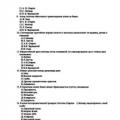Sebuah fitur di iOS dan macOS yang memungkinkan Anda menyinkronkan kata sandi di semua perangkat Anda. Pada artikel ini kami akan memberi tahu Anda cara melihat kata sandi yang disimpan Gantungan kunci.
Untuk melihat kata sandi yang disimpan di Mac, luncurkan browser Anda Safari dan pergi ke Pengaturan(atau tekan pintasan keyboard ⌘Cmd + , ).
Buka tabnya Kata sandi dan masukkan informasi akun komputer Anda.

Dalam daftar yang muncul, pilih situs dan akun yang diperlukan.
Seperti yang Anda lihat, kata sandi ditampilkan dalam bentuk terenkripsi. Untuk melihatnya, cukup klik pada mereka.

Kata sandi yang disimpan di Rantai Kunci iCloud juga dapat dilihat Pengaturan perangkat iOS.
1. Peluncuran Pengaturan iOS;
2. Pergi ke bagian tersebut Kata sandi dan akun dan pilih Kata sandi situs web dan perangkat lunak.

Catatan. Untuk perangkat yang menjalankan iOS 10 dan yang lebih lama, buka bagian tersebut Safari;

Di perangkat iOS, tidak seperti komputer Mac, kata sandi disimpan tidak terenkripsi, jadi demi keamanan kami menyarankan untuk menyimpannya di perangkat Anda. Setelah menginstalnya, akses ke kata sandi yang disimpan di Gantungan Kunci tidak akan dapat dilakukan tanpa memasukkan kata sandi.
3. Masukkan kode sandi kunci atau gunakan sensor ID Wajah (ID Sentuh) untuk masuk;
4. Pilih situs web dan akun yang diperlukan dari daftar yang muncul.

Jika ingatanmu mengecewakanmu.
Cobalah untuk mengingat kredensial Anda dari situs tertentu yang Anda daftarkan tahun lalu atau beberapa tahun lalu. Jika Anda menggunakan email/login dan kata sandi yang sama, kombinasi karakter yang diperlukan akan muncul di memori Anda.
Namun, setiap tahun persyaratan keamanan untuk sebagian besar sumber daya meningkat. Password digital berupa tanggal lahir sudah tidak cocok lagi, angka yang diencerkan dengan inisial sendiri juga tidak selalu diterima, password harus ditambah.
Akan bermanfaat untuk mempelajari dan mengingat cara melihat kata sandi situs di browser.
Cara menemukan kata sandi Anda di Safari
Di browser paling populer di OS X, Anda perlu melakukan urutan tindakan berikut:
1. Safari - Pengaturan... Perintah +.
2. Pergi ke bagian tersebut Kata sandi dan lihat daftar kredensial yang disimpan.

3. Jika daftarnya terlalu besar, kami akan menggunakan pencarian. Kami menunjukkan situs yang diinginkan dan melihat data yang disimpan untuknya.

4. Klik dua kali pada kata sandi tersembunyi dan masukkan kata sandi pengguna OS X.


Anda dapat mengaktifkan tampilan kata sandi khusus sehingga Anda tidak perlu mengonfirmasinya selama satu sesi akun berkali-kali. Untuk melakukan ini, centang kotak di bagian bawah jendela dan masukkan kata sandi pengguna Mac.
Cara menemukan kata sandi Anda di Chrome
Saat menggunakan pesaing utama Safari, Anda perlu melakukan hal berikut:
1. Buka pengaturan browser dari bilah menu Chrome - Pengaturan... atau gunakan pintasan keyboard Perintah +.
2. Daripada mencari bagian yang diinginkan, tulis saja "menyarankan" di bilah pencarian di dalam opsi browser.

3. tekan tombolnya Lagu di sebelah kanan parameter Tawarkan untuk menyimpan kata sandi untuk situs web.
4. Di jendela yang terbuka, cari situs yang diinginkan dan klik dua kali kata sandi untuk melihatnya (Anda harus memasukkan kata sandi pengguna OS X).

5. Memasukkan kata sandi saat melihat dapat dinonaktifkan menggunakan .
Sekarang Anda tahu cara melihat kredensial yang disimpan untuk situs mana pun di browser Anda dalam beberapa klik.
Ssst. Kabel dengan bawaan flashdisk untuk iPhone – ini kuat! Anda tidak akan ingin melupakan hal ini.
Silakan beri peringkat.
Rantai Kunci iCloud, yang telah kami bahas secara mendetail beberapa waktu lalu, merupakan pengganti yang bagus untuk banyak pengelola kata sandi pihak ketiga. Hal ini terutama berlaku bagi mereka yang tinggal secara eksklusif di ekosistem perangkat Apple. Meskipun langkah pertama yang malu-malu menuju platform lain juga terlihat. Misalnya saja di browser Chrome dan Firefox Anda sudah bisa menyinkronkan bookmark dengan iCloud bahkan menggunakan Windows. Itu belum sampai pada kata sandi. Tapi mari kita kembali ke Rantai Kunci iCloud. Saya yakin banyak pengguna memperhatikan bahwa tidak semua kata sandi dapat disimpan menggunakan Safari di OS X atau iOS. Situs melarang menyimpan kata sandi akun. Namun batasan ini dapat dielakkan, itulah yang akan kami lakukan pada materi ini.
Jika Anda telah berhasil mengaktifkan Rantai Kunci iCloud menggunakan milik kami, Anda mungkin sudah menghargai kenyamanan menggunakan penyimpanan kata sandi tunggal dan pengisian otomatis di semua perangkat Apple. Seringkali semuanya berjalan lancar dan kata sandi dikirim ke gantungan kunci. Namun, beberapa situs mencegah hal ini dengan mengeluarkan pesan yang mengatakan bahwa situs ini dan itu melarang menyimpan kata sandi. Anda harus menyetujui secara diam-diam dan kemudian memasukkan kembali kredensial Anda berulang kali. Hal ini dapat disebut sebagai kelemahan solusi Apple, karena pengelola kata sandi pihak ketiga mengabaikan batasan ini. Namun masalah pada Rantai Kunci iCloud juga dapat diselesaikan.

Mari kita lakukan ini untuk iOS terlebih dahulu. Mari pergi ke Pengaturan dan temukan intinya di sana Safari. Di sana kami memilih garis Kata sandi dan isi otomatis. Kami tertarik pada blok menu kedua. Anda mungkin sudah mengaktifkan sakelarnya Nama dan kata sandi. Untuk melewati batasan yang dijelaskan di atas, Anda harus mengaktifkan sakelar Selalu mengizinkan. Kami mencoba melakukan ini. Lalu ada dua opsi: perangkat iOS Anda dilindungi kata sandi saat dibuka kuncinya dan opsi tersebut diaktifkan, atau tidak ada kata sandi dan Anda akan melihat pesan berikut.

Ya, Apple seharusnya menjaga keamanan kami dengan melarang kami menyimpan kata sandi yang sangat penting (menurut situsnya sendiri). Oleh karena itu, untuk mengaktifkan opsi tersebut Selalu mengizinkan Anda perlu mengaktifkan perlindungan kode sandi atau Touch ID di iPhone 5s Anda. Untuk melakukan ini di perangkat apa pun, kecuali iPhone 5s, buka Pengaturan, Dasar, Perlindungan kata sandi dan aktifkan kata sandi untuk mengakses layar beranda di sana. Di iPhone 5s, item pengaturan yang Anda cari dipanggil Sentuh ID dan kode sandi. Setelah ini, Anda dapat dengan aman mengaktifkan opsi yang sama di pengaturan Safari dan benar-benar menyimpan kata sandi apa pun.

Sekarang giliran OS X. Di sini semuanya mengikuti pola yang sama. Beberapa kata sandi mungkin tidak disimpan sampai Anda mengunci layar komputer. Jika sudah diaktifkan, luncurkan Safari, membuka pengaturan dan pilih item menu Kata sandi. Di bawah ini adalah itemnya Izinkan pengisian otomatis bahkan di situs web yang mengharuskan Anda untuk tidak menyimpan kata sandi. Mari kita aktifkan. Jika perlindungan layar tidak diaktifkan, maka kami melakukan langkah yang persis sama, tetapi pada akhirnya kami akan melihat peringatan yang meminta Anda untuk pergi ke Pengaturan Keamanan dan Perlindungan. Pergi ke sana dan centang kotak di sebelah opsi Minta kata sandi dan menunjukkan interval waktu. Anda sekarang akan dimintai kata sandi saat menyalakan komputer dan keluar dari mode tidur atau screen saver. Tapi setiap kata sandi akan disimpan.

Tentu saja, tidak semua orang setuju untuk mengaktifkan perlindungan kata sandi di semua perangkat mereka hanya untuk fitur lanjutan dari Rantai Kunci iCloud. Namun inilah kebijakan keamanan Apple saat ini. Oleh karena itu, langkah-langkah yang dijelaskan di atas adalah satu-satunya cara untuk menyimpan setiap kata sandi di cloud.
Silakan beri peringkat.
Fitur isi otomatis di Safari di iOS membuat login menjadi lebih mudah tanpa harus mengingat kata sandi untuk setiap situs yang Anda kunjungi. Menjaga kerahasiaan data Anda tentu sangat membantu. Namun, ini mungkin berarti Anda akan segera melupakan informasi login Anda. Untungnya, iOS memungkinkan Anda mencari dan melihat kata sandi yang tersimpan di iPhone, iPad, atau iPod Touch. Ini dapat dilakukan melalui pengaturan Safari, akses yang dibuka dengan kata sandi yang melindungi perangkat itu sendiri.
Cara melihat kata sandi web yang disimpan di iOS
Jelas, ini hanya berfungsi dengan kata sandi yang disimpan menggunakan fitur penyimpanan otomatis Safari dan bukan browser lain.
- Buka Pengaturan Safari
- Buka "Kata Sandi dan IsiOtomatis"
- Pilih "Kata Sandi Tersimpan"
- Buka situs yang dipilih dan masukkan kode akses untuk melihat kata sandi yang Anda simpan
- Setelah selesai, keluar dari Pengaturan seperti biasa (kata sandi akan otomatis disembunyikan dan dilindungi)

Untuk pengguna yang menggunakan Rantai Kunci iCloud, informasi masuk kartu kredit dan Safari disinkronkan antara perangkat iOS dan komputer Mac.
Anda juga dapat menghapus data yang disimpan dari layar Kata Sandi:
- Klik tombol "Edit" dan tandai situs yang diperlukan
- Pilih "Hapus" untuk menghapus semua data halaman web yang tidak diinginkan
Fitur penyimpanan kata sandi dan pengisian otomatis sangat nyaman sehingga tidak ada alasan untuk tidak menggunakannya. Gunakan kode layar kunci dan berhati-hatilah dengan siapa yang memiliki akses ke perangkat Anda.
Pengguna yang bosan terus-menerus masuk ke situs favoritnya dapat menggunakan fitur Rantai Kunci iCloud. Dengan fitur ini, semua kata sandi Anda disimpan di satu tempat, dan setiap kali Anda mengunjungi halaman web yang relevan, Safari secara otomatis mengisi kolom yang diperlukan. Di bawah ini kami akan memberi tahu Anda cara menemukan, melihat, menambah, dan menghapus kata sandi yang disimpan di perangkat iOS tanpa mengunjungi situsnya.
Fitur isi otomatis
Fitur IsiOtomatis Safari memungkinkan Anda memasukkan kata sandi, informasi kartu kredit, informasi kontak, dan lainnya secara otomatis.Meskipun IsiOtomatis dinonaktifkan di beberapa halaman web, bilah input menyala kuning di situs yang mengaktifkannya. Semua kredensial di iOS, OS X, dan Rantai Kunci iCloud disimpan terenkripsi. Selain itu, saat Anda membuat akun baru, Safari meminta Anda membuat kata sandi yang aman.

Browser asli di iOS dan OS X memungkinkan Anda menemukan, melihat, dan mengedit kredensial yang disimpan secara otomatis, namun tidak seperti di Mac, Anda tidak memiliki kemampuan untuk menambahkan halaman web baru melalui antarmuka Pengaturan di iOS. Semua kata sandi yang disimpan menggunakan IsiOtomatis dapat diakses melalui aplikasi Pengaturan di iPhone atau iPad Anda.
Cara Menemukan, Melihat, dan Mengedit Kata Sandi Safari di iPhone atau iPad
Untuk menemukan kata sandi yang disimpan, Anda perlu membuka Pengaturan -> Safari -> Kata Sandi dan memasukkan kode akses atau masuk menggunakan Touch ID.


Di iOS, halaman web yang menggunakan kredensial yang sama dikelompokkan menjadi satu.
Anda dapat menyalin login atau kata sandi yang disimpan ke clipboard dengan menekan dan menahan nama situs hingga muncul menu yang menawarkan opsi “Salin nama pengguna” dan “Salin kata sandi.”

Agar browser mengisi formulir otorisasi secara otomatis, buka Pengaturan -> Safari -> IsiOtomatis dan aktifkan item “Nama dan Kata Sandi”.

Lihat kata sandi yang disimpan di iPhone atau iPad
Anda dapat melihat kata sandi yang disimpan dengan mengklik nama situs terkait dalam daftar fungsi isi otomatis. Layar baru akan terbuka menampilkan kredensial Anda dan nama sumber daya yang digunakannya.

Tambahkan kata sandi ke daftar IsiOtomatis di iPhone atau iPad
Di iOS, tidak ada opsi untuk menambahkan situs ke daftar melalui antarmuka aplikasi Pengaturan. Untuk menyimpan kredensial Anda secara otomatis, Anda harus langsung membuka situsnya, dan browser akan meminta Anda mengingat kata sandi Anda. Jika Anda ingin Safari menghasilkan kata sandi yang kuat, saat membuat akun, klik bidang yang sesuai dan pilih “Sarankan kata sandi.”
Menghapus Kata Sandi dari IsiOtomatis di iPhone atau iPad
Untuk menghapus beberapa kredensial yang disimpan dalam satu klik, klik “Edit”, pilih nama situs yang ingin Anda hapus kredensialnya, dan klik “Hapus”. Kotak dialog akan muncul meminta Anda untuk mengkonfirmasi tindakan tersebut. Klik pada "Hapus".

Anda dapat menghapus kata sandi untuk halaman web tertentu dengan menggeser layar ke kiri dan mengetuk “Hapus.”

Mengedit
Untuk mengubah nama situs, nama pengguna, atau kata sandi, klik nama sumber daya di daftar LengkapiOtomatis. Pada layar yang terbuka, klik "Ubah" dan masukkan login baru di kolom "Nama Pengguna" dan kata sandi di kolom "Kata Sandi".
Semua halaman yang menggunakan login ini ditampilkan di bagian “Situs Web”. Jika Anda ingin menghapus sumber daya, klik tanda “–” di lingkaran merah. Saat Anda mengunjungi situs ini lagi, formulir otorisasi tidak akan diisi secara otomatis.

Cari halaman web
Perhatikan bilah pencarian di bagian atas layar. Klik untuk membuka keyboard. Masukkan nama halaman web yang ingin Anda cari kredensialnya.
Berdasarkan bahan dari yablyk