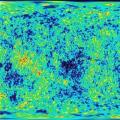Чтобы зарегистрироваться в Гугл бесплатно, можно воспользоваться одним из двух вариантов: создать новую Гугл почту (то есть, создать Google аккаунт), либо использовать имеющуюся электронную почту, например, на Майл ру или Яндекс.Почту.
Прежде чем переходить к этим вариантам, надо отметить, что Google – это не только поисковая система, но и целая совокупность сервисов , к которым относятся:
- поиск;
- ютуб ();
- Гугл плэй (Google Play);
- новости;
- карты;
- почта (Gmail.com);
- диск;
- календарь;
- Гугл кошелек (Google Pay)
- и др.
Зарегистрироваться в Гугле бесплатно означает создать новую электронную Гугл почту (иначе говоря, завести Google аккаунт), либо привязать имеющуюся почту для того, чтобы пользоваться всеми сервисами Гугла. Другими словами, регистрируясь в Гугле, Вы тем самым создаете Гугл аккаунт и на компьютере, а также одновременно заводите Гугл почту, регистрируетесь в Гугл плей, в Гугл плей маркет, в социальной сети Гугл плюс, в Гугл Картах, Гугл Диске, Гугл Документах и получаете доступ к остальным гугловским сервисам и возможностям.
Таким образом, если зарегистрироваться в Гугл бесплатно, то в результате у Вас появится универсальный ключ – емейл и пароль, который открывает доступ ко всем сервисам Гугла.
Для того чтобы пользоваться этими сервисами, необходима регистрация в Google. Для этого есть два варианта:
- создать новый Гугл аккаунт,
- либо использовать любую почту.
Рассмотрим каждый из них.
I Создаем Google аккаунт, чтобы зарегистрироваться в Гугл бесплатно
Шаг 1.Открываем любой браузер (Яндекс, Гугл Хром, Опера, Мозилла и т.п.).
Шаг 3. Откроется окно «Создайте аккаунт Google», в котором надо заполнить, по крайней мере, обязательные поля:

Рис. 2. Создаем новый аккаунт в Google (то есть, открываем новую почту @gmail.com)
8 на рис. 2 – можно из выпадающего меню выбрать нужный язык, например, русский, если у Вас на экране иной вариант языка.
1 на рис. 2 – Вносим имя, фамилию.
2 на рис. 2 – Теперь нам нужно «Имя пользователя». Придумываем. Это может быть как ваше имя, так и какой-либо вымышленный никнейм. Можно использовать буквы латинского алфавита, цифры и точки. Главное, имя пользователя должно быть уникальным, единственным и неповторимым на весь Интернет.
3 на рис. 2 – Кстати, Гугл подсказывает, какие можно выбрать доступные имена пользователя для своего e-mail адреса. Но можно не обращать внимания на эти подсказки и придумать свое имя для Гугл почты (или Гугл аккаунта).
4 рис. 2 – Вариант «Использовать текущий адрес электронной почты» рассмотрим . А пока не обращаем на эту ссылку внимания, ибо для создания нового Гугл аккаунта она не нужна.
- Какие данные мы используем
- Для чего нам нужны данные
- Контроль над данными
Кликнув «Другие варианты» (рис. 4), можно сначала прочитать, а потом есть возможность быстро настроить следующие моменты, поставив галочку напротив одного из предложенных вариантов:
История приложений и веб-поиска:
- Сохранять и веб-поиска в аккаунте Google,
- Либо не сохранять
- Показывать персонализированную рекламу
- Не показывать персонализированную рекламу
История поиска YouTube
- Сохранять мою историю поиска YouTube в аккаунте Google
- Не сохранять
История просмотра YouTube
- Сохранять мою историю просмотра YouTube в аккаунте Google
- Не сохранять
История местоположений
- Сохранять мою историю местоположений в аккаунте Google
- Не сохранять
- Сохранять мою историю в аккаунте Google
- Не сохранять
Можно отметить галочкой опцию «Отправлять мне время от времени напоминания об этих настройках».
Все эти настройки можно сделать и после регистрации аккаунта Гугл, но мало кто о них потом вспоминает, а если вспоминают, то бывает уже поздно что-либо настраивать или менять.
В конце нажимаем на синюю кнопку «Принимаю» (рис. 4).
Отлично, Гугл аккаунт создан:

Рис. 5. Гугл поздравляет с новым аккаунтом Гугл
Гугл поздравит вас с созданием аккаунта. Можно проверить настройки аккаунта безопасности. Переходим к сервису Gmail и пользуемся его возможностями.
Таким образом, можно создать учетную запись Google (она же Гугл аккаунт, она же Гугл почта и это одновременно доступ к сервисам Гугла).
II Зарегистрировать Гугл аккаунт через текущий адрес электронной почты
Когда много разных почтовых ящиков, то проще простого запутаться в веренице e-mail адресов и паролях к ним. Можно зарегистрироваться в Гугле с любимым почтовым ящиком, например, .
Но надо иметь в виду, что при регистрации на зарубежных сайтах, в том числе, в зарубежных интернет-магазинах, письма для подтверждения регистрации, например, на почту Майл ру (mail.ru) могут просто не доходить.
Чтобы зарегистрироваться в Гугл с той почтой, которая у Вас уже есть, переходим по ссылке
и кликаем «Использовать текущий адрес электронной почты» (рис. 2). Появится окно «Создайте аккаунт Google»:

Рис. 6. Чтобы зарегистрироваться в Гугл, можно использовать любой адрес электронной почты
6 на рис. 6 – можно сразу выбрать «Русский» язык, если в этом есть необходимость.
1 на рис. 6 – Вводим имя, фамилию.
2 – Указываем имеющуюся электронную почту – без ошибок, ибо туда придет письмо с кодом для подтверждения того, что эта почта ваша.
4 – Придумываем пароль не менее восьми знаков. Он может совпадать с паролем от имеющейся электронной почты, но с точки зрения безопасности один и тот же пароль для почты и для Гугл аккаунта – это плохо.
Откроется окно «Подтвердите адрес электронной почты» (тот адрес, который был указан на рис. 6):

Рис. 7. Вводим код подтверждения, чтобы зарегистрироваться в Гугл со своей почтой
Чтобы подтвердить адрес электронной почты, идем в свою почту и там ищем письмо. Если там нет, то, возможно, что оно попало в папку «Спам». В почте Майл ру письмо от Гугла для подтверждения адреса выглядит так:

Рис. 8. Требуется подтвердить адрес электронной почты
Открываем письмо, находим там код и вводим его в окне «Подтвердите адрес электронной почты» (рис. 7).
После того, как почта подтверждена, попадаем в окно «Добро пожаловать в Google»:

Рис. 9. Чтобы зарегистрироваться в Гугл, необходимо указать дату рождения, пол. При желании можно указать номер телефона.
1 на рис. 9 – телефон вводить необязательно, но все-таки желательно это сделать для безопасности аккаунта, в том числе, для простоты его восстановления.
2 – вводя возраст, надо учитывать возрастные ограничения Гугла, о которых подробнее смотрите выше после рис. 3.
3 на рис. 9 – выбираем пол в меню из четырех вариантов: женский, мужской, не указан, дополнительно.

Рис. 10. Необходимо принять политику конфиденциальности Гугл
Как видно на рис.10, можно сразу задать настройки безопасности для своего Гугл аккаунта. Подробнее о них смотрите , сразу после рис. 4.
Как выйти из Гугла и потом войти
Регистрацию в Гугле достаточно пройти один раз, а затем можно выходить из Гугл и снова входить. Выходить из Гугл аккаунта нужно, например, для того, чтобы войти в другой Гугл аккаунт. Кроме того, всегда нужно выходить из Гугл аккаунта, если вход туда был осуществлен с чужого устройства.
Для того чтобы выйти из Гугл аккаунта, следует в правом верхнем углу нажать на значок со своим именем (1 на рис. 11), после чего кликнуть «Выйти» (2 на рис. 11):

Рис. 11. Выход из Гугл аккаунта (или выход из Гугл почты)
Чтобы войти в Гугл аккаунт, переходим .
Вводим свой логин и пароль. Если Вы завели новую Гугл почту, то вводится ее адрес и пароль к ней (которые вводили при регистрации – рис. 2).
Если же была использована другая почта (например, [email protected]), то для входа в Гугл аккаунт надо ввести ее емейл (к примеру, [email protected]) и пароль для Гугл аккаунта (вводились при регистрации – рис. 6).
Гугл аккаунт на Андроид телефоне
На сегодняшний день электронная Гугл почта на сайте gmail.com создается очень часто, потому что необходима тем, кто пользуется электронными устройствами на базе операционной системы Андроид.
Можно создать новый аккаунт на смартфоне, проделав шаги, аналогичные описанным выше.
Возможно, для кого-то будет проще зарегистрироваться в Гугл сначала на компьютере, а потом использовать этот Гугл аккаунт на Андроид смартфоне, например, в качестве учетной записи.
Правила безопасности
Можно сделать настройки безопасности в Гугл аккаунте. Возможно, что важнее таких настроек являются элементарные правила безопасности, которые каждому пользователю следует использовать, чтобы избежать неприятных сюрпризов :
- важно создавать сложные пароли для входа в систему;
- для большей безопасности пароль можно периодически менять (раз в неделю, либо раз в месяц или хотя бы раз в год);
- не стоит включать в состав паролей даты рождения и имена своих близких, а также свои;
- ни с кем не делитесь данными для входа в свой аккаунт;
- если аккаунт необходим для выполнения вашей работы или для финансовых операций, лучше создать отдельный;
- как можно реже выполнять вход в свой аккаунт с новых устройств и в незнакомых местах.
Смартфон или планшет на Андроид не подключается к Плей Маркету, не заходит в магазин Play Market. Вы не можете зайти в аккаунт Google Play Store, чтобы скачать что-то новенькое и интересное? Ранее вход в данное приложение не составлял труда, а теперь у Вас наблюдаются с этим проблемы?
Последуйте нашим советам, выполнив несколько несложных действий, и «Play Market» вновь заработает на Вашем устройстве надёжно и быстро. Основная масса проблем и ошибок при входе в Гугл Плей возникает после установки приложения Freedom (Фридом). Итак давайте посмотрим, что можно сделать если Ваш смартфон не заходит в аккаунт Гугл Плей и другие сервисы Google.
А есть ли Интернет? Проверяем вай фай соединение.
Банально, но иногда причиной отказа работы «Google Play Market» является отсутствие или неисправность интернет-подключения. Если Вы пользуетесь Wi-Fi, проверьте есть ли интернет, запустив какой-либо браузер на вашем устройстве, и попытайтесь зайти на любой сайт. Если же используете мобильный интернет, то проверьте, включена ли опция «мобильные данные» на Вашем устройстве (находится в меню «Настройки»), не слетели ли настройки интернет-подключения оператора и оплачен ли мобильный интернет. Также убедитесь, что не включена опция ограничения фоновых данных в настройках Wi-Fi или мобильного Интернета.
Перезагружаем устройство.
Самый простой способ разобраться с проблемой это перезагрузить устройство. В большом количестве случаев это позволяет разобраться с всяческими неприятностями в работе системы в виде её сбоев, зависаний и так далее. Нажмите и удерживайте несколько секунд кнопку включения-выключения устройства, выберите в появившемся меню «рестарт» и перезагрузитесь. Некоторые специалисты также рекомендуют полностью выключить устройство, вынуть аккумулятор на пару секунд, потом вставить его обратно, закрыть крышку и вновь включить устройство.
Чистим настройки.
Иногда причиной некорректной работы плей-маркета являются его настройки и кэш. Чтобы исправить это идём в опцию «Настройки» нашего смартфона или планшета, далее жмём «Приложения», потом выбираем Google Play Market, жмём на него, в настройках жмём «Стереть данные», «Очистить кэш», а также «Удалить обновления». После выполнения этих операций перезагрузите устройство.
Останавливаем и удаляем сервисы Google.
Проблемы в работе могут также наблюдаться из-за некорректной функциональности сервисных программ Google. Идёте в «Настройки», потом «Приложения», находите там два приложения: одно — «Google Services Framework», второе — «Сервисы Google Play», в каждом жмёте «Принудительно остановить» , а также «очистить данные» и «удалить обновления». Перезагрузите устройство после выполнения данных операций.
Включаем «Аккаунты Google».
Иногда по какой-либо причине приложение «Аккаунты Google» может быть отключено, что автоматически вызывает отказ работы Google Play Market. Чтобы включить его, идёте в «Настройки», потом «Приложения», потом «Все», ищите приложение «Аккаунты Google», жмёте на него, и если оно отключено, то жмёте «Включить».
Работает ли синхронизация.
Не мешает также проверить работу синхронизации Вашего аккаунта от Google. Идём в «Настройки», выбираем «Аккаунты»-«Googlе» и убеждаемся, что синхронизация включена.
Проверяем «Диспетчер загрузки».
Проверьте работу диспетчера загрузки, пройдя в «Приложения», найдите приложение с названием «Диспетчер загрузки», зайдите в него и убедитесь, что оно активно. Иначе активируйте его, нажав «Включить».
Работаем с файлом hosts (нужны root-права).
Для выполнения указанных ниже действий будут нужны так называемые «права суперпользователя» (root-права) на Ваше устройство. Пользователям, которые слабо разбираются в функциональности операционной системы Android, можем посоветовать обратиться к специалистам, так как некорректная работа с настройками Вашего устройства после получения root-прав может буквально убить Ваш смартфон или планшет, превратив его в бесполезный «кирпич», а этого надо постараться избежать.
Итак, «Плей Маркет» может не работать из-за неверных настроек файла hosts Вашей операционной системы. Использовав обычный проводник, заходите в папку «system», далее идёте в папку «etc» и находите файл «hosts», потом открываете его для текстового редактирования и проверяете, чтобы одна из строчек файла имела такой вид (желательно, чтобы там была только такая строка: 127.0.0.1 localhost
Сохраняете данный файл, и перезагружаете устройство.
Надеемся, Вам помогли наши советы, и Ваш «Плей Маркет» заработал. Если же нет, тогда рекомендуем обратиться к квалифицированным специалистам, которые проведут полную диагностику Вашего устройства, сначала выявив причину возникшей проблемы, а потом и исправив её.
Устройств сталкиваются с ошибкой при попытке скачивания контента с Play Маркета. Но ведь до этого все работало отлично, да и авторизация в Гугл выполнена.
Подобный сбой может возникнуть как на ровном месте, так и после очередного обновления системы Android. Налицо проблема с мобильным пакетом сервисов Google.
Хорошая новость заключается в том, что исправить данную ошибку проще простого.
Исправить вышеописанную ошибку сможет любой пользователь, даже начинающий. Для этого необходимо выполнить три простых шага, каждый из которых в отдельном случае самостоятельно может решить вашу проблему.
Способ 1: удаление Google-аккаунта
Естественно, полноценное удаление учетной записи Гугл нам здесь совсем не нужно. Речь идет об отключении локального аккаунта Google на мобильном устройстве.
После выполнения этих действий проблема уже может исчезнуть. Если же ошибка все еще на месте, придется перейти к следующему шагу.
Способ 2: очистка данных Google Play
Этот метод предполагает полное стирание файлов, «накопленных» магазином приложений Google Play за время его работы.

Затем желательно повторить действия, описанные в первом шаге, и уж потом пробовать снова установить нужное приложение. С большой долей вероятности никакого сбоя уже не произойдет.
Способ 3: удаление обновлений Play Маркета
Этот метод стоит применить, если ни один из вышеописанных вариантов устранения ошибки не принес желаемого результата. В таком случае проблема скорее всего кроется в самом приложении сервиса Google Play.
Здесь отлично сработать может откат Play Маркета к исходному состоянию.

Все, что нужно сделать теперь - включить Play Маркет и снова установить обновления.
Теперь проблема должна исчезнуть. Но если она все же продолжает вас беспокоить, попробуйте перезагрузить устройство и повторить все шаги, описанные выше, еще раз.
Проверка даты и времени
В редких случаях устранение вышеописанной ошибки сводится к банальной корректировке даты и времени гаджета. Сбой может возникать именно по причине неверно указанных временных параметров.

Поэтому желательно включить настройку «Дата и время сети» . Это позволяет использовать данные о времени и текущей дате, предоставленные вашим оператором.
В статье мы рассмотрели основные способы устранения ошибки «Необходимо войти в аккаунт Google» при установке приложения из Play Маркета.
Когда человек покупает телефон на Андроид то после первого включения он видит диалог в котором надо создать аккаунт Google. Многие не придают ему особого значения, просто вводят данные и регистрируются. Но гугл аккаунт не относится только к электронной почте Gmail, как это было изначально. Его функционал гораздо шире!
Google аккаунт который пользователь создает на Андроид может использоваться на любом устройстве, например на планшете или компьютере. Аккаунт является ключом для всех продуктов компании т.е. используя 1 аккаунт можно пользоваться почтой, браузером, диском Google, YouTube, хотя для некоторых сервисов он не обязателен.
Сейчас я постараюсь кратко расказать про все полезные функции и сервисы аккаунта Google которыми я часто пользуюсь:
1. Gmail
 Конечно есть много разных сервисов, например Яндекс и mail.ru и т.д. и думаю что все они хороши, и у меня есть аккаунт в каждом из них. Gmail от Google для меня стал основным, потому что он интегрирован в Андроид и после покупки нового телефона и входа в аккаунт я сразу получаю свою почту без дополнительных настроек. ну и еще Google одна из лидирующий компаний в сфере IT
Конечно есть много разных сервисов, например Яндекс и mail.ru и т.д. и думаю что все они хороши, и у меня есть аккаунт в каждом из них. Gmail от Google для меня стал основным, потому что он интегрирован в Андроид и после покупки нового телефона и входа в аккаунт я сразу получаю свою почту без дополнительных настроек. ну и еще Google одна из лидирующий компаний в сфере IT
Если вы уже пользуетесь другой почтой, адрес которой известен всем, то не стоит без причины переходить на Gmail
 В этом сервисе можно хранить все свои контакты. Если на Андроид телефоне сохранять контакты в своем аккаунте Google , то их можно увидеть на любом устройстве где вы вошли в свой Аккаунт Google!
В этом сервисе можно хранить все свои контакты. Если на Андроид телефоне сохранять контакты в своем аккаунте Google , то их можно увидеть на любом устройстве где вы вошли в свой Аккаунт Google!
Можно не боятся потерять контакты — они хранятся в облачном хранилище. И в этом случае не надо копировать контакты при покупке нового телефона или планшета, надо просто войти в Аккаунт Гугл на новом устройстве и включить синхронизацию. И через несколько секунд все контакты уже на новом устройстве.
 Все наверное слышали про магазин Google Play , где можно скачивать приложения и игры, для магазина аккаунт Google обязателен! Магазин Гугл Плей сохраняет в аккаунте все данные о ваших приложениях. Если вы купили новый телефон и вошли с помощью Аккаунта Google в в магазин Google Play, то вы сможете найти все приложения, которые ранее установили.
Все наверное слышали про магазин Google Play , где можно скачивать приложения и игры, для магазина аккаунт Google обязателен! Магазин Гугл Плей сохраняет в аккаунте все данные о ваших приложениях. Если вы купили новый телефон и вошли с помощью Аккаунта Google в в магазин Google Play, то вы сможете найти все приложения, которые ранее установили.
Кроме того платные приложения тоже привязываются к Аккаунту Google, а не к телефону! И если пришла пора менять телефон, то надо только войти в Аккаунт Google на новом телефоне и платные игры которые вы купили ранее можно будет скачать бесплатно!
4. Вход в браузер Chrome
 Если вы пользуетесь браузером Хром на компьютере то можно войти в Аккаунт Google для браузера Chrome, тогда все ваши закладки, история поиска, сохраненные пароли будут хранится в Аккаунте Google.
Если вы пользуетесь браузером Хром на компьютере то можно войти в Аккаунт Google для браузера Chrome, тогда все ваши закладки, история поиска, сохраненные пароли будут хранится в Аккаунте Google.
И если вы переустановите Windows, или захотите работать на другом компьютере, просто снова войдите в аккаунт Google и получите все свои закладки, настройки и оформление.
 Ранее был сервис Документы Google, сейчас его объединили с Диском Google . Диск Гугл дает возможность хранить свои документы, файлы, фотографии, видео на защищенном облачном хранилище. Файлы можно просматривать онлайн в браузере, так же онлайн можно редактировать документы, таблицы и презентации, можно давать доступ к файлам и папкам другим пользователям Google для совместной работы.
Ранее был сервис Документы Google, сейчас его объединили с Диском Google . Диск Гугл дает возможность хранить свои документы, файлы, фотографии, видео на защищенном облачном хранилище. Файлы можно просматривать онлайн в браузере, так же онлайн можно редактировать документы, таблицы и презентации, можно давать доступ к файлам и папкам другим пользователям Google для совместной работы.
Также можно установить Google Диск на компьютер, в этом случае все ваши файлы из диска Гугл доступны на компьютере в специальной папке, которая автоматически синхронизирует их с облачным хранилищем.
6. YouTube
 Да, YouTube является одним из сервисов Google, для просмотра роликов можно не регистрироваться. Но если войти на Ютубе в Аккаунт Google, то можно ставить лайки или дизлайки, комментировать видео, добавлять видео себе в плейлисты или в избранное.
Да, YouTube является одним из сервисов Google, для просмотра роликов можно не регистрироваться. Но если войти на Ютубе в Аккаунт Google, то можно ставить лайки или дизлайки, комментировать видео, добавлять видео себе в плейлисты или в избранное.
 Для общения в социальной сети Google+ (Гугл Плюс) также достаточно созданного ранее аккаунта Google. Все что надо сделать это и создать свой профиль.
Для общения в социальной сети Google+ (Гугл Плюс) также достаточно созданного ранее аккаунта Google. Все что надо сделать это и создать свой профиль.
Для входа в Google+ будет использоваться единый аккаунт Google.
Один аккаунт для всех сервисов
Все компоненты про которые я упомянул выше составляют менее 10% от всех проектов Google. Поэтому если вы создадите себе Аккаунт Google на Андроид телефоне или на компьютере вы получите доступ сразу ко всем проектам без необходимости отдельно регистрироваться в каждом сервисе!
Привет уважаемые читатели сайт! Начинающие пользователи глобальной сети часто сталкиваются с непонятным термином, что такое « »? И зачем его нужно создавать?
Все очень просто, английское слово Account можно перевести как «учетная запись», нужна она для того, чтобы зафиксировать регистрацию пользователя в каком-либо сервисе. Сама же регистрация необходима, чтобы получить доступ к платным или бесплатным возможностям.
Обычно интернет-сервисы часть услуг предоставляют бесплатно, а когда пользователю потребуются расширенные опции профессионального уровня, то придется платить.
Сегодня мы рассмотрим способы регистрации в сервисе Google и основные принципы пользования его аккаунтом.
Как создать учетную запись в Гугле
Аккаунт в сервисах Google привязан к электронному и является одновременно идентификатором, сокращенно ID пользователя.
Для регистрации необходимо перейти по адресу accounts.google.com , где переходим по ссылке «Создать аккаунт».

Если страница окажется на непонятном языке – слева внизу можно выбрать желаемый язык из выпадающего списка.

Теперь следует заполнить поля формы и придумать имя пользователя, под которым вы будете известны в сервисах Гугла.
- Фамилия и имя.
- Укажите логин пользователя, который будет являться адресом электронной почты.
- Придумайте или сгенерируйте пароль.


После этого перед нами откроется личный кабинет.
Вход в сервис с телефона и компьютера
Слева мы видим меню с разными настройками. Справа – советы и рекомендации, что еще дополнительно настроить для обеспечения более полного доступа, расширения функциональных возможностей и безопасности.

По сути, выше мы рассмотрели регистрацию и вход в аккаунт с персонального компьютера.
В следующий раз, после перехода по адресу accounts.google.com , для входа останется указать имя пользователя (логин) и пароль от имеющейся учетной записи.
На смартфоне Android, iOS можно аналогично зарегистрироваться и войти при помощи браузера, перейдя по указанному адресу.
В Настройках телефона найдите пункт «Пользователи и аккаунты».

Вот здесь вы сможете добавить новую ученую запись для привязки устройства к сервисам Google.

Из списка вариантов выбираем Google.

Теперь вернемся в личный кабинет и подробнее ознакомиться с настройками и опциями.
Обзор личного кабинет, настройки
Через меню «Личные данные » можно добавить фотографию, которая станет аватаркой в браузере и электронной почте.

Разные сведения о себе будет полезны на случай потери доступа к учетной записи. Еще, эти персональные данные будут видны другим пользователям в случаях, если в оставляете в интернете комментарии с указанием адреса почты Google.
Следующий важный раздел «Данные и персонализация ».

Для повышений комфортности услуг, корпорация Google собирает сведения о поведении каждого пользователя в интернете. Это полезно для повышения качества поиска информации и сервисов покупок.
Используя сведения о потребительской активности человека, Google сможет быстрее и точнее находить ответы на все вопросы, учитывая ваши личные предпочтения.
Здесь довольно широкие возможности для настройки, что именно и как будет отслеживаться. При желании можно полностью либо частично запретить сбор персональных данных о себе.
В разделе «» можно подробно настроить условия входа в ваши учетные записи на различных устройствах, в браузерах и на сайтах.

Дополнительно в этом разделе можно найти утерянный телефон, если он подключен к вашему аккаунту Гугл. Здесь же вы сможете увидеть все устройства, сервисы и браузеры, имеющие доступ к вашему аккаунту.
Например, если вы увидите, что какой-то смартфон подключен, но вы этого не делали, значит это злоумышленники задумали неладное. Соответственно, можно своевременно запретить доступ с нежелательных устройств и поменять пароли.
В разделе «» задаются параметры персональных данных, которые будут доступны другим пользователям.

Например, смогут ли ваши контакты видеть ваше расположение на карте по данным геолокации. Здесь же можно заблокировать контакты с людьми, которые вам более не интересны. Например, запретить спам с некоторых адресов.

В частности, здесь будут сохраняться все данные о приобретенных лицензиях на программы в магазине мобильных приложений Google Play. Например, если вы купили новый смартфон, с помощью своей учетной записи Google вы сможете установить платные приложения на новое устройство без нужды заново покупать лицензию.
В этом разделе ведется учет подписок на платные сервисы Google и совершенных покупок на сайтах или в интернет-магазинах. Так сказать, вся подробная личная бухгалтерия.
Как защитить аккаунт
Считается, что система безопасности в сервисах Гугл разработана лучше и надежнее, чем в других аналогичных структурах. И еще удобно, что здесь вам не придется самому напрягать голову по поиску мер безопасности.
В профиле есть два раздела, которые помогут автоматически повысить уровень защищенности аккаунта и получить рекомендации по повышению степени конфиденциальности.

Нажмите кнопку «Защитить аккаунт» и вы увидите выявленные уязвимости.

А вот воспользуемся функцией «Проверка конфиденциальности» и узнаем все про то, кто и какую может получать информацию о вашем поведении в интернете и сервисах Google.

По каждому пункту приведены подробные объяснения и рекомендации, что можно сделать для улучшения ситуации.
В целом, все достаточно понятно объясняется, проблем с настройками возникнуть не должно.
5 фишек Гугла, которыми не все пользуются
Теперь, давайте узнаем о некоторых полезных возможностях, которые представляет Google, но которыми не все пользуются.
1. Бесплатное облачное хранилище на 15 гигабайт
Промотайте главную страница своего аккаунта вниз, и вы увидите облачный .

На настольном компьютере облачное хранилище можно использовать для автоматического создания резервных копий любых документов.
- Скачайте и установите Google Drive на компьютер.
- В «Проводнике» появится новая папка с названием Google Диск.
- Если в эту папку поместить файлы, они всякий раз будут синхронизироваться с облачным хранилищем в процессе редактирования.
Таким образом вы можете не беспокоиться, что важные документы пропадут в случае поломки компьютера или внезапного отключения электричества.
А еще, в облачный диск Гугла можно автоматически сохранять все сделанные на смартфоне фотографии. На многих недорогих смартфонах внутренняя память довольно ограничена. Так что 15 гигабайт для хранения фоток пригодятся.
2. Синхронизация закладок и истории браузера на всех устройства
Если войти в учетную запись с помощью браузера Google Chrome и включить синхронизацию, то вы сможете пользоваться закладками и историей посещений сайтов на всех ваших компьютерах, смартфонах и планшетах.

3. Облачный офис
Для редактирования текстовых документом, таблиц, создания презентаций не нужно покупать дорогостоящую лицензию MS Office, просто воспользуйтесь бесплатным пакетом офисных программ Google Документы.

Зайдите в облачный офис Гугл на странице docs.google.com .
Обратите внимание, что этот облачный офис можно использовать даже без подключения к интернету, а потом, когда выйдете в сеть, синхронизировать обновленные данные.
В общем, полноценный офисный пакет, который доступен вам с любого устройства.
Очень полезная функция, которая поможет не только найти телефон, но и заблокировать его или удалить с него все данные на расстоянии.
Правда для этого должно быть соблюдено несколько правил:
- Телефон должен быть включен.
- Аппарат должен быть связан с Google Account.
- Активное подключение к сети интернет.
- Должна быть пройдене авторизация в Play Маркете.
- Должны быть включены функции «Найти устройство» и «Местоположение».


Любите посещать иностранные сайты, но не владеете языками?
Не беда, мгновенно переведет любую фразу либо веб-страницу. И даже озвучит иностранные фразы и слова голосом.

Установить в браузер Переводчик от Гугл можно из магазина приложений. Зайдите в интернет-магазин Google и скачайте плагин.
После установки расширения, браузер всякий раз будет предлагать перевести веб-страницу на понятном языке. На странице можно выделить любую фразу, после чего рядом с выделением появится значок переводчика.

После клика по значку, появится перевод фразы и возможность прослушать, как это звучит.

Как видите, с помощью этой функции Google можно изучать иностранные языки.
Лично я советую знать не только родной язык, поэтому с помощью онлайн школы , я каждый день выполняю задания, смотрю лекции и поднимаю свой уровень английского языка. Чего и вам советую делать.
Как удалить учетную запись и сделать бэкап
В некоторых случаях аккаунт оказывается скомпрометирован и данную учетную запись желательно удалить полностью.
- Злоумышленники узнали ваши личные и платежные данные.
- Почтовый ящик завален спамом и мошенническими письмами.
- Вам просто хочется придумать более красивый логин.
Удалить аккаунт Google можно в любой момент. Для этого войдите в личный кабинет. В разделе «Данные и персонализация» вы найдете следующий подраздел «Скачать, удалить, планы».

Первым пунктом предлагается создать резервную копию данных своего аккаунта на всякий случай. Здесь вам будет предложено выбрать из длинного списка, что именно вы хотите сохранить.

После этого выберите удобный формат архива. В завершение нажмите кнопку «Создать архив».
Как указано, архивирование может занять длительное время. По завершении процесса вы получите уведомление на электронную почту, что архив готов и его можно скачать на компьютер.

Ну вот, наш архив оказался быстро подготовлен. Чтобы его скачать, нужно будет еще раз войти в аккаунт.
После того, как архив сохранен, можно безбоязненно удалить Гугл аккаунт полностью.
Нажмите кнопку «Удалить сервис или свой аккаунт». Вам снова будет предложено сделать бэкап и выбрать, что именно вы хотите удалить.

Выберите, что вы намерены удалить и следуйте дальнейшим инструкциям.
Как восстановить данные от Google Account
Если аккаунт был удален, восстановить данные можно не более чем в течение 20 дней, обратившись в службу поддержки Google. Но помните, мы в предыдущем разделе рассмотрели вопрос создания архива.
Итак, у вас есть архив с данными. Судя по разделу «Помощь по Google сервисам», просто взять и выгрузить информацию из архива на новую ученую запись невозможно. Придется черпать нужные сведения и файлы из архива и вручную загружать на новый аккаунт.

Проще обстоит дело, если вы приобрели новое устройство на платформе Android и хотите подключить имеющиеся учетные записи.
- Предварительно, на этапе эксплуатации, следует зайти в настройки смартфона или планшета, а затем включить опцию резервного копирования.
- Теперь, по мере обновления данных, все сведения о настройках учетной записи будут сохранятся в Google Account.
- После покупки нового гаджета, просто авторизуйтесь в системе при помощи имеющегося аккаунта Гугла ().
Все настройки прежней учетной записи будут восставлены и обновлены на новом устройстве.