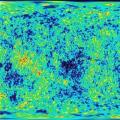В этом уроке поговорим о том как настроить язык на компьютере.
Давайте откроем панель, которая за это отвечает. Открываем меню "Пуск" -> "Панель управления".
В режиме просмотра "Мелкие значки" щелкаем два раза левой клавишей мыши по иконке "Язык и региональные стандарты".

Первая вкладка, которая перед нами открывается - "Форматы". Здесь вы можете настроить формат отображения Даты, времени, уточнить первый день недели. В верхней части окна мы указываем как будет отображаться, а в нижней части идут образцы отображения.

Вторая вкладка - "Расположение". Просто оставляем Россия без изменения.

Давайте немного перескочим и посмотрим на вкладку "Дополнительно". Здесь есть разделение на 2 настройки. Одна из них отвечает за настройку всякого рода приветствий на компьютере. Здесь нажимаем на кнопку "Копировать параметры" и заходим в настройки.

Открывается новое окно, где указаны параметры для текущего пользователя, экрана приветствия, который загружается в самом начале, и параметры для новых учетных записей. Здесь особых настроек нет. На данной вкладке просто выводиться общая информация, которая в основном настраивается во вкладке Языки и клавиатуры. Дополнительно можно поставить две галки снизу, для того, чтобы настройки, которые мы будем делать далее, копировались на учетные записи и на экран приветствия.

Вторая настройка во вкладке "Дополнительно" - Настройка языка системы. Щелкнув по кнопку "Изменить язык системы...", можно поменять язык Windows. Будьте внимательны, что язык интерфейса меняется на вкладке "Язык и клавиатуры". После изменения этого параметра необходимо перезагрузить Windows, чтобы применить настройку ко всей операционной системе.

Если необходимого языка нет в списке, то его можно установить через "Центр обновления Windows". Ниже мы рассмотрим как это сделать.
Теперь давайте зайдем на вкладку "Язык и клавиатуры". Здесь во-первых можно изменить язык интерфейса, выбрав нужны из выпадающего списка.

Если нужного нет, то нажимаем на кнопку "Установить или удалить язык...". Всплывает окно, в котором выбираем пункт с установкой, а далее "Запуск Центра обновления Windows". В центре обновления необходимо нажать на "Поиск обновлений".

Это обновление относятся к Необязательным. В центре обновлений они помечаются как "Windows Language Pack". Просто выбираем нужный пакет из списка и нажимаем "Ок".

Смотрите внимательно, чтобы шла установка только выбранного пакета, а не всех обновлений, так как это может привести к блокировке Windows, если она не лицензионная. После этого нажимаем кнопку "Установить обновления".

После установки возвращаемся к окну с настройками и меняем язык интерфейса или системы на установленный.

Открывается новое окно. Здесь есть 3 вкладки. Первая "общие" отвечает за язык ввода, который установлен по умолчанию. Когда загружается windows или вы входите в какую-то программу, то раскладка клавиатуры всегда будет установлена на нем.

Также, здесь можно добавить языки, между которыми у вас будет переключение. Для этого щелкните по кнопке "Добавить" и выберете нужный из списка, который необходимо добавить.

Вторая вкладка - "Языковая панель". Это панель, которая у нас отображается в трее, в правом нижнем углу. Здесь можно настроить ее отображение. Ничего сложного здесь нет, поэтому можете поэкспериментировать.

Ну и последним у нас идет настройка переключения клавиатуры. Здесь нас больше всего интересует пункт "Переключить язык ввода". Выбираем этот пункт и нажимаем кнопку "Сменить сочетание клавиш...".

Откроется новое окно. Именно здесь в левой колонке мы настраиваем сочетание клавиш для смены ввода клавиатуры. Просто установите удобное сочетание и нажмите кнопку "Ок". Пункт "Не назначено" можно устанавливать, когда у вас смена ввода идет через стороннюю программу, к примеру, punto switcher, о которой я уже рассказывал в одном из своих уроков .

На этом с настройкой мы заканчиваем. Если у вас остались вопросы, то возможно вам будет полезен видеоурок ниже.
В данном уроке мы по шагам рассмотрим процесс восстановления языковой панели в windows.
Стандартная комбинация переключения раскладки клавиатуры в Windows не каждому удобна. По этой причине существует возможность изменения сочетания. Рассмотрим, как поменять раскладку клавиатуры собственным методом.
Перейдём к обзору доступных методов на операционной системе Windows.
Изменение сочетания клавиш на Windows 7
Следуем инструкции:
- Открываем «Пуск».
- Переходим в «Панель управления».
- Далее выбираем пункт «Языки и региональные стандарты».
- Теперь кликаем по разделу «Языки и клавиатуры», где будет доступным пункт «Изменить клавиатуру».
- В верхнем горизонтальном меню переключаемся на «Переключение» и в нём же нажимаем «Сменить сочетание…».
- Здесь система отобразит все альтернативные варианты, выбираем один из них, кликаем «ОК» и закрываем окна.
Остаётся перепроверить работоспособность новых настроек. Если всё хорошо — так и оставляем, а если переключение не срабатывает, тогда пробуем повторить те же шаги ещё раз, стараясь не пропустить ни один пункт.
Изменение сочетания клавиш на Windows 8
Следуем инструкции:
- Кликаем по языковой панели в правом нижнем углу экрана.
- Будет открыто окно с доступными раскладками и пунктом «Настройки» — переходим по нему.
- Пользователя перекинет в новый раздел настроек — переходим к «Дополнительные параметры», которые доступны в левом вертикальном меню.
- Ищем синий текст «Изменить сочетания», который находится в разделе «Переключение методов ввода».
- Переходим к пункту «Переключить» в верхнем горизонтальном меню и выбираем альтернативный метод изменения.
- Кликаем «Применить» и закрываем все окна.
Перепроверяем работоспособность способа. Если что-то работает не так как должно, то пробуем повторить те же методы ещё раз, внимательно следуя инструкции. Возможно, какой-то пункт был упущен.
Изменение сочетания клавиш на Windows 8.1
Следуем инструкции:
- Открываем «Пуск» и переходим в «Панель управления».
- Находим пункт «Часы, язык…», открываем его и кликаем на «Язык».
- В левом горизонтальном меню переходим в раздел дополнительных параметров.
- Переходим к «Изменить сочетание клавиш», открываем пункт с таким же названием ещё раз и в новом окне выбираем альтернативный способ.
- Подтверждаем действие нажатием «ОК» или «Применить» и закрываем все окна.
Проверяем, получается ли менять язык с помощью нового метода.
Изменение сочетания клавиш на Windows 10
Следуем инструкции:
- Нажимаем по языковой панели в правом нижнем углу и выбираем «Настройки языка».
- Теперь необходимо обратить внимание на правое горизонтальное меню и перейти к пункту «Дополнительные параметры клавиатуры».
- В открывшемся окне кликаем по синему тексту «Параметры языковой панели».
- Откроется ещё одна вкладка настроек, где в горизонтальном верхнем меню выбираем «Переключение» и внизу кликаем на «Сменить сочетание клавиш».
- Отобразятся все доступные методы. Выбираем подходящий, применяем его и закрываем окна.
Если всё работает как положено, тогда можно ни о чём не беспокоиться. При возникновении ошибки рекомендуется повторно пройтись по каждому пункту нашей инструкции.
Как поменять раскладку клавиатуры на Windows
Теперь рассмотрим каждую стандартную комбинацию для смены языка на русский, английский, украинский и прочие.
- Windows 2000|XP|Vista — Shift+левый Alt;
- Windows 7 — левыми Alt+Shift;
- Windows 8, 8.1 — Win+Пробел;
- Windows 10 — Win+Пробел или левые Alt+Shift.
Как видим, стандартные комбинации на компьютерах с разными операционными системами особо не отличаются друг от друга.
Итог
Мы ознакомились с методами изменения и настраивания комбинаций для раскладки клавиатуры. Имеются различные методы расположения сочетаний, который удобны каждому пользователю по-своему.
Если Вы обнаружили метод, который не описан в нашей статье, то обязательно поделитесь с нами в комментариях!
Эта статья предназначена скорее для начинающих юзеров ПК, которые не знают, как поменять язык на компьютере, но кто знает, может, и опытные пользователи смогут узнать для себя что-то новое?
Язык ввода, который используется сейчас, должен быть отображен на языковой панели – при стандартных настройках, она будет находиться в правом нижнем углу, слева от часов, громкости и иконки подключения к интернету.
Отображенные буквы и есть текущий язык – это значит, что если сейчас начать вводить информацию на клавиатуре, то будет использоваться именно этот алфавит.
Смена раскладки клавиатуры
На большинстве компьютеров в нашей стране установлены английский и русский языки – отображаются они с помощью комбинаций символов En/Ru соответственно. При необходимости же можно выставить любой из существующих языков (ну, практически любой), и работать уже с ним.
Для переключения раскладки клавиатуры, можно воспользоваться мышкой – нужно кликнуть на название языка на панели, и выбрать кликом другой. Большинство же пользователей используют комбинацию горячих клавиш – это может быть Ctrl+Shift или Alt+Shift. Для первого можно использовать обе стороны клавиатуры, а для второй только левую. Вариант с Ctrl предпочтительнее чисто потому, что есть возможность переключаться в обе стороны – если используется больше двух языков, это будет очень полезно. Однако лучше не привыкать к такому варианту, т.к. на большинстве современных компьютеров по умолчанию установлено переключение языка методом Alt+Shift.
Чтобы сменить сочетание клавиш для быстрой смены языка нужно нажать правой кнопкой мыши на языковую панель и выбрать подменю «Параметры». Далее, там есть три вкладки. Первая – «Общие», заинтересует тех, кто использует другие языки, помимо английского и русского – тут можно добавить или удалить определенный язык для быстрого доступа.

Вкладка «Языковая панель» нужна, чтобы переместить её в панель задач или закрепить. Можно также сделать её прозрачной и настроить отображение текстовых меток. Для настройки же горячего сочетания клавиш, вам нужна последняя вкладка – «Переключение клавиатуры». Нужно выбрать поле «Сменить сочетание клавиш», и выбрать наиболее удобный вариант. Кроме того, можно настроить и горячие клавиши для выбора определенного языка с панели, что при большом их количестве увеличивает быстродействие.
Нужно заметить также, что выбор раскладки для работы дело нелегкое – например, вариантов английского на ОС Windows несколько десятков. Лучше всего выбирать вариант США, так как именно он сейчас наиболее распространен. Это также будет влиять на работу с текстовыми редакторами с функцией проверки орфографии – правила будут ориентироваться на ваш выбор. Для примера, в британском английском языке правила грамматики значительно отличаются от австралийского, канадского, американского языка и других.
Смена языка интерфейса Windows
Для смены языка интерфейса и автоматического определения языка пользователя в браузерах необходимо открыть дополнительные языковые настройки. Для этого можно пойти двумя путями:
- нажать правой кнопкой по языку в трее и выбрать параметры, а далее открыть дополнительные параметры
- попасть в то же окно через панель управления. Этот метод бывает полезен, когда языковая панель с трея пропадает. Случай редкий, но бывает.

Тут можно выбрать различные языковые параметры, в том числе и сменить язык интерфейса.
Смена языка на Mac
Как поменять язык на компьютере с системой iOS? Это может быть немного трудно для неопытного в такой системе пользователя. Тем более, что горячего сочетания клавиш для Мака просто нет на заводских настройках – это может вывести из себя любого владельца новенького ультрабука от Эппл.

Тем не менее, настроить способ смены языка очень просто – обычно это сочетание клавиш Cmd+Пробел, но на большинстве моделей такое нажатие приведет к открытию строки поиска Spotlight. Для исправления ситуации надо зайти в Системные настройки, а дальше выбрать несколько подменю – «Клавиатура», а затем «Сочетания клавиш». Там отключается шорткат для поисковой строки.
Теперь надо зайти в меню «Клавиатуры и ввод», и активировать сочетание для смены раскладки на Мак – но такой способ сработает только у тех, кто пользуется двумя языками. Для тех же, у кого их от трёх и больше, надо настраивать шорткат Cmd+Option+Пробел.
Как поменять раскладку на устройствах Андроид
Для неопытных юзеров в такой специфической операционной системе как Андроид, даже смена раскладки может превратиться в довольно серьезную проблему. Тем более, если покупка доставлена из Китая – это разумно, поскольку он стоит дешевле, а по качеству такой же. Но с этим же связана одна небольшая загвоздка, которая будет описана ниже.
Каждый может столкнуться с ситуацией, когда смартфон начнет работать медленнее. Это случается, когда пользователь чудит с настройками. Есть быстрый способ все исправить – надо просто вернуться к заводским настройкам. И вот тут начинаются проблемы – язык то китайский, а знает его считанное число людей. Поэтому, вот инструкция, как вернуть русскую раскладку:
- Открываем меню настроек – верхний угол для системы 4.0/4.1, или просто его выдвинуть для версии 4.2;
- Нажать значок меню настроек – это иконка с тремя горизонтальными линиями, и на них вертикальные прямоугольники со сглаженными углами. Для KitKat 4.4 и выше это будет шестеренка;
- Список опций на непонятном языке вам не нужен – ищите значок с буквой А и троеточием, или же иконку земного шара;
- В следующем меню нажмите на первую строчку;
- Теперь откроется меню различных языков – все они называются оригинально, а потому просто ищите русский или какой-то другой;
- После выбора, система сама переключится на новый язык.
Инструкция
Самый простой способ переключить клавиатуру на русский язык – с помощью одного щелчка мыши. Наведите курсор мыши на панель задач (полоску с значками в нижней части экрана) и щелкните по надписи En (английский язык). В появившемся окошке наведите курсор мыши на надпись «Ru Русский (Россия)» и щелкните по ней. Выбранный язык отметится «галочкой» в списке языков, а на панели задач вместо En появится надпись Ru.
Другой способ заключается в применении комбинации «горячих» клавиш: Ctrl+Shift, Ctrl+Alt или Shift (в левой части клавиатуры)+Shift (в правой части). Какие именно клавиши нужно нажимать для смены раскладки, зависит от модели вашего ПК и установленной ОС либо от индивидуальных пользовательских настроек.
Нажмите клавиши раскладки клавиатуры поочередно Ctrl и Shift, при этом удерживая их. Если на панели задач значок сменился с En (английского языка) на Ru (русский язык), значит, для переключения раскладки клавиатуры на русский язык следует использовать это сочетание клавиш. Если же нет, нажимайте следующую комбинацию. Немного сноровки – и «горячие» клавиши вы сможете нажимать автоматически, не глядя на клавиатуру.
Если вам не подходит вариант сочетания клавиш, предложенный по умолчанию на вашем компьютере, вы можете назначить свою комбинацию в пользовательских настройках. Для этого зайдите в меню «Пуск» -> «Панель управления».

Если вы являетесь пользователем ОС Windows XP, выберите в открывшемся окне «Язык и региональные стандарты». Затем выберите вкладку «Язык и клавиатуры» и нажмите на кнопку «Изменить клавиатуру».
Если на вашем компьютере установлена операционная система Windows 7, в панели управления под надписью «Часы, язык и регион» выберите пункт «Смена раскладки клавиатуры или других способов ввода».

В появившемся окне откройте вкладку «Языки и клавиатуры», а затем нажмите на кнопку «Изменить клавиатуру». После этого откроется еще одно окно - «Язык и службы текстового ввода».

Открыв вкладку «Переключение клавиатуры», выберите пункт «Переключить язык ввода». Затем нажмите кнопку «Сменить сочетание клавиш».

Инструкция
Видео по теме
Источники:
- как сменить язык ввода
- Не переключается раскладка клавиатуры, нет "значка" языковой
Даже если вы учите английский язык в течение долгого времени, иногда бывает непросто в разговоре с иностранцем или на уроке, экзамене, перейти на него легко и непринужденно. Привычка говорить, а главное, думать и мысленно складывать фразы по-русски диктует свои условия. Однако ситуацию можно изменить, достаточно лишь хорошо подготовиться, используя рекомендации лингвистов.
Инструкция
По возможности смотрите фильмы на языке оригинала, в идеале - с английскими субтитрами. Таким образом, вы будете постепенно привыкать к звучанию иностранной речи вокруг, а запоминать правильное строение многих ходовых предложений.
Видео по теме
Обратите внимание
Если для вас характерно посреди английской фразы переходить на русский из-за незнания какого-то слова, постарайтесь искоренить эту привычку. Лучше продолжайте по английски объяснять собеседнику, что за слово вы имеете в виду
Перейти на английский язык помогут беседы с носителями этого языка. Если в вашем городе таких нет, познакомьтесь через интернет и общайтесь в Скайпе
Источники:
- консультация с репетитором по английскому языку, с носителем языка
Для русскоязычного сектора интернета наиболее употребляемый язык ввода – русский. Исключение составляют адреса сайтов (пока мало сайтов зарегистрировано на доменах.рф), логины и пароли, возможно, кое-какие другие мелочи. Переключить клавиатуру с родного языка на английский можно несколькими методами.

Инструкция
Появилось новое окно. Выберите вкладку «общие свойства». Справа от списка имеющихся языков нажмите кнопку «Добавить» и добавьте другой язык.
Разверните группу «Клавиатура» под названием языка для выбора вида раскладки. Щелкните кнопку “OK”, нажмите кнопку «Применить» и снова “OK”. Закройте меню.
Видео по теме
Источники:
- как по английски включить
Чтобы сменить раскладку на клавиатуре, пользователю не нужно обладать для этого какими-либо специфичными знаниями. Все осуществляется нажатием двух клавиш, однако для новичков подобный вопрос может перерасти в настоящую проблему.

Вам понадобится
- Компьютер.
Инструкция
Переключение вводимого языка с помощью комбинированного нажатия клавиш. Для того чтобы изменить язык на , вам нужно выполнить синхронное нажатие клавиш «Shift»+«Alt», либо «Shift»+«Ctrl». Старайтесь первой кнопкой нажать клавишу «Shift», так как первостепенное нажатие «Alt» активирует панель управления открытого окна, что достаточно затрудняет и временами сбивает пойманный рабочий ритм.
Вы также можете осуществить переключение раскладки клавиатуры через языковой интерфейс, вход в который осуществляется через панель управления. На панели вы увидите отображаемый на данный момент язык ввода. Кликните на нем левой кнопкой мышки и поставьте галочку напротив английского языка. Более детальные настройки осуществляются при нажатии правой кнопкой мыши на ярлыке.
Видео по теме
Источники:
- переводчик с русской клавиатурой
Если вы хотите изменить вводимый на клавиатуре язык, все действия отнимут у вас не больше минуты. На сегодняшний день существует три способа, позволяющих осуществлять оперативную смену языкового режима.

Вам понадобится
- Компьютер, ПО Punto Switcher
Инструкция
Источники:
- перевод клавиатуры на русский
При использовании компьютера постоянно сталкиваешься с необходимостью изменять язык или, как говорится на языке пользователей компьютеров, изменять раскладку клавиатуры. Эта процедура выполняется нажатием горячих клавиш или мышью на панели задач.

Инструкция
Видео по теме
Полезный совет
Для того, чтобы сменить сочетание клавиш для переключения языка, щелкните по надписи «En» или «Ru» правой кнопкой мыши и выберите пункт «Параметры». В открывшемся окне перейдите на вкладку «Переключение клавиатуры» и задайте удобное вам сочетание клавиш.
По умолчанию ваш компьютер печатает английским шрифтом, и это вас устраивает. Но рано или поздно наступает момент, когда возникает необходимость напечатать слово или словосочетание русскими буквами. Тогда каждая попытка напечатать русское слово заканчивается рассматриванием очередной абракадабры из английских букв. Чтобы не тратить время на бессмысленные попытки печатать по-русски на клавиатуре, настроенной на английский язык , нужно всего лишь переключить язык ввода с английского на русский.

Вам понадобится
- - компьютер
Инструкция
Самый легкий способ переключения язык ов - с помощью мыши. Для этого на панели задач (длинной полоске в самом низу монитора) найдите надпись EN. Подведите к ней курсор и сделайте щелчок левой кнопкой мыши. В появившемся окне, не нажимая на кнопки мыши, а только перемещая ее, выберите пункт «RU Русский (Россия)» и затем нажмите на левую кнопку мыши. После этого на панели задач будет отображаться значок RU.
Следующий способ переключения шрифтов в одновременном нажатии нескольких клавиш на . Чтобы воспользоваться этим способом, указательным пальцем левой руки нажмите на клавишу Ctrl, а безымянным - на Shift. Держите эти две клавиши нажатыми одновременно, и тогда язык поменяется . Если это сочетание клавиш не , то для смены язык а ввода нажмите и удерживайте Alt + Sift. По умолчанию на компьютере для переключения между русским и шрифтами подходит один из этих двух способов.
Если вы являетесь обладателем Windows 7, то в окне панели управления нажмите на надпись «Смена раскладки клавиатуры или других способов ввода», находящуюся под пунктом «Часы, язык и регион». В появившемся окне выберите вкладку «Языки и клавиатуры» и нажмите кнопку «Изменить клавиатуру».
В появившемся нажатия кнопки «Изменить клавиатуру» окне выберите вкладку «Переключение клавиатуры». Затем щелкните по надписи «Переключить язык ввода» и нажмите кнопку «Сменить сочетание клавиш». В столбце «Смена язык а ввода» выберите наиболее удобный вариант сочетания клавиш и нажмите «ОК».
Источники:
- Компьютер для чайников
Приезд в новую страну или работа с иностранными партнерами требует быстрого переключения на другой язык. Но даже при относительно неплохих знаниях сделать это не так просто. Существует несколько способов решить проблему и перейти на другой язык.

Вам понадобится
- - интернет;
- - пресса и литература.
Инструкция
Постарайтесь как можно больше говорить на иностранном языке, даже если вы пока не очень хорошо им владеете. Не бойтесь ошибки, они неизбежны. Даже если вы очень хорошо понимаете все вокруг, вы никогда не перейдете с одного языка
на другой, если будете молчать.Добавляйте несколько дополнительных фраз в любых повседневных ситуациях - в магазине, кафе, банке. Так вы быстрее преодолеете языковой барьер и быстрее перейдете на иностранный язык.
макси
Полностью погрузитесь в среду иностранного языка. Если вы находитесь в своей стране, подобную среду все равно можно создать хотя бы частично. Откажитесь от русифицированных меню на всей технике, которая окружает вас. Читайте новости в только на иностранном языке. Популярные и , которые выпускаются на лицензионных дисках и предлагаются для просмотра, также лучше без перевода. Пишите планы, заметки, ведите дневник на иностранном языке. Старайтесь не переходить на до тех пор, пока этого не требует общение с другими людьми.
Постарайтесь ограничить количество людей, с которыми вы говорите на родном языке. Если иностранный изучает вся ваша , какое-то время разговаривайте именно на нем. Когда вы переключитесь окончательно, то сможете вновь говорить в кругу близких на . Если у вас есть возможность получить помощь от носителя языка, например, в решении бытовых проблем, связанных с переговорами, лучше откажитесь от нее. Ставьте перед собой сложные задачи, не бойтесь делать ошибок, и переход на другой язык произойдет быстро и естественно.
Обратите внимание
Избегайте смешивания двух языков в повседневной речи. Вкрапление иностранных слов, даже если они короче и удобнее, не вызывает у окружающих ничего, кроме раздражения. Кроме того, если другие не понимают иностранных слов, то могут расценить ваше поведение как неуважительное.
Полезный совет
Учитесь думать на иностранном языке. Проговаривайте про себя действия, которые совершаете. Скоро это войдет у вас в привычку, и неожиданно для себя вы начнете непроизвольно размышлять уже на другом языке.
Практически любого пользователя ПК на этапе освоения компьютера волновал вопрос: как напечатать английскими буквами или как переключить шрифт с русского на английский язык и обратно? Сделать это очень просто, можно использовать несколько способов:

Инструкция
Первый способ. На панели задач, в правом нижнем углу имеется . Нажмите на нее и в открывшемся окне с помощью мышки выберете нужный язык. Если панель не отображается на панели задач, то найти ее можно щелкнув правой кнопки мыши на самой панели, в появившемся окне выберите пункт «панели инструментов» и далее поставьте галочку на «языковая панель».
Второй способ. Самый распространенный. Нажмите на клавиатуре комбинацию клавиш Ctrl + Shift или Alt +Shift. Обычно в Windows язык стоит по умолчанию русский- , поэтому этот способ должен сработать.
Третий способ. Самостоятельная настройка кнопок для изменения языка. Для этого зайдите в пуск меню – панель инструментов – язык и региональные стандарты (для тех, кто использует Windows XP). Выберите вкладку «Языки», для того что бы просмотреть или изменить язык нажмите на кнопку «Подробнее». В открывшемся окне можно внести изменения в (включить или отключить с панели задач, изменить языки по умолчанию), а так же изменить параметры клавиатуры.
Видео по теме
Полезный совет
Если не помог ни один из вышеперечисленных способов. То скорее всего произошел сбой в работе какого то приложения из-за вредоносной программы. Воспользуйтесь антивирусной программой или обратитесь за помощью к специалисту.
Ни один русскоязычный пользователь персонального компьютера не обойдется без смены раскладки клавиатуры на английский шрифт , так как интернет-адреса, многие команды и никнеймы пишутся именно на нем. Переключить клавиатуру на английскую раскладку не составит труда даже неопытному пользователю, и сделать это можно несколькими способами.

Инструкция
Самый простой способ перевести клавиатуру шрифт - использовать специально предназначенное для этого сочетание клавиш. В настройках большинства операционных систем по умолчанию таким сочетанием клавиш является "Alt+Shift". Нажмите сначала Alt, а затем, не отпуская ее, нажмите Shift. Раскладка клавиатуры изменится на английскую, и это изменение отобразится на языковой панели, которая находится в правом нижнем углу экрана, слева от часов. Текущая обозначается двумя символами: на ней RU - русская, EN - английская.
Сменить раскладку клавиатуры также можно, не прибегая к использованию сочетаний клавиш. Для того чтобы перевести клавиатуру на шрифт , наведите курсор мыши на и нажмите на нее левой кнопкой мыши. После этого вверху появится список всех возможных раскладок клавиатуры. Наведите курсор на строку с надписью "EN Английская" и нажмите на нее левой кнопкой мыши. Клавиатура будет переключена на английскую раскладку.
Помимо всего прочего, прочесс перехода на английскую раскладку может быть автоматизирован. Для этого скачайте программу Punto Switcher. После установки программа начнет работать в фоновом режиме, и всякий раз, когда вы начнете печатать нетипичный для данного языка набор букв, программа будет автоматически переключать раскладку клавиатуры. Данное решение значительно повышает удобство от работы за компьютером.
Обратите внимание
Сочетания клавиш для смены раскладки клавиатуры бывают разные, их можно сменить также в панели управления при помощи службы "Язык и региональные стандарты". Как правило, альтернативными сочетаниями клавиш являются "Левый Alt+Shift", "Ctrl+Shift", "Shift+Shift".
Полезный совет
При желании, сочетание клавиш, используемое для изменения раскладки клавиатуры, можно изменить. Для этого откройте "Панель управления" и дважды кликните по значку "Язык и региональные стандарты". В открывшемся диалоговом окне откройте вкладку "Подробнее", затем выберите команду "Параметры клавиатуры". В открывшемся диалоговом окне смените настройки сочетаний клавиш.
Если языковая панель не отображается на экране, зайдите в "Язык и региональные стандарты", нажмите кнопки "Подробнее" - "Языковая панель" и поставьте галочку напротив строки "Отображать языковую панель на рабочем столе".
Современная компьютерная техника направлена на обеспечение комфорта пользователя. В целях экономии рабочего пространства и уменьшения габаритов , производители делают многофункциональную клавиатуру: в разных сочетаниях клавиш она позволяет выполнять различные функции.

Инструкция
Как правило, в России стандартная компьютерная двуязычная: одни и те же кнопки позволяют печатать на или языке, так как они функционируют в рамках кириллицы и латинского алфавита. При этом на каждой кнопке написаны две буквы: в правом нижнем углу изображена русская буква, а в верхнем левом – латинская. Для дополнительного удобства пользователя знаки разного алфавита отличаются цветом и яркостью.
Обратите внимание, что знаки препинания и внетекстовые знаки на клавиатуре также подчиняются разным раскладкам: одни символы можно задействовать, когда клавиатура языке, другие – при переходе на английский или другой западный язык (в зависимости от настроек системы компьютера). Эти знаки, так же как и буквы, располагаются в разных углах клавиши и имеют различные цвета.
Чаще всего текстовые документы и окна браузера по умолчанию настроены на английский язык. То есть, открывая документ, вы начнете печатать латинским шрифтом. Если вам необходим русский алфавит, переключите языковую раскладку на вашем . Перевести клавиатуру с английского на русский язык можно разными способами. Обратите внимание на «Панель задач», которая находится в самой нижней строке вашего компьютера. Рядом с «Системным трем», где по умолчанию располагаются часы и другие ярлыки системы, находится «Языковая панель». Она отображает, какой язык сейчас активирован на вашем компьютере. Если вы видите обозначение «EN», кликните левой кнопкой мыши на эту иконку. «Языковая панель» развернется и вы увидите строчку с изображением «RU» - это русский язык. Щелкните мышкой на эту сроку меню, и раскладка вашей клавиатуры поменяется с английского языка на русский.
Изменить язык, которым печатает клавиатура, можно с помощью определенных клавиш. Нажмите одновременно клавиши «Shift + Alt» (на некоторых компьютерах действует сочетание «Shift + Ctrl»), и раскладка вашей клавиатуры изменится.
Перевод с родного языка на иностранный, в частности, английский - задача, требующая знаний и внимания. Иногда даже тот, кто хорошо говорит и понимает по-английски, может допускать ошибки в переводе. Строй мыслей, формируемый разными языка ми, различается, а это значит, что не всегда предложение можно переводить дословно.
Инструкция
Обратите внимание на порядок слов. Иногда в английской фразе он совпадает с русским первоисточником. “I love my cat” - «Я люблю мою кошку». Однако не стоит предполагать, что так будет всегда: в более сложных английских предложениях
он может довольно сильно отличаться.
Например, русский глагол «нравиться» - пассивный. В предложении «Он мне нравится» подлежащее - местоимение «он». Английский глагол to like - активный, и та же фраза по- будет звучать как “I like him”. Здесь подлежащее - местоимение I («я»).
Следите за согласованием времен. В русской фразе «Если пойдет , я наверняка простужусь» оба глагола стоят в будущем времени. Однако английская условная конструкция требует, чтобы в этом случае после слова if («если») глагол стоял в настоящем времени, а не в будущем: “If it rains I’ll surely catch cold”.
Русский глагол прошедшего времени может, в зависимости от контекста, соответствовать английским глаголам времен Past Indefinite, Past Continuous, Present Perfect или Past Perfect.
Например, возьмем два связанных предложения: «Я уже два года играл в , когда в команде появился новичок. Я впервые его увидел, когда он гонял мяч по полю перед тренировкой». Здесь четыре глагола прошедшего времени.
Английский перевод будет выглядеть так: “I had played soccer for two years when a newby came to our team. I saw him first time when he was kicking a ball on the training-ground before the training”. Первый глагол принадлежит времени Past Perfect, второй и третий - Past Indefinite и последний - Past Continuous.
Как видно в предыдущем примере, русское слово «футбол» переводится на английский словом soccer, в то время как английское football обозначает вид спорта, известный у нас как «американский футбол» и больше напоминающий регби. Это один из примеров «ложных друзей переводчика» - слов, которые в разных языка
х звучат похоже, но имеют совершенно разный смысл.
Другие часто встречающихся «ложных друзей переводчика»:
- английское academic («теоретический») и русское «академик»;
- английское unanimous («единодушный», «единогласный») и русское «анонимный»;
- английское elevator («лифт») и русское «элеватор»;
- английское gracious («милосердный») и русское «грациозный».
Обратите особое внимание на перевод безличных . В большинстве случаев их английские аналоги обладают подлежащим.
Русское «На улице дождит» переводится как “It’s raining outside”.
Русское «На нас напали» соответствует “We are (или were, если речь о ) attacked”, или “We are under attack”.
Безличное начало «Говорят, что…» передается конструкцией “They say that…”. Но фраза «Пусть говорят» лучше соответствует английскому “Let them speak”, или “Let them say that”.
Фраза «Когда туда заходишь, сразу чувствуешь аромат» может буквально: “Coming there, you feel the scent immediately”. Но иногда контекст может потребовать более формального, безличного стиля с использованием one: “When one comes there, one immediately feels the scent”.
Обратите внимание на то, что в языке от перестановки слов в предложении может сохраниться смысл, но полностью поменяться интонация - в данном случае, с повседневно-разговорной на официальную и даже несколько чопорную.
Видео по теме
Источники:
- перевод на английский язык предложения
Смена а ввода на клавиатуре, прежде всего, нужна тем, кто по роду своей деятельности вынужден работать с двумя или более языками. Однако в число таких людей могут входить не только переводчики или писатели, но и пользователи, которым требуется писать иностранные слова.
Инструкция
Перейдите в меню «Пуск», нажав одноименную кнопку в левой нижней части экрана. В открывшемся списке выберите опцию «Панель управления». В новом окне вы увидите перед собой панель управления системными компонентами вашего компьютера. Далее найдите значок в виде глобуса. Убедитесь в том, что он называется «Язык и региональные стандарты».
В новом окне вы окажетесь на вкладке «Язык и региональные стандарты». На ней можно произвести настройку отображения системного времени, денежных единиц и т.д. Соотнесите требуемые стандарты с предлагаемыми в списке. Например, если вы пользуетесь русским языком, то, соответственно, вам лучше выбрать параметр «Русский». Вы даже можете указать свое местоположение, что, впрочем, никак не повлияет на вашу работу за ПК.
Перейдите на вкладку «Языки» и используйте кнопку «Подробнее» для перехода в окно «Языки и службы текстового ввода». Вам потребуется вкладка «Параметры»
Нажмите на кнопку «Добавить» и в новом окне выберите нужный язык, после чего укажите раскладку клавиатуры и нажмите на кнопку «ОК». Убедитесь в том, что теперь в списке установленных служб у вас появился тот язык, который вы выбирали ранее.
Установите тот или иной язык ввода по умолчанию. Это позволит вам совершать гораздо меньше переключений с одного языка на другой. Для того чтобы это сделать, перейдите в окно «Языки и службы текстового ввода». Используйте список «Язык ввода по умолчанию» и в нем выберите необходимый язык. Нажмите на кнопку «Применить».
Проверьте, что все выполнено верно. Результатом вашей работы должен быть установленный язык, который теперь используется системой по умолчанию. Для того чтобы переключаться между языками, используйте комбинацию клавиш, указанную в окне, находящимся по адресу: «Пуск» – «Панель управления» – «Язык и региональные стандарты» – «Языки» – «Подробнее» – «Параметры» – «Параметры клавиатуры».
Видео по теме
Источники:
- как изменить язык клавиатуры на планшете в 2018
Совет 15: Как перейти с русской клавиатуры на английскую
Ввод текста может осуществляться на разных языках. Обычная клавиатура для русскоговорящего пользователя имеет два шрифта: кириллицу и латиницу. Перейти с русской клавиатуры на английскую можно несколькими способами: с помощью клавиатуры , с помощью мыши и автоматически. Рассмотрим каждый из способов.

Вам понадобится
- - утилита Punto Switcher.
Инструкция
Автоматическое переключение с одного шрифта на другой происходит в тех случаях, когда на компьютере установлена соответствующая утилита, например, Punto Switcher. Данное ПО контролирует ввод символов и определяет по первым введенным знакам, к какому языку может быть отнесено то или иное слово в соответствии с морфологией. Установите утилиту с диска или загрузите из интернета, добавьте в автозагрузку, и в большинстве случаев при наборе текста вы не будете отвлекаться на смену раскладки.
Если вы хотите пользоваться клавиатурой для переключения языка ввода с русского на английский и обратно, определитесь, сочетанием каких клавиш вам будет удобнее это . Существует два варианта: с помощью клавиш Ctrl и Sift и клавиш Alt и Shift. Чтобы настроить сочетание клавиш, через меню «Пуск» откройте «Панель управления». В категории «Дата, время, язык и региональные стандарты» выберите значок «Язык и региональные стандарты», кликнув по нему левой кнопкой мыши - откроется новое диалоговое окно.
В открывшемся окне «Язык и региональные стандарты» перейдите на вкладку «Языки» и нажмите на кнопку «Подробнее» в разделе «Языки и службы текстового ввода», - откроется новое окно. На вкладке «Параметры» нажмите на кнопку «Параметры клавиатуры », расположенную в нижней части окна. В открывшемся окне «Дополнительные параметры клавиатуры » в разделе «Действие» вы увидите текущие настройки.
Если вы решили изменить текущие настройки, нажмите на кнопку «Смена сочетания клавиш». Отметьте маркером поля напротив названия нужных вам клавиш и нажмите на кнопку ОК. Последовательно закройте дополнительные окна, нажимая на кнопку ОК, в окне «Язык и региональные стандарты» нажмите на кнопку «Применить» и закройте окно.
В том случае, если вы хотите использовать мышь для смены раскладки клавиатуры , подведите курсор к нижнему краю экрана. На «Панели задач» в области уведомлений выберите значок с изображением российского флага (или буквами RU) и кликните по нему левой кнопкой мыши. В выпадающем меню кликните левой же кнопкой мыши по строке «Английский (США)» - изображение на значке изменится на американский флаг (или буквы EN) - язык ввода будет переключен на английский.
Обратите внимание
Английская литература - то же, что литература Англии. Обыкновенно начало английской литературы относят к началу Англосаксонского периода.
Источники:
- как переходить с
- Не могу переключить языки с русского на английский и исчез
Ввод с клавиатуры может осуществляться на нескольких ах . Российским пользователям привычнее пользоваться клавиатурой с кириллическими и латинскими буквами. Переключение с одного языка на другой происходит по команде пользователя или автоматически. Переключить клавиатуру на английский язык можно несколькими способами.

Инструкция
Значок выбранного языка отображается в области уведомлений на «Панели задач». Выглядит он как квадрат с буквами EN или RU, что соответствует (English) и русскому (Russian) языку соответственно. Также вместо букв могут быть изображены российский и американский флаги. Если вы не видите данного значка, разверните область уведомлений, нажав на стрелку, находящуюся с левой стороны области уведомлений.
Если значка все равно нет, настройте его отображение. Для этого кликните в любом свободном месте «Панели задач» правой кнопкой мыши, в выпадающем меню выберите пункт «Панели инструментов», в подменю установите маркер в строке «Языковая панель». Кликните левой кнопкой мыши по значку с обозначением языка и выберите пункт EN (английский/американский). Это – один из способов переключить клавиатуру на английский язык.
Чтобы переключиться на английский язык с , нажмите сочетание клавиш Alt и Shift или Ctrl и Shift. Значок на « панели» в области уведомлений на «Панели задач» при этом изменит свой вид. Чтобы настроить сочетание клавиш, с помощью которого можно переключаться на английский язык и обратно, через меню «Пуск» вызовите «Панель управления». В категории «Дата, время, язык и региональные стандарты» выберите значок «Язык и региональные стандарты».
В открывшемся диалоговом окне перейдите на вкладку «Языки» и нажмите на кнопку «Подробнее» в разделе «Языки и службы текстового ввода» - откроется дополнительное диалоговое окно. Перейдите на вкладку «Параметры» и нажмите на кнопку «Параметры клавиатуры» в разделе «Настройка». В новом диалоговом окне выделите в разделе «Сочетания клавиш для языков ввода» строку «Переключение между языками ввода» и нажмите на кнопку «Смена сочетания клавиш». Установите нужное сочетание клавиш и примените новые настройки.
Автоматическое переключение клавиатуры на английский язык и обратно происходит в том случае, если установлена соответствующая утилита. Например, Punto Swither. При вводе текста утилита распознает буквы и определяет, для какого языка данная последовательность букв более характерна. Она не входит в пакет Windows, поэтому установите ее из интернета.
Источники:
- как сменить язык на макбуке
Сейчас в интернете можно найти огромное количество дополнительных шрифтов для операционной системы, как кириллических, так и латинских. Если вам необходимо преобразовать найденный латинский шрифт в русскоязычный, необходимо выполнить его русифицировать.

Вам понадобится
- - компьютер с доступом в интернет;
- - браузер.
Инструкция
Воспользуйтесь шрифтов приложением FontCreator, загрузить его можно здесь http://kazari.org.ru/files/FontCreator5.6.rar. Запустите программу, чтобы русифицировать шрифт. Создайте новый шрифт, присвойте ему название. В окне, которое открылось, установите флажки возле параметров Don’t include outlines, Unicode, Regular, нажмите «ОК».
Дождитесь на экране появления панели с силуэтами латинских букв, символов и знаков препинания. Уберите все ненужное. Удерживайте клавишу Ctrl и выделите символы, которые хотите исключить. Далее включите в панель символов кириллицу, для этого нажмите Insert и выберите Characters.
В таблице, которая появилась на экране, найдите русские буквы. Выберите буквы А и Я, посмотрите в поле Selected Character индексы, присвоенные им. Например, индекс для А – 0410, а Я – 044, укажите в поле Add these character числа в диапазоне между А и Я. Тем самым вы укажете диапазон символов кириллицы от А в верхнем регистре, до Я в нижнем. Нажмите «ОК». Добавьте прочие интересующие символы.
Откройте выбранный файл шрифта в программе, чтобы русифицировать шрифт Windows. Скопируйте из него нужные цифры и буквы, для этого нажмите на них правой кнопкой мыши и выберите опцию Copy. Вставьте их вместо латинских символов на панели шрифта, который вы создали. Все недостающие символы замените похожими.
В результате вы получите таблицу, заполненную латинским шрифтом. Далее создайте русские буквы. Сразу же замените кириллические буквы соответствующими латинскими, например, это актуально для букв А, В, С, Е, Т и прочих, одинаково выглядящих в обоих алфавитах.
Затем замените недостающие символы, например для русификации буквы З испольуйте цифру 3, Я – латинскую R, Г – L. Букву Я получите путем зеркалирования, для этого дважды щелкните по букве R, выберите Edit – Select All, выберите трансформирование и зеркалирование, установите флажок на опции вертикального трансформирования, нажмите Apply и закройте окно.
Аналогично русифицируйте остальные буквы шрифта, путем сочетания и трансформирования символов. Сохраните полученный шрифт на компьютер.
Многие пользователи часто сталкиваются с проблемой переключения используемой раскладки клавиатуры. В данной ситуации рекомендуется пользоваться специальными программами для автоматического перевода написанных текстов.

Инструкция
Для того чтобы перевести написанный текст с русской раскладки на английскую или другую, используйте программу Punto Switcher или ее аналоги. Вы можете скачать ее по следующей ссылке: http://soft.softodrom.ru/ap/Punto-Switcher-p1484. После загрузки установите ее, следуя указаниям пунктов меню, и настройте главные параметры.
Если вам необходимо использовать функцию перевода написанного текста почты или ICQ, воспользуйтесь клиентом Miranda New Style (http://xspellhowlerx.ru/). Установите ее на ваш компьютер и в параметрах учетных записей введите данные для входа в почтовый ящик, ICQ, MSN, социальные сети и так далее. После этого, набирая сообщения на неверной раскладке просто пользуйтесь кнопкой переключения на нижней панели, при этом написанный вами текст на неверной раскладке изменится на нужный.
Качайте и установите дополнительные модули для используемых вами программ, которые осуществляют введенного текста при нажатии на определенную кнопку меню. Вы можете их найти на форумах, посвященных используемым вами программам.
Зачастую дополнительные материалы к приложениям содержат вирусы и вредоносный код, поэтому будьте особенно внимательны в их выборе. В частности это касается браузеров, почтовых клиентов и мессенджеров, в этих случаях скачивайте только те программы, которые имеют наибольшее количество загрузок и положительных отзывов. Установка обычно происходит автоматически или вручную путем копирования дополнительного элемента в директорию установочных файлов программы в Program Files.