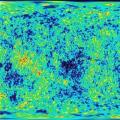Как отключить обновление windows 10 навсегда и больше не терять время на эту ерунду — Расскажем! Хотя в старых версиях Windows не имелось никаких проблем с отключением автоматического обновления системы – было достаточно зайти в Control Center, перейти в нужную категорию и установить в нужное положение один единственный переключатель. С выходом Windows 10 соответствующую возможность убрали.
Отключить автоматическое обновление Windows 10 возможно, и сделать это можно несколькими способами. Некоторые из них доступны для любых версий ОС, тогда как другие – для Pro и Корпоративной.
 Нет не безопасно. Обновления не только привносят новый функционал, но и исправляют баги и уязвимости, тем самым улучшая производительность и надежность системы.
Нет не безопасно. Обновления не только привносят новый функционал, но и исправляют баги и уязвимости, тем самым улучшая производительность и надежность системы.
Вредоносное ПО использует дыры в ОС, чтобы украсть имеющие ценность данные. Злоумышленники, в свою очередь, создают вирусы для старых версий программ, в которых присутствуют известные (информация о которых находится в открытом доступе) уязвимости. Следовательно, чем дольше не ставились патчи на Windows, тем выше риск того, что реквизиты доступа к платежными системам, банковским счетам, страницам в социальных сетях и т.д., присутствующим на ПК, утекут в руки третьих лиц.
5 основных способов отключения обновлений
Специально для вас мы подготовили 5 основных способов отключить автоматическое обновление Windows 10 — выбирайте самый удобный и действуйте!
В Control Center «Десятки» отсутствует возможность отключать автоматическое обновление системы. Нет ее и в «Параметрах» – новой панели конфигурирования, которая появилась в Windows 8. В «Параметрах» можно задать только период активности – время, в течение которого пользователь обычно работает за ПК. В соответствующий заданный период система не будет просить перезагрузиться, чтобы инсталлировать апдейты.

 Отключить автообновления можно через настройку интернет-подключения. Этот метод предполагает установку лимита на подключение к интернету. Сделать это можно в «Параметрах» в категории «Сеть и интернет» на вкладке WiFi. На соответствующем экране находится переключатель «Задать как лимитное…» – его нужно активировать. После этого Виндовс станет считать, что пользователь платит за каждый мегабайт, и не будет загружать апдейты.
Отключить автообновления можно через настройку интернет-подключения. Этот метод предполагает установку лимита на подключение к интернету. Сделать это можно в «Параметрах» в категории «Сеть и интернет» на вкладке WiFi. На соответствующем экране находится переключатель «Задать как лимитное…» – его нужно активировать. После этого Виндовс станет считать, что пользователь платит за каждый мегабайт, и не будет загружать апдейты.
3. Настройка групповых политик
Можно отключить автоматическое обновление посредствам изменения конфигурации групповых политик. Однако этот метод запрета загрузки и инсталлирования патчей работает только для версий Pro и Enterprise. Если ОС соответствует одному из этих требований, то для запрета автоматического обновления нужно:
- открыть окно Run (Win+R), затем ввести в соответствующем текстовом поле gpedit.msc и нажать Enter;
- откроется окно, где слева будет представлена структура каталогов – там нужно пройти по пути «Административные шаблоны» -> «Компоненты Виндовс» -> «Центр обновлений Виндовс»;
- оказавшись в нужном месте, потребуется в правой части экрана выбрать «Настройка автоматического обновления»;
- двойной клик по соответствующему пункту вызовет дополнительное окно, где нужно установить свитч в положение «Отключено», а затем применить конфигурацию.
4. Правки в реестр
Если версия OS не соответствует указанным требованиям, то отключить автообновление можно через реестр. Выполняется это следующим образом:
- нужно открыть окно Run и ввести regedit, а затем нажать Enter;
- пройти по пути: HKEY_LOCAL_MACHINE\SOFTWARE\Policies\Microsoft\Windows\WindowsUpdate\AU;
- оказавшись в указанном месте создать параметр типа DWORD, а в качестве его имени указать NoAutoUpdate и в качестве параметра – 1.
Но самый простой способ избавиться от обновлений – это деактивировать соответствующую службу.
5. Как отключить центр обновления Windows 10 (службу)
 Чтобы обновления не проверялись, а, следовательно, не загружались и не устанавливались, можно отключить сервис, который за это отвечает. Реализовать это возможно следующим образом:
Чтобы обновления не проверялись, а, следовательно, не загружались и не устанавливались, можно отключить сервис, который за это отвечает. Реализовать это возможно следующим образом:
- открыть окно Run и ввести в него services.msc, а затем, естественно, нажать Enter;
- в окне, которое после этого откроется, нужно найти пункт «Центр обновления Виндовс»;
- двойной клик по этому пункту вызовет дополнительно окно, в котором нужно в выпадающем меню «Тип запуска» выбрать «Отключена», а затем применить новую конфигурацию;
- в этом же окне нужно нажать на кнопку «Остановить».
Если потребуется поставить патчи, то нужно будет включить сервис описанным образом, только вместо «Отключена» выбрать «Автоматически».
Как отключить обновление Windows 10 навсегда
Любой из перечисленных выше способов (кроме установки лимитированного отключения) запрещает автоматическое обновление навсегда, до той поры, пока пользователь сам не захочет установить патчи.
Программы для отключения обновлений Windows 10
 Существует множество приложений, через которые можно запретить загрузку обновлений в автоматическом режиме. Но лучше их не использовать, так как они могут содержать вредоносный код. Кроме одной – Show or hide updates – это официальная утилита от Microsoft.
Существует множество приложений, через которые можно запретить загрузку обновлений в автоматическом режиме. Но лучше их не использовать, так как они могут содержать вредоносный код. Кроме одной – Show or hide updates – это официальная утилита от Microsoft.
Загружать ее следует исключительно с официального сайта Microsoft. После скачивания, установки и запуска потребуется нажать Hide updates и выбрать патчи, которые не нужно устанавливать (например, все присутствующие). Если захочется установить апдейты, то в программе потребуется нажать Show hidden updates и выбрать из списка нужные патчи.
Если все-таки не хочется разбираться в тонкостях настройки системы, можно загрузить приложение Win Updates Disable. Скачивать ее необходимо только с официального сайта проекта или с проверенных источников. После установки и запуска приложения понадобится на вкладке «Отключить» активировать чекбокс «Отключить обновления…», после чего применить конфигурацию.
Другое приложение – Destroy Windows 10 Spy. Соответствующая программа имеет множество функций, которые связаны с блокированием возможности слежения за пользователями со стороны Microsoft. Одной из них является отключение автообновления OS.
Отключение автоматической загрузки драйверов устройств
Виндовс 10 в автоматическом режиме обновляет драйвера, что иногда может привести к нежелательному результату для пользователя. Чтобы запретить системе устанавливать новые версии драйверов, нужно воспользоваться уже упомянутой выше утилитой Show or hide updates.
В ней нужно нажать Hide updates и из списка выбрать устройства, обновление драйверов которых производить не следует. Когда галочки в соответствующих чекбоксах поставлены, понадобится нажать «Далее».
Добрый день уважаемые читатели, сегодня статья опять посвящена десятке, как вы помните с ее релиза уже прошло почти полтора года, и количество глюков связанных с новыми обновлениями, которые клепают сотрудники Microsoft, только растет и людей которые раньше с радостью переходили с 7 или 8 на свежую операционную систему, при этом хая старые версии, вынуждены признать, что десятка далека от идеала и переходят обратно на привычные себе ос. Сегодня мы с вами разберем вопрос как запретить обновления windows 10 redstone, я конечно за установку обновлений безопасности, но например бывают случаи когда их установка только во вред, и требует обновления по верх нового обновления, которые выходят ой как не сразу.
Почему я могу выключить автоматическое обновление Windows 10
- Новое обновление принесло мне синий экран смерти, примером может служить синий экран whea uncorrectable error , согласитесь не очень круто когда закрывая очередной глюк MS вам создает другой
- Не работает какое либо из устройств, примерами могут служить случаи, что после обновления windows 10 не работает камера или Не работает звук на windows 10 , я думаю у любого человека сразу отпадет желание, что либо обновлять, особенно у клиентов, зачем лишний геморрой.
- Перестали работать игры или программы, у моего приятеля например есть крутая мышка и например в anniversary update специальная утилита под нее работала, а уже в redstone не работает, а про игры я вообще молчу, особенно у тех людей кто привык ставить крякнутые версии.
Так, что как видите причин не любить десятку и запрещать ее обновления у народа есть.
Как отключить обновления в windows 10 навсегда
Да именно на всегда, пока вы явным образом не захотите сами их включить, ниже я вам подобрал все известные мне методы, некоторые из них простые другие по сложнее.
Как запретить автоматическое обновления в windows 10 через центр обновления
Как вы знаете в операционных системах линейки Windows есть служба под названием Центр обновления Windows, именно наличие этого процесса заставляет вашу десятку получать свежие апдейты. Самый быстрый способ отключить работающую службу. Нажимаем волшебную комбинацию горячих клавиш Win+R и в открывшемся окне выполнить пишем services.msc

Спускаемся в самый низ и находим службу под названием Центр обновления Windows, как вы видите она работает и тип запуска у нее автоматический, это означает, что когда запускается система, служба стартует в месте с ней, нам это не нужно. Щелкаем по ней правым кликом и в начале останавливаем ее, затем переходим в свойства.

Находим поле тип запуска и выбираем там Отключена, это сто процентное запрещение, на старт службы.

Благодаря этому вам удалось отключить обновление windows 10, но есть еще маленький нюанс.

Каждую неделю Windows 10 все равно попытается найти обновления и вернуть службу обновления в рабочее состояние, делается это за счет заданий в планировщике, которые и нужно отключить
Открываем Панель управления > Администрирование > Планировщик заданий

Переходим в Библиотека планировщика > Microsoft > Windows > Windows Update и выключаем там 4 задания, через правый клик.

Должно получиться вот так.

Ниже мы рассмотрим второй метод как отключить автоматическое обновление windows 10 .
Как отключить автоматические обновления Windows 10 через локальный редактор политик
Первым метод мы разобрали, расскажу еще про один, но он подойдет далеко не всем пользователям, так как работает он только в Windows 10 Pro и Enterprise, в виду того, что в них есть такой компонент как редактор локальной групповой политики. Он по сути помогает отключить обновления windows 10 в реестре, так как все изменяемые настройки в нем, это просто GUI интерфейс реестра Windows.
Снова нажимаем Win+R и вводим gpedit.msc.

Тут редактор редактор локальной групповой политики, содержит два раздела, на пользователя и на компьютер, нас будет интересовать второй. Переходим по пути:
Конфигурация компьютера > Административные шаблоны > Компоненты Windows > Центр обновления Windows > Настройка автоматического обновления

Именно это пункт поможет отключить обновления windows 10 в реестре, щелкаем по нему двойным кликом. Ставим переключатель в положение Отключено, этим вы делаете запрет автоматического обновления Windows 10 навсегда.
Выше я рассказывал, про планировщик заданий, так же проверьте выключены ли они

для людей кто хочет все контролировать и сам создать нужные ключи в реестре, делаем следующее. Нужно запустить редактор реестра windows , переходим во в такую ветку:
HKEY_LOCAL_MACHINE\ SOFTWARE\ Policies\ Microsoft\ Windows\ WindowsUpdate\ AU
тут вам через правый клик нужно создать DWORD 32 бита параметр в шеснадцатеричном виде со значением 1.

Вот это два самых действенных метода запретить обновления в windows 10 redstone, ниже я покажу еще пару дополнительных настроек, которые так же в той или иной степени дополнят первые методы.
Программа запрещающая обновление windows 10
Да есть программа запрещающая обновление windows 10, я если честно не сторонник таких вещей, если все можно реализовать штатными и встроенными средствами самой операционной системы. Заходим на сайт http://www.site2unblock.com/, внизу находим программу Win Updates Disabler. Скачиваем, ее там даже есть portable версия
От вас потребуется одно действие проставить галку Отключить обновление Windows и нажать Применить сейчас.

Использование лимитного подключения
Операционная система Windows 10 имеет в себе такой функционал как лимитное подключение, благодаря ему можно сделать так, что она не будет загружать апдейты автоматически, если используется это подключение. Задав так для WiFi лимитное подключение (логично что в локальной сети это не прокатит), вы отключите установку апдейтов.
Нажимаем Win+I, у вас откроются Параметры Windows 10.

зайдите в Сеть и Интернет - Wi-Fi и ниже списка беспроводных сетей нажмите Дополнительные параметры. Ставим отключить ползунок на Задать как лимитное подключение.

Теперь десятка не будет автоматически загружать и устанавливать новые обновления до тех пор, пока ваше подключение к интернету значится как лимитное.
Если у вас еще остались вопросы о том как как запретить обновления в windows 10, то пишите их в комментариях.
7 Responses to
И что страшного в этой W 10 ? Правда я долго сопротивлялась от нее, но потом мне все равно ее поставили автоматом. Я не поняла, что это она глючит, когда у меня в одноклассниках исчезли все «сообщения» и я не смогла никому написать тоже. Но потом все это быстро решилось, есть у меня такой клевый мастер. Сейчас все работает хорошо и я не собираюсь отключать обновления. Мне они не мешают. Обновления здесь отключаются не как у старых версий, сложнее. Можно воспользоваться инструкцией. Хотя я не вижу смысла, ведь обновляются все приложения, компоненты, драйвера,
чтобы система работала без сбоев и глюков. В старой W 8.1 у меня постоянно
выскакивали объявления, что драйвера старые, а сейчас все в норме.
Вы правы обновления нужны, но лучше их ставить хотя бы через пару недель, после их выхода, когда можно толком понять, что все с ними хорошо, а не расхлебывать новые проблемы и ждать слежующих.
Спасибо!
У меня обнова не савилась.
Выходил приблизительно следующий процесс:
— подготовка к обновлению 1,5 часа (работать на компе не возможно)
— установка обновлений (2 часа с » синим/черным экраном»
— + 3 часа что-то крутит (графический симвл загрузки), на черном экране
— потом или сама восстанавливатся или я не выдерживаю и вырубаю копм, после чего запускается востановление предыдущей версии. И так напостой.
Средняя потеря времени 4 часа.
Итог, работать не возможно, начальство наезжает. Текущая винда тупит несосветно. В скоре планирую снести, но вонда покупалась с ноутом, а значит слетит лицензия.
ну да, обновления вы почувствуете когда вы сидите на лимитном сотовом интернете и когда на ваш комп прилезет 10 гиг разной дряни за которую вам надо платить по трафику деньги, вот у меня на билайне 2 гига в месяц траф значит чтоб получить обновления 10 гиг мне надо израсходовать траф за 5 месяцев, обновления винды можно сравнить с бочкой, вот выпустили бочку-виндовс но она оказалась корявая и начала течь, нет чтобы переделать какойто элемент этой бочки…. нет, в неё вставляют затычку-обновление, которое потом опять начинает течь…. в эту затычку вставляют ещё одну затычку…..итд…. в конечном итоге эта бочка обрастает затычками на столько что ком начинает тормозить
Поддерживаю предыдущего оратора. Свисток мегафона в роутере, с него раздача по дому, всё Wi-Fi, комп на локали — и абзац: начинает обновы качать гигами. Мегафон, конечно, доволен %)
В таких ситуациях, могу посоветовать ставить сетевой экран, по типу комодо, касперского, nod32 и аналоги.
виндовс 10 это кошмар. они против нашей воли навязывают никчемные обновления и следят за вашими действиями в инете, да и вообще вся статистика отправляется. любыми способами отключайте эти обновления, а лучше переходите назад на 7, ту добрую и качественную беспроблемную версию, где можно отключить обновление просто поставив галочку. а в 10 эти гады обдумывают все схемы чтобы запретить нам отключить обновление/совсем охирели
Новейшая версия операционной системы от Microsoft буквально напичкана различными компонентами и сервисами. И если часть из них можно считать условно полезными, то некоторые желательно было бы отключить и больше про них не вспоминать. И многие, кто хочет скачать и попробовать её в деле, отмечают это самое желание. Поскольку каждое действие внутри операционной системы, каждое введенное слово впоследствии превращается в рекламу. Таким образом Microsoft пытается получить максимум выгоды с владельцев условно бесплатной Windows 10.
Убрать всё лишнее, что может отслеживать ваши действия и анализировать их, достаточно легко. Причем это сделать можно абсолютно в любой момент. Не стоит переживать, если вы сразу не повыключали ненужные компоненты.
В процессе установки системы
Чтобы использовать этот способ, во время инсталляции Windows 10 следует отказаться от настроек, предложенных по умолчанию и кликнуть на едва заметную надпись «Настройка параметров». Она находится в самом низу имеющегося текста.
В этом разделе перед вами предстанут все компоненты, которые могут вам помешать в будущей работе Windows 10. Чтобы это предотвратить, необходимо отключить их все, переместив бегунок в соответствующее положение слева. Всего придется отключить две страницы функций.

Также нежелательно вводить свои логин и пароль, зарегистрированные на сайте Microsoft, в процессе установки. Этот шаг можно банально пропустить, он ни на что не влияет. Для этого внизу имеется маленькая надпись «Пропустить этот шаг».

Если соблюсти эти минимальные требования, то новая операционная система практически не будет указывать какую-либо информацию о пользователе. У неё просто не будет специальных функций для этого. Поскольку все нужные компоненты для этого просто отключены. Следовательно, пользоваться ей можно легко и безбоязненно.
Если операционная система уже установлена
На уже имеющейся операционной системе отключить все лишние компоненты, которые могут мешать спокойной и анонимной жизни, не сильно сложно. Только отключать придется лишь некоторые функции Windows 10, которые особенно сильно мешают. А именно:
- Защитник Windows.
- Контекстный поиск.
- Advertising ID.
- Облачные сервисы.
Для каждого из них предусмотрен свой способ отключения.
Windows Defender
Чтобы избавиться от этого инструмента, необходимо зайти в Параметры, после чего проследовать в раздел «Обновление и безопасность». Там расположена такая вкладка, как «Защитник Windows», в которой нам необходимо работать. Следует отключить функции, отвечающие за отправку данных и защиту облака, как на скриншоте.

Кстати, если вы не хотите лазить по настройкам, просто установите любой другой антивирус. Это выключит Защитник автоматически.
Контекстный поиск и Cortana
Эти два инструмента отключаются совместно. Конечно, в русской Windows 10 последняя не работает по умолчанию, поскольку для нее не придумали русификацию. Однако лучше перестраховаться.
Следует кликнуть по поиску в нижней строке рабочего стола, а затем нажать на самую нижнюю иконку в левом столбике, отображающую Настройки. И там нужно отключить как Кортану, так и Поиск в интернете.

Advertising ID
Для отключения этого функционала необходимо проследовать в уже известные нам Параметры, оттуда зайти в раздел Конфиденциальность. В общих настройках, расположенных в самом верху левого столбца, придется снять состояние «вкл.» у первых трех компонентов.

Следующая вкладка, которая нам нужна – это «Речь, рукописный ввод и ввод текста». Здесь нужно запретить Windows 10 пересылать вашу речь ради изучения функциональности Кортаны. Все равно мы ее уже отключили.


После завершения этих шагов не закрывайте Конфиденциальность – она ещё пригодится.
Телеметрия
Чтобы избавиться от передачи этих параметров, придется немного попрограммировать. Для этого используется встроенный инструмент под названием PowerShell. Чтобы его использовать, нужно перевести ПК в режим консоли при помощи комбинации клавиш Windows+X.
Появится командная строка, в которую нужно набить комбинации, прописанные на скриншоте.

Вкратце, эти команды удаляют уже собранные данные телеметрии, отключают работу данного сервиса и полностью отрубают возможность записывать какие-либо новые данные.
После этого снова открываем Конфиденциальность, и оттуда заходим в «Отзывы и диагностика». Нужно полностью запретить формировать отзывы (выбрать соответствующий пункт в выпадающем меню), а затем в «Данных диагностики и использования» выставить пункт «Базовые сведения».
Облака
Чтобы облачное хранилище не работало, достаточно не пользоваться своей учётной записью при работе с Windows 10. Чтобы это сделать, необходимо в Параметрах найти раздел, позволяющий управлять учётными записями, а затем оттуда перейти в раздел «Ваша учетная запись».

Отказаться от использования записи на сайте Microsoft можно, если войти под локальной учетной записью. Для этого достаточно кликнуть на соответствующую надпись и ввести данные. Таким образом, можно оставить только те компоненты системы 10 поколения, которые требуются.
(Visited 32 367 times, 1 visits today)
Обновление Windows 10 — это процедура, в результате которой происходит замена старых элементов ОС, в том числе и встроенного программного обеспечения, на более новые, что либо повышает стабильность работы операционной системы и ее функциональность, либо, что тоже возможно, добавляет новые баги. Поэтому некоторые пользователи стараются полностью убрать Центр обновлений со своего ПК и наслаждаться работой системы на том этапе, который для них является оптимальным.
ОС Windows 10, по умолчанию, без вмешательства пользователя проверяет в автоматическом режиме наличие обновлений, их самостоятельно скачивает и устанавливает. В отличие от предыдущих версий этой операционной системы, Виндовс 10 отличается тем, что юзеру отключить обновлении стало немного сложнее, но все-таки сделать это возможно как с помощью сторонних программ, так и посредством встроенных инструментов самой ОС.
Временная приостановка обновления
В операционной системе Windows 10 по умолчанию присутствует функция, которая позволяет отложить загрузку и установку обновлений на срок до 30-35 дней (в зависимости от сборки ОС). Для ее включения нужно выполнить несколько простых действий:

Способ 1: Win Updates Disabler
Win Updates Disabler — утилита, с минималистическим интерфейсом, что позволяет любому пользователю быстро разобраться, что к чему. Всего за пару кликов, эта удобная программа позволяет отключить или обратно включить обновление системы без необходимости разбираться в системных настройках ОС. Еще один плюс этого способа — возможность скачать с официального сайта как обычную версию продукта, так и его портативную версию.
Итак, чтобы отключить обновления Виндовс 10 с помощью утилиты Win Updates Disabler, просто выполните такие действия.

Способ 2: Show or hide updates
Show or hide updates — это утилита от корпорации Майкрософт, с помощью которой можно запретить автоматическую установку некоторых обновлений. Это приложение имеет более сложный интерфейс и позволяет выполнить быстрый поиск всех доступных на данный момент времени обновлений Windows 10 (при наличии Интернета) и предложит, либо отменить их установку либо установить ранее отмененные обновления.
Загрузить этот инструмент можно с официального сайта компании Microsoft. Для этого нужно перейти по представленной ниже ссылке и немного пролистать вниз до указанного на скриншоте места.

Процедура отмены обновлений с помощью Show or hide updates выглядит так.

Стоит заметить, что с помощью утилиты Show or hide updates можно запретить устанавливать только новые обновления. Если Вы хотите избавиться от старых, необходимо предварительно удалить их, используя команду wusa.exe с параметром .uninstall .
Способ 3: Штатные инструменты Виндовс 10
Центр обновления Виндовс 10
Наиболее простой способ отключить обновление системы встроенными инструментами — это просто отключить службу центра обновления. Для этого выполните такие шаги:

Редактор локальных групповых политик
Стоит сразу отметить, что этот метод доступен только для владельцев Pro и Enterprise версии Виндовс 10.

Реестр
Также владельцы версий Windows 10 Pro и EnterPrise для отключения автоматических апдейтов могут обратиться к системному реестру. Это можно сделать, выполнив такие действия:

Заключение
На этом мы закончим, ведь теперь вы знаете не только о том, как отключить автоматическое обновление операционной системы, но и о том, как отложить его установку. Кроме того, при необходимости вы всегда можете вернуть Windows 10 в то состояние, когда она снова начнет получать и инсталлировать апдейты, и об этом мы тоже рассказали.
Не каждый пользователь хочет, чтобы его операционная система постоянно обновлялась, потому что нередко новые сборки вносят нестабильность в работу компьютера. Поэтому прочитайте в этой статье, как в Windows 10 отключить автоматическое обновление.
С помощью утилиты Службы
После выполнения всех действий, которые также можно просмотреть на видео, любая попытка запросить обновления на сервере Microsoft окончится ошибкой.
В редакторе реестра

Посмотрите, как использовать редактор реестра для отключения автоматических обновлений, на видео.
В Параметрах

Важно! При использовании этого метода обновления безопасности все равно будут скачиваться и устанавливаться на компьютер.
В редакторе групповых локальных политик
Важно! Этот способ работает только для Windows 10 Pro и Enterprise.
Отключение обновлений с помощью редактора групповых локальных политик считается самым надежным способом.

Чтобы проверить, вступили ли изменения в силу, зайдите в приложение параметры и выполните поиск обновлений. В ручном режиме Windows 10 должна их находить. Но при этом не будет осуществляться их автоматический поиск и установка. Подробнее о процессе рассказано в видео.
ПКМ на меню Пуск → приложение Параметры → Сеть и интернет → Wi-Fi → Дополнительные параметры → в блоке «Лимитированное подключение» установите переключатель в положение «вкл».
Программами
Чтобы упростить процесс отключения автоматического скачивания и установки обновлений, используйте специальные программы. Самая простая утилита, в которой нет ничего лишнего, это . Она бесплатная и стабильно работает. Скачайте ее с официального сайта, запустите, установите галочку на пункте «Disable Windows Updates» и нажмите Apply Now.
Включение
Включение обновлений Windows 10 выполняется в такой же последовательности, как и отключение. Верните все значения по умолчанию и отключите лимитированное подключение для Wi-Fi.
Вывод
Если вы хотите отключить автоматический поиск и установку обновлений для Windows 10, сделать это можно несколькими способами. Самый надежный – в Реестре групповых локальных политик, но этот вариант доступен только для версий ОС – Pro и Enterprise. Также используйте специальные программы, которые сделают все в автоматическом режиме.