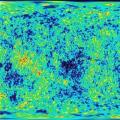The gadgets like mobile phones and the tablets update themselves at an unimaginably high speed. People keep switching from one to another so that they can catch up to the currency. And by the way, I am one of them. A new gadget often offers functions and features more advanced. So what do you do with your old Android phone, when you switch to a new phone? I guess there are three choices: to put it into the drawer and never shoot a glance at it, to donate it to someone who may need it, or to sell it to a person or an organization. Anyway above, you need to pay serious attention to the personal data on the Android phone. It is better to wipe all of the personal data from your Android phone before you switch to another phone.
Thus, in this article, I am going to tell you some good methods to deal with the personal data on your old Android phone, in the hope that you will find one helpful for you.
Method 1. Wipe the files and apps by manual
There are many kinds of data on your Android phone, and you may also have an external flash card on it. You can go to the documents app on your Android phone, and check them one by one to find the files that you want. You can delete the contacts, messages, photos, audios, videos and so on. Of course, you can go to the relevant apps to delete the data respectively. And then, open the app which manages all the apps on your Android phone, and then choose the apps that you want to delete with the help of it.
Pros:
- 1. It is easy to see which files you are going to delete.
Cons:
- 1. It is a time-consuming process.
- 2. The files deleted with this method can be easily recovered with some third party applications like the . By the way, this means that you can recover the files when you want with the help of the Android Data Recovery.
Method 2. Reset the Android phone with the factory function
Every Android phone offers a function call the “Factory reset”, with which you can remove all the files and apps from your Android phone with a few simple operations. The files you can remove include the contacts, messages, call logs, photos, audios, videos, texts, and other documents. Now you may think it is more convenient to use this method than Method 1. Well, it is not the case. Just like Method 1, the files removed with this method are still recoverable. And there are also some data that can not be removed.
But for those who want to give their Android phone a spring cleanup, this is a nice choice. And the recoverable data will gradually become unrecoverable during the time you use the phone. If you want to affect the factory function, you can go to the “Settings” > “Reset” > “Factory data reset ” to start the process.
Pros:
- 1. It is easy and simple.
Cons:
- 1. Some data cannot be deleted by doing this.
- 2. The removed files are still recoverable.
Method 3. Wipe Android phone with the dr.fone
Step 2. Connect your Android phone to your computer
Launch the dr.fone after the installation. And then with a USB cable, connect your Android phone to your computer, so that the dr.fone can detect your Android phone.
Step 3. Click the “Erase All Data” button
Now you can see a button named “Erase All Data “. Simply click on it if you want to wipe your Android phone. And then, you may need to confirm the information on the Window and click on the “Erase Now ” button to start the deleting process.
Step 4. Wait for the deletion
After that, you need to wait for a while until the deletion finishes. And then, you will find that all the files disappeared from your Android phone including the photos, audios, videos, contacts, messages, call logs, apps and so on.
Pros:
- 1. It is simple to use with many instructions on the interface.
- 2. You can easily delete all the files that you don’t want permanently.
Cons:
- 1. It is not free.
Method 4. Wipe data from your Android phone by remote operation
This is often used when your phone is stolen by someone others, and you find it hard to get it back. There are many tools online that can help you in this way. Among the applications, the Android Device Manager is the most widely welcomed. The Android Device Manager is a nice tool created by the Google so that it is a reliable one. Besides the function of deleting the files by the remote operation, the Android Device Manager can also help its users to locate the lost phone, call it and even lock it with ease.
Pros:
- 1. It is a versatile tool.
Cons:
- 1. The data wiped can be easily recovered by the recovery tools.
Для того,чтобы найти украденный или потерянный телефон (под управлением Android) или воспользоваться другими функциями удаленного управления, зайдите на официальный портал https://www.google.com/android/devicemanager (нужно войти под своим аккаунтом Google). В первый раз, когда вы зайдете на сайт, необходимо будет принять условия, позволяющие диспетчеру устройства использовать данные о местоположении.
Далее, Вы можете выбрать ваше андроид-устройство (телефон, планшет и др.) в списке меню и выполнить одну из трех задач (для первых двух, изменение настроек не требуется и они работают, даже если Вы не включали диспетчер устройства, как это было описано выше):
1. Найти телефона на карте (можно прочитать в статье « »).
2. Заставить его подавать звуковой сигнал , чтобы можно было его обнаружить под диваном, или поиграть на нервах похитителя. Даже если звук на телефоне отключен, он все равно зазвонит на полную громкость.
3. И, наконец, последняя возможность позволяет Вам удаленно стереть все данные с устройства. Эта функция производит сброс на заводские настройки телефона или планшета. Однако, чтобы воспользоваться этой функцией, необходимо заранее настроить свой телефон. Как это сделать можно узнать, перейдя по ссылке в уведомлении ().

Итак, теперь, если Вы потеряете свой ненаглядный смартфон, можно не переживать о том, что данные станут известны третьим лицам.

(Visited 27 221 times, 1 visits today)
Все современные портативные цифровые устройства под управление андроид привязываются к личной почте либо профилю в социальных сетях. Поэтому если вы решили продать отслуживший верой и правдой любимой смартфон либо планшет на Android,но не хотите что бы личные данные, фотографии или видео, стали доступны покупателю, то в таких случаях необходимо быстро и просто очистить его. Так же это поможет, если накачав целую кучу неизвестных приложений, был установлен вирус. Это возможно сделать несколькими способами, не прибегая к использованию каких либо программ:
- Возврат к заводским настройкам
- Сделать сброс настроек (hard reset)
1. Как сделать возврат к заводским настройкам на android
Данный метод достаточно прост и мы рекомендуем его к использованию. Для этого вам необходимо войти в меню «настройки». Далее выбор зависит от версии android. Для Android 4.х и выше «Восстановление и сброс». Для более старых Android 2.х – «Конфиденциальность». В доступном меню одним нажатием выбираем «Сброс настроек».
Пример сброса на 5 версии андроид

После этого система Вас еще раз уведомит о том, что все данные, а так же привязанные профили будут удалены с телефона. Вам необходимо подтвердить действие нажав «Сбросить настройки телефона». После перезагрузки телефона, Android будет полностью очищен. Вот так все просто и быстро, в отличие от следующего метода.
2. Как сделать сброс настроек на андроиде (hard reset)
Внимание использование данного метода может повлечь сбой работы системы Android. Использовать только в случае, если не помог первый.
Данная методика очистки андроид действительно эффективна когда, установив приложение, появляется сообщение о платной разблокировке устройства или вы забыли графический ключ.
Для начала необходимо полностью зарядить, а после выключить телефон. Далее необходимо войти в режим «Recovery». Необходимо зажать и держать определенную комбинацию клавиш. Для каждого производителя свой набор клавиш. Мы приведем наиболее распространенные варианты и рассмотрим на примере телефона Samsung Galaxy.
- Клавиша громкости вверх (либо вниз) + клавиша включения
- Обе клавиши громкости (вверх + низ) +клавиша включения
- Клавиша громкости вверх (либо вниз) +клавиша домой (home) + клавиша включения

Необходимо держать их нажатыми пока не высветится темный экран с текстом в левом вверху. Это есть меню «Recovery». Перемещение по нему осуществляется, так же клавишами вверх и вниз, а выбор – кнопка питания.
Смещаемся вниз до пункта «wipe data / factory reset» подтверждаем нажатием клавиши питания. На следующем экране таким же образом подтверждаем выбор «Yes – delete all user data». Запустится процедура очистки телефона и возврата к заводским установкам. Вы вернетесь в начальное меню, где необходимо будет выбрать пункт «Reboot system», для перезагрузки телефона.
Надеемся, материал по полной чистке андроид устройств был вам полезен. Если есть вопросы, то можете их задать в комментариях.
Среднестатистический телефон служит своему владельцу около 2-3 лет, затем он обычно передается в пользование родственникам или выставляется на продажу. А вместе с ним в чужие руки попадают и секреты прежнего хозяина.
Не хотите, чтобы ваши личные фото, документы, контакты, письма, история посещения сайтов, журнал звонков и СМС оказались у посторонних? Читайте, как полностью очистить телефон на Android и iOS перед продажей.
Удаляем данные с Андроида
Смартфоны на базе Android хранят информацию пользователя в трех местах: в собственной памяти, на съемных носителях (SD-карточках и симках) и в привязанных аккаунтах. Если про съемные носители владелец обычно помнит, то остальное очень часто остается без должного внимания. Откат на заводские настройки, которым чаще всего ограничиваются перед продажей, стирает далеко не всё. Стоит копнуть поглубже – и ваши конфиденциальные данные уже не только ваши.
Итак, чтобы правильно подготовить телефон к продаже или передаче новому пользователю, сделайте следующее:
- Извлеките SIM и SD-карты.
- Скопируйте нужную информацию из памяти аппарата на другой носитель.
- Выйдите из аккаунтов всех приложений и Интернет-сервисов, которыми вы пользовались на устройстве.
- Удалите оставшиеся контакты, СМС, почту, историю веб-браузера.
- Удалите все учетные записи, привязанные к телефону, а не только основной аккаунт Google.
- Если получены права root – снимите их.
- Очистите память с помощью инструментов полного уничтожения данных.
- Восстановите устройство на заводские настройки.
Выходим из аккаунтов
Первый и второй пункты, как правило, ни у кого не вызывают затруднений, поэтому начнем сразу с третьего и четвертого.
Не поленитесь запустить на телефоне каждое приложение и веб-ресурс, где настроен автологин (автоматический вход), и нажать кнопку выхода. Особенно в приложениях, которые останутся на устройстве после сброса настроек. Возможно, эта мера покажется вам излишней, но лучше потратить 10 минут, чем потом надеяться на порядочность нового владельца.

Чистим контакты, СМС и историю браузера
Запустите приложение «Контакты », отметьте всё, что здесь находится (после извлечения SIM-карт тут останется только то, что хранится на телефоне) и коснитесь значка корзины.

Проделайте то же самое с сохраненными СМС и историей посещений сайтов в браузере, который останется на телефоне после восстановления.

Удаляем почтовые аккаунты и корреспонденцию
Запустите приложение «Почта Gmail », откройте список зарегистрированных в нем почтовых ящиков и нажмите «Управление аккаунтами ».

Коснитесь строки первой учетной записи, зайдите в меню, скрытое за тремя точками, и выберите пункт «Удалить ». Проделайте это же с остальными аккаунтами, оставив один, привязанный к Google Play. Он понадобится вам для дальнейшей очистки телефона.

Удаление учетных записей удобно тем, что работает практически на любых Андроид- смартфонах, независимо от модификации и версии прошивки.
Снимаем права Root
Для снятия прав root (если они идут не с завода, что встречается на некоторых сильно китайских гаджетах) обычно используют то же приложение, с помощью которого они были получены.
 Удаление прав root в приложении Kingroot.
Удаление прав root в приложении Kingroot. Если затрудняетесь с поиском опции «Unroot » в вашем приложении, воспользуйтесь инструкцией к нему или универсальной утилитой Universal Unroot . Проверить, удачно ли прошло удаление, поможет утилита Root Checker . Но, к сожалению, разработчики той и другой не гарантируют их успешную работу на всех устройствах.
После удаления прав root перезагрузите телефон.
Очищаем память девайса
Перед завершающим шагом – восстановлением телефона к заводскому состоянию, очень желательно стереть из хранилища все личные данные, да так, чтобы их невозможно было восстановить.
Ниже неполный список бесплатных приложений из Google Plat Маркета, которые успешно справляются с этой задачей:
Делаем откат к заводским параметрам
Ура, мы почти у цели! Осталось вернуть аппарат к состоянию как после покупки. Для этого зайдите в его настройки и откройте раздел «Восстановление и сброс ». Коснитесь пункта «Сброс настроек ».

Еще раз убедитесь, что на странице, которая откроется следом, перечислены все ваши аккаунты, оставшиеся на устройстве. Для завершения операции нажмите «Сбросить настройки телефона ».

Если такой способ сброса вдруг окажется недоступен, вы можете выполнить его из меню Recovery. Оно открывается нажатием комбинации кнопок, индивидуальной для каждой марки устройств, на выключенном телефоне (для уточнения, что именно нажимать, лучше всего заглянуть в инструкцию к аппарату). Опция называется wipe data/factory reset .
После восстановления заводских настроек смартфон готов к продаже.
Удаляем данные с iOS
Освобождение от пользовательских данных iPhone и iPad выполняется проще и быстрее. Конечно, их владельцам тоже необходимо помнить об извлечении SIM-карты и копировании ценных данных из памяти девайса в облако или на другие носители, но остальное – это буквально 3 касания экрана.
Итак, чтобы сбросить айфон на базе iOS 11-12 к состоянию как после покупки, сделайте следующее:
- Откройте настройки и войдите в раздел «Основные ».
- Коснитесь пункта «Сброс » внизу экрана. Введите пароль Apple ID, если появится запрос.

- Выберите вариант «Стереть контент и настройки ». При необходимости обновите резервную копию данных в iCloud.

- Если копия не нужна, просто нажмите «Стереть » и дождитесь завершения операции.
На этом всё. Ваш iPhone также готов перейти в руки нового владельца.
Через некоторое время после первого включения на телефоне скапливается слишком много информации и просто не остается свободного места для новых файлов. Особенно часто с этой проблемой сталкиваются обладатели бюджетных устройств на Андроид. Но не все так просто, на всех телефонах есть несколько видов памяти, и сначала нужно разобраться, за что каждых из них отвечает, а только потом почистить гаджет от ненужных файлов и неактуальной информации. Какие же способы очистки или увеличения объёма хранилища есть?
Виды памяти на устройствах Android
Каждый из отделов памяти имеет свои задачи и характеристики, в которых мы сейчас разберемся:
Если произойдет полное заполнение встроенной и внешней памяти, то вы больше не сможете что-либо поместить на устройство. Также возможно, что телефон начнет зависать, тормозить и отказываться запускать приложения.
Если ОЗУ или ПЗУ будут полностью заполнены, то телефон начнет зависать, тормозить и перестанет открывать приложения. Также во многих устройствах существует функция, благодаря которой при сильной загруженности ОЗУ или ПЗУ происходит автоматическая перезагрузка и отключение некоторых приложений.
Как посмотреть статистику по загруженности памяти смартфона или планшета
Для начала проверим, сколько и какой памяти у нас осталось, выполнив следующие действия:
 Открываем настройки
Открываем настройки
 Переходим в раздел «Память»
Переходим в раздел «Память»
 Информация о загруженности памяти
Информация о загруженности памяти
 Зажимаем кнопку «Меню», чтобы просмотреть данные об ОЗУ и ПЗУ
Зажимаем кнопку «Меню», чтобы просмотреть данные об ОЗУ и ПЗУ
 На кнопке снизу экрана написано информация о доступной и общем памяти ОЗУ и ПЗУ
На кнопке снизу экрана написано информация о доступной и общем памяти ОЗУ и ПЗУ
Как очистить память устройства
Поскольку с этой проблемой рано или поздно сталкивается каждый, существует несколько способов очищения, каждый из которых используется для определенной памяти.
С помощью встроенных приложений
Первым делом воспользуемся тем, что придумали разработчики вашего смартфона для очищения внутренней и внешней памяти, выполнив следующие действия:
 Заходим в настройки
Заходим в настройки
 Переходим в раздел «Память»
Переходим в раздел «Память»
 Нажимаем на кнопку «Кэш»
Нажимаем на кнопку «Кэш»
 Подтверждаем удаление кэша
Подтверждаем удаление кэша
 Заходим в раздел «Разное»
Заходим в раздел «Разное»
 Отмечаем приложения, файлы которых не жалко удалить
Отмечаем приложения, файлы которых не жалко удалить
 Нажимаем на иконку помойного бака для удаления данных
Нажимаем на иконку помойного бака для удаления данных
Видеоурок: оставляем нужное, удаляем лишнее - как правильно почистить память в Андроид
Чтобы очистить ОЗУ и ПЗУ, выполните следующие действия:
 Удерживаем кнопку «Меню», чтобы открыть список запущенных приложений
Удерживаем кнопку «Меню», чтобы открыть список запущенных приложений
 Нажимаем на значок метлы, чтобы закрыть все приложения сразу
Нажимаем на значок метлы, чтобы закрыть все приложения сразу
 Открываем настройки телефона
Открываем настройки телефона
 Заходим в раздел «Приложения»
Заходим в раздел «Приложения»
 Переходим в раздел «Работающие»
Переходим в раздел «Работающие»
 Выбираем приложения, которые можно остановить
Выбираем приложения, которые можно остановить
 Нажимаем кнопку «Остановить»
Нажимаем кнопку «Остановить»
 Нажимаем на специальную иконку, чтобы перейти к списку кэшируемых приложений
Нажимаем на специальную иконку, чтобы перейти к списку кэшируемых приложений
 Останавливаем ненужные приложения
Останавливаем ненужные приложения
Видеоурок: очистка оперативной памяти на устройстке Android
Освобождаем место в хранилище вручную
Этот способ подразумевает перенос файлов и программ из внутренней памяти во внешнюю, так как обычно встроенная память телефона заметно меньше той, которую можно установить дополнительно по средствам SD-карты. Перекинуть на внешнюю память можно картинки, видео, электронные книги и файлы, не участвующие в поддержании работоспособности телефона. В общем, переносите все, что не относиться к операционной системе.
 Открываем проводник
Открываем проводник
 Переходим во внутреннюю память
Переходим во внутреннюю память
 Выберите файл для переноса
Выберите файл для переноса
 Нажмите на иконку в виде ножниц, чтобы вырезать файл
Нажмите на иконку в виде ножниц, чтобы вырезать файл
 Переходим в раздел MicroSD
Переходим в раздел MicroSD
 Вставляем вырезанный файл кнопкой «Вставить»
Вставляем вырезанный файл кнопкой «Вставить»
Также на внешнюю память можно перенести часть приложения, выполнив следующие шаги:
 Открываем настройки телефона
Открываем настройки телефона
 Переходим в раздел «Память»
Переходим в раздел «Память»
 Ставим галочку напротив MIcroSD
Ставим галочку напротив MIcroSD
 Перезагружаем устройство
Перезагружаем устройство
С помощью компьютера
Не стоит забывать о том, что можно использовать компьютер в роли внешнего накопителя. Чтобы перенести файлы с телефона на ПК, выполните следующие шаги:
 Соединяем телефон и компьютер с помощью USB-кабеля
Соединяем телефон и компьютер с помощью USB-кабеля
 Переходим к содержимому телефона
Переходим к содержимому телефона
Расширяем возможности гаджета, используя облачные технологии
В последние годы активно развивается такая отрасль интернета, как облачные технологии, позволяющие закачать через интернет-файл в «облако». Это происходит так:
 Устанавливаем приложение Яндекс.Диск
Устанавливаем приложение Яндекс.Диск
 Загружаем нужные файлы на облачные сервера Яндекса
Загружаем нужные файлы на облачные сервера Яндекса
Работаем со сторонними программи
В Play Market запросто можно найти много бесплатных программ, помогающих в пару кликов выполнить очистку телефона. Сейчас мы рассмотрим самые популярные и практичные из них:
Clean Master освободит хранилище от ненужной информации
Наверно одно из самых известных приложений, и не только в своей категории, так как имеет более 5 000 000 установок. Clean Master предлагает полную очистку устройства от временных файлов, кэша, поврежденных и пустых папок, истории браузера и прочего мусора. Также в его возможности входит автоматическое закрытие ненужных приложений и встроенный антивирус. Приложение обладает приятный и удобным интерфейсом, позволяющим выполнить очистку устройства всего в два нажатия кнопок «Анализ» и «Очистить». Ссылка на установку из Play Market —
 Устанавливаем приложение Clean Master
Устанавливаем приложение Clean Master
Мониторинг системы в Android Assistant
Также заслуженно находящаяся в топ Play Market программа (https://play.google.com/store/apps/details?id=com.advancedprocessmanager&hl=ru), имеющая очень широкий список возможностей:
 Устанавливаем приложение Android Assistant
Устанавливаем приложение Android Assistant
Total Commander поможет структурировать папки и файлы
Это приложение предназначено для упорядочения всех файлов, находящихся на устройстве. Total Commander позволит упаковать и распаковать папки с их содержимым форматы rar и zip. Также в его возможности входит редактирование и перенос содержимого телефона с места на место или на другое устройство. Ссылка на установку с Play Market —
 Устанавливаем приложение Total Commander
Устанавливаем приложение Total Commander
Как увеличить внутреннюю память на Android
Если очистка памяти не решила ваших проблем, то пора задуматься об апгрейде вашего устройства.
Во-первых, приобретите SD-карту. На данный момент их стоимость зависит от объема памяти. То есть карта на 8 ГБ будет стоить в два раза больше карты на 4 ГБ. Постарайтесь приобрести карту с объемом памяти больше, чем вам нужно на данный момент, так как в будущем вы сможете переставить ее в новый телефон, и вам не придется покупать новую.
Во-вторых, установите из Play Market приложение FolderMount (https://play.google.com/store/apps/details?id=com.devasque.fmount&hl=ru) и приложение 360root, которое выдаст вашему устройству root-права (скачать его можно с официального сайта разработчика http://360root.ru).
 Нажимаем кнопку, чтобы выдать телефону root-права
Нажимаем кнопку, чтобы выдать телефону root-права
 Открываем приложение
Открываем приложение
Видео: совмещение папок
В-третьих, разберемся, как увеличить оперативную память устройства. Сделать это можно с помощью специальных программ, создающих файл подкачки. Например, Ram Manager.
 Устанавливаем приложение RAM Manager Free
Устанавливаем приложение RAM Manager Free
 Выдаем приложению root-права
Выдаем приложению root-права
 Выбираем один из режимов
Выбираем один из режимов
Режимы работы Ram Manager:
Как не засорять телефон и экономить системные ресурсы
Чтобы избежать проблем со свободной памятью устройства в будущем, стоит придерживаться простых правил:
От свободного места напрямую зависит работоспособность устройства. Если память засорена, то вам не избежать зависаний и снижения уровня производительности телефона. Помните, что любое компьютерное устройство требует постоянного ухода и защиты от вирусов. Только в том случае, если вы будете бережны и аккуратны со своим гаджетом, он прослужит вам долго и качественно, постоянно удовлетворяя ваши потребности.