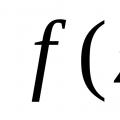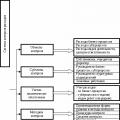Animasiya yaratmaq üçün heç bir fenomenal biliyə sahib olmaq lazım deyil, sadəcə düzgün aləti əldə etmək və ondan düzgün istifadə etmək lazımdır. Bu cür həllər kifayət qədər azdır, lakin onlardan ən məşhuru Adobe Photoshop-dur. Bu məqalə sizə orada necə tez animasiya yarada biləcəyinizi göstərəcək.
Əgər Photoshop kompüterinizdə deyilsə, onu yuxarıdakı linkdən yükləyin, sonra bu məqalədəki təlimatlara uyğun olaraq quraşdırın və işə salın.
Mərhələ 1: Kətan və təbəqələrin hazırlanması

İndi siz onlara animasiyada göstəriləcəkləri çəkə bilərsiniz. Sadə nümunəmizdə bu, hərəkət edən bir kvadrat olacaq. Hər qatda bir neçə piksel sağa doğru hərəkət edir.

Addım 2: Zaman qrafiki ilə işləmək

Hamısı! Animasiya hazırdır. Düyməni sıxaraq nəticəyə baxa bilərsiniz "Animasiya oxutmağa başla". Və bundan sonra onu formatda saxlaya bilərsiniz GIF.

Bu sadə, lakin sübut edilmiş şəkildə biz Photoshop-da GIF animasiyasını yarada bildik. Əlbəttə ki, çərçivə vaxtını azaltmaqla, daha çox çərçivə əlavə etməklə və təbii ki, qara kvadrat yaratmaq əvəzinə, daha orijinal və keyfiyyətcə daha yaxşı bir şey yaratmaqla əhəmiyyətli dərəcədə yaxşılaşdırıla bilər. Ancaq bu, üstünlüklərinizdən, arzularınızdan və bacarıqlarınızdan asılıdır.
Adobe Photoshop CS3-də video idxal alətindən istifadə etmək üçün Quick Time Player 7.1 və ya daha yüksək versiyasını quraşdırmalısınız.
Videodan çərçivələri idxal etmək üçün "Fayl > İdxal > Video Çərçivələri Qatlara..." klikləyin və kompüterinizdə faylı seçin.
Əgər idxal zamanı formatın dəstəklənmədiyi barədə mesaj alsanız, videonun ".mp4" formatına çevrilməsi lazımdır. Pulsuz bir çeviricidən istifadə etməyi məsləhət görürəm. Bütün faylı çevirməmək üçün orada videonun istədiyiniz fraqmentini dərhal kəsə bilərsiniz. Photoshop CS3 istifadə edirsinizsə, çevirdikdən sonra ".mp4" uzantısını ".mov" olaraq dəyişdirin.
Kompüterinizdə bir fayl seçdikdən sonra idxal dialoqu görünməlidir. Videonun yalnız bir hissəsini canlandırmaq istəyirsinizsə, keçidi "Yalnız seçilmiş diapazon" mövqeyinə qoyun.
Əgər siz Photoshop CS3 istifadə edirsinizsə, slayderi fraqmentin əvvəlinə təyin edin, "Shift" düyməsini basıb saxlayın və kaydırıcıyı istədiyiniz fraqmentin sonuna qədər sürükləyin.

Əgər sizdə Photoshop CS6 quraşdırılıbsa, fraqmentin başlanğıcını və sonunu göstərmək üçün qara sürgülərdən istifadə edin.

"Hər birini tərk et" yanındakı qutuyu işarələyin və video çərçivənin seçmə sürətini təyin edin. Misal: videonun kadr sürəti 30 kadr/san olarsa və siz “5” dəyərini daxil etmisinizsə, animasiyanın kadr sürəti saniyədə 30/5 = 6 kadr olacaq, yəni nə daha böyük rəqəm, kadrlar nə qədər nadir olarsa (animasiyanın ölçüsü bir o qədər kiçik olar).
Photoshop CS3-də Pəncərə > Animasiya menyusu əmrini və ya Photoshop CS6-da Pəncərə > Zaman qrafikini klikləməklə vaxt qrafikini yandırın.
Animasiya miqyasında birinci çərçivəyə klikləyin, "Shift" düyməsini basıb saxlayın və sonuncu kadrı basın. Siyahıdan istədiyiniz kadr gecikmə vaxtını seçin, beləliklə animasiyanın oxutma sürətini təyin edin. Nəticəyə baxmaq üçün oyunçu düymələrindən istifadə edin.

"Fayl > Veb üçün Saxla..." (Photoshop CS6) və ya "Fayl > Veb və Cihazlar üçün Saxla..." (Photoshop CS3) üzərinə klikləyin. "GIF" formatını seçin. İstəyirsinizsə, dəyərləri piksel və ya orijinal ölçüsün faizi kimi dəyişdirərək şəklin ölçüsünü azalda və ya artıra bilərsiniz.

İnternetdə animasiya çoxdan mövcud olmağı dayandırıb sadə bəzək pages və istifadənin yaxşılaşdırılması üçün faydalı alətə çevrilmişdir. O, istifadəçiyə interfeyslə qarşılıqlı əlaqədə kömək edir və diqqəti vacib məqamlara cəlb edir.
Animasiya oxşar kadrların bir-birinin ardınca ardıcıl nümayişidir. Hər bir çərçivə bir qədər dəyişir, ona görə də şəkil hərəkət edir.
İnterfeysi canlandırmaq üçün interaktiv prototiplər və ya reklam çarxları yaradın, xüsusi proqramlardan istifadə edin, məsələn, Adobe Animate və ya After Effects.
Sadə veb banner və ya təqdimat yaratmaq üçün başa düşməyinizə ehtiyac yoxdur xüsusi proqramlar. Daxili Photoshop alətləri də bunun üçün uyğundur.
Harada başlamaq lazımdır
İlk addım nəyi canlandıracağımıza və hansı nəticəyə nail olmağı planlaşdırdığımıza qərar verməkdir.
Animasiya yaratmaq üçün Behance-dən parlaq layihələrdən birini götürüb Photoshop-da yenidən tərtib etdim. Mən onu məzmun şəbəkəsinə uyğun düzdüm, ölçüləri seçdim və hər bir elementi ayrıca bir təbəqəyə yerləşdirdim. Nəticədə saytın ilk ekranı PSD formatında çəkildi, sonra onu animasiya etdim.
Vaxt şkalası
Animasiya yaratmazdan əvvəl lazımi alətləri hazırlamalısınız - animasiyadakı çərçivələri idarə etməyə kömək edən "Vaxt qrafiki" ekranını yandırın.
Bunu etmək üçün "Pəncərə" sekmesini açıram və "Zaman qrafiki" xəttinin yanındakı qutuyu işarələyirəm.

Photoshop pəncərəsinin aşağı hissəsində animasiyadakı çərçivələri idarə edə biləcəyiniz geniş bir xətt görünməlidir.
İlk çərçivəni yaratmaq üçün "Zaman qrafiki"ndə "Çərçivə animasiyası yarat" işarəsini vurun.

İlk çərçivə göründükdən sonra hərəkət yaratmağa başlaya bilərsiniz.
Aralarındakılar
Photoshop-da element bir neçə yolla canlandırıla bilər:
- Elementlərin mövqeyini və xüsusiyyətlərini əl ilə dəyişdirərək bir neçə çərçivə çəkin. Əgər animasiya kifayət qədər uzundursa, hər bir çərçivənin çəkilməsi çox vaxt aparır.
- Ara çərçivələri daxil edin. Siz yalnız layout vəziyyətlərini əl ilə təyin etməlisiniz: animasiyanın əvvəlində və sonunda. Photoshop özü bu vəziyyətlər arasında lazımi çərçivələri əlavə edəcəkdir. Bu üsul obyektin solğun və ya solğun olması və ya onun hərəkətini göstərmək üçün uyğundur.
Əvvəlcə balalayka obrazını canlandırıram. Şəklin rəvan görünməsi üçün “Insert Intermediate Frames” alətindən istifadə edirəm. Photoshop-un elementin özünü canlandırması üçün element üçün iki vəziyyət təyin etməlisiniz - birinci kadrda başlanğıc vəziyyəti və sonrakı çərçivədə son vəziyyət.
Beləliklə, "Çərçivələrin surətini çıxarın" düyməsini istifadə edərək, Timeline-a başqa bir çərçivə əlavə edəcəyəm.

Yeni bir çərçivə əlavə etdikdən sonra birinciyə keçirəm və balalayka təbəqəsinin görünməsini aradan qaldırıram. Siz həmçinin təbəqənin qeyri-şəffaflığını 0%-ə təyin edə bilərsiniz.

Növbəti kadrda balalayka ilə təbəqənin görünüb-görünmədiyini yoxlayıram.

Balalayka şəkli ilə işlədikdən sonra mətn xəttinin görünüşünü tənzimləyirəm. Birinci kadrda “Ruh oxuyur” mətnini seçib düzənlikdən kənarda sağa köçürürəm. "3 sətir" mətni ilə də eyni şeyi edirəm - yox olana qədər sola köçürün.

İkinci çərçivədə mətni geri qaytarıram.

Əla. İndi əsas kadrlar arasına ara çərçivələri daxil edək.
Bunu etmək üçün "Zaman qrafiki" ndə "Aralıq çərçivələr yarat" düyməsini basın.

Görünən dialoq qutusunda neçə kadr əlavə etmək lazım olduğunu göstərirəm.
Çərçivələr nə qədər çox olarsa, animasiya bir o qədər uzun olar və element daha hamar hərəkət edər. Çərçivələr çox azdırsa, elementlər sürətlə hərəkət edəcək.

Animasiyanın birinci hissəsi hazırdır. İndi siz onu oynaya və nə baş verdiyini görə bilərsiniz.
Mən Timeline-də oynatma düyməsini sıxıram.

Aralıq çərçivələrin daxil edilməsi elementlərin hamar görünüşü və hərəkəti ilə tez animasiya yaratmağa kömək etdi.
Görünən, yox olan və hərəkət edən bir-biri ilə birləşdirilərək daha da maraqlı effektlər əldə edilə bilər.
Manual stop-motion animasiya
Xətti animasiyaya əlavə olaraq, bəzən xaotik hərəkət yaratmaq və ya elementlərin mürəkkəb qarşılıqlı təsirini göstərmək lazımdır. Adətən, bunun üçün onlar birinci kadrın bir neçə nüsxəsini yaradırlar, sonra isə hər nüsxəni bir qədər dəyişdirirlər - animasiya çərçivəsini kadrlarla çəkirlər.
Mən onu bir neçə dəfə kopyalayacağam son kadr oxun hərəkətini və "alış-verişə get" mətnini yaratmaq.

Növbəti kadrda mətn və ox ilə istədiyiniz təbəqəni seçirəm, onu bir az yuxarı, sonuncu kadrda isə aşağı hərəkət etdirirəm.

İndi siz animasiyanı işə salıb nəticəni görə bilərsiniz.
Çərçivələr tez dəyişdiyindən, gözlərin son kadra fokuslanmağa və ekrandakı obyektlərin son vəziyyətini düzəltməyə vaxtı olmur.

Buna görə də, son çərçivənin müddətini artırdım: "0 saniyə" yazısının yanındakı oxu vurmalısınız. və siyahıdan başqa vaxt seçin.

Son kadr üçün müddəti iki saniyəyə təyin etdim. Oxutma indi sonunda yavaşlayır. Buna görə də elementlərin hərəkətini müşahidə etmək rahatdır.
Saxlama və İxrac

Önizləmə pəncərəsində siz animasiyaya yenidən baxa və saxlama parametrlərini dəyişə bilərsiniz.
Varsayılan olaraq, oynatmadan sonra animasiya dayanır. Buna görə də, oxutma rejimini "Təkrar et" olaraq dəyişdirirəm və saxlayıram.

Bu nəticədə yaranan animasiyadır:

Nəticə
Photoshop-da qısa interaktiv bannerlər və təqdimatlar yaratmaq və fərdi elementləri canlandırmaq asandır. Nəticə ilə təcrübə etmək rahatdır.
Bu yazıda Photoshop-da animasiyanın nə olduğunu danışacağam. Yeni il bannerinin yaradılması nümunəsindən istifadə edərək Photoshop-da animasiyanın necə işlədiyini görəcəyik.
Adobe Photoshop CS6 proqramında işləyəcəm. İnterfeys rus dilidir, çünki işdən yazıram.
Evdə ingilis dili versiyası var və sizə ingilis dili versiyası ilə öyrənməyi məsləhət görürəm, buna görə:
- Proqramı istənilən dildə asanlıqla idarə edə bilərsiniz (Rus dilində ingilis dilindən sonra alətləri asanlıqla tapa bilərsiniz, çünki bu sizin ana dilinizdir və rus dilindən sonra uyğunlaşma ilə bağlı problemlər yarana bilər).
- Ən yaxşı dərslər ingilis dilində yazılır.
- Proqramın lokalizasiyası çox vaxt bir-birindən fərqlənir və interfeysin tərcüməsinin keyfiyyəti bəzən çox arzuolunmaz qalır. Alətlərin səhv tərcüməsi proqramı öyrənməyə başlayan insanı çaşdıra bilər.
Photoshop CS6-da animasiya yaratmağa başlayaq
Photoshop-u işə salaq.
Biz yaradırıq yeni sənəd Fayl - Yeni (Ctrl+N).
Açılan pəncərədə banner ölçülərini təyin edin: 600 x 120, onu “Yeni il banneri” -> “Ok” adlandıraq.

Fon yaradılması
İşimdə istifadə edəcəyim materialları (fon, şrift və s.) əvvəlcədən seçirəm.
Hazırlanmış toxumanı açın: Ctrl+O. İstifadə etdiyim teksturanı yükləyə bilərsiniz.

Laylar palitrasını açın - F7.
Teksturası olan pəncərəni seçin, təbəqəni təbəqələr palitrasından bannerli təbəqəyə sürükləyin.

Əgər faktura bannerlə müqayisədə çox kiçik və ya çox böyükdürsə, “Ctrl+T” transformasiyasından istifadə edərək onun ölçüsünü tənzimləyin.
Şəklin künclərində kiçik kvadrat markerlər görünəcək. Ölçüsünü dəyişdirərkən aspekt nisbətini qorumaq üçün Shift düyməsini basıb saxlayın və fon bannerin bütün səthini doldurana qədər şəklin ölçüsünü azaltmaq və ya artırmaq üçün künc sapını diaqonal olaraq dartın.

Biz fakturanı bannerin ölçüsünə uyğunlaşdırdıqdan sonra onun rəng korreksiyasına keçirik.
Menyuya keçin "Şəkil" - "Tənzimləmələr" - "Rəng / Doyma" (Şəkil - Düzəliş - Rəng / Doyma).

Parlaq, doymuş rəng əldə etmək üçün aşağıdakı parametrləri təyin edirəm:

Mətni yazırıq
Yeni təbəqə yaradın (Ctrl+Shift+N) və ya təbəqələr palitrasında yeni təbəqə simgesini basın.

Horizontal Type Tool (T) seçin.
İstənilən ulduzlu fırça seçin, ağ rənglə boyayın #ffffff. Rəng seçmək üçün sol panelin altındakı kiçik kvadrat üzərinə klikləyin.

Yeni bir təbəqədə təsadüfi yerlərdə ulduzlar çəkin. Ulduzları daha parlaq etmək üçün bir yerdə bir neçə dəfə klikləyin. Əldə etdiyim budur:

Qatın dublikatını yaradın (Ctrl+J). Əvvəlki təbəqənin görünməsini gizlətmək üçün təbəqələr palitrasındakı göz işarəsinə klikləyin.

Ulduzların surəti ilə üst təbəqəni seçin. Sol paneldən Lasso Alətini (L) seçin.
Hər bir ulduzu növbə ilə seçin, “V” (Move Tool) düyməsini basın və onu başqa yerə köçürün, beləliklə, müxtəlif kadrlarda ulduzlarımız olacaq. müxtəlif yerlər, bu da titrəmə effekti yaradacaq.

Bütün ulduzları başqa yerə köçürdükdən sonra üzərində işlədiyiniz təbəqənin dublikatını yaradın (Ctrl+J), gözün üzərinə klikləməklə əvvəlki təbəqəni təbəqələr palitrasında gizləyin və ulduzları yeni yerə köçürmə əməliyyatını yenidən təkrarlayın. yerlərdə, siz həmçinin bir neçə yeni ulduz çəkməyi bitirə bilərsiniz.
Beləliklə, ulduzlu 3 təbəqəmiz olacaq, onların hər birində ulduzlar fərqli mövqelərdə olacaqlar.
Hamısı hazırdır.
Photoshop-da animasiya yaratmağa keçək
Zaman qrafikini açın. "Pəncərə" menyusuna keçin - "Zaman qrafiki" (Pəncərə - Zaman qrafiki).

Görünən zaman qrafiki panelində ortada "Video qrafiki yarat" düyməsini tapırıq (Video üçün vaxt qrafiki yaradın).

Bundan sonra miqyas görünüşü dəyişəcək. İndi kadr-kadr animasiyası yaratmaq üçün pəncərənin aşağı sol küncündə üç kvadrat olan ikona klikləyin.

Kadr-kadr animasiya paneli açıldı. İndi bütün görünən təbəqələrin göstərildiyi yalnız bir çərçivə var (seçilmiş çərçivənin məzmunu monitorun əsas pəncərəsində göstərilir).
Qatların palitrasına keçin - F7. İndi yalnız bir görünən qalaraq, üst iki ulduz təbəqəsini (gözünə klikləyin) söndürməliyik. Bu ilk kadr olacaq.


Qatların palitrasına keçin. Birinci təbəqəni ulduzlarla söndürün, ikincisini açın. Beləliklə, ikinci kadrda başqa yerlərdə ulduzları göstərəcəyik.

Yeni çərçivə simgesini yenidən vurun. Ulduzlarla ikinci təbəqəni söndürün, üçüncüsü yandırın.

Hər bir çərçivənin altındakı vaxta diqqət yetirin, bu kadrın müddətidir. Varsayılan olaraq 5 saniyə bizim üçün həddindən artıq çoxdur - animasiya yavaşlayacaq, oxa klikləyin və hər kadrın müddətini 0,1 saniyəyə təyin edin.

Çərçivələrin rəvan dəyişməsi üçün əsas kadrlar arasında ara çərçivələr yaratmalıyıq. Bunu etmək üçün, ilk çərçivədə olmaqla, müvəqqəti panelin altındakı bir neçə dairə ilə işarəni vurun.

Görünən pəncərədə neçə aralıq çərçivə yaratmaq istədiyimizi göstərin. Mən onu 2-yə təyin edəcəyəm. Sonuncudan başqa bütün çərçivələr üçün onu "Növbəti kadr" olaraq təyin edin.

Birinci və ikinci əsas kadrlar arasında indi 2 aralıq kadrınız var.
İndi biz 2-ci əsas çərçivədə dayanırıq (indi ard-arda 4-cüdür), yenidən dairələrlə simvolu vurun və daha 2 aralıq çərçivə yaradın. İndi hamar animasiya əldə etmək üçün sadəcə sonuncu və ilk kadrları bağlamalıyıq.
Zaman qrafikində son çərçivəni seçin. Dairələrə klikləyin. Görünən pəncərədə "Aralıq çərçivələr" sətrində "Birinci kadr" seçin, eyni 2 çərçivə əlavə edin.

İndi sol altındakı çərçivələrin altında "Daimi" animasiyasının təkrar sayını göstəririk.

Birinci çərçivəni seçin, nə baş verdiyini görmək üçün sağdakı üçbucağı "Oynat" düyməsini basın.


GIF-i saxlamaq üçün fayl formatını seçin, “Saxla...” düyməsini basın, yadda saxlayacağımız qovluğu seçin, yenidən “Saxla” düyməsini basın.
Beləliklə, bu dərsdə biz Photoshop CS6-da animasiyanın necə ediləcəyinə baxdıq.
Ümid edirəm ki, bu dərslikdən yeni və faydalı bir şey öyrəndiniz.
Vacib qeyd. Tez yaratmaq lazımdırsa sadə animasiya Photoshop-da bir neçə çərçivədən dərsə keçin - .
Mən az material öyrənsəm də, uzun müddətdir ki, stop-motion animasiyası ilə maraqlanıram. Oxumağa başladığım bütün kitablar olduqca uzun, çətin və “quru” idi.
Buna görə də, animasiya yaratmaq texnologiyasını bir az başa düşməyə başlayandan sonra Photoshop-dan istifadə edərək onları həyata keçirməyin yollarını axtarmağa başladım.
Çoxları mənə başqa proqramlara keçməyi məsləhət gördü (məsələn, TVP Animation Pro), amma mən digər proqramların yeni interfeyslərinə uyğunlaşmaq istəmədiyim üçün hər şeyi Photoshop-da etmək qərarına gəldim.
Mən bu dərsi xüsusi olaraq Photoshop-da kadr-kadr animasiya yaratmaq texnologiyasını başa düşməyənlər üçün yazdım. Kim bir az qazmaq və nəyin nə olduğunu başa düşmək istəmədi?
İki mövzuya toxunacağam: qısa animasiyalar və uzun. Sizə maraqlı olmayan animasiyalar növünü sürüşdürməməlisiniz: orada sizə lazım olan növdə animasiyalar üçün faydalı olacaq məlumatlar ola bilər.
Qısa animasiyalar– bunlar animasiya edilmiş avatarlar, ifadələr və s.
Uzun animasiyalar– bunlar cizgi filmləri, videolar və s.
Əvvəlcə nəzəriyyəni danışacağam, sonra isə praktikada animasiya yaradacayıq.
Əhəmiyyətli əlavə
Bir çox insan soruşur: "Mənim animasiyam niyə bu qədər sarsıntılıdır, niyə xarakterim/obyektim sürətlə/yavaş hərəkət edir?"
Cavab budur: xarakteriniz/obyektiniz hərəkət edir sürətliçünki siz çəkdiniz azçərçivələr.
Xarakteriniz/obyektiniz hərəkət edir yavaş-yavaşçünki siz çəkdiniz çoxluçərçivələr.
Əvvəlki hərəkətə əməl etmədiyiniz və sonrakı hərəkəti çəkmədiyiniz üçün xarakteriniz/obyektiniz sarsılır ki, bu da əvvəlki ilə uyğun gəlmir.
Unutmayın: bir saniyədə 24 çərçivə!
Beləliklə, animasiyanızı yaratmağa hazırlaşdığınız zaman unutmayın: 24 çərçivə = 1 ikinci, 24 çərçivə = 1 ikinci. Bu çox vacib detalı heç vaxt unutma.
Qısa animasiyalar
Düşünürəm ki, siz tez-tez avatarlarda animasiyalara, animasiyalı ifadələrə rast gəlmisiniz.
Bəzi ifadələr hazırlanır Flaş, amma Photoshop-da özümü çəkirəm. Belə qısa animasiyaların asan hazırlandığını düşünməyin. Bir tərəfdən, bəli, ölçüləri kiçikdir, amma digər tərəfdən bunları çəkərkən 15
-30
kadrlar, siz məşğul olacaqsınız (təsəvvür edin, əgər üç dəqiqəlik klip yaratmaq istəyirsinizsə, onda bunu etməli olacaqsınız. 4320
çərçivələr!).
Nəyi xatırlamalı və bilməlisiniz?
Tutaq ki, avatarınız üçün küləklə sovrulmuş saçlı bir qız çəkmək istəyirdiniz. Vasitələri:
Birincisi, saç karton deyil - mülayim bir küləyin təsiri altında eninə dalğalar meydana gətirəcəkdir.
Diaqramda təxminən belə göstərilmişdir:

Güclü küləyin təsiri altında saçlar demək olar ki, düz olacaq, ancaq xarakteriniz uçurulmamaq üçün gözlərini möhkəm bağlamalı və bir şeyə yapışmalı olacaq, çünki əslində bu cür küləyə az adam dözə bilər. baxmayaraq ki, bu tip animasiya, məsələn, xarakteriniz velosiped sürərkən istifadə edilə bilər.
Və nəhayət, yumşaq bir meh saçınızı yumşaq bir şəkildə qaldırır və endirir.
Yüngül külək:
Orta külək:
Güclü külək:
Eyni şey parça və geyimə də aiddir - onlar saçla eyni şəkildə davranacaqlar.
İndi, məsələn, xarakterinizin və obyektinizin hərəkəti ilə animasiya çəkmək istəyirdiniz. Vasitələri:
İkincisi, hər hansı bir hərəkət haradasa başlayır. Heç görmüsünüzmü ki, məsələn, stuldan qalxmaq üçün əvvəlcə onu bir az hərəkət etdirib bir az irəli əyilirsən və yalnız bundan sonra qalxırsan? yoxsa raketlə zərbə vurmaq istəyəndə əvvəlcə onu uzaqlaşdırıb onunla bədəninizi çevirirsiniz və yalnız bundan sonra zərbə endirirsiniz?
Bu cür nümunələrin çoxu var, lakin baxmaq daha yaxşıdır:

Bunlarla problemə düşməmək üçün hərəkətlərdən əvvəl hərəkətlər(DPD), insanların və ya heyvanların hərəkətlərini daha tez-tez təhlil edin və müşahidə edin.
Kiçik əlavə
Ümumiyyətlə, fizikanı heç vaxt unutma. Obyektlərin çəkisi, onların hazırlandığı materiallar (elastiklik, yumşaqlıq, sərtlik və s.), bütün bunlar lazımdır.
Anlayın ki, bunsuz animasiyanız ölü, dəhşətli və çirkin olacaq!
Bunun üzərində işləmək daha yaxşıdır və heç vaxt tələsməyin.
Uzun animasiyalar
Oooh, əyləncə burada başlayır!
Siz tez-tez cizgi filmlərinə və ya animelərə baxarkən animasiyaya heyran olmusunuz və onları necə düzəltməyi bilənlərə həsəd aparırsınız? Bütün bu gözəl səhnələr, plastik hərəkətlər və daha çox. s.? Mən səmimi etiraf edirəm - bəli. Hər dəfə nəyəsə baxanda animatorların onunla necə işlədiyini anlamağa çalışıram? Bütün bunları necə yaratdılar?
Ancaq onların hansı proqramlarda işlədiyini bilmədiyim üçün Photoshop mexanizmlərindən istifadə edərək bütün prosesi başa düşməyə çalışıram.
Və bilirsən, mən bütün suallarımın cavabını tapıram!
Amma gəlin hər şeyi qaydasına salaq.
Uzun bir animasiya yaratma prosesi
1. Əvvəlcə bizə IDEA lazımdır
Məsələn, siz bir neçə qızın rəqs edəcəyi qısa bir video çəkməyə qərar verdiniz.
Əgər təcrübəli animatorsunuzsa, videonuzda “kimisə rəqs etdirə” bilərsiniz 3 və daha çox qızlar.
Ancaq animatorunuzun səyahətinin əvvəlində özünüzü bir və ya iki ilə məhdudlaşdırmaq daha yaxşıdır.
2. İndi siz səhnədən-səhnə hekayə lövhəsi (RPS) yaratmalısınız.
Bu nədir və nə ilə yeyilir?
Bir film təsəvvür edin. İndi rəqəmi təsəvvür edin müxtəlif növlər müxtəlif kameralardan. Yaxın plan, mənzərə, personajı izləyən kamera...

Onların sayı çox olmayanda yaxşıdır. Amma bütöv bir klip çəkəndə onlardan daha çox ola bilər 30
şeylər!
Buna görə də ağıllı animatorlar cizgili kitab kimi görünən belə gözəl bir şeydən istifadə edirlər.
Orada səhnələri təsvir edirlər.
Yalnız bəziləri cədvəlin hər bölməsində bir səhnə, sonra başqa, üçüncü və s., bəziləri isə bir neçə saniyədən sonra cədvəlin hər bölməsində şəkillər çəkir (aydın izah etmədiyim üçün üzr istəyirəm).


Bunu təsvirin tərəfində edə biləcəyiniz də çox rahatdır, əks halda bəzən onu çəkirsiniz, sonra bir müddət sonra ona baxırsınız və başa düşmürsünüz - burada nə təsvir etdim?
Beləliklə, biz səhnələr üçün bu hekayə lövhəsini qeyd edirik və bu kitablardan istifadə edirik.
Siz hətta kitab düzəltməyinizə ehtiyac yoxdur, sadəcə olaraq Photoshop-da böyük bir fayl yaradın və orada bütün səhnələri çəkin.
3. İndi bir fon, xarakter konsepsiyası və hərəkətlə çıxış etməlisiniz
RPS kitabında hərəkətləri çəkirik.
Videoda birdən çox səhnə varsa, bir neçə fərqli fon çəkməli olacaqsınız. Onları ayrı-ayrı fayllarda çəkin.
Və bir şeyi xatırlayın - fon havadan görünmür. Beləliklə, kameranın bir növ yan tərəfə keçməsini istəyirsinizsə, fon da orada olmalıdır. olanlar. arxa planı daha çox uzunluğa (yaxud eninə və ya bəlkə də hər ikisinə) çəkməli olacaqsınız.
Sonra fikirləşirsən görünüş xarakterinizi seçin və animasiya yaratmağa başlayın.
Nəzəriyyədən praktikaya keçid
Bundan sonra gəlin bir az IDEA və ümumiyyətlə, “Animasiya yaratmaq prosesi” haqqında düşünək. Mən nədən danışıram? Üstəlik, indi köçməyə məcbur edəcəyiniz bir qvineya donuzuna ehtiyacınız olacaq. Biz video çəkməyəcəyik 4320 çərçivələr. Anlamağın ən yaxşı və ən asan yolu, kadr-kadr animasiyasını necə yaratmaqdır 24 -72 - çərçivə animasiyası.
Yaxşı, başlayaq!
1. Gəlin yeni sənəd yaradaq. Animasiyam üçün kiçik bir ölçü götürdüm - 400 x 500 px.
2. İndi sol altda pəncərəniz yoxdursa " Animasiya", yuxarı baxın, nişanı açın" Pəncərə» - « Animasiya».*
* - Nümunələr ruslaşdırılmış versiyadan istifadə edir Photoshop CS2.

Yuxarıdakı ekran görüntüsündə ilk çərçivənin olduğu animasiya pəncərəsini görürük, aşağıda düymələrin yerləşdiyi kiçik bir panel var:
Həmişə/bir dəfə- “Həmişə” seçimi ilə siz animasiyanı döndərəcəksiniz. Bir dəfə seçsəniz, animasiya yalnız bir dəfə oynanacaq. (Mənim dərsimdə animasiyaların hər iki versiyası var: looped - DPD prinsipinin göstərildiyi yerdə, bir dəfə çoxaldılmış - səhnə dəyişikliyinin göstərildiyi yerdə).
Birinci çərçivəni seçin- bizi ən başlanğıca qaytarır.
Əvvəlki çərçivəni seçir- Gəl Kapi çağırmayaq. (=
Animasiya oynayır/Animasiyanı dayandırır- Play/Stop.
Növbəti çərçivələri seçir- növbəti kadr. Şapkanız!
Tweens animasiya çərçivələri- bu düymədən istifadə edərək yenilərini əlavə etməklə iki çərçivə arasında hamar keçidlər əlavə edə bilərik.
Seçilmiş çərçivələri təkrarlayır- tam düzgün ad deyil... “Yeni çərçivənin əlavə edilməsi” demək daha yaxşı olardı.
Seçilmiş çərçivələri silir- səbət.
3. İndi rəsm çəkməyə başlaya bilərik. Bunu etmək üçün əvvəllər yaratdığınız fonu yerləşdirin Fon(Fon/Fon).

4. Sonra yeni bir təbəqə yaradın (Ctrl+Shift+Alt+N) və üzərinə xarakterinizi çəkin.

4. İndi çətin hissə gəlir: eyni personajı müxtəlif pozalarda ardıcıl olaraq dəfələrlə çəkməliyik.
Biz yeni çərçivə yaradırıq və... İki seçim var:
A) Ya hər dəfə xarakterinizi yenidən çəkməyə başlayırsınız, ya da...
B)Əvvəlki təbəqəni kopyalayın və dəyişdirin (transformasiyadan istifadə etməkdənsə, çəkməyi və silməyi bitirirsiniz! Nadir hallarda belə bir alətə ehtiyacınız olacaq, nə vaxt yazacam).
Animasiya üzrə bir az təlim aldıqdan sonra hər iki variantdan ağrısız istifadə edə bilərsiniz. (Onların hər birini ayrıca sənəddə sınaya bilərsiniz).
Seçim A:
1. İlk çərçivəmizi çəkdik.
2. Növbətinin necə dəyişdiriləcəyini görmək üçün təbəqənin qeyri-şəffaflığını təxminən qədər azaldırıq 30% və artıq ikinci çərçivə üçün bir dovşan çəkdiyimiz yeni bir təbəqə yaradın.
3. İkinci çərçivəni çəkməyi bitiririk və əvvəlki, birinci təbəqənin görünməsini söndürürük.

Seçim B:
1. Xarakterlə çərçivə yaradın və bu təbəqəni görünməz hala gətirin.
2. Sonra təbəqəni zibil qutusunun solunda yerləşən “Yeni təbəqə yarat” düyməsinin üzərinə sürükləyərək (Ctrl+J) onun dublikatını çıxarın.
3. İndi ikinci təbəqəni görünən hala gətiririk və dəyişdirməyə başlayırıq.

Beləliklə, əvvəlki təbəqəni təkrarlamaqla siz eyni çərçivəni deyil, yeni çərçivələr yaradırsınız və onları dəyişdirirsiniz.
5. Oturub çərçivələr çəkirik 10 -15 ...
6. Və gəlin görək nə baş verdi.

Bunun qaçan dovşan olduğu ortaya çıxdı.
Üstəlik, onun bir hissəsi də kopyalanmır: hər bir çərçivə yenidən çəkilir.
Özünüz baxın:




Animasiya yaradarkən yadda saxlamalısınız ki, yüzlərlə təbəqə arasında keçid etmək kifayət qədər çətindir və buna görə də rəsm çəkməyi və ya heç nəyi dəyişdirməyi sonraya qədər təxirə salmamalısınız. Dərhal edin.
Demək olar ki, son
Yuxarıda alət haqqında rezervasiya etdim ().
Məsələn, kameranı uzaqlaşdırmaq, yaxınlaşdırmaq, fırlatmaq və s. istədiyiniz zaman istifadə etməyə dəyər. (Yalnız fonu köçürmək lazımdırsa, video redaktorlardan istifadə edin, bu sizin üçün daha asan olacaq). Təhrif, əyilmə və ya digər transformasiya vasitələrindən lazımsız istifadə etməyin.
Və biz xilas etdikdən sonra gif-video fayl formatı kimi animasiya .avi məsələn, təhlükəsiz şəkildə gedə bilərsiniz Windows Live Film Studio.
Oradan klipinizlə ürəyiniz nə istəyirsə onu edin.
Və sonra siz klipinizi youtube.com saytına yükləyə və gördüyünüz işdən həzz ala bilərsiniz.
Diqqətiniz üçün ÇOX TƏŞƏKKÜR EDİRƏM, Lero-art sizinlə idi. Dərsdəki dil sıxlığı, qəribə təqdimat və başqa qüsurlar varsa, məni bağışlayın. Hamısı fikirlərin qarışmasından, sözlərin cümlə qurmamasından irəli gəlir...
Ancaq ümid edirəm ki, özünüz üçün yeni və maraqlı bir şey öyrəndiniz!