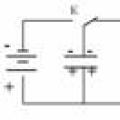Wifi surrounded us everywhere. We can no longer imagine life without these networks, which allow us to connect to the Internet anywhere. But they cannot arise on their own. For this, special network devices are used. A large variety of them are produced. In this article, we’ll look at one of these devices and figure out what a wifi access point is.
Access point and router
Let's first look at the definitions of each of these devices.
An access point is a small station that creates a connection to a ready-made network. It receives Internet connection from the router and transmits it further. There are more expensive models that allow you to do this without routers, but they vary greatly in price. It should also be noted that the access point has only one connector.
Router ( router) is a special network device that has several interfaces. It allows you to exchange data between different devices on the network. The router is capable of distributing Wi-Fi to all devices located nearby.
What do a router and an access point have in common? The answer is quite simple. Most modern routers have the function of creating a new wireless network. Access points operate on a similar system. This allows all home devices to use wifi.
But the access point has additional functions. It allows you to create a Wi-Fi connection based on an existing one. This is necessary in cases where the router cannot distribute the Internet at the required distance on its own. It can also help reduce the load on the router. There are many applications that can be found.
Next, let's talk about how to choose an access point
 access points and their applications
access points and their applications Access point specifications
Manufacturing materials
The device is divided into the following types based on materials of manufacture:
- For external placement. Used when you need to place the device outdoors or in other unpredictable environments.
- For indoor placement. Placement in an office or home.
It should be noted that the first type requires stronger materials in order for the device to work as long as possible.
Installing an access point
Also, the device can be placed different ways. Standard placement options are on a table or on a wall. But you can also plug it into a power outlet, which is ideal for repeater mode. This is the most convenient and easiest way of all.
- Operating frequency
Transmitters can operate at different frequencies - 2.4 GHz and 5 GHz. Models that support these frequencies simultaneously are also sold.
- Transmitter power
The resulting transmitter power affects the strength and distance over which the signal is transmitted. The higher it is, the further you can distribute the wifi network. Also, with high power, the network passes through walls and other obstacles better.
But it’s unlikely that you’ll be able to buy a device with the strongest signal without obtaining special permits. The maximum permitted transmitter power in our system is 20dBm. Anything more is professional equipment that must be registered with special authorities.
- Maximum wifi speed
Each access point has its own standard of supported communication. It allows you to draw conclusions about the speed at which you can use the Internet. Information about the standard must be clarified before purchasing. The best thing to do here is to consult a specialist.
- Number of antennas
This option is completely related to the previous point. The more antennas a wi-fi access point has, the faster its speed. But you need to understand that not all antennas can be used. Some of them will not work if there are fewer of them in the receiving device, such as a laptop.
Antennas can have different operating ranges.
- Antenna types
There are two types of antennas:
- internal;
- external.
The second type of antenna can often be removed in order to replace it with a more powerful and suitable one. This helps strengthen the signal.
- Ethernet port speed
These ports connect the transmitter to a wired network. If you have a high-speed Internet connection, then you should choose the maximum allowable speed of these ports, i.e. up to 1000 Mbit/s. If your provider does not allow you to use a very fast connection, then a speed of 100 Mbit/s will be sufficient.
- PoE support
This is a special function that transmits electrical energy and data using a transmitter. It is used in cases where the transmitter is located at a considerable distance from sockets and other means of supplying electricity. But this function
will significantly increase the cost of the access point. This function is used mainly in professional models.
Transmitter operating modes
- Access point
The most popular and used operating mode, which creates a wifi network for connecting devices. It is also possible to create a network based on an existing one.
A bridge connects two wireless networks together. This increases range and capabilities.
- Repeater
A wifi access point is used as a signal repeater. Allows you to repeat an existing signal, which greatly increases the network coverage area.
This is what allows you to turn the received wireless signal into a wired one. Used for desktop computers.
- Router
Allows you to create a new wifi connection with your own settings.
Making a choice
We have already decided on access point and what is it. Now let's move on to the choice.
First of all, you need to choose in which mode your transmitter will be used, options:
- If you want to create wifi on an existing wired network, then select the “access point” mode
- If you need to connect two networks into one, then select support for the “bridge” mode.
- If you want to expand the coverage area of one wifi network, you must choose models with repeater support.
After you decide on the operating mode, proceed to selecting the connection speed. The common range is 2.4 GHz. It is cheaper than other options. 5 GHz is suitable for residents of high-rise buildings who require less network congestion. Also, when choosing a speed, keep in mind that devices must support the same connection standards.
Let's sum it up
We answered the question about what a wi-fi access point is. This is a way of creating or expanding the range of a signal. You should not buy models with a large number of antennas or high speed if this is not necessary. Choose a device that suits your individual needs.
With the increase in the number of mobile devices, wireless networks have become the number one means of accessing the Internet. Having created your own, you will probably want to change its ugly, standard name (SSID) to something more attractive that will stand out among all the networks available in the area.
Now we will step by step explain how to change the name of a Wi-Fi access point.
Checking the connection
Turn on the router, if it is not already turned on, and make sure that the Internet is connected to it. In addition, you need to check that your PC is also connected to the router. Moreover, it is advisable to make the connection through a wired connection. If you connect via a wireless network during setup, the connection will be lost when you change the name. 
On the connected computer, you need to open a browser. In the address bar, enter the network address of the router and press “Enter”. This address will be different for different device manufacturers. You can find it in the user manual for the router. You can also use the IP from this list, according to your device:
- Qwest, DLink, Netgear, Trendnet, Senao: 192.168.0.1
- Linksys, 3Com, Asus, Dell, US Robotics: 192.168.1.1
- Belkin, Microsoft, and SMC: 192.168.2.1
- Apple: 10.0.1.1
You can also find out the router address through the command line on your computer. As a rule, its address is the address of the network connection gateway. Press the Win+R key combination at the same time and enter cmd and press "Enter". A window will open command line, run the command in it ipconfig. The network connection settings will appear, find the value for the gateway and copy it.
If you are a Macintosh OS user, open the Apple menu and expand System Preferences. Next, find and open network settings. Now you need to find the section for the router (it will say “Router” there). A window will open in which the local IP of the router will be indicated. 
Some devices come with additional drivers that already contain special management utilities. Although, to access the router settings, you will still need to enter your login and password. 
To gain access to a device, authorization is often required. If the device is new and you have not yet set up your login information on it, then the login and password will be standard. You can find them in the same documentation for the router or look them up on the Internet according to your model. Typically, the login field should be left blank, and the password should be the word “admin”. 
Open the settings for wireless connections
After successful authorization, the router settings will open. Open your wireless network settings. They may have different names, look for any name related to wireless connection. 
Looking for SSID parameters
There may also be different names: “SSID”, “Network name”, “Name of wireless access point” and others of a similar type. This field will have a not very attractive, standard name, such as: “Dlink”, “ASUS”, “quest123” and others. 
Enter a new name
Now come up with a new name for your network. Here you can be creative and come up with something original that will make your network stand out among the many access points with standard names. Moreover, the name of the network will be displayed to everyone who looks at the list of available Wi-Fi points 
Saving the new name
After you enter the new name in the appropriate field, save your changes. To do this, click on the button “Apply”, “Save”, “Ok”, “Save” or another similar name.
After this, make sure that the settings were successfully saved. Take any Wi-Fi capable device (laptop, smartphone, tablet) and search for available networks. Among them should be yours, with an already changed, new name. Connect to it, check the Internet. 
Update your connection settings
If you have already connected to a wireless network with the original parameters from your devices, you will have to search for networks and connect to your access point with a new name and authorization data. Check if the connection is successful.
The points:
- If you are trying to connect to the router with its standard IP, but nothing works, try restarting the device. The instructions for the router should contain information on how to do this, or you can look it up on the developer’s official website. This simple action will return the default address for connecting to the device.
- Remember that the name you set on your router will be displayed to everyone within its range. Including strangers.
- Under no circumstances should you indicate your personal data, passwords, logins, or any of your information in the name of the network. Always set a password to access your network.
If you ask the question “What is a network SSID?”, you will find all the answers here. Of course, you can find a simple definition on the Internet that this is the name of the network. But in reality, everything is much more complicated and this definition does not clarify the situation for everyone.
Many authors prefer to throw out a lot of obscure computer networking terms rather than explain all the concepts. We will take a different route and try to explain in detail what an SSID is and what manipulations can be done with this parameter.
Learn more about determining the SSID
So, SSID is really an identifier, that is, the name of the network to which you can connect. This abbreviation stands for “Service Set Identifier”. This literally translates to "Service Set Identifier". Indeed, a large number of services are involved in the operation of the network. This includes connection security services, information transfer services, and much more. All of them, for the convenience and ease of perception of the user, are presented as a single Wi-Fi network.
It is this identifier that we see when we look at available Wi-Fi networks, as shown in Figure 1.
Rice. 1. View available Wi-Fi networks
Moreover, we will see exactly the same identifiers if we connect using a smartphone running Android OS or any other device that can work with Wi-Fi.
Each router initially has its own unique SSID. It is written on the back along with the serial number, model and data to enter the device settings. An example can be seen in Figure 2.
Rice. 2. Router network ID on the back of the device
From all this, there are a few main points you need to know about SSID:
- SSID is a unique network identifier.
- SSID is only available for Wi-Fi networks. For local and global networks that use a cable connection, such an identifier has no meaning.
- You can find the SSID if you open all available connections on your computer, smartphone or tablet. In this case, the network name will be the same for all devices - each network has its own name.
All clear?
If not, ask your questions in the comments to this article. We will definitely answer them and help you clarify all the unclear details of this puzzle. Although we are talking about a rather simple concept. Its setup looks just as simple.
A few words about replacing the SSID
In addition to the two methods above, you can find out the SSID in the router settings. But, if you can go into these very settings, you will probably be able to see the standard identifier. The fact is that all the information for logging into them is also located on the back of the router. Let's look at the process of changing the identifier step by step:
1. Connect to the selected Wi-Fi network.
2. First, look on the router for the address to enter the settings, username and password. In Figure 2, this information is outlined in green.
Note: Information for entering the router settings can be specified on English language(“Login”, “Password”). And also usually an IP address is indicated instead of a link. But even if you can’t find it on the router, don’t be sad, because there are only two options - 192.168.0.1 or 192.168.1.1.
Rice. 3. Login to the router settings
Note: Most often, the words “admin” and “admin” are used as the standard login and password. But, in any case, you need to look at the router.
4. And then everything depends on the router model. In some cases, the name of the network is on the main settings page, while in others you have to search for this parameter for a long time. For example, TP-Link routers have a “Wireless” section, with a “Wireless Settings” subsection. And there you can already find the “Wireless Network Name” parameter, that is, “Name of the wireless network”.
Rice. 4. “Wireless network name” parameter in the TP-Link router settings
Actually, all you need to do to change the name is to enter a new name and click the “Save” button at the bottom of the open window.
Of course, depending on the model, the settings interface will differ, but there will always be some parameter associated with the network name. This will be its identifier, that is, SSID.
Tip: It is recommended to use a browser to change router settings Google Chrome. Otherwise, problems may arise with the correct saving of the changes made. But in all browsers that run on the Chromium engine, this happens quite rarely.
If you are unable to find this setting, contact your router manufacturer's support service. You can also call your provider. Typically, operators should help resolve such issues. In addition, you can write your router model in the comments, and we will help you find the SSID in its settings.
As you can see, everything is quite simple!
But knowing how to change the Wi-Fi ID is not enough to complete this task. You also need to know how to choose the right name.
Rules for composing a network name
There are several rules that will help you create the “correct” network name. By “correct” name we mean one that cannot simply be hacked and connected without permission. We are talking about the following rules:
- the name must contain letters and numbers;
- you should not use any “bright” words in the name, which can only attract unnecessary attention from intruders (which in this case may be your neighbors);
- You cannot use your date of birth, phone number or any other personal information in your SSID;
- do not use the Cyrillic alphabet to compose the network name, the name can only be specified in Latin letters;
- Use underscores, hyphens, and other punctuation whenever possible.
Experts also advise changing the SSID from time to time so that other users cannot easily connect to your network. Although the main thing, of course, is to draw up strong password and, again, sometimes change it. But paying attention to the name of the Wi-Fi network is also important.
Now let's reveal a few secrets regarding SSID, in particular those related to MultiSSID.
MultiSSID – several names of one network
It’s worth saying right away that this function is also not available in all routers, but it is quite useful. It’s very easy to check - if there is the word “MultiSSID” somewhere in the settings, then the function is present and vice versa. So you can go to the settings again and try to search for this very word there. And then everything is quite simple:
- Check the box next to “Enable MultiSSID”, that is, “Enable...”.
- Next, enter the network name, specify the password encryption type and click the “Add” button, that is, “Add”.
- Below you can see a table where all created access points are indicated.
Using the D-Link router as an example, all this looks as shown in Figure 6.
Rice. 6. Setting up MultiSSID in D-Link settings
As you can see, everything is quite simple. And setting up the SSID parameter is also very easy. To do this, just go to the router settings and find the desired line there with the word “Wireless Name”, “Network Name” or even “SSID” itself. Again, if you have any problems, write them in the comments.
What is SSID and how can you get a Wi-Fi ID on Android
Using devices with Android OS installed on them often comes down to Internet surfing. To do this, of course, you need an Internet connection via Wi-Fi. Well, this, in turn, requires knowledge of the SSID on Wi-Fi in Android. Learn more about what it is and how to find the SSID on Android phone, you can find out by watching our video
An access point is a very useful thing, but it should not be confused with a router. There are some differences between them, although they perform very similar functions.
Access point - what is it
An access point (APN) is a device through which other devices gain access to the Internet. Let's say you have wired Internet, and you need to connect several devices to it - a computer, telephone and TV. APN will come to the rescue: by connecting an Internet cable to it, you will distribute the Internet to all devices via a W-Fi network.
Differences between APN and router
A standard router does the same job - it takes the Internet from one source and distributes it to many devices. But, firstly, this was not always the case: initially, routers divided the Internet from one cable into several wires, each of which could be connected to one device. This possibility remains in modern routers: on the rear panel there is one input for a WAN cable that supplies the Internet, and several inputs for wires that will lead the Internet to some device. But after some time, routers learned to distribute the Internet via Wi-Fi, so the difference between them and APN decreased, but still remained.
The router has an input for WAN and LAN cable
Secondly, the router can do more than APN. The access point only receives information and sends it out, the router is the same, but can also:
- route (redistribute) traffic between several network levels. That's why it is sometimes called a router;
- issue an individual number to each connected device (assign an IP), which helps manage the amount of traffic allocated to a particular device. For example, thanks to this you can limit maximum speed one device so that another gets higher priority;
- guarantees greater security, as it has a built-in firewall;
- may have even more settings, the availability of which depends on the router model.
There are also differences in the usage process, listed in table format.
Table: router differences from APN
| Router | APN |
| By connecting the router first to the provider's cable and configuring it once, you do not have to separately configure each computer or laptop connected after it in your home/office network | The device located on the network after the access point will need to make settings from the provider. |
| You can easily organize a home network: the router will act as a dhcp server, distribute IP addresses within the network, you only need to connect the devices to the configured router - it will do the rest itself. | You will have to tinker with your home network settings, including, possibly, obtaining additional IP addresses from your provider. |
| The router has firewall functionality and a built-in firewall, which means it provides improved network protection. | The access point does not have any security functionality other than simple traffic encryption. |
| If you need high connection speed for some tasks, you can always connect your computer to the router using a network cable and get the maximum speed that your provider provides. | Most access points do not have a wired data transfer interface to end devices, and the wireless connection speed is not suitable for all tasks. |
| For the operation of some highly specialized programs/interfaces, it may be necessary to configure port forwarding on the router, since the internal IP address of the devices is not accessible “from the outside”, from the router’s subnet. | The access point transparently broadcasts traffic, and for some highly specialized tasks this is good. The IP address of the end device is accessible from the outside without additional settings. |
What to choose - APN or router
Based on all the differences described above, we can conclude: it is better, because it is easier, to use a router. APN is convenient in offices and organizations; it is recommended to use a router in home and private premises, as it is easy to both configure and reconfigure in the future, it is safer, has more settings and provides the ability to distribute the Internet via cable, which ensures the fastest and most stable distribution Internet.
The last factor is very important: APN distributes the Internet only via Wi-Fi, and many desktop computers cannot receive a Wi-Fi signal. Of course, you can purchase additional equipment for your computer, but if your goal is comfort at home, use a router.
But APNs are sometimes used for another purpose: increasing the range of the router. Let's say you have a router that distributes the Internet to several rooms, but its signal does not reach the farthest one, and there is no way to rearrange it. In this case, the router synchronizes with the APN, which increases the signal strength. Many companies produce both routers and access points, so their compatibility is ensured.
What to look for when purchasing an APN
If you still decide to purchase an APN, then pay attention to the following characteristics:
- maximum number of connected devices - shows how many devices the APN can simultaneously service. Of course, if APN is installed at home, where 2-4 devices will connect to it, then this parameter is not important, but for organizations in which the number of devices exceeds a hundred, this is important;
- what is used to control it, is there any special software from the manufacturer;
- maximum and minimum data transfer speed;
- encryption method, WPA or WPA2 is recommended, a more outdated method is WEP;
- frequency range - also affects connection speed, compatibility, range, and the ability of the signal to bypass physical barriers.
Select a device based on price/quality ratio. Ask your salesperson to tell you which APN is best for your needs.
APN setup
In most cases, the access point is configured automatically as soon as it gains access to the Internet. But in the future you can reconfigure it by following these steps:
- Some companies provide special program, which allows you to manage APN. But in most cases, a local website is provided, launched through a browser. You can find out which method is used in your case in the instructions. We will consider the second option - to enter the site, usually, but not always, the address 192.168.0.1 or 192.168.1.1 is used. To log in you will need a username and password, this is used by default. Login information can also be found in the instructions or on the manufacturer’s website.
Enter your password and login to log in
- The interface of points from different manufacturers differs, but the general logic remains the same: find the “Network setup” or “Quick setup” section and go to it.
Go to the “Quick setup” section
- In it you can select a network, a name for it, set a password for the connection, select an encryption method and signal strength. There are also more detailed settings here (standard, frequency, VMM), which should not be touched if you do not know what they affect.
We change all the necessary settings of the access point
APN via device
Most modern devices are capable of performing APN functions - distributing mobile or wired Internet via Wi-Fi network to other devices. The speed and range are sometimes lower than in a separate base station, but the capabilities should be sufficient for temporary Internet distribution. Please note that when distributing mobile internet traffic is sometimes limited or paid for in a different, often more expensive, plan.
Android
- Open your device settings.
Open Android settings
- Go to the "More" section.
Open the “More” section
- Open the “Access Point” subsection.
Open the “Access Point” section
- Select the distribution method: Wi-Fi network, cable or Bluetooth. Activate one of them. Done, the second device connected using the selected method has gained access to the Internet.
Activate one of the access point modes
iOS

If the Modem Mode tab is missing, follow these steps:
- While in your device settings, open the Cellular tab.
Open the “Cellular Communications” section
- Select the “Cellular Data Network” sub-item.
Open the “Cellular Data Network” section
- Fill in the APN, name and password lines. Data for different operators is presented in the table below.
Register APN, login and password
Table: network settings for popular operators
Laptop
This method is suitable for users of laptops running Windows 7. In other versions of the system, it is also possible to create an APN, but the steps will be slightly different. Share internet with personal computer without additional equipment will not succeed, since PCs as standard do not know how to receive and transmit a Wi-Fi network.
- Click on the network icon in the lower right corner of the screen and go to the network control center.
I have one good friend who is not exactly a kettle - he set up his home wired network himself. But with wireless it just didn’t work out that way. It would seem, what is the difference?! Everything is the same, only in one case everything is organized using a cable, and in the other - via a radio channel. In fact, there is a significant difference. He stumbled on the simplest thing - he didn’t understand what an SSID was and why use it. I think that not only my friend is asking this question, and the very basics of organizing a Wi-Fi network are of interest to many users. Both beginners and more or less experienced ones.
Therefore, in this post I want to talk in more detail about the name of the wireless network SSID - what it is, why it is needed and how it is used.
Unlike cable networks, where the connection is made directly through a physical connection and everything depends directly on which cable you connect to the network card, in wireless the client sees all available networks in the range. Imagine that there are several WiFi access points operating near you at once - how do you choose the right one from them, that is, the one you need to connect to?! This is where the Network Name comes to your aid - SSID, which stands for Service Set Identifier. This identifier allows you to highlight each Wi-Fi network by assigning it the desired name.
The SSID is an alphanumeric unique identifier with a maximum length of 32 characters. It is attached to the header of packets sent over the wireless local network WLAN. Under normal conditions, a WiFi access point broadcasts the identifier in a broadcast format and everyone who has an adapter turned on nearby can see it without any problems.
The access point transmits its network identifier using special beacon signaling packets at a speed of 0.1 Mbit/s periodically every 100 ms. By the way, this is why 0.1 Mbit/s is the lowest data transfer speed for Wi-Fi.
On the client side, the SSID plays the role of a login when the client connects to point-to-multipoint (BSS) mode, which mobile device transmits when trying to connect. It is an integral component of WLAN. Only by knowing the network SSID can the client find out whether a connection to a given access point is possible. And the password is already set separately in the settings of the router or access point. Accordingly, there should not be two identical identifiers in the same range, otherwise they will not be able to work normally and will significantly complicate each other’s existence.
In terms of security level, the SSID network identifier can hardly be called secure. Even if it is hidden in the access point settings and is not broadcast in broadcast format, an attacker can still “catch” it without much difficulty using a specialized software to analyze traffic transmitted over the air.
How to find out the SSID on a router or access point
Let's look at a typical situation. There are several wireless networks and you need to find out which one is broadcast from a specific WiFi router to which you have physical access. In this case, everything is done as follows. We connect from a computer or laptop to this device using network cable LAN We go to the configuration web interface using the router’s IP address - or (You can find this out on the sticker that is glued to the device’s body). The login and password for logging in are usually indicated there.
After authorization, go to the WiFi or Wireless section and find the “Basic Settings” subsection. There will be a line in it SSID or Network name(in some cases "Network Name"). In it you can find the Wi-Fi network identifier that is broadcast by the wireless module of the router.
How to hide the SSID of a wireless network
As I said above, many network security experts strongly advise, for reliability, to be sure to enable the option that allows you to hide the SSID of the Wi-Fi distributed by the router. It's not difficult to do this. Again, through the router’s web interface, in the basic WiFi settings, find the “Hide wireless network” checkbox and check it. In some models, such as on a TP-Link router, on the contrary, you need to uncheck “Enable SSID broadcasting”: