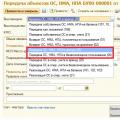Majstorska klasa "Stvaranje razglednice s natpisom u PowerPointu" s fotografijom.
Radchenkova Tamara Ivanovna, učiteljica osnovne škole u Kuibyshevskaya srednjoj školi, okrug Petropavlovsk, regija VoronezhOpis: Ovu majstorsku klasu uputio sam svojim kolegama koji još nisu u potpunosti svladali računalnu pismenost i željeli bi naučiti kako samostalno stvarati slike, razglednice s natpisom koji bi htjeli staviti na njega. Mladim kolegama koji tečno barataju računalima ova će se majstorska klasa činiti dosadnom. Zato na njega pozivam svoje starije kolege.
Zadatak: razmjena iskustava o radu u programu PowerPoint
Ciljevi:
1. Povećati razinu informatičke pismenosti nastavnika.
2. Naučite kako izraditi razglednicu s osobnim potpisom.
1. Otvara PowerPoint
Slajd br. 1
2. Nakon što ste kopirali sliku koja vas zanima, a koja će biti pozadina vaše razglednice, pozovite kontekstni izbornik desnim klikom na slajd, otvorit će se prozor za umetanje
Slajd br. 2

3. Umetnite sliku
Slajd br. 3

4. Ispravite sliku povlačenjem krajeva na željenu veličinu.
Slajd br. 4

5. Na programskoj traci odaberite karticu - Insert - Caption
Slajd br. 5

6. Klikom na slajd dobivamo prozor za umetanje teksta.
Slajd br. 6

7. U ovom prozoru napravimo natpis koji nas zanima. Budući da su novogodišnji praznici, kreirala sam ovaj post.
Slajd br. 7

8. A sada najviše zanimljiv posao. Počinjete ukrašavati karticu natpisom, tj. urediti ga. Svi smo naučili uređivati na stranici. Mislim da to ni ovdje neće izazvati nikakve komplikacije. Odaberite natpis
Slajd br. 8

9. Odaberite karticu-Početna-Font. I budimo kreativni i odredimo kojim fontom i veličinom fonta (veličinom fonta) želite ukrasiti svoju razglednicu. Odlučila sam se za ovu opciju
Slajd br. 9

Uredio sam naslov, a zatim uredio svoj potpis na isti način.
10. Sada se pobrinimo za shemu boja našeg natpisa. Ovdje pored njega je prozor - Boja teksta. Nakon što odaberete željeni natpis, promijenite njegovu boju. Napravio sam to ovako
Slajd br. 10

11. Sada je potrebno grupirati stvoreni natpis i pozadinu razglednice. Da biste to učinili, na slajdu desnom tipkom miša kliknite kontekstni izbornik i odaberite karticu-Grupa-Grupa
Slajd br. 11

12. Sada odaberite cijeli slajd lijevim klikom, pozovite kontekstni izbornik i kliknite – Spremi kao sliku.
Slajd br. 12

13. Odaberite mjesto gdje želimo spremiti razglednicu. Spremio sam ga na radnu površinu.
Slajd br. 13

Zatvorite program PowerPoint i otvorite radnu površinu. Sada šaljemo razglednicu osobi kojoj želimo čestitati.
Ovako je ispalo
Slajd br. 14

A ovo su druge opcije za razglednice.


Dizajn vaše kartice u potpunosti ovisi o vama. Odvažite se, stvarajte. Želim vam kreativni uspjeh.
Sretna Nova godina, dragi kolege. Nadam se da sam vas barem malo naučila kako sami kreirati čestitke. Bit će mi drago ako mi ih pošaljete. S poštovanjem, Tamara Radchenkova.
U današnje vrijeme gotovo svaki korisnik može jednostavno izraditi čestitku ili promotivnu brošuru koristeći popularne programe i internetske usluge. U ovom vodiču pokušat ćemo pogledati trenutne metode za izradu e-razglednica.
Metoda 1. Online usluge
Najbrži i najoptimalniji način izrade virtualnih kartica je kroz usluge dizajna. Na primjer, Canva i Pro100Tak su izvrsni za tu svrhu.
Canva
Ovo je strani resurs koji vam omogućuje izradu knjižica, postera, posjetnica, letaka, brošura, naslovnica za glazbene albume i još mnogo toga. Ovdje su i besplatni i plaćeni predlošci razglednica.
Idite na i izradite račun pomoću e-pošte ili društvenih mreža:
U kartici Izgledi predstavljene su gotove opcije razglednica. Odaberite bilo koji koji vam se sviđa s oznakom Besplatno:

Možemo uređivati i mijenjati razne elemente izgleda. Kliknite na tekst izgleda i napišite čestitku na ruskom:


Također uklanjamo dodatne znakove odozgo i pišemo tekst na dnu razglednice:

Možete eksperimentirati s fontovima i oblikovanjem teksta u uređivaču:

Sada pokušajmo raditi sa slikom. Odaberite sliku i promijenite joj prozirnost:

Ako želite, možete primijeniti filtar, izrezati, okrenuti sliku, a također promijeniti interval između pozadine razglednice i slike:

Nakon što ste zadovoljni krajnjim rezultatom, kliknite na gumb preuzimanje datoteka:


Proces obrade slike će započeti. Čekamo nekoliko sekundi:

Zadana slika bit će spremljena u mapu C:\Users\%Username%\Downloads\.
Ako trebate ponovno izraditi razglednicu, kliknite na glavnu stranicu da biste to učinili Napravi dizajn:

Tražim odjeljak Događaji i tamo odaberite objekt tzv Razglednica(pogledajte snimak zaslona u nastavku):

Pro100Tak
Ova usluga prvenstveno je namijenjena publici koja govori ruski. Njegov glavni nedostatak je što se razglednica sprema s vodenim žigom. Ako ga želite ukloniti, morat ćete kupiti VIP status (50 rubalja za 30 dana korištenja usluge).
Pokušajmo testirati ovu uslugu. Idite na glavnu stranicu usluge Pro100Tak i kreirajte novi račun koji će nam trebati za izvoz razglednice:

Nakon što potvrdite svoj račun, kliknite karticu Razglednice:



Pojavit će se prozor uređivača. Ovdje možemo mijenjati razne elemente, primjenjivati filtere, dodavati vlastite slike, mijenjati ton boje i uređivati tekst:

Postoje čak i pripremljene pjesme za razne praznike (gumb Poezija). Možete ih umetnuti u svoju razglednicu pomoću odgovarajuće opcije:

Za spremanje razglednice u formatu slike morate pritisnuti gumb Spremi na računalo:

Metoda 2: Microsoft PowerPoint
Ovaj program je prikladan jer nudi veliki izbor različitih efekata, stilova i ukrasa, bez kojih je teško zamisliti svijetlu i nezaboravnu razglednicu.
Dakle, pokrenite PowerPoint, odaberite Izgled → Prazan slajd:



Dvaput kliknite na sliku i odaberite stil crtanja:


Sada pokušajmo dodati tekst. Za ovo možete koristiti Umetnuti → Natpis ili Umetnuti → WordArt. Iskoristimo posljednju opciju:

Također možemo primijeniti efekte ili transformirati naš tekst pomoću opcije Format → Animacija:

To je samo grubi plan izrada razglednice. Možete eksperimentirati s bojama, stilovima i pozadinama slika kako biste dobili zanimljivije rezultate.
Da biste spremili razglednicu, koristite opciju Datoteka → Spremi kao→ u stupcu Vrsta datoteke odaberite format slike (preporučeno JPEG ili PNG).
Metoda 3. Grafički urednici
Postoji ogroman broj grafičkih urednika koji nude široke mogućnosti za izradu razglednica. Nažalost, u praksi početnici imaju ozbiljnih poteškoća s odabirom alata, traženjem slika i rasporedom, pa su programi s ugrađenom funkcijom za izradu razglednica, poput HP Photo Creations, najprikladniji za neiskusne korisnike. Jedini nedostatak takvih programa je plaćeni pristup izvozu slika.
Razglednice su odličan lijekčestitke i same i kao dodatak darovima. I iako se tradicionalno kupuju u trgovinama, možete sami izraditi razglednicu koristeći internetske usluge, o čemu ćemo kasnije raspravljati.
Na internetu možete pronaći mnoge stranice koje pružaju mogućnost potpunog uređivanja fotografija, tako da možete izraditi razglednicu. Međutim, kako biste što više pojednostavili zadatak, najbolje je obratiti se posebnim online uslugama koje sadrže ne samo potrebni alati, ali i puno praznina.
Metoda 1: Internetska razglednica
Kao što možete vidjeti iz naziva, ova online usluga namijenjena je isključivo za izradu razglednica i ima odgovarajuće alate. Jedini značajan nedostatak su vodeni žigovi koji se automatski dodaju svakoj grafičkoj datoteci koju izradite.
- Nakon što ste otvorili glavnu stranicu web mjesta pomoću ponuđene veze, postavite odabir na stil koji vam se sviđa u bloku "Odaberi oblik pozadine". Za uklanjanje okvira koristite gumb "Ne".
- Unutar istog bloka kliknite na poveznicu "Boja pozadine" i odaberite boju koja vam se sviđa.
- Pritisnite gumb "Dodaj sliku" za otvaranje galerije standardnih slika online usluge.

S padajućeg popisa odaberite kategoriju koja vas zanima.

Da biste razglednici dodali sliku, kliknite na njen pregled u galeriji.

Sliku možete pomicati lijevom tipkom miša. Na desnoj strani uređivača nalazi se ploča s dodatnim alatima, poput zumiranja.
- Koristite gumb "Učitajte svoje" za dodavanje slike sa svog računala.
Napomena: Svaka se slika može učitati samo jednom.
- Kliknite na gumb "Dodaj tekst" za kreiranje poruke na kartici.

U prozoru koji se otvori popunite redak "Tekst čestitke", odaberite shemu boja i font koji vam se sviđa.

Tekstualni sadržaj će tada biti dodan u novi sloj.
- Za preuzimanje konačne verzije razglednice koristite poveznicu "Uštedjeti".

Vrijeme obrade ovisi o složenosti izrađene slike.
- Datoteku možete preuzeti na svoje računalo desnim klikom na sliku i odabirom "Spremi sliku kao". Također možete koristiti automatski generiranu vezu ili objaviti razglednicu na VKontakteu.







Osim toga, možete pribjeći korištenju razglednica iz galerije ove online usluge.

Prednosti web mjesta uključuju nepostojanje zahtjeva za registraciju računa i jednostavnost korištenja.
Metoda 2: SeGoodMe
Ova internetska usluga, kao i prethodna, namijenjena je isključivo za izradu razglednica i sadrži mnoge relevantne alate. Međutim gotovih radova ne mogu se preuzeti kao zasebne grafičke datoteke.
Napomena: Za korištenje svih značajki dotične stranice morate se registrirati i zatim prijaviti.
Stvaranje
Glavni uređivač usluge sastoji se od alatne trake i područja za pregled. Sama kartica je u ovom slučaju podijeljena na dvije stranice koje predstavljaju naslovnicu i mjesto za poruku.

- Prijeđi na karticu "Predlošci" i odaberite kategoriju s padajućeg popisa.

Također možete odabrati orijentaciju slike koja najbolje odgovara vašim potrebama.

Stranica nudi mnoge predloške koje možete koristiti bez ograničenja.
- Ako želite izraditi potpuno originalnu karticu, idite na karticu "Pozadina" i prilagodite shemu boja.
- Korištenje odjeljka "Tekst" Možete dodati naslove na sliku. To se podjednako odnosi na obje strane.
- Za dodavanje i uređivanje dodatnih slika prijeđite na odjeljak "naljepnice".

Osim datoteka iz standardne galerije, možete uploadati slike sa svog računala.

Može se učitati neograničen broj datoteka, uključujući GIF-ove.
- Na kartici "Natpisi" imate mogućnost dodavanja dodatnih potpisa.





otprema
Kada je dizajn razglednice gotov, možete je spremiti.

I premda mrežne usluge, uključujući resurse za, omogućuju dizajn visokokvalitetnih kartica, ponekad možda neće biti dovoljne. U takvim slučajevima možete pribjeći posebni programi ili, vođeni svojim znanjem, izradite željenu sliku u .
Zaključak
Online usluge predstavljene u ovom članku omogućuju vam izradu razglednica, zahtijevajući od vas minimalno vrijeme i trud. Bez obzira na složenost izrađene slike, po potrebi se može isprintati na papir ili koristiti kao dodatak porukama na raznim stranicama.
Najvjerojatnije se svatko iz ovog ili onog razloga mnogo puta susreo s problemom odabira prave čestitke za čestitanje dragoj/posebnoj osobi. Ponekad vam se sviđa dizajn, ali tekst baš i ne odgovara onome što želite reći, i obrnuto. U drugim slučajevima dizajn je prikladan, ali kartica je posvećena pogrešnom prazniku. Ali postoji jednostavno rješenje problema - pomoću predloška izradite na svom računalu (putem interneta) i isprintajte svoju jedinstvenu čestitku. Ostaje samo pronaći printer koji može ispisati rezultat na debelom papiru s obje strane.
Trebat će vam:
- odgovarajući pisač u boji s ispisom na deblji papir;
- Priključak za internet;
- odgovarajući papir ili set praznih debelih kartica;
- izborna digitalna fotografija obitelji ili bilo koja digitalna slika po vašem izboru.
- Na primjer, pretražite stranice na Internetu Greetingsisland .com ili Bluemountain .com, nudi besplatne predloške razglednica i jednostavno sučelje s kojim možete dopuniti gotovo gotovu razglednicu svojim fotografijama, natpisima i malim slikama iz predloženog skupa. Nekoliko web stranica s ovog područja nudi različita stilska rješenja za čestitke. Odaberite web mjesto koje vam se sviđa i prije nego što počnete, svakako pogledajte sve opcije koje nudi za izradu/poboljšanje razglednica.
- Odaberite predložak koji odgovara vašim interesima. Odlučite želite li dodati vlastitu sliku/fotografiju na prednju stranu ili više volite opciju dizajna koja se nudi na stranici. Na primjer, na Greetingsislandu možete dodati sliku/fotografiju na bilo koju od 4 stranice vaše razglednice. Na taj način možete postaviti osobnu fotografiju ne izvana, već iznutra.
- Umetnite tekst svoje čestitke - morat ćete napisati nešto svoje, a zatim oblikovati tekst pomoću opcija koje se nalaze na web mjestu tako da natpis izgleda elegantno. Na prednjoj strani možete upotrijebiti kratku, poznatu frazu, poput "Čestitamo!" ili “Sretna Nova godina!”, ili dodati kratki ulomak iz pjesme/pjesme, citat iz knjige/filma poznate primatelju, primjereno prigodi.
Također možete ostaviti jednu stranicu praznu (bijelu ili s dizajnom u boji) - da napišete čestitku rukom, jer mnogi preferiraju ovu klasičnu metodu zbog svoje romantičnosti.
Ako ispisujete nekoliko identičnih čestitki, na primjer, pozivnice ili čestitke za zajedničke praznike ( Nova godina i Božić, 8. ožujka, 23. veljače, itd.), ova usluga će vam pomoći uštedjeti vrijeme kada u potpunosti izradite vanjski dizajn čestitke, a svaki put trebate unijeti samo male izmjene u tekst.
I, naravno, prije ispisa još jednom provjerite ima li grešaka u tekstu i na kartici za sve željene elemente dizajna. - Obavezno upotrijebite pretpregled ispisa prije ispisa kako biste bili sigurni da kartica odgovara odabranoj veličini papira. Većina ovih web stranica ispisat će vašu karticu u standardnoj veličini 22 x 28 cm. Ako imate na umu drugu veličinu ili posebnu vrstu papira, svakako postavite postavke na pisaču i programu za ispis u skladu s tim. Osim toga, provjerite je li vaš pisač postavljen za ispis u boji, a ne crno-bijeli. Papir treba odabrati odgovarajući - čvrst, gust, ne tako tanak kao standardni listovi tiskarskog papira: da se kartica ne gužva, da se ne smoči od tinte. Najbolja opcija je kupiti set praznih kartica u trgovini razglednicama.
- Ispišite svoju jedinstvenu čestitku(e). Ako ste dodali tekst i/ili slike na sve strane - i iznutra i izvana - morat ćete okrenuti prvu ispisanu stranicu (ostaviti je da se prvo osuši) i vratiti karticu u pisač za ispis na drugoj strani. Pazite da jedna strana u odnosu na drugu ne ispadne “naopako”.
- Presavijte svoju karticu vrlo pažljivo, preporučuje se da to učinite pomoću ravnala. Dodajte natpis ili rukom pisanu poruku - to je vaš izbor, ali obično dodaje osobniji pečat čestitki.
Dodaci i upozorenja:
Prije korištenja kartice za razglednicu, prvo ispišite probnu verziju na običnom papiru kako biste bili sigurni da je sve ispravno ispisano i da niste ništa propustili ili pogriješili u tekstu;
Ako nemate fotografiju u digitalnom formatu, ali želite dodati fotografiju na razglednicu, ostavite jednu od 4 strane razglednice praznu i nakon ispisa možete zalijepiti fotografiju na nju;
Uvijek možete uključiti svoje dijete u ovakav projekt: zabavno je, zanimljivo i ono uvijek može imati svježu perspektivu koja će vam pomoći u stvaranju dizajna.
Čestitke na bilo kojem prazniku s razglednicom uvijek su se smatrale znakom poštovanja i pažnje prema voljenima, prijateljima i samo poznanicima. I ako su ranije poštanske usluge bile potrebne za dostavu takvih čestitki, danas postoje elektroničke kartice s kojima možete čestitati svojim voljenima brzo i na vrijeme. Štoviše, takva se čestitka ne može nigdje izgubiti i stići će točno na vrijeme, a sam proces stvaranja elektroničke poruke može biti vrlo zanimljiv.
Kako napraviti e-razglednicu na računalu
Izrada razglednica u u elektroničkom obliku nije kompliciran proces i provodi se na sljedeći način:
- V pretraživač Na internetu se unosi zahtjev za mjesto koje izrađuje i šalje elektroničke kartice (na primjer: postcard.ru ili mail.ru);
- uz pomoć posebnih poslužitelja izrađuje se razglednica po vašoj želji, koja se može ukrasiti različitim uzorcima, kao i odabrati najatraktivniji predložak, odabrati shemu boja s prekrasnim fontom za tekst čestitke;
- Po želji, elektroničke kartice mogu se nadopuniti glazbenom pratnjom; može se odabrati iz glazbenog kataloga prema ukusu primatelja;
- da biste stvorili najzanimljiviji tematski zaplet, možete koristiti grafički uređivač, ali ideja o čestitkama mora se unaprijed osmisliti;
- gotova razglednica stavlja se u interaktivno pismo i zatim šalje na odredište.
Tako da stvaranje razglednica u elektroničkom obliku ne uzrokuje poteškoće, a također ih ima prekrasan pogled Važno je uzeti u obzir sljedeće točke:
- Najbolje je koristiti grafički uređivač ako imate određeno znanje i vještine u radu s ovim programom, jer proučavanje može potrajati puno vremena;
- stvaranje razglednica pomoću gotovog predloška bit će puno lakše i brže, a možete ga prilagoditi prema svom ukusu;
- najbolje je izraditi razglednice neutralnog sadržaja, koje će se svidjeti ne samo njihovom kreatoru, već i onima kojima su namijenjene;
- Prilikom izrade razglednica, najvažnije je znati kada stati i ne pretjerivati s brojem slika, količinom teksta, kao i održavati određenu shemu boja.
Ali u svakom slučaju, kakve god e-razglednice dobili, one će biti prekrasna čestitka za praznike vaših najmilijih, jer su lijepe, dojmljive i neobične.
Kako napraviti razglednicu u Wordu
Možete napraviti razglednicu u Wordu, ali ovdje želim istaknuti zašto je bolje to ne raditi.
Riječ je uređivač teksta, stoga kod grafičkih objekata nastaju neke poteškoće prilikom njihovog raspoređivanja. A rezultat se može vidjeti tek otvaranjem razglednice u . A ako vaš primatelj nema ovaj program, tada neće moći vidjeti razglednicu ili će se otvoriti u iskrivljenom obliku u drugom programu za obradu teksta. Očekivani ugodan dojam bit će pokvaren.
Ali što da radimo? Koristit ćemo se programom za izradu prezentacija – PowerPoint. Razglednica izrađena u PowerPointu može se spremiti kao slika i bit će dostupna za gledanje na bilo kojem računalu i na Internetu.
Kako napraviti razglednicu u programu PowerPoint
Za izradu razglednice potrebno je samo nekoliko koraka:

1 Otvorite program za prezentacije PowerPoint
Prva opcija
- Start - Svi programi - Microsoft Office- Microsoft PowerPoint 2010 (možda imate drugu verziju, ali nije važno - sve radnje su univerzalne)
Druga opcija
- Postoji pretraživanje u početnom izborniku. Tamo počnite upisivati naziv programa Microsoft PowerPoint i ako je instaliran na vašem računalu, vidjet ćete ga u rezultatima pretraživanja.
2 Odaberite izgled
Budući da koristimo program za izradu prezentacija, izvorni će slajd imati oznake. Ne trebamo je. Uklonimo ga.
Početna – Izgled – Prazan slajd

3 Postavite pozadinsku sliku
Uzmimo neki lijepi crtež kao pozadinu naše razglednice. Idi na karticu Dizajn – Stilovi pozadine – Format pozadine

U prozoru postavki na kartici Ispunite izabrati Uzorak ili tekstura
U odjeljku Zalijepi iz: pritisni gumb Datoteka i odaberite željenu sliku iz mape. Pritisnite gumb Umetnuti i pritisnite tipku Zatvoriti u prozoru Format pozadine.
Odabrana slika će se razvući da stane na slajd. Pozadina je spremna.
Sada možemo učiniti malo čarolije na našoj razglednici da joj damo još više izvorni izgled. Da bismo to učinili, na slajd ćemo dodati nekoliko dodatnih elemenata: Djeda Mraza, tekst njegove čestitke i naslov naše razglednice. Pa, kako bi bilo jasno da je čestitka od Djeda Mraza, napravimo oblačić za tekst.
4 Dodajte ukrase i tekst
Započnimo. Umetnite sliku s Djedom Mrazom.
Izvršite naredbu Umetanje – crtež i pomaknite ga u donji lijevi kut. Malo mu smanjimo veličinu.

Izrada oblačića Umetanje - oblici. Mijenjamo figuru na željenu veličinu.
Sada možete dodati tekst čestitke pomoću naredbe Umetanje – WordArt. Odaberemo uzorak fonta teksta i zamijenimo ga našim čestitkama. Prilagodite veličinu okvira s tekstom veličini oblačića.
Na isti način radimo naslov razglednice.
Pa, razglednica je spremna. Ostaje samo da je spremite kao sliku i možete je poslati putem e-pošta.
5 Spremite razglednicu
Za spremanje odaberite naredbu Datoteka - Spremi kao... Razglednici dajemo naziv i, što je najvažnije, mijenjamo vrstu datoteke u Crtanje u JPEG formatu

Odaberite Samo trenutni slajd.
Spremimo sada prezentaciju kako bismo je mogli koristiti za izradu drugih kartica.

Video upute za izradu razglednice
Sada pogledajte ove korake u videu u nastavku. Iz njega ćete naučiti: kako umetnuti sliku, promijeniti joj veličinu, kako dodati tekst s čestitkama.
Dragi prijatelji! Kreirajte prekrasne originalne čestitke i njima obradujte svoje najdraže i prijatelje. učinio sam izbor praznina za novogodišnje čestitke. Sadrži: Pozadine, Djedove Mrazove, Snjegovića, Božićna drvca, Ukrase, Simbole godine i tekstualne čestitke. I ovdje izbor priprema za 23. veljače. Još mali izbor praznina za 8. mart. Preuzmite i vježbajte izradu e-razglednica

Još jedan izbor novogodišnjih slika s prozirnom pozadinom za brzo stvaranje originalnih čestitki. Preuzmite arhivu 28 slika
Usput, kao dio Microsoft Office paketa postoji prekrasan program Publisher, u kojem također možete učiniti lijepe čestitke u obliku razglednice, već sam pisao na blogu u njoj.
Kako tražiti slike za razglednicu?
Kako bi stvaranje razglednice bilo što lakše, potražite slike s prozirnom pozadinom. Takvi crteži su najčešće u png ili gif formatu datoteke. Poželjno je koristiti prvi format. Dobro čuva gradijente (glatke prijelaze boja).
Za pretraživanje idite na Yandex. Odaberite odjeljak pretraživanja Slike(blok 1). Unesite ključni upit - koju sliku tražite. Na primjer, godina svinje novogodišnje slike. U savjetima za pretraživanje možete odabrati najprikladniji upit.
 Pretraživanje slika u Yandexu
Pretraživanje slika u Yandexu Možete koristiti filtre na pronađenim slikama. Pritisnite Prikaži filtre (blok 2). Otvorit će se dodatna ploča. Sada biramo parametre za odabir slika.
Odabiremo crteže po veličini. Ne trebaju nam velike veličine za e-razglednicu. Stoga vam savjetujem da stavite Prosjek ili Maleni. Na sličicama slika vidjet ćete njihovu pravu veličinu.
 Filtriranje veličine slika
Filtriranje veličine slika Koja veličina je poželjnija? U prosjeku većina monitora ima veličinu od 1366x768. Zato pokušajte ne slikati veća veličina. Jer kada se umetne na slajd, može ga u cijelosti prekriti.
Orijentaciju odaberite sami. Ovdje je sve jasno. Ali u Tip Ne birajte bijelu pozadinu. Dovoljno je lako ukloniti.
 Filtriraj po pozadini
Filtriraj po pozadini Ali ipak je bolje odabrati sliku bez pozadine. Da biste to učinili u filtru Datoteka Izaberi PNG.
 Filtrirajte prema vrsti datoteke
Filtrirajte prema vrsti datoteke Yandex će prikazati crteže na temelju naših kriterija odabira. Na sličicama će sve slike imati bijelu pozadinu, ali to nije slučaj. Kliknite na bilo koji od njih za prikaz u većoj veličini. Sada, ako je u pozadini umjesto toga bijela vidite ćelije (šah), onda ova slika ima prozirnu pozadinu.
 Prikaz slike s prozirnom pozadinom u tražilici
Prikaz slike s prozirnom pozadinom u tražilici Poželjno je koristiti za kolaž čestitki. Desnom tipkom miša kliknite na njega i odaberite naredbu Kopiraj sliku i zalijepite ga na slajd.
Isto možete učiniti u drugoj tražilici.
Izrada animirane razglednice
Metoda za izradu statične razglednice opisana je gore, ali uvijek želite nešto više. Pokušajmo to malo oživjeti i dodati snijeg koji pada. Za izradu animirane slike potrebno je još malo poraditi i napraviti nekoliko slajdova koji se razlikuju po položaju pahuljica na slajdovima. Pri brzom mijenjanju takvih tobogana primijetit će se učinak pada snijega.
Da biste spremili takav učinak na sliku, trebat će vam drugi format datoteke - GIF, koji može pohraniti i prikazati animaciju u pregledniku. No Power Point ne podržava animaciju prilikom spremanja u ovaj format. Stoga ćemo u uređivaču prezentacija napraviti prazne okvire, a za izradu animacije iz njih koristit ćemo se online uslugom. Pogledajte video vodič u nastavku.
Nadam se da su vam ove informacije korisne. Čestitamo svima blagdane, buduće i prošle!
Prijatelji, ako vam je ovaj članak bio koristan, podijelite ga dalje u društvenim mrežama, gumbi ispod. I recite nam u komentarima jeste li uspjeli napraviti razglednicu?
Poštovani čitatelju! Pogledali ste članak do kraja.
Jeste li dobili odgovor na svoje pitanje? Napišite nekoliko riječi u komentarima.
Ako niste pronašli odgovor, naznačite što ste tražili.