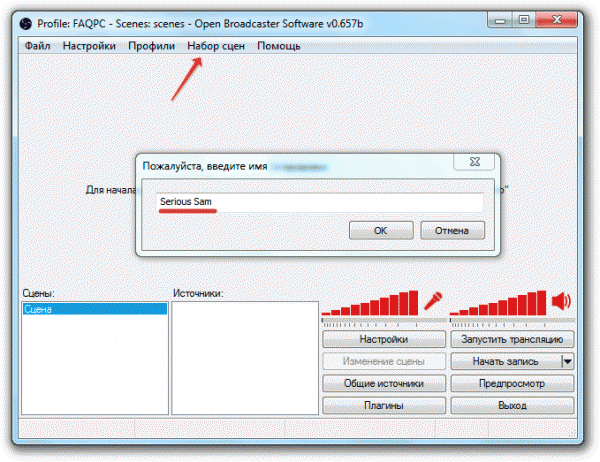Neki streameri radije koriste nekoliko usluga odjednom za emitiranje uživo. U većini slučajeva ova kombinacija je YouTube i Twitch. Naravno, možete postaviti istovremeno emitiranje na ove dvije platforme jednostavnim pokretanjem dva različita programa, ali to je netočno i neracionalno. U ovom ćete članku naučiti o prikladnijem načinu strujanja na YouTubeu i Twitchu.
Za istovremeno pokretanje prijenosa uživo na nekoliko izvora, preporučujemo korištenje web stranice GoodGame. Tamo je ova funkcija implementirana s najvišom mogućom kvalitetom i ne zahtijeva složene postavke. Zatim ćemo korak po korak pogledati cijeli proces pripreme i pokretanja streama.
Korak 1: Registrirajte se na GoodGame
GoodGame će djelovati kao platforma za kreiranje restreaminga, tako da će prijenos uživo biti pokrenut na ovoj stranici. Iako cijeli proces pripreme nije kompliciran, od korisnika se zahtijevaju određene radnje:

Korak 2: Postavite OBS Studio
Postoji mnogo programa za streaming, a smatra se jedan od najboljih. U njemu će korisnik trebati konfigurirati određene parametre, koji se odabiru pojedinačno, kako bi dobio najkvalitetniji prijenos uživo sa snimanjem prozora, obavijestima i bez pogrešaka. Pogledajmo pobliže proces postavljanja OBS-a za streaming na GoodGameu:

Korak 3: Započnite restreaming
Sada će emitiranje početi automatski na servisu GoodGame, sve što trebate učiniti je postaviti istovremeno emitiranje na Twitchu i YouTubeu. To možete učiniti na sljedeći način:
- Ponovno idite na web stranicu GoodGame na svoj kanal, kliknite na zupčanik desno od gumba "Započni restreaming". Ovdje označite dva restreama i stavite točke pored "YouTube" I "Trzaj".
- Sada morate pronaći ključ za Twitch stream. Da biste to učinili, kliknite na svoj avatar i odaberite "Upravljačka ploča".
- U izborniku s lijeve strane idite na samo dno i idite na odjeljak "Kanal".
- Kliknite na natpis "Ključ za emitiranje".
- Izaberi "Prikaži ključ".
- Ispred vas će se pojaviti poseban prozor s vidljivim ključem za emitiranje. Administracija upozorava da ga ne smijete dijeliti ni s kim, samo ga kopirajte i zalijepite u odgovarajuće polje na web stranici GoodGame.
- Sada preostaje samo pronaći YouTube ključ streama i unijeti ga na GoodGame. Da biste to učinili, kliknite na svoj avatar i idite na "Kreativni studio".
- Pronađite odjeljak "prijenosi uživo".
- Ovdje u odjeljku "Postavke video kodera" pronađite ključ, kopirajte ga i zalijepite u odgovarajuću liniju na GoodGameu.
- Sve što trebate učiniti je pritisnuti gumb "Započni restreaming". Emisije će se pokretati jedna po jedna s odgodom od otprilike deset sekundi.









Pogodnost ove metode vođenja istodobnih emitiranja je u tome što ćete na web stranici GoodGame.ru vidjeti razgovore iz svih streamova i komunicirati sa svim gledateljima. Kao što vidite, nema ništa komplicirano u postavljanju i pokretanju streama, a postavljanje se vrši jednom i kada ubuduće počnete emitirati, samo trebate pritisnuti gumb "Započni restreaming".
Danas je gledanje streamova popularna aktivnost među korisnicima interneta. Prenose igre, glazbu, emisije i još mnogo toga. Ako želite pokrenuti svoje emitiranje, tada trebate imati samo jedan dostupan program i slijediti neke upute. Kao rezultat toga, možete bez problema stvoriti radno emitiranje na YouTubeu.
YouTube je vrlo dobro mjesto za početak strujanja. Dovoljno je lako započeti emitiranje uživo putem njega; nema sukoba s korištenim softverom. Tijekom streama možete se vratiti nekoliko minuta unatrag kako biste pregledali trenutak, dok na drugim servisima, Twitchu na primjer, morate pričekati da stream završi i snimka se spremi. Pokretanje i konfiguracija provodi se u nekoliko koraka, pogledajmo ih:
Korak 1: Priprema YouTube kanala
Ako nikada prije niste učinili nešto slično, velike su šanse da vam je streaming uživo onemogućen i nije konfiguriran. Stoga, prije svega, trebate učiniti sljedeće:

Za sada možete ostaviti stranicu sa strane i pokrenuti OBS, gdje također trebate napraviti neke postavke.
Korak 2: Postavite OBS Studio
Trebat će vam ovaj program za upravljanje streamom. Ovdje možete postaviti snimanje zaslona i dodati razne elemente emitiranja.


Sada morate provjeriti jesu li postavke ispravne kako kasnije ne bi bilo problema ili kvarova na streamu.
Korak 3: Provjera rada emitiranja, pregled
Prije pokretanja streama preostaje još jedna posljednja stvar - pregled kako biste bili sigurni da cijeli sustav radi ispravno.


Ako nešto ne radi, provjerite još jednom da li su u OBS studiju postavljeni isti parametri kao kod kreiranja novog streama na YouTubeu. Također provjerite jeste li u program umetnuli ispravan ključ streama jer bez njega ništa neće raditi. Ako tijekom emitiranja primijetite slabljenje, zamrzavanje ili probleme u glasu i slici, pokušajte smanjiti unaprijed postavljenu kvalitetu streama. Vaše glačalo možda ne vuče toliko.
Ako ste sigurni da problem nije u hardveru, pokušajte ažurirati upravljačke programe video kartice.
Korak 4: Dodatne postavke OBS Studio za strujanje
Naravno, visokokvalitetno emitiranje neće funkcionirati bez dodatnih integracija. I, morate priznati da kada prenosite igru, ne želite da drugi prozori uđu u okvir. Stoga morate dodati dodatne elemente:


Ovo je sve što trebate znati o streamingu na YouTubeu. Izrada takvog emitiranja prilično je jednostavna i ne oduzima puno vremena. Sve što trebate je malo truda, normalno, produktivno računalo i dobar Internet.
Kako pokrenuti streaming igara na Twitchu? Ovo pitanje postavljaju mnogi igrači početnici koji žele da njihovu "igračku karijeru" prate ne samo roditelji, već i hrpa stranaca. Osim toga, kozmička zarada vrhunskih streamera odlična je motivacija. Općenito, pripremili smo mali vodič za streamere početnike, gdje će svatko pronaći korisne savjete za sebe.
1. Organizirajte svoju opremu
Za streaming će vam trebati nekoliko stvari: dobro računalo, slušalice s mikrofonom, možda web kamera i nekoliko video igara (barem jedna). Računalna konfiguracija mora sadržavati najmanje Intel Core i5-4670 ili AMD ekvivalent s 8 GB RAM-a (ili više). Očito vam je potrebna dobra video kartica i dobra internetska veza.
2. Izradite i postavite svoj Twitch račun
Na platformi za streaming najbolje je koristiti vlastiti nadimak za igranje i odabrati simpatičan avatar. Najbolje je zamoliti dizajnera kojeg poznajete da nacrta jedinstvenu sliku za vas. Mnogi streameri na svojoj Twitch stranici daju informacije o svojim omiljenim igrama, opisuju konfiguraciju računala i navode kontakte na društvenim mrežama gdje ih možete kontaktirati.
3. Preuzmite softver za emitiranje
Open Broadcaster Software (OBS) - najbolja opcija od mogućeg. Program je besplatan i vrlo jednostavan. Tu je i XSplit, ali ga morate platiti, i Gameshow.
4. Postavite program
Nakon preuzimanja softvera idite na postavke. Na kartici Stream odaberite Twitch, zatim pronađite i unesite svoj jedinstveni ključ streama koji se nalazi na alatnoj traci platforme. U isto vrijeme možete provjeriti Twitchove preporuke za bitrate videozapisa i provjeriti rad kamere i mikrofona.
Važno je razumjeti izvore i scene. Izvor je ono što vidite i čujete na streamu, kao što su video igre, kamera, slike itd. Scene su ono što streameri stavljaju između igara. Na primjer, htjeli ste si napraviti sendvič i možete ubaciti scenu s logom i tekstom: “Vratit ću se uskoro”.
Za emitiranje instaliramo scenu pod nazivom Game Stream za OBS. Dodajte mikrofon i kameru kao izvore snimanja zvuka i videa, a zatim sve konfigurirajte prema svojim potrebama.
5. Trebam plan
Hoćeš li streamati s kamerom? Operite kosu, uzmite piće i obucite nešto privlačno. Vježbajte pred ogledalom i svakako isplanirajte prijenos. Ako je maraton, vrijedi se opskrbiti hranom, kalkulirati pravo vrijeme. Promijenite nazive streamova kako bi odgovarali igrama koje ćete igrati. Zajednici se neće baš svidjeti ako ste igrali CS:GO, ali ste se onda odlučili opustiti u FIFA-i 18 i niste promijenili igru na Twitchu.
6. Snimite testni tok
Čak i amateri mogu pružiti kvalitetan i dobar sadržaj ako ovom pitanju pristupe mudro. Snimite nekoliko streamova za sebe, testirajte zvuk mikrofona, kamere i grafiku igre. Snimkom se sve može saznati i po tome napraviti izmjene.
Možete početi s prijateljima na Facebooku ili Twitteru – pošaljite newsletter s najavama emitiranja i držite se rasporeda. Također je vrijedno istaknuti svoje snage- vještina, rang, statistika, naslov na koji se može kliknuti. Razmislite o tome kako možete vlastito emitiranje učiniti jedinstvenim i ne pokušavajte strujati sadržaj za odrasle. Također ne škodi biti realan - za streamera početnika i desetak gledatelja ovo je već uspjeh.
8. Ne bojte se eksperimenata i kritike
Novi streamer mora razumjeti što se njegovim gledateljima sviđa, a što ne. Ne morate slijediti svačije vodstvo, ali također ne možete ignorirati brojne zahtjeve. Pokušajte pronaći sredinu i ne voditi tuđe majke tako često u kino, čak i ako to jako želite. Sretno!
Drago mi je što vam mogu predstaviti priručnik u kojem ću vam reći kako strujati na YouTubeu.
Što je YouTube stream?
Do neke mjere, streamajte dalje YouTube je analogan televiziji uživo. Obično ga koriste razni blogeri i YouTuberi za online komunikaciju sa svojom publikom uživo. Takođerstruji dalje YouTube se može koristiti kao analog Twitch.tv-u za streaming sadržaja igara.
Zahtjevi kanala
Ranije, da biste mogli omogućiti online emitiranje, vaš kanal je morao imati najmanje 100 pretplatnika i čistu reputaciju (bez opomena). Sada nema ograničenja za pretplatnike, a da biste započeli svoj stream, samo trebate proći kroz jednostavan Postupak provjere SMS-a.
Predpodešavanje
Ako tvoj YouTube kanal odgovara iznad navedeni zahtjevi - možete sigurno prijeći na postavke i povezivanje streama.
1 . Potvrda računa.
Da biste to učinili, na glavnoj stranici vašeg kanala kliknite na stavku " Video Manager» koji se nalazi u blizini šaltera pretplatnika. Zatim u desnom bočnom izborniku odaberite stavku " KANAL", au padajućem izborniku redak " Status i funkcije«.
Na kartici koja se otvori pronađite stavku " Prijenosi uživo" i kliknite na gumb " Upaliti«.
Dolazimo do stranice " Potvrda računa". Najprije odaberite najprikladniji način za primanje koda (SMS ili glasovna poruka), unesite svoj telefonski broj i pritisnite gumb za slanje. Nakon nekoliko sekundi vaš će telefon primiti poruku s kodom za potvrdu, unesite ga u posebno polje. Ako je kod ispravno unesen, plavi znak s naslovom " Broj potvrđen"i gumb" Nastaviti“, kliknite na njega iu sljedećem prozoru prihvaćamo uvjete korištenja.
2. Postavljanje stranice za pokretanje emitiranja.
Nakon dovršetka postupka verifikacije računa, bit ćete preusmjereni na stranicu za pokretanje.
Osnovne postavke:
Ime
Opis emisije
Naziv igre
U slučaju da je vaš stream posvećen igricama, preporučljivo je navesti naziv igre. Ova radnja može pomoći privući vašu publiku s YouTube pretraživanja.
Promjena ikone
Ovaj gumb se nalazi neposredno ispod playera. Slika odabrana kao ikona bit će prikazana u pregledu videa.
U principu, ovdje nema potrebe dirati ništa drugo.
3. Kako postaviti OBS za YouTube.
Zadnje što je potrebno konfigurirati prije emitiranja na YouTube je OBS program.
OBS za Windows 7/8/10
OBS za OSX 10.8+
instalirano ovaj program jednostavno i brzo, te obično ne uzrokuje posebne poteškoće. Stoga se nećemo previše usredotočiti na ovu točku, i prijeći ćemo odmah na postavljanje.
Kada je instalacija završena, u otvorenom prozoru OBS-a, u gornjem horizontalnom izborniku nalazimo stavku “ postavke", kliknite na njega u padajućem izborniku i odaberite stavku " postavke«.
Kao rezultat, otvorit će se prozor s osnovnim postavkama.
Odmah idite na karticu " Kodiranje«.
1 . CBR (konstantna brzina prijenosa)
Ako nemate najjače računalo, poništite ovaj okvir.
2. Maksimalna brzina prijenosa ( Kbit/S)
Usluga SpeedTest.net pomoći će nam u određivanju ovog parametra. . Idemo na ovo mjesto, u gornjem vodoravnom kutu nalazimo stavku " POSTAVKE"kliknemo na njega, dolazimo na stranicu postavki, a na dnu ekrana, u stupcu " Jedinice za brzinu" Izaberi " kilobita". Zatim se vratite na stranicu za testiranje i kliknite " Započni provjeru". Od tri dobivene vrijednosti, zanima nas " Brzina prijenosa". Jednostavno postavite rodnu znanstvenu vrijednost u retku " Maksimalna brzina prijenosa (Kbit/S)" i kliknite " primijeniti«.
Način rada: Uživo
Usluga emitiranja: YouTube
FMS URL: Primarni YouTube poslužitelj za unos
Put reprodukcije/ključ streama: U nastavku ću vam reći gdje možete nabaviti ključ za emitiranje.
Automatsko ponovno povezivanje: Stavite kvačicu
Odgoda automatskog ponovnog povezivanja: 10
Za ključ za emitiranje morat ćemo se vratiti na naš YouTube račun, na stranicu za pokretanje streama i pronaći stavku " POSTAVKA VIDEO EKODERA» (nalazi se na dnu stranice). Kliknite gumb " Pokazati", kopirajte šifru ključa i zalijepite je u polje " Staza igranja/ Ključ streama".
To je u biti to! Kliknite primijeni i zatvorite prozor postavki.
Ali ako želite detaljnije razumjeti OBS postavke za YouTube stream, savjetujem vam da pročitate članak na mojoj web stranici: “Postavljanje OBS-a za Twitch stream.” Nema razlike u postavljanju OBS-a za streaming na YouTubeu i Twitchu, tako da možete sigurno dobiti informacije od tamo.
4 . Prizori i izvori.
Uspješno smo završili sve pripremne postupke. Možete pokušati pokrenuti naše prvo emitiranje.
Da bismo to učinili, u OBS-u nalazimo kvadratno polje " Scene", desnom tipkom miša kliknite liniju " Scena", u padajućem izborniku kliknite na stavku " Preimenovati” i smisliti ime za buduću scenu.
Što je uopće pozornica i čemu služi? - pitaš! Za bolje razumijevanje, evo jednostavnog primjera: Zamislite scenu u OBS-u kao pozornicu iz kazališta, a "Izvore" kao glumce. Svaka produkcija koristi vlastiti set glumaca. Ovdje je isto, za svaki stream (ako streamate različite igre) koristi vlastiti skup izvora, a kako bi se eliminirala neugodnost stalnog mijenjanja izvora, koriste se različite scene, svaka za svoju igru.
Nakon dodavanja scene, možete nastaviti s postavljanjem "Izvora". Prije svega, na popisu "Izvori" trebate dodati igru ili web kameru, ovisno o temi ili namjeni streama. Dodavanje novog izvora vrlo je jednostavno: desnom tipkom miša kliknite na " Izvori"I na popisu koji se pojavi odaberite "Igra" ili "Prozor" (ako želite emitirati sliku s vaše web kamere). Prije nego počnete dodavati izvore, provjerite radi li igra ili web kamera. Ako ste odabrali igru, ispred vas će se pojaviti prozor s postavkama za dodavanje. U stupcu "Aplikacija" odaberite s ponuđenog popisa igru koju želite. Također provjerite jeste li označili okvir pored " Rastegni sliku na cijeli zaslon"I" Zanemari omjer slike«.
Pritisnite OK. Ako trebate sliku s web kamere, odaberite stavku "Prozor", osmislite naziv, pronađite i dodajte aplikaciju s web kamerom s popisa u stupcu "Prozor". Pritisnite OK.
5 . Pokrenite stream.
Sve osnovne postavke su završene i možete pokušati uključiti emitiranje. Prvo što trebate učiniti je pokrenuti stream u " Pregled“, i provjerite je li sve postavljeno kako treba i konačna slika odgovara vašim zamislima. Da biste to učinili, jednostavno pritisnite gumb " Pregled" koji se nalazi u stupcu u donjem desnom kutu OBS prozora. Na ekranu bi se trebala pojaviti slika igre ili slika s web kamere. Ako sve radi kako treba u ovom načinu rada, možete pokušati pokrenuti puni stream.
Dakle, u prozoru OBS kliknite gumb " Pokrenite emitiranje«.
Ako je sve u redu i prijenos podataka je započeo, na dnu OBS prozora trebao bi se pojaviti povremeno bljeskajući zeleni kvadrat. Zatim se vraćamo na naš YouTube račun, na stranicu za pokretanje emitiranja. A u gornjem desnom kutu stranice nalazimo sivi krug B ako su sve prethodne postavke ispravno dovršene, krug bi trebao postati zelen, a slika iz OBS-a pojavit će se u playeru emitiranja.
6. Kako zaustaviti emitiranje.
Završi emitiranje možete kliknuti na OBS gumb Zaustavi emitiranje«.
Dovršena emitiranja se automatski spremaju. U slučaju da ne želite objaviti snimku streama na svom kanalu, u rubrici “ OPCIJE"nalazi se ispod playera, u koloni " Učini objavu dostupnom samo putem veze“, trebate označiti kućicu.
To je sve, dragi prijatelji! Sretno s vašim streamovima i sve najbolje! Sva pitanja koja imate možete postaviti u komentarima ispod članka ili u VK grupi.
Stranica za video streaming Twitch.tv pokrenuta je 2011. godine i kroz 5 godina rada postala je jedno od glavnih mjesta na internetu gdje možete pratiti e-sport turnire ili igru pojedinih karizmatičnih likova online. Twitch publika je takva da velike korporacije poput Microsofta na svojim kanalima održavaju neslužbene prezentacije novih gaming projekata.
Čak i ako ne razumijete kako možete gledati druge kako igraju, tada će vam znati kako streamati na Twitchu biti korisno, barem iz razloga što ova usluga čini ljude popularnima ili ozloglašenima, što zauzvrat donosi dobar prihod koje autor kanala dobiva od korisnika koji su se pretplatili na plaćenu pretplatu.
Kako streamati na Twitchu
Registracija na servisu
Ako vas zanima pitanje kako započeti strujanje na Twitch TV-u, onda prvo što trebate učiniti je stvoriti račun na ovoj stranici za strujanje videozapisa.
Na navedenu adresu E-mail Primit ćete e-poštu u kojoj se od vas traži da potvrdite svoju e-poštu. Kliknite na gumb "Potvrdite svoju e-poštu". 
Vaš će preglednik otvoriti Twitch stranicu s igricama koje igraju kreatori na čije se kanale možete pretplatiti. Ali sami učimo streamati na Twitchu, pa će pretplate na druge kanale za sada morati pričekati.
Postavljanje emitiranja
Za streaming na Twitchu obično se koriste dva programa: XSplit i Open Broadcaster Software (OBS). Prva aplikacija je plaćena, ali pruža više mogućnosti. No, početniku su OBS značajke sasvim dovoljne.
Ako je kanal popularan i donosi prihod, onda se možete prebaciti na XSplit.

Provjerite jesu li u postavkama označeni “CBR (konstantna brzina prijenosa)” i “CBR padding”. Postavite maksimalnu brzinu prijenosa na ne veću od 2300. Slika će se prenositi u kvaliteti 1280x720 bez zastoja, pod uvjetom da imate . Postavite audio postavke na sljedeće: AAC codec, bitrate 128, format 48 kHz, stereo kanal. Kliknite Primijeni za spremanje postavki. 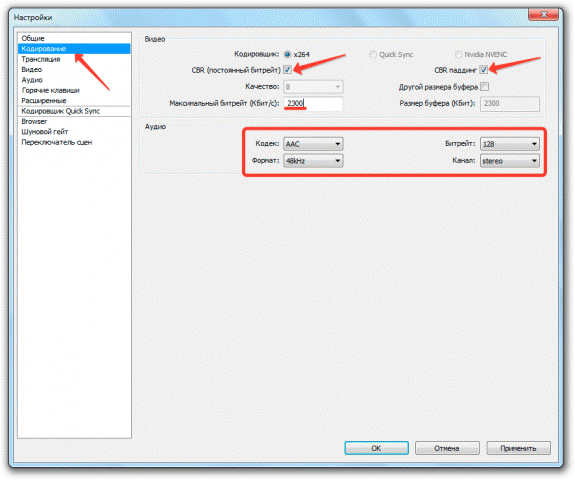
Idite na karticu "Emitiranje" i odredite parametre strujanja. Idemo redom:

Ako u nastavku vidite poruku da su neki parametri netočno postavljeni, kliknite gumb "Optimiziraj". Program će samostalno odabrati postavke za rad s Twitchom.
Video i audio
Idite na karticu "Video" i postavite rezoluciju na 1920x1080. Omjer slike će se automatski promijeniti na 16:9. Postavite FPS vrijednost na 30 sličica u sekundi. Spremite konfiguraciju klikom na "Primijeni". 
Otvorite karticu "Audio". Odaberite uređaj za reprodukciju i mikrofon koje ćete koristiti tijekom streama za komunikaciju s gledateljima vašeg kanala. 
Ostale audio postavke mogu se ostaviti nepromijenjene. Kliknite Primijeni za spremanje nove konfiguracije.
Prečaci i napredne postavke
Na kartici Hot Keys možete dodijeliti određene tipke na tipkovnici koje će, kada se pritisnu, pokrenuti određenu funkciju. Na primjer, ne želite da gledatelji čuju što se događa u prostoriji iz koje strujite. Aktivirajte Pritisni za razgovor i dodijelite prečac, kada kliknete na njega, možete kontrolirati što vaši pretplatnici čuju. 
Isto vrijedi i za emitiranje: prečaci će vam pomoći uštedjeti vrijeme pri upravljanju prijenosima uživo i radu s ponovnim reprodukcijama.
Što se tiče kartice "Napredne postavke", već postojećim parametrima dodajte kodiranje punog spektra, prilagodbu audio i video tajminga i poboljšanu sinkronizaciju mikrofona. 
Stvaranje scena i izvora
Povratak na glavni OBS prozor. Na dnu se nalaze dva polja: “Scene” i “Izvori”. Razumimo ove koncepte.
- Scena uključuje nekoliko izvora.
- U biti, scena je igra čiji gameplay prenosite. Na primjer, želim streamati igru Serious Sam. Naziv scene bit će naziv igre.
- Scena "Serious Sam" imat će dva izvora - gameplay i moju web kameru, tako da pretplatnici mogu vidjeti kako izgledam. Idi na bilo koji kanal na Twitchu i odmah ćeš shvatiti kako to izgleda.
- Izvori su superponirani kao slojevi. Izvor koji je viši na listi je u prvom planu.
Sad kad smo završili s teorijom, krenimo prvo emitiranje. Proširite izbornik Scene Set i kliknite Create. Navedite naziv scene. Pišem "Serious Sam" jer želim ovo prenositi legendarna igra 2001. godine.