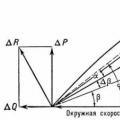UPnP (rövidítésUniverzális Plug and Play – az azonos nevű fórum által közzétett hálózati protokollok készlete.
Az UPnP Forum az iparág képviselőinek nyílt egyesülete, amelynek célja az UPnP technológia szabványainak kidolgozása, amelynek célja az okoseszközök integrációjának egyszerűsítése, kezdetben otthoni, majd vállalati hálózatok szintjén.
Az UPnP olyan szabványokon és technológiákon alapul, mint a TCP/IP, UDP, HTTP, XML, és biztosítja a hasonló eszközök közötti automatikus kapcsolat létrehozását és a hálózaton való együttműködésüket.
Ebben az esetben ahhoz, hogy hozzáférést biztosítson például egy PC-n található FTP-szerver erőforrásaihoz, port-továbbítási műveletet kell végrehajtania az útválasztón, és statikus IP-címet kell hozzárendelnie a számítógéphez.
Jegyzet! Az útválasztón az UPnP funkcióval minden port-továbbítási beállítás automatikusan megtörténik, így ez a módszer olyan emberek számára is megfelelő, akik csak most kezdik a számítógépek tanulását. Az UpnP hátránya, hogy csökkenti az otthoni hálózat biztonsági szintjét.
A legtöbb esetben a felhasználó egy útválasztót kap aktivált UpnP móddal. Ellenőrizzük ennek az üzemmódnak az aktiválását a routerünk beállításaiban.
Ehhez írja be az útválasztó IP-címét bármelyik elérhető böngészőbe (általában ez 192.168.0.1 vagy 192.168.1.1), adja meg bejelentkezési nevét és jelszavát.
TP-Link

„Továbbítás” szakasz, „UpnP” alszakasz – „Állapot – Engedélyezve”
D-Link

A „Speciális” szakasz „Speciális hálózat” alszakaszában az „UPnP engedélyezése” mező be van jelölve.
ASUS

Az „Internet” szakasz „Kapcsolat” fül – az „UpnP engedélyezése” jelölőnégyzet be van jelölve az „Igen” mezőben.

Miután az UPnP módot engedélyezte az útválasztón, engedélyeznie kell azt a porttovábbítást igénylő alkalmazásban is.
Például az UpnP bekapcsolásához Skype részre kell menned "ráadásul", alszakasz "Összetett"és jelölje be a mellette lévő négyzetet "UpnP engedélyezése".
DLNA otthoni médiaszerver létrehozása

DLNA- olyan technológia, amely lehetővé teszi, hogy az eszközöket egyetlen digitális hálózattá egyesítse különféle médiatartalmak online fogadása/továbbítása és megtekintése céljából.
A gyakorlatban ez így néz ki: van egy nagyobb kapacitású merevlemezes számítógép, amelyen fényképek, filmek, hangfelvételek és egyéb médiatartalmak tárolódnak. 
Mi van, ha az egyik filmet nem a számítógép képernyőjén, hanem egy nagy tévén szeretné megnézni?
Vagy vannak barátaid, és szeretnéd megmutatni a nyaralási fotóidat akár a nagy tévéképernyőn, akár a telefonodon, mert nem akarsz bemenni a házba.
Mi van akkor, ha minden családtag személyes eszközén (telefonon, táblagépen) szeretné megnézni médiafájljait?
A problémát úgy oldják meg, hogy létrehoznak egy PC-alapú médiaszervert, és az összes eszközt egyetlen hálózatba egyesítik egy router segítségével.
Hívja fel a figyelmét hogy a 802.11N szabványt támogató útválasztók (akár 300 Mb/s adatátviteli sebesség) nem mindig tudnak megbirkózni a Wi-Fi-n keresztüli nagy mennyiségű, jó minőségű video streaming továbbításával, és a TV képernyőjén elhalványul.

Töltse le és telepítse a programot.

A telepítés befejezése után jeleznie kell, hogy melyik könyvtárból és milyen típusú tartalom kerül a hálózatra (a program jobb oldali paneljén található „Hozzáadás” gomb).
A kijelölés a megfelelő könyvtárak és tartalomtípusok melletti zöld pontok elhelyezésével történik.
Hálózati vagy cserélhető meghajtókon található erőforrások hozzáadásához be kell jelölnie a megfelelő négyzeteket az ablak alján.

Ha szükséges, hozzáadhatja a programot a szolgáltatás indításához és telepítéséhez "Home Media Server", ez lehetővé teszi, hogy a program automatikusan elinduljon a számítógép bekapcsolása után.
A DLNA-kiszolgáló elindításához kattintson a program felső paneljén található „Indítás” gombra, majd kapcsolja be a TV-t.
A tartalom elindításához kattintson a jobb gombbal a fájlra, és válassza ki a helyi menüből "Játszani..." három pont helyett a készüléked lesz (esetünkben egy TV).
DLNA – lehetővé teszi a kompatibilis eszközök, például számítógépek, TV-k, laptopok, telefonok, táblagépek különféle médiatartalmak továbbítását, fogadását vagy lejátszását. A funkció óriási lehetőségeket kínál a médiatartalom lejátszására. A PC-re letöltött videofájlt a tévén nézhetjük meg, a telefonra letöltött zenéket pedig az audiorendszeren hallgathatjuk meg. Nagyon kényelmes. Csak egy DLNA-hálózatot kell létrehoznia.
Hogyan hozzunk létre DLNA hálózatot
Számos program létezik a DLNA otthoni hálózat beállítására, de egyszerűen használhatja a Windows saját eszközeit.
Telepítés Windows 7-re:
- Lépjen a Start menübe, és válassza a Vezérlőpult lehetőséget.
A „Start” menü a monitor bal alsó sarkában található, amelyben ki kell választania a „Vezérlőpult” lehetőséget.
- Az „Összes Vezérlőpult elem” lapon van egy „Otthoni csoport” elem, kattintson rá.
A „Vezérlőpult” lapon válassza a „HomeGroup” lehetőséget, ezt egy piros nyíl jelzi
- Megnyílik egy új ablak, amelyben lépjen a „További megosztási beállítások módosítása” fülre.
A „Speciális megosztási beállítások módosítása” lehetőség a „Házi csoport” lapon található
- Ellenőrizze az összes pozíció csatlakozását.
A „További megosztási beállítások módosítása” lap minden pozíciójának aktív pozícióban kell lennie
- Térjen vissza az „Otthoni csoport” ablakhoz, amelynek alján van egy „Otthoni csoport létrehozása” elem, kattintson rá.
Az Otthoni csoport létrehozása gomb a HomeGroup ablak alján található.
- A következő ablakban írja be a DLNA-kiszolgáló nevét, majd kattintson az OK gombra.
A Streaming Media Options ablakban írjon be egy kiszolgálónevet, majd kattintson az OK gombra.
- Írja le az ablakban megjelenő jelszót, kinyomtathatja (szükség lesz rá, ha más eszközöket ad hozzá az otthoni csoporthoz), kattintson a „Kész” gombra.
Az ablakban megjelenő jelszót le kell írni vagy ki kell nyomtatni
- A HomeGroup ablakban kattintson a Média streaming opciók kiválasztása elemre.
A HomeGroup ablakban válassza a Média streamelési beállítások kiválasztása lehetőséget.
- Megjelenik egy médiaszerver ablak, amelyben meg kell jelölnie azokat a tartalomtípusokat, amelyekhez nyilvános hozzáférés nyílik meg.
A médiaszerver ablakában ki kell választania az otthoni csoport számára elérhető tartalomtípusokat
- Kattintson a "Tovább" gombra.
A DLNA Windows 7 szerver csatlakoztatva van. A „Számítógép” fülön megjelenik egy „Hálózat” ikon, amelyre kattintva megtekintheti az összes csatlakoztatott eszközt. Miután kiválasztotta a kívánt eszközt, kattintson rá. Az összes elérhető médiatartalom fájl megnyílik a médialejátszó ablakában, megtekinthető és átvihető más eszközökre.
Windows 10 rendszeren minden egyszerűbb, nincs szükség „Otthoni csoport” létrehozására.
Telepítés Windows 10-re:
- A Vezérlőpult Keresés ablakában írja be a Streaming media options (Médiafolyam-beállítások) kifejezést, és nyissa meg.
A keresőmezőbe írja be a "Média streamelési beállítások" kifejezést.
- A megnyitott lapon kattintson a „Médiaadatfolyam engedélyezése” elemre.
A Streaming Media Options ablakban engedélyezze a médiaadatfolyamot
- A következő lapon, a „Multimédia könyvtár neve” részben írja be a saját nevét DLNA szerver a, kattintson az OK gombra.
A „Média streaming engedélyezése” ablakban meg kell adnia a jövőbeni multimédiás könyvtár nevét
Írja le a létrehozott jelszót, és kattintson a „Kész” gombra.
A beállítások elvégzése után elérheti, megtekintheti és lejátszhatja a számítógépe mappáiban található médiatartalmakat az otthoni hálózaton lévő eszközökről.
Berendezés otthoni hálózat kiépítéséhez DLNA-val
DLNA-hálózat létrehozásához számítógépre vagy laptopra lesz szüksége, amelyen egy médiaszerver van konfigurálva. Vezetékes vagy vezeték nélküli Wi-Fi kapcsolat segítségével csatlakozik egy útválasztóhoz, amely viszont jelet oszt el más eszközökhöz.
A DLNA-hálózat médiaközponttá varázsolja otthonát
Ilyen eszközök lehetnek: TV-k, laptopok, táblagépek, telefonok, sztereó rendszerek. Ha nem rendelkezik útválasztóval, közvetlenül a számítógépről is konfigurálhatja a jelelosztást, de ebben az esetben Wi-Fi adapterre lesz szüksége a számítógéphez. A DLNA otthoni hálózat felépítésének elve hasonló az internethez.
A végén szüksége lesz:
- számítógép vagy laptop;
- Wi-Fi router vagy adapter;
- legalább egy másik eszköz, amely támogatja a DLNA-t.
Jobb, ha a TV-t kábelen keresztül csatlakoztatja a számítógéphez. A vezeték nélküli kommunikáció kényelmes és modern, de nagy teljesítményű médiatartalom fájlok megtekintésekor a streaming adatok elveszhetnek, és ennek eredményeként a TV meghibásodhat.
DLNA-kompatibilis TV csatlakoztatása wi-fi routerhez
TV-t csatlakoztathat otthoni DLNA-hálózatához; ez a lépés lehetővé teszi a telepített szerver teljes körű használatát. Először is csatlakoztatnia kell a TV-t a Wi-Fi útválasztóhoz. Ezt kétféleképpen teheti meg.
Egyszerűen csatlakoztassa a TV-t és az útválasztót egy LAN-csatlakozókkal rendelkező internetkábellel:

A LAN-aljzatok elhelyezkedése a különböző TV-modelleken eltérő, de mindenhol fel vannak jelölve, és nem téveszthetők össze a más célú kimenetekkel.
Vezeték nélküli Wi-Fi hálózaton keresztül csatlakoztathatja TV-jét az útválasztóhoz. Az új TV-modellek általában már rendelkeznek beépített adapterrel. Ha a modell régebbi, akkor külső wi-fi adaptert kell használnia. Be kell helyezni a TV USB-csatlakozójába, és a rendszer maga észleli és üzembe helyezi.
A Wi-Fi adaptert USB-porton keresztül kell csatlakoztatni a TV-hez
- Vegye fel a TV távirányítóját, és nyomja meg a Menü gombot.
- A megnyíló menüben kattintson a „Hálózat”, majd a „Hálózati beállítások” elemre, és válassza a „Vezeték nélküli (általános)” lehetőséget.
- A megnyíló listában válassza ki a sajátját, és kattintson a „Tovább” gombra.
- A megnyíló ablakban adja meg otthoni hálózatának jelszavát.
- Ha minden megfelelően történik, a kapcsolat létrejön.
Más DLNA-kompatibilis eszközök hozzáadása az otthoni hálózathoz
Ha beállít egy DLNA-kiszolgálót a számítógépén, más eszközöket is csatlakoztathat a wi-fi útválasztóhoz. Csatlakozás az otthoni hálózathoz, esetleg vezeték nélküli kapcsolaton vagy kábelen keresztül.
Laptop vagy más PC
Ha laptopot szeretne hozzáadni az otthoni hálózathoz, konfigurálnia kell a kapcsolatát az útválasztóval. Vezetékes kapcsolat esetén elegendő ennek és a routernek a LAN csatlakozóit csatlakoztatni. Vezeték nélküli csatlakozáskor figyelni kell a monitor jobb alsó sarkára. Itt talál egy ikont különböző magasságú szürke rudak formájában.
A panelen lévő ikon azt jelzi, hogy a laptop jelenleg le van választva a Wi-Fi hálózatról
Ha rákattint, a hálózati kapcsolat beállításai menübe jutunk, ahol az összes csatlakozási lehetőséggel rendelkező hálózat megjelenik. Válassza ki a kívánt hálózatot, kattintson az egérrel.
A Megosztási központ lapon csatlakozzon kívánt hálózat wi-fi
Ha a hálózat nem rendelkezik jelszóval, a kapcsolat automatikusan létrejön. Ellenkező esetben egy ablak jelenik meg, amelyben meg kell adnia a jelszót.
Adja meg otthoni hálózatának jelszavát, és kattintson a „Kész” gombra.
Videó: hogyan lehet laptopot csatlakoztatni egy Wi-Fi hálózathoz
Mielőtt médiatartalmat más eszközökre továbbíthatna, konfigurálnia kell a médiaszervert.
Laptop hozzáadásához otthoni hálózatához a következőkre lesz szüksége:

Médialejátszó
Ha egy médialejátszót szeretne integrálni otthoni hálózatába, egyszerűen csatlakoztassa az útválasztóhoz. A lejátszó automatikusan csatlakoztatja a talált DLNA-erőforrásokat. Elegendő a médiaszerverként működő eszközön megnyitni a megosztott hozzáférést az otthoni csoportos eszközök mappáihoz.
A DLNA beállítása a TV-n
Az otthoni hálózatra csatlakoztatott tévék automatikusan megtalálják a megtekintésre engedélyezett tartalommal rendelkező kiszolgálót és mappákat. Az LG TV-ken az elérhető médiaszerverek mappái az előre telepített programok és szolgáltatások mellett jelennek meg.
Számos alternatív program létezik a médiaszerver létrehozására. Az LG TV-hez a Smart Share nevű programmal ellátott lemez is jár, amely az internetről is letölthető. Ez a program lehetővé teszi médiakiszolgáló létrehozását Windows-eszközök használata nélkül. Csak töltse le számítógépére, kattintson az indítási parancsikonjára, és várja meg, amíg a telepítés befejeződik.
A Smart Share logóval ellátott mappa megjelenik a TV-készülék programjai és csatlakozási paneljén. A számítógépen a programbeállítások ablakában mappákat rendelhet hozzá a tartalom lejátszásához. Megtekintheti az ezekben a mappákban található fényképeket és videókat a tévén.
Intelligens megosztás jó program azoknak, akik lusták belemerülni a Windows beállításaiba. Elég erősen terheli a rendszert. Még kikapcsolt TV mellett is, gyenge számítógépen is érezhető a jelenléte. Valamilyen oknál fogva nem mindig frissíti a mappát hozzáadott fájlokkal. Néha ezt manuálisan kell megtennie. Jobb, ha egy normál szervert állít be a Windows segítségével.
Van egy univerzális program, amely lehetővé teszi bármely DLNA-t támogató TV csatlakoztatását a számítógéphez. Úgy hívják, hogy Home Media Server.
Videó: utasítások a Home Media Server program telepítéséhez és konfigurálásához
DLNA használata Android operációs rendszeren
Android-eszközének használatához először csatlakoztatnia kell azt az útválasztóhoz:
- Ehhez lépjen be a beállításokba, és állítsa a wi-fi kapcsolat csúszkáját „be” állásba.
Amikor a wi-fi funkció be van kapcsolva, a csúszka „be” állásban van
- Ezután a Wi-Fi beállításokhoz kell mennie.
- Megjelenik a jelenleg elérhető hálózatok listája.
Android OS-eszközének Wi-Fi beállításainál válassza ki a kívánt hálózatot
- Válassza ki a kívántat, és adja meg a hálózati jelszót.
- Egy idő után a kapcsolat létrejön.
A wi-fi beállításokban információkat láthat arról a hálózatról, amelyhez az Android készülék csatlakozik
Az Android operációs rendszert futtató eszközök nagyszerű funkcionalitással rendelkeznek, segítségükkel nem csak megtekintheti a médiatartalmat tartalmazó fájlokat, hanem lehetővé teszi azok más eszközökre való átvitelét is. A Play Marketen letölthet egy programot, amely jelentősen kibővíti okostelefonja vagy táblagépe képességeit. DLNA szervernek hívják.
Töltse le a programot és telepítse telefonjára, majd kövesse az alábbi lépéseket:
- Lépjen a programba, és kattintson a „Hozzáadás > DLNA-kiszolgáló” elemre, így létrehozhat egy DLNA-kiszolgálót.
A program segít szerver létrehozásában Android-eszközön
- A következő lapon beállíthatja a kiszolgáló nevét a Kiszolgálónév elemben; a port elem marad az alapértelmezett.
A Kiszolgálónév elemben meg kell adnia a szerver nevét
- Lépjen a Roots fülre, válassza ki és jelöljön ki egy mappát a megtekintésre szánt tartalommal.
A TV menüjébe lépve egy új médiaszervert talál, amelyet Android-eszközön hoztak létre
A videó lelassul és egyéb problémák
Néha bosszantó interferenciák és meghibásodások zavarják kedvenc filmjei nézését, és megakadályozzák, hogy értékelje a DLNA-hálózat minden előnyét. A lehetséges problémákat és azok megoldási módjait lásd a mellékelt táblázatban.
Táblázat: a médiatartalom lejátszásakor fellépő hibák és azok kiküszöbölésének módjai
| № | Hibák és meghibásodások. | Hibák és meghibásodások okai. | Lehetséges megoldás. |
| 1 | Az eszközök nem ismerik fel a hálózatot. | Lehet, hogy a wi-fi router meghibásodott. | Próbáld meg újraindítani a wi-fi routert. |
| 2 | Alacsony adatátviteli sebesség vezetékes kapcsolaton. | A kábel sérült vagy rosszul van rögzítve a LAN csatlakozókban. | Ellenőrizze a kábel épségét és a csatlakozókban való rögzítésének tömítettségét. |
| 3 | A médiaszerver nem elérhető. | Hibák a médiaszerver működésében. | Indítsa újra a médiaszervert. |
| 4 | A médiaeszköz nem elérhető. | Hibák a médiaeszköz működésében. | Indítsa újra a médiaeszközt. |
| 5 | A videó lassú. | Az adatátviteli sebesség nem elegendő a film megtekintéséhez. | Ideiglenesen hagyja abba a film nézését, hogy elegendő adatot tölthessen le a megtekintéshez. |
| 6 | A rendszer leállítja a filmnézést, és jelzi az okot - elégtelen lemezterület. | Nincs elég hely az ideiglenes fájlok tárolására. | Válasszon gyengébb minőségű videókat kisebb keretmérettel. |
| 7 | Megjelenik egy üzenet – a filmformátumot a médiaeszköz nem támogatja. | A médiaeszköz nem támogatja ezt a filmformátumot. | Keressen egy filmet támogatott formátumban. |
Gyakran az oka annak, hogy a TV lelassul filmnézés közben, az apró részletek könnyen kiküszöbölhetők. A fő ok abban rejlik instabil munka médiaszerver. A normál működéshez rendszeresen optimalizálja és tisztítsa meg a rendszert. Ne terhelje túl számítógépét felesleges programokat.
Bárki beállíthat otthon DLNA-kompatibilis eszközöket. Egyáltalán nem nehéz. Az otthoni hálózathoz csatlakoztatott TV második szelet kap. A DLNA-hálózathoz való csatlakozással eltöltött fél óra elteltével megtekintheti eszközei bármely tartalmát a nagy képernyőn. Telefonon készült filmek, fotók, videók, most mindezt pár gomb megnyomásával megtekintheti.
Az egyik jellemző, amely megkülönböztet néhány modern televíziót másoktól, az intelligencia foka. Persze átvitt értelemben. Az úgynevezett Smart TV technológiai előnyeiről beszélünk. A hagyományos digitális TV-k általában betölthetik magának a TV-nek a szerepét, egy vevővel párhuzamosan működve, a beépített lejátszó segítségével lejátszhatják a médiatartalmakat (sajnos gyakran korlátozott számú olvasható formátummal), és szolgálhatnak monitor számítógéphez, játékhoz vagy TV set-top boxhoz. Míg a Smart TV, ezek egyben okostévék is, nagyobb mértékben képesek független résztvevőként részt venni a tartalom-reprodukciós láncban.
1. A média streamingről és a DLNA technológiáról
Az okostévék valójában ugyanazok a számítógépek, mert megvannak a saját hardveres képességeik, megvannak a maguké szoftver, csatlakozhat vezetékes és vezeték nélküli hálózatokhoz. És az utolsó dolog a forráseszközöktől való szinte teljes függetlenség. A közvetlen TV internet-hozzáférés előnyei nyilvánvalóak, de sok közülük helyi számítógép-hozzáféréssel. A média számítógépről TV-re történő streamelése a TV közvetlen hozzáférése a számítógépen lévő fájlokhoz. A streamelés megszünteti a flash meghajtókkal és külső merevlemezekkel kapcsolatos felhajtást. A fájlok átvitele a számítógépről a TV-re a hálózaton keresztül történik. Számítógép részvétele nélkül, amíg egyszerűen be van kapcsolva, okostelefon nélkül, set-top boxok és egyéb forráseszközök részvétele nélkül, minden engedélyezett anyag lejátszható TV-n keresztül - videó, fotók, zenét, bármilyen médiafájlt, amelyet egy ilyen tévé le tud játszani.
A DLNA technológia lehetővé teszi, hogy az azonos hálózaton lévő eszközök médiatartalmat cseréljenek. Számos modern eszköz támogatja, amelyek képesek csatlakozni a hálózathoz - számítógépek, táblagépek, okostelefonok, TV és játékkonzolok, és természetesen a Smart TV. Például az LG DLNA technológiát támogató okostelevíziói saját Smart Share alkalmazással rendelkeznek – ennek a technológiának a héja felhasználói felülettel. Más Smart TV márkák alkalmazásait másképpen hívják, és ennek megfelelően eltérő felülettel rendelkeznek. A Samsung okostévék esetében a DLNA technológia héja a szabványos AllShare alkalmazás. Sony tévék esetében pedig ez a Vaio Media Server alkalmazás.
Hogyan állíthatom be a streaming médiatartalmat Windows számítógépről – PC-ről vagy laptopról – a TV-re? Ezt a kérdést az alábbiakban részletesen megvizsgáljuk.
2. Mire van szükség a streamelés beállításához számítógépről TV-re?
A számítógépről a TV-re történő adatfolyam beállításához, amint már említettük, szükséges, hogy az utóbbi támogassa a hálózatot. Mellesleg, a médiafájlok streameléséhez nem szükséges a TV Smart TV „állapota”. Előfordulhat, hogy a TV-nek nincs szuperfunkcionalitása; egyszerűen támogatnia kell a hálózatot, és lehetővé kell tennie a legalább primitív szabványos funkciókkal rendelkező jelforrás kiválasztását. Az ilyen TV-nek beépített Wi-Fi modullal vagy Ethernet hálózati porttal kell rendelkeznie. A modern intelligens TV-k általában mindkét lehetőséget kínálják - mind a vezetékes, mind a vezeték nélküli hálózati kapcsolatot.
Mindkét eszközt – a TV-t és a számítógépet vagy laptopot – egyetlen egységhez kell csatlakoztatni helyi hálózat. Ha routerhez (routerhez) csatlakozik, minden eszköz – számítógépek, okostelefonok, táblagépek, set-top boxok, okostévék – automatikusan egy kis hálózatba egyesül. Természetesen, ha nincs útválasztója, akkor a TV-készüléket közvetlenül a számítógéphez csatlakoztatja a hálózaton keresztül. Ehhez csatlakoztassa a hálózati kábelt az eszközök Ethernet portjaihoz. De ebben az esetben, ha a számítógépnek csak egy hálózati portja van (egy hálózati kártya egy Ethernet-porttal), akkor folyamatosan újra kell csatlakoztatnia a kábelt a TV-hez és az internetszolgáltató kábelét. Nem kényelmes. A routernek a házban kell lennie, ha kérdéses a Smart TV lehetőségeinek felszabadítása. Nos, egy Wi-Fi router kötelező, ha okostelefont vagy táblagépet használ otthon.
A TV-készülék hálózathoz való csatlakoztatásának módja - vezetékes vagy vezeték nélküli, ha mindkét lehetőséget biztosítja - nem fontos.
A streamelés következő feltétele a DLNA technológia használatával konfigurált hozzáférés a számítógépen lévő médiakönyvtár mappákhoz. Windows rendszeren ez többféleképpen is megtehető.
3. Hálózati hozzáférés beállítása a számítógépes fájlokhoz a Windows Media Player alkalmazásban
A számítógépes fájlokhoz való hozzáférés konfigurálása a Windows rendszerben harmadik féltől származó szoftverek telepítése nélkül a szabványos Windows Media Player használatával.
A Windows Media Player eszköztárán kattintson a „Stream” lehetőségre, és jelölje be a következő négyzetet:
- "Enable media streaming..."


Az opció engedélyezése után megnyílik egy rendszerablak streamelési paraméterekkel, ahol megadhatja a médiakönyvtár nevét, és rugalmasan konfigurálhatja a médiatartalom elérhetőségét az adott hálózati eszközökhöz: egyeseknél hagyja meg az előre beállított felbontást, másoknál pedig távolítsa el.

A konfigurált engedélyek lehetővé teszik, hogy más eszközök csak a felhasználói profil mappáiban lévő fájlokhoz férjenek hozzá a hálózaton keresztül. Ezek a „Video”, „Music”, „Pictures” mappák, amelyek a Windows Intézőben jelennek meg a számítógép lemezpartícióival, meghajtóival és cserélhető eszközeivel együtt. Ha ez több mint elég, megkezdheti a fájlok lejátszásának tesztelését a TV-n a DLNA technológiával működő helyi alkalmazásokkal.
De a fájlok tárolása a felhasználói profil mappáiban a rendszermeghajtón nem jó ötlet mind a C meghajtó szabad helyének rendelkezésre állása, sem a fájlok biztonsága szempontjából kritikus hiba esetén. Windows működés. Általában a lenyűgöző méretű médiakönyvtárakat a számítógép lemezének nem rendszerpartícióin tárolják. Az ilyen médiakönyvtárak mappáit külön lépésben kell hozzáadni a Windows Media Player könyvtárhoz,
Ha a Windows Media Player ablakában más számítógépes mappák tartalmát elérhetővé kívánja tenni a TV-készülékre való streameléshez, kattintson az „Elrendezés” lehetőségre, válassza a „Könyvtárak kezelése” lehetőséget, és abban – az egyik tartalomtípust: „Zenekönyvtár” hanghoz. fájlok, „Video” a videofájlokhoz, „Galéria” a fényképekhez és képekhez.

Megnyílik egy ablak a meglévő könyvtárak listájával, és a kívánt mappa hozzáadásához kattintson az oldalsó „Hozzáadás” gombra. Adja hozzá ezt a mappát a megnyíló Intéző ablakban, majd kattintson az „Ok” gombra a listaablakban.

Alternatív mód médiatartalommal rendelkező mappák hozzáadása az otthoni hálózati eszközök nyilvános hozzáférésű mappáinak rendszerlistájához – a könyvtárhoz való hozzáadása a Windows Intéző helyi menüjének parancsával. A számítógépén lévő bármely mappa, ahol videók, zenék vagy fényképek vannak tárolva, bármikor elérhető lejátszás céljából a hálózati eszközökről. Ehhez meg kell nyitnia ezt a mappát az Intézőben, elő kell hívnia a helyi menüt, és ki kell választania a „Hozzáadás a könyvtárhoz” parancsot. A mappa bekerül a megfelelő könyvtárba, és a tartalma elérhetővé válik streamelhetővé.

A streamelésre megnyitott video- és audiofájlokat tartalmazó mappák listája is megváltozik, ha a szabványos Windows 10 Movies and TV és Groove Music alkalmazásokkal módosítja azokat. Mindkét alkalmazás beállítási részében mappákat adhat hozzá és távolíthat el a video- és audiofájlok helyi gyűjteményéből. A helyi alkalmazásgyűjtemények a rendszerkönyvtárakkal együtt működnek.
4. A számítógépes fájlok hálózati hozzáférésének beállítása az LG Smart Share programmal
Néhány Smart TV márka saját asztali szoftverrel rendelkezik operációs rendszer, amelyen keresztül konfigurálhatja a hozzáférést a számítógépén lévő médiafájlokhoz. Ezek a programok letölthetők a TV-gyártók webhelyéről vagy az internetről. Például, hogy a Samsung okostévék hozzáférjenek a számítógépes tartalmakhoz, a dél-koreai vállalat létrehozta a Samsung Allshare programot. Az LG TV-k esetében pedig ingyenesen letölthető a PC-hez készült LG Smart Share Windows program a cég weboldaláról. Nézzük meg közelebbről. Az LG webhelyén válassza ki a Windows verziót, és töltse le.

Az LG Smart Share telepítése szabványos. A program elindítása után ki kell választania a javasolt tartalombeállítások bármelyikét – Film, Fotó, Zene.


A megjelenő ablakban engedélyezni kell a hozzáférést. Ha le van tiltva, állítsa a kapcsolót „Be” állásba.

Váltson a „Saját” fülre megosztott fájlokat" Itt engedélyezheti a hozzáférést a megadott mappákban lévő fájlokhoz. Egy pluszjellel ellátott mappa formájú gombbal a felhasználói profil meglévő mappáihoz hozzá kell adnia a többi médiatartalmat tartalmazó mappát. Hozzáadás után kattintson az alul található „Alkalmaz” gombra, majd az „OK” gombra.

Minden - most a program „My Shared Files” lapján megjelenő összes mappa tartalma elérhető lesz a hálózati eszközökön, különösen a TV-n.
A közvetlenül alatta található programbeállítások lapon - „Saját eszközbeállítások” - módosíthatja a számítógép nevét. Ezzel a névvel a számítógép azonosításra kerül a hálózaton más eszközök számára.

Az LG Smart Share segédprogram folyamata automatikusan elindul a Windows rendszerrel együtt, további hozzáférést biztosítva számítógépe médiafájljaihoz.
Annak érdekében, hogy minden megfelelően működjön, indítsa el a SmartShare alkalmazást a TV-n.

Lépjen az „Eszközök” részre, és válassza ki a médiaszerverünket.

Nyissa meg a médiafájlokat tartalmazó megosztott mappákat.

Próbáljuk meg lejátszani a fájlt.

5. A számítógépes fájlok hálózati hozzáférésének beállítása a Home Media Server programmal
Egy másik módja annak, hogy tévék, set-top boxok, mobil és egyéb, a hálózatot és a DLNA technológiát támogató eszközök hozzáférjenek a számítógép médiatartalmához, a Windows „Home Media Server (UPnP, DLNA, HTTP)” program. A program számos népszerű tévével működik: LG, Samsung, Toshiba, Sony, Philips. A program segítségével a számítógépen elindul egy DLNA szerver, amelyhez minden hálózati eszköz csatlakozhat. Alapértelmezés szerint a program lehetővé teszi a kiszolgálófájlok kezelését a TV-ről - lényegében számítógépes fájlokat.
A Home Media Server program használatának előnye a streaming hozzáférés biztosításának valamennyi fenti módszerével szemben, hogy nagyobb számban funkciók és nagyobb testreszabhatóság. A program különféle átkódolókat biztosít a video- és hangfájlok számára, amelyek lehetővé teszik a médiatartalmak átalakítását, ha az eredetileg a számítógépen található olyan formátumban, amelyet a TV nem támogat, az általa támogatott formátumba. Ezenkívül beállíthatja az egyes internetes csatornák (rádió és digitális televízió) sugárzását a TV-n.
A „Home Media Server” teljesen ingyenesen letölthető az alkotók weboldaláról.
Töltse le a programot, telepítse és futtassa. Indításkor azonnal megjelenik a kezdeti beállítások ablaka. Mindent alapértelmezettként hagyhat, és megtagadhatja a médiafájlok vizsgálatát. Térjünk át külön sorrendben a programbeállításokra.

A program ablakában kattintson az ablak tetején található eszköztár „Beállítások” gombra.

A megnyíló beállítási ablakban a jobb oldalon a kategóriafüleket fogjuk látni. Az első „Médiaforrások” lapon a „Hozzáadás” gombbal tetszőleges médiatartalommal rendelkező mappákat felvehetünk a programlistára, hogy hozzáférést biztosítsunk a streaminghez. A megosztott hozzáférés azonnal megnyitható a számítógép lemezének összes partíciójához (C, D, E stb.), minden hálózati meghajtóhoz, minden csatlakoztatott cserélhető adathordozóhoz. Ehhez be kell jelölnie a szükséges opciók melletti négyzeteket az ablak alján - a „Helyi meghajtók”, a „Hálózati meghajtók” és a „Cserélhető eszközök” mellett.

A Media Resources beállítások lap számos lehetőséget kínál a hozzáadott mappákhoz. Például a „Módosítás” gombra kattintva kizárhatjuk a fájlok és könyvtárak elrejtését, eltávolíthatjuk egyedi típusok fájlokat, állítson be más mappanevet – és mindezt a DLNA szerver keretein belül, a számítógépen történő változtatások nélkül.
A „Médiaforrások” lap alján külön szakaszok találhatók, amelyekben rengeteg különböző beállítás található. A „Szkennelés” részben figyeljen a „Mindig használjon fájlnevet a médiaforrás neveként” opcióra. Az opció bejelölése nélkül az orosz nyelvű médiafájlok neve átírásos latin betűkre vagy olvashatatlan krokodillá lesz konvertálva.

Az „Eszközök” beállítások lapon látni fogjuk az összes észlelt hálózati eszköz listáját, amelyek hozzáférhetnek a DLNA-kiszolgáló fájljaihoz. A listán szereplő bármely eszköz letiltható a zöld tevékenység gomb eltávolításával.

A „Szerver” beállítások fülön az alapértelmezett DLNA-szervernév helyett saját nevünket állíthatjuk be, például az érzékelés szempontjából kényelmesebbé. A szervernév mező mellett a portját fogjuk látni - 45397. Előfordulhat, hogy a számítógépen futó vírusirtó vagy tűzfal blokkolja a DLNA szerver működését. Ilyen blokkolás esetén a DLNA-kiszolgáló portjának engedélyt kell adni a víruskereső vagy a tűzfal beállításaiban, hogy működjön.
A „Szerver” lapon is figyelnie kell az alapértelmezett beállításra, amely megakadályozza, hogy a számítógép alvó módba lépjen, miközben a DLNA-kiszolgáló fut. Ha szükségessé válik a számítógép vagy a laptop alvó üzemmódba helyezése, a DLNA-kiszolgálót a jövőben le kell állítani. Ha éppen ellenkezőleg, az „Akadályozza meg, hogy a számítógép alvó módba kerüljön, miközben a kiszolgáló fut” jelölőnégyzet valamilyen okból nincs bejelölve, jobb, ha bejelöli. Ellenkező esetben az akkumulátor kímélése érdekében a TV-ben való filmnézést minden ünnepély nélkül megszakítják, amint a laptop alvó állapotba kerül.

A Home Media Server program nagyon gazdag beállítási választékkal rendelkezik, és a benne rejlő lehetőségek fokozatosan tárulnak fel, bizonyos funkciókat az ismerkedés során tesztelve. Egyelőre korlátozzuk magunkat a már elvégzett beállításokra, és mentsük el azokat. Kattintson az alábbi „OK” gombra, és fogadja el a konfigurált mappákban lévő médiafájlok vizsgálatát.
Miután a program befejezte a vizsgálati folyamatot, elindíthatjuk a DLNA szervert. Ehhez kattintson az „Indítás” gombra a program főablakának tetején található eszköztáron.

A Home Media Server a háttérben fut, és a tálcáról vezérelhető. A tálcán lévő programgomb helyi menüjének meghívásával a DLNA-kiszolgáló leállítható, elindítható vagy újraindítható.

Ezt a folyamatot automatizálhatja, hogy a DLNA-kiszolgáló automatikusan elinduljon, amikor a Windows elindul a programbeállításokban. Az utolsó beállítások lap „Speciális” az „Indítás” oszlopban lehetőséget biztosít magának a programnak a Windows indításakor történő automatikus betöltésére, a DLNA-kiszolgáló automatikus indítására a program indításakor, valamint a háttérszolgáltatás telepítésére a Windows rendszerben.

Ha a DLNA-kiszolgáló fut, a számítógépen található összes médiatartalom lejátszható a TV-n egy helyi DLNA-alkalmazáson keresztül. A TV alkalmazásban a DLNA-kiszolgáló csatlakoztatott lejátszóeszközként jelenik meg. Belül a Home Media Server programban konfigurált számítógépes médiatartalommal rendelkező mappák lesznek elérhetők.
Az elérhető médiatartalmakat nem csak a TV alkalmazásban indíthatja lejátszásra. A Home Media Server programot is hozzárendelheti a médiafájlok lejátszásának megkezdéséhez a TV-n. Ehhez a program főablakában válassza ki a megfelelő tartalmat - kattintson a felső eszköztár „Filmek”, „Zene” vagy „Fotó” gombra. A programablak jobb oldalán olyan mappafájlok jelennek meg, amelyeket korábban a TV-n való sugárzás céljából elértek. Válassza ki a listából a kívánt videót, hangfájlt vagy képet, hívja meg a fájl helyi menüjét, és válassza ki a „Lejátszás” lehetőséget a parancsok közül. A megjelenő eszközök listájában válassza ki a TV-t. A kiválasztott film, műsorszám vagy fénykép megjelenik a TV képernyőjén.

6. "Hozzon az eszközre" funkció Windows 8.1 és 10 rendszeren
A médiafájlok számítógépen történő lejátszásának elindítása a képek TV-n való megjelenítésével szintén a Windows 8.1 és 10 verziók szabványos funkciójának részeként biztosított. Ha a Windows rendszer lehetővé teszi a médiafájlok lejátszását a számítógépen a hálózati eszközökön a Windows Media lejátszót, ahogy fentebb tárgyaltuk, filmet, hangsávot vagy fényképet Indíthatja számítógépén, és folytathatja a nézést vagy hallgatást a tévén. Ez egy praktikus dolog, ha nem szeretne különösebben a tévé távirányítójával babrálni, és például egy rakás médiafájl között keresni a kívánt filmet, megöli az idegeit a monoton fájl-fájl utáni lapozás.
Médiafájl elindításához a számítógépen meg kell nyitnia a helyi menüt a Windows Intézőben, és ki kell választania a „Hozzon az eszközre” parancsot. Ez a parancs a Windows 10 rendszerhez tartozik. A Windows 8.1 rendszerben ennek a helyi menünek a neve „Play To”.

Ezt követően látni fogjuk a lejátszásra elérhető hálózati eszközök listáját. Válasszon tévét. Az elindított fájl kibontakozik a TV képernyőjén, a számítógép képernyőjén pedig egy kis Windows Media Player ablakot fogunk látni egy lejátszási listával, ahol további fájlokat is hozzáadhat.

7. Hozza át az eszközre funkciót a Windows 10 Filmek és TV alkalmazásban
A Windows Intéző helyi menüjében a médiafájlokhoz elérhető „Bring to Device” funkció a Windows 10 Movies & TV alkalmazásban is megvalósul. Azon az elven működik, hogy elindít egy videofájlt egy számítógépen lévő alkalmazásban, és folytatja a megtekintését egy hálózati eszközön, különösen a TV képernyőjén. Nyissa meg a „Filmek és TV” alkalmazást, indítsa el a videót, és megtekintési módban kattintson az első gombra alul – az elérhető lejátszóeszközökhöz való csatlakozás gombra. Egy kis ablakban megjelenik a videofájl kimenetére meghatározott összes hálózati eszköz listája. Válasszon tévét.

A jövőben újra megtekintheti a filmet számítógépén, a „Filmek és TV” alkalmazásban. Ez egy nagyszerű ötlet egy olyan otthonhoz, amely tele van digitális technológiával, és egy hálózatba csatlakozik. Például, ha elkezdett egy filmet nézni a nappaliban a TV képernyőjén, akkor folytathatja a nézését a konyhai TV képernyőjén. Aztán visszaköltözhetsz a nappaliba a filmmel. És ehhez csak szünetet kell tartania néhány egyszerű művelethez a számítógépen.
8. Következtetés
Amint láthatja, a számítógép és a TV közötti hálózaton keresztüli interakciós lánc számítógépes részének konfigurálási módjai nagyszerűek. Annak ellenére, hogy a cikk terjedelmesnek bizonyult, valójában nem veszik figyelembe a szoftverpiacon található összes programot a multimédiás streamelés számítógépről TV-re való megvalósítására. A TV beállítása egyszerűbb.
Mint fentebb említettük, a számítógép médiafájljai a helyi okostévé-alkalmazásokon keresztül érhetők el. Ezek pedig a fent említett Smart Share for LG TV, AllShare for Samsung, Vaio Media Server for Sony és mások. A normál, hálózatra képes TV-készülékeken, ahol a firmware nem biztosít külön alkalmazásokat, a számítógépes fájlokhoz való hozzáférés konfigurálható egy médiaszerver jelforrásként történő kiválasztásával. Sok esetben a TV távirányítóján található forrásgombot „Forrás”-nak hívják.
Szép napot!
Természetesen egyszerűen csatlakoztathatja számítógépét a TV-hez, de speciális megoldások segítségével bármilyen eszközről elérhető a multimédiás fájl. Vannak alkalmazások set-top boxokhoz, okostelefonokhoz, táblagépekhez és webes felületek minden máshoz. Akár a világ bármely pontjáról is csatlakozhat az interneten keresztül.
Tőled - médiagyűjtemény
Jó segítségével megszervezheti saját médiaszerverét ingyenes programok, de természetesen ahhoz, hogy ez a vállalkozás sikeres legyen, megfelelő mennyiségű saját médiafájllal kell rendelkeznie. A saját szerver kiváló megoldás azok számára, akik széles választékkal rendelkeznek videókból (beleértve DVD-ről) és zenékből (CD-ről is): bármilyen eszközön élvezheti a nézést és hallgatást anélkül, hogy olyan szolgáltatásoktól kellene függnie, mint a Netflix és a Spotify. Még fényképeket is nézhet – ideális, ha nagy fotógyűjteménye van.

Plex vagy médiaböngésző: a választás az Öné
Talán a két legnépszerűbb megoldás saját médiaszerver létrehozására a és. Mindkettő ugyanazon az elven működik, és egy kiszolgálóprogram telepítését jelenti számítógépre, laptopra, NAS-meghajtóra vagy speciális otthoni szerverre. Kipróbálhatja azt is (a múltban az XBMC-ben), de ez a megoldás bonyolultabb és kicsit másképp működik.
A Plex és a Media Browser egyaránt kínál kiszolgálószoftvert Windows, Linux, Mac OS X, BSD és számos NAS-kiszolgálóhoz. Saját médiaszerver létrehozásához használhat egy normál számítógépet, egy külön szervert vagy egy kész NAS-meghajtót, amely támogatja a szerverszoftvert.
A Plex rendelkezik ügyfélalkalmazásokkal Roku, Amazon Fire TV, Xbox és PlayStation számára, valamint támogatja a Chromecastot. Ezen kívül iOS, Android, Windows Phone és Windows 8 mobilalkalmazásokkal is csatlakozhat a szerverhez. Van egy webes felület és egy funkcionális Plex alkalmazás PC-hez, ami akkor hasznos, ha számítógépet TV-hez csatlakoztat.

A Media Browser kliensekkel is rendelkezik a Rokuhoz és néhány más set-top boxhoz, valamint támogatja a Chromecastot. Biztosítani mobil alkalmazások iOS, Android, Windows Phone és Windows 8 operációs rendszerre, számítógépről pedig webes felületen keresztül kapcsolódhatunk a szerverhez.
Mindkét megoldás nagyon hasonló funkcionalitásban, de a Plex sokkal szélesebb ügyfélalkalmazásokat kínál (támogatja a PlayStationt, az Xboxot és a Fire TV-t). Ennek azonban ára van: az iOS-es Plex alkalmazás 5 dollárba kerül, az alkalmazások Xboxra és PlayStationre történő telepítéséhez pedig havi 5 dolláros Plex Pass szükséges.
A Media Browser és a hozzá tartozó kliens alkalmazások teljesen ingyenesek – nincs előfizetési díj vagy alkalmazáson belüli vásárlás. A Media Browser azonban nem rendelkezik PlayStation vagy Xbox támogatással, még felár ellenében sem. Ki kell választania, mi a fontosabb – a gazdaságosság vagy a sokoldalúság. Még jobb, ha mindkettőt próbálja meg a választáshoz.

Telepítse a szervert, az alkalmazásokat – és kezdje el használni
A telepítés csak perceket vesz igénybe, függetlenül a választott megoldástól. Telepítse a Plex-et vagy a Media Browser-t a jövőbeli szerverre, és adja meg a multimédiás fájlokat tartalmazó mappa címét a beállításokban. Ha kívánja, elkezdheti fiókot(ez a lehetőség a Plexben és a Media Browserben is elérhető) – akkor könnyebb lesz az ügyfélalkalmazásokba bejelentkezni, és távolról, az interneten keresztül csatlakozni a szerverhez.
A szerver beállítása után telepítse az alkalmazásokat set-top boxra, okostelefonjára, táblagépére – és csatlakozzon a médiagyűjteményéhez. Itt minden nagyon egyszerű. És ha van Chromecastja, akkor nem is kell speciális Plex vagy Media Browser alkalmazást telepítenie a TV-re – csak telepítse az alkalmazást okostelefonjára, és használja a multimédiás adatfolyamok közvetlen továbbítására a Chromecastra.

Természetesen ezeknek a funkcióknak a használatához magára a szerverre van szükség, amelyen a fájlgyűjtemény tárolva lesz. Ha nem szükséges a gyűjtemény éjjel-nappal elérhetősége, akkor a szerverprogramot telepítheti normál számítógépére vagy laptopjára, és csak akkor használhatja a médiafájlokat, ha az be van kapcsolva.
Illetve külön szervert is kijelölhet ehhez, amely folyamatosan működik, sőt, akár távolról is csatlakozhat a gyűjteményhez az interneten keresztül. Ehhez egyáltalán nem szükséges teljes értékű, nagy teljesítményű számítógépet használni - egy gyenge, kompakt NAS-meghajtó nagy merevlemezzel a médiafájlok tárolására alkalmas.
| Anyagok |
Ebben a cikkben egy médiaszervert (DLNA) állítunk be egy Philips TV-készülék számítógépén. A beállítás után filmeket, fényképeket nézhet, és zenét hallgathat a számítógépén (laptopon) lévő tévén. Mindezt DLNA technológia segítségével. Ez azt jelenti, hogy a TV Wi-Fi-n keresztül csatlakoztatható számítógéphez. Pontosabban, a számítógépet és a TV-t ugyanahhoz a Wi-Fi routerhez kell csatlakoztatni. Által hálózati kábel vagy vezeték nélküli hálózat.
Kifejtem részletesebben. Van Philips TV-je? (ebben a cikkben ezekről a tévékről lesz szó), a támogatással (ha van Smart TV-d, akkor biztosan van DLNA támogatás). A TV-készülék csatlakozik a Wi-Fi útválasztóhoz (Wi-Fi-n vagy kábelen keresztül). Ezenkívül egy számítógép is csatlakozik ehhez az útválasztóhoz. Elindítjuk a DLNA szervert a számítógépen, megnyitjuk a szükséges mappákat videókkal, fényképekkel vagy zenékkel, és egyszerűen elkezdjük nézni a tévén. Minden a levegőben, vezetékek nélkül. Nagyon kényelmes, nem kell állandóan pendrive-ra írni a filmeket. Egyszerűen hozzáférünk a számítógéphez, kiválasztjuk a kívánt filmet és megnézzük.
Az alábbiakban leírt módszerrel DLNA-kiszolgálót futtathat Windows 7, Windows 8, sőt Windows 10 rendszeren is. A szerver elindításához és kezeléséhez az ingyenes, egyszerűen kiváló „Home Media Server (UPnP, DLNA, HTTP) programot fogjuk használni. )”. Nemrég bemutattam, hogyan, hol indítottunk el egy szervert egy saját program segítségével. Mivel a Philips nem rendelkezik ilyen programmal, a „Home Media Server”-t fogjuk használni. A program valóban nagyon egyszerű és menő.
Szükségünk lesz:
- Philips TV DLNA támogatással. Kell lennie TV-nek, ill. Megmutatom a Philips 43PUS7150/12 példáját Smart TV-vel (Android TV).
- Számítógép, amely ugyanahhoz az útválasztóhoz csatlakozik, mint a TV. keresztül is csatlakoztatható Wi-Fi hálózatok, vagy LAN-on keresztül.
- Az "Otthoni médiaszerver (UPnP, DLNA, HTTP)" program a DLNA-kiszolgáló beállításához.
Megteheti harmadik féltől származó programok nélkül, és mindent beállíthat szabvány azt jelenti Ablakok. A cikkben írtam, hogyan kell ezt megtenni.
Valójában egy ilyen módon elindított szerveren abszolút bármilyen tévé látható lesz: Philips, Sony, LG, Samsung stb. A Sony egyébként már rendelkezik Android TV-n futó modellekkel. Tehát a nekik szóló utasításoknak is megfelelőnek kell lenniük. Kivéve, ha a hozzáférés eltérhet, mielőtt a DLNA-kiszolgáló tartalmát magán a TV-n nézné meg.
DLNA-kiszolgáló beállítása TV-készülékhez a Home Media Server programmal
Először töltse le és telepítse a "Home Media Server (UPnP, DLNA, HTTP)" programot. Azt javaslom, hogy töltse le a hivatalos webhelyről: https://www.homemediaserver.ru/index.htm. Kattintson a gombra Letöltés szemben az EXE verzióval. A fájl mérete körülbelül 35 MB.
Mentse el a fájlt, majd futtassa, és kövesse az utasításokat a program telepítéséhez.
Indítsa el a programot az asztalon található parancsikon segítségével vagy a Start menüből. Először is konfigurálnunk kell a számítógépen lévő fájlokhoz való hozzáférést. Csak bizonyos mappákat, minden helyi meghajtót, vagy akár cserélhető adathordozót tudunk megnyitni a tévé számára.
A program ablakában kattintson a felül található gombra Beállítások. Érdekel minket az első lap, a Médiaforrások. Ott már három mappa lesz nyitva. Ezek szabványosak. A számítógép összes helyi meghajtójához való hozzáférés megnyitásához jelölje be a mellette lévő négyzetet Helyi lemezek. A cserélhető meghajtókhoz való hozzáférés megnyitásához jelölje be a mellette lévő négyzetet Kivehető meghajtók.

Ha például csak egy helyi meghajtót vagy mappát szeretne megnyitni, akkor ne jelölje be ezeket a négyzeteket, hanem kattintson a gombra Hozzáadás. Az Intézőben pedig válassza ki azt a meghajtót vagy mappát, amelyet meg szeretne nyitni a tévén való megtekintéshez. A mappa megjelenik a listában. Egy mappát egyszerűen kijelölhet, és megnyomja a gombot Töröl.

Szerintem egyértelmű a jelentés. Csak egy mappát nyithat meg, amely például a filmjeit tartalmazza. És megnyithatja az összes lemezt. Azt javaslom, hogy jelölje be a Helyi lemezek melletti négyzetet. Ezután a TV-készüléken megjelenik a Sajátgép mappa, amelyben megtekintheti az összes fájlt.
Ekkor a beállítás a gomb megnyomásával fejezhető be Rendben. Ha akarja, az oldalsó fülre is léphet szerver, és módosítsa a DLNA-kiszolgáló nevét. Megjelenik a TV-n.

Kattintson a gombra Rendben a beállításokból való kilépéshez.
A DLNA-kiszolgáló elindításához kattintson a gombra Dob.

Ha a TV be van kapcsolva és csatlakozik az útválasztóhoz, akkor a program ablakában nyissa meg a lapot Lejátszó eszközök (DMR), látni fogja a TV-jét. Ez azt jelenti, hogy minden rendben van. Ha a TV nem jelenik meg, ellenőrizze a csatlakozást, és tekintse meg a cikk végén található tippeket.

A program minimalizálható. Folytathatja a DLNA beállítását a TV-n.
Nézze meg a DLNA-filmeket Philips TV-jén a számítógépéről
Nyomja meg a gombot a távirányítón FORRÁSOK.

A menün Források választ Hálózat (média). Vagy futtassa a programot Média az Android TV menüjéből.

Válassza ki a listából a számítógépén futó kiszolgálót.

Ha az összes helyi meghajtót megnyitotta, akkor lesz egy Sajátgép mappája. Válassza ki, az összes lemez ott lesz. Megnyithatja a kívánt mappákat, és elkezdhet filmeket, fényképeket nézni vagy zenét lejátszani belőlük. Ha megnyitja a szabványos mappák egyikét: Filmek, Fotók vagy Zene, akkor az összes elérhető tartalom ott lesz, különböző kategóriákba rendezve. A tartalom mappánkénti megtekintéséhez válassza a Media Resource Catalogs lehetőséget.

Válassza ki a filmeket tartalmazó mappát, és egyszerűen kezdje el nézni a kívánt fájlt.

Ennyi a beállítás. A TV-n keresztül teljes hozzáférést kaptunk a számítógépén található videókhoz, fényképekhez és zenékhez. A "Home Media Server (UPnP, DLNA, HTTP)" program megakadályozza, hogy számítógépe elaludjon és megszakítsa a filmlejátszást. A megtekintést magából a programból is szabályozhatja a számítógépén. Rengeteg beállítás és lehetőség van, azt hiszem, kitalálod.
Miért nem jelennek meg a DLNA-kiszolgáló (fájlok) a TV-n?
A leggyakoribb probléma egy ilyen séma beállításakor az, hogy a TV-n nincs működő szerver. Ha a fájlok számítógépről származnak, egyszerűen nem jelennek meg.
Ilyen helyzetekben az első dolog, amit mindig meg kell tennie, hogy ellenőrizze a TV-készülék és a laptop Wi-Fi-csatlakozását, vagy a kábeles csatlakozást. Lehet, hogy az egyik eszköz egyszerűen kikapcsolt. Kapcsolja ki és be a TV-t. Újraindíthatja a számítógépet, és újraindíthatja a kiszolgálót. Megpróbálhatja letiltani a víruskeresőt is, amely blokkolhatja a TV-kapcsolatot.
Ha egy DLNA-filmet késéssel játszanak le, az hibás
Ilyen esetekben nagy valószínűséggel egy nagyon nehéz filmet kezdett el nézni. És az útválasztó nem tud megbirkózni az információ továbbításával. Általában ez a probléma olcsó útválasztókon és Wi-Fi-n keresztül csatlakozik. A nagy, kiváló minőségű filmeket, amelyeket nem akarnak lejátszani DLNA-n keresztül, jobban meg lehet nézni USB-meghajtóról vagy merevlemezről.
Ha egy videó megnyitásakor a tévé azt mondja, hogy „A formátum nem támogatott”
Vannak esetek, amikor a TV nem akarja lejátszani a videofájlt. Valószínűleg a szabványos lejátszó egyszerűen nem támogatja a formátumot, nincs kodek. Ebben az esetben, ha Android TV-vel rendelkezik, telepítheti a VLC lejátszót a Google Play Áruházból. Lejátszhatja a helyi hálózatról származó fájlokat is. És a legvalószínűbb, hogy olyan videókat fog lejátszani, amelyeket nem a normál lejátszó nyitott meg.