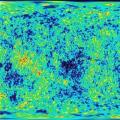Az animáció elkészítéséhez nem kell semmiféle fenomenális tudással rendelkezned, csak be kell szerezned a megfelelő eszközt és helyesen kell használni. Elég sok ilyen megoldás létezik, de ezek közül a leghíresebb az Adobe Photoshop. Ez a cikk bemutatja, hogyan hozhat létre gyorsan animációt benne.
Ha a Photoshop nincs a számítógépén, töltse le a fenti linkről, majd telepítse a cikkben található utasítások szerint, és indítsa el.
1. szakasz: A vászon és a rétegek előkészítése

Most rájuk rajzolhatod azt, ami az animációban fog megjelenni. Egyszerű példánkban ez egy mozgó négyzet lesz. Minden rétegen néhány képponttal jobbra mozog.

2. lépés: Munka az idővonallal

Minden! Az animáció készen áll. Az eredményt a gombra kattintva tekintheti meg "Indítsa el az animáció lejátszását". És ezt követően elmentheti formátumban GIF.

Ezzel az egyszerű, de bevált módon tudtunk GIF-animációt készíteni a Photoshopban. Természetesen jelentősen javítható a képkockaidő csökkentésével, több képkocka hozzáadásával és természetesen a fekete négyzet létrehozása helyett valami eredetibb és minőségibb kialakítással. De ez az Ön preferenciáitól, vágyaitól és készségeitől függ.
Az Adobe Photoshop CS3 videóimportáló eszközének használatához telepítenie kell a Quick Time Player 7.1-es vagy újabb verzióját.
Ha egy videóból szeretne képkockákat importálni, kattintson a "Fájl > Importálás > Videokockák rétegekbe..." elemre, és válassza ki a fájlt a számítógépen.
Ha az importálás során üzenetet kap arról, hogy a formátum nem támogatott, a videót ".mp4" formátumba kell konvertálni. Javaslom egy ingyenes konverter használatát. Ebben azonnal kivághatja a kívánt videórészletet, hogy ne konvertálja a teljes fájlt. Ha Photoshop CS3-at használ, a konvertálás után módosítsa az „.mp4” kiterjesztést „.mov”-ra.
Miután kiválasztotta a fájlt a számítógépen, megjelenik egy importálási párbeszédpanel. Ha a videónak csak egy részét szeretné animálni, állítsa a kapcsolót „Csak a kiválasztott tartomány” állásba.
Ha Photoshop CS3-at használ, állítsa a csúszkát a töredék elejére, tartsa lenyomva a "Shift" billentyűt, és húzza a csúszkát a kívánt töredék végére.

Ha telepítve van a Photoshop CS6, a fekete csúszkákkal jelezze a töredék elejét és végét.

Jelölje be a „Mindegyik elhagyása” melletti jelölőnégyzetet, és adja meg a videokockák mintavételi gyakoriságát. Példa: ha a videó képkockasebessége 30 képkocka/sec, és az "5" értéket adta meg, akkor az animáció képkockasebessége 30 / 5 = 6 képkocka másodpercenként, azaz mi nagyobb szám, minél ritkábbak a képkockák (annál kisebb az animáció mérete).
Az idővonal bekapcsolásához kattintson az Ablak > Animáció menü parancsára a Photoshop CS3 programban vagy az Ablak > Idővonal parancsra a Photoshop CS6 rendszerben.
Az animációs skálán kattintson az első képkockára, tartsa lenyomva a "Shift" billentyűt, és kattintson az utolsó képkockára. Válassza ki a kívánt képkocka-késleltetési időt a listából, ezzel állítsa be az animáció lejátszási sebességét. Az eredmény megtekintéséhez használja a lejátszó gombjait.

Kattintson a "Fájl > Mentés webre..." (Photoshop CS6) vagy a "Fájl > Mentés webre és eszközökre..." (Photoshop CS3) elemre. Válassza ki a "GIF" formátumot. Kívánt esetben csökkentheti vagy növelheti a kép méretét az értékek pixelben vagy az eredeti méret százalékában történő módosításával.

Az internetes animáció már régóta nem létezik egyszerű dekoráció oldalakat, és a használhatóság javításának hasznos eszközévé vált. Segíti a felhasználót a felülettel való interakcióban, és felhívja a figyelmet a fontos pontokra.
Az animáció a hasonló képkockák egymás utáni megjelenítése. Minden képkocka kissé változik, így a kép mozogni látszik.
A felület animálásához készítsen interaktív prototípusokat vagy reklámokat, használjon speciális programokat, például Adobe Animate vagy After Effects programot.
Egy egyszerű webes szalaghirdetés vagy prezentáció létrehozásához nem kell értenie speciális programok. A beépített Photoshop eszközök is alkalmasak erre.
Hol kezdjem
Az első lépés annak eldöntése, hogy mit fogunk animálni, és milyen eredményt tervezünk elérni.
Az animáció elkészítéséhez átvettem a Behance egyik fényes projektjét, és átrajzoltam Photoshopban. A tartalmi rács szerint igazítottam, kiválasztottam a méreteket és minden elemet külön rétegbe helyeztem. Ennek eredményeként megrajzoltam az oldal első képernyőjét PSD formátumban, amit aztán animáltam.
Időskála
Az animáció létrehozása előtt elő kell készítenie a szükséges eszközöket - kapcsolja be az „Idővonal” képernyőt, amely segít az animáció képkockáinak kezelésében.
Ehhez megnyitom az „Ablak” lapot, és bejelölöm az „Idővonal” sor melletti négyzetet.

A Photoshop ablak alján egy széles vonalnak kell megjelennie, amellyel az animációban lévő képkockákat szabályozhatjuk.
Az első képkocka létrehozásához kattintson a „Keretanimáció létrehozása” ikonra az „Idővonalon”.

Az első képkocka megjelenése után megkezdheti a mozgás létrehozását.
Inbetweeners
A Photoshopban egy elem többféleképpen animálható:
- Rajzoljon több keretet, kézzel változtatva az elemek helyzetét és tulajdonságait. Ha az animáció elég hosszú, akkor az egyes képkockák megrajzolása sok időt vesz igénybe.
- Szúrjon be közbenső kereteket. Csak manuálisan kell beállítania az elrendezési állapotokat: az animáció elején és végén. A Photoshop maga fogja hozzáadni a szükséges kereteket ezen állapotok közé. Ez a módszer alkalmas arra, hogy egy objektumot be- és elhalványítson, illetve mozgását megmutassa.
Először megelevenítem a balalajka képét. A kép zökkenőmentes megjelenítéséhez a „Köztes keretek beszúrása” eszközt használom. Annak érdekében, hogy a Photoshop magát egy elemet animáljon, két állapotot kell beállítania az elem számára: egy kezdőállapotot az első képkockán és egy végállapotot a következőben.
Tehát a "Képek másolatának készítése" gombbal egy újabb keretet adok az Idővonalhoz.

Új keret hozzáadása után átváltok az elsőre, és megszüntetem a balalajka réteg láthatóságát. A réteg átlátszatlanságát 0%-ra is beállíthatja.

A következő képkockában megnézem, hogy látható-e a balalajkás réteg.

A balalajka képpel való munka után beállítom a szövegsor megjelenését. Az első képkockában kijelölöm a "Soul sings" szöveget, és jobbra mozgatom az elrendezésen kívül. Ugyanezt teszem a „3 karakterlánc” szöveggel - mozgassa balra, amíg el nem tűnik.

A második képkockában visszaküldöm a szöveget.

Nagy. Most illesszünk be közbenső kereteket a kulcskeretek közé.
Ehhez kattintson az „Idővonalon” a „Köztes képkockák létrehozása” gombra.

A megjelenő párbeszédablakban jelzem, hogy hány keretet kell hozzáadni.
Minél több képkocka, annál hosszabb az animáció, és annál simábban mozog az elem. Ha túl kevés a képkocka, az elemek szaggatottan mozognak.

Elkészült az animáció első része. Most lejátszhatja, és megnézheti, mi történt.
Az idővonalon rákattintok a lejátszás gombra.

A közbenső képkockák beszúrása segített gyorsan létrehozni az animációt az elemek egyenletes megjelenésével és mozgásával.
A megjelenés, az eltűnés és a mozgás egymással kombinálva még érdekesebb hatásokat érhet el.
Manuális stop-motion animáció
A lineáris animáció mellett néha kaotikus mozgást kell létrehoznia, vagy elemek összetett interakcióját kell bemutatnia. Általában ehhez az első képkockából több másolatot készítenek, majd minden másolatot kissé módosítanak - képkockánként rajzolják meg az animációt.
Többször átmásolom utolsó képkocka a nyíl és a „menj vásárolni” szöveg mozgásának létrehozásához.

A következő képkockában kijelölöm a kívánt réteget a szöveggel és a nyíllal, kicsit felfelé mozgatom, az utolsó keretben pedig lefelé.

Most már futtathatja az animációt, és láthatja az eredményt.
Mivel a képkockák gyorsan változnak, a szemnek nincs ideje az utolsó képkockára fókuszálni, és rögzíteni az objektumok végső helyzetét a képernyőn.

Ezért megnöveltem az utolsó képkocka időtartamát: kattintson a „0 mp” felirat melletti nyílra. és válasszon egy másik időpontot a listából.

Az utolsó képkockánál két másodpercre állítottam az időtartamot. A lejátszás a végén lelassul. Ezért kényelmes megfigyelni az elemek mozgását.
Mentés és exportálás

Az előnézeti ablakban újra megtekintheti az animációt, és módosíthatja a mentési beállításokat.
Alapértelmezés szerint az animáció a lejátszás után leáll. Ezért a lejátszási módot „Ismétlés”-re állítom, és elmentem.

Ez az eredményül kapott animáció:

Következtetés
A Photoshopban egyszerűen hozhat létre rövid interaktív szalaghirdetéseket és prezentációkat, valamint animálhat egyes elemeket. Kényelmes kísérletezni az eredménnyel.
Ebben a cikkben arról fogok beszélni, hogy mi az animáció a Photoshopban. Meglátjuk, hogyan működik az animáció a Photoshopban az újévi szalaghirdetés példáján.
Adobe Photoshop CS6-ban fogok dolgozni. A felületem orosz, mivel munkából írok.
Otthon megvan az angol verzió, és azt tanácsolom, hogy az angol verzióval tanulj, ezért:
- Bármilyen nyelven könnyedén navigálhatsz a programban (az orosz nyelv után könnyen találsz eszközöket, mert ez az anyanyelved, az orosz után pedig az adaptációval lehet gondod).
- A legtöbb jó leckét angolul írják.
- A programok lokalizációi gyakran különböznek egymástól, és az interfész fordításának minősége néha sok kívánnivalót hagy maga után. Az eszközök helytelen fordítása megzavarhatja azt, aki elkezdi megtanulni a programot.
Kezdjük el az animáció létrehozását a Photoshop CS6-ban
Indítsuk el a Photoshopot.
alkotunk új dokumentumot Fájl - Új (Ctrl+N).
A megnyíló ablakban állítsa be a szalaghirdetés méretét: 600 x 120, nevezzük „Újévi banner” -> „Ok”.

Háttér létrehozása
Előre kiválasztom a munkám során felhasználandó anyagokat (háttér, betűtípus stb.).
Nyissa meg az előkészített textúrát: Ctrl+O. Letöltheti az általam használt textúrát.

Nyissa meg a „Rétegek” rétegpalettát – F7.
Jelölje ki a textúrát tartalmazó ablakot, húzza a réteget a rétegpalettáról a szalaghirdetést tartalmazó rétegre.

Ha a textúra túl kicsinek vagy nagyon nagynak bizonyul a bannerhez képest, állítsa be a méretét a „Ctrl+T” transzformáció segítségével.
Kis négyzet alakú jelölők jelennek meg a kép sarkaiban. Tartsa lenyomva a Shift billentyűt a képarány megtartásához az átméretezés során, és húzza át a sarokfogantyút a kép méretének csökkentéséhez vagy növeléséhez, amíg a háttér ki nem tölti a szalaghirdetés teljes felületét.

Miután a textúrát a banner méretéhez igazítottuk, áttérünk a színkorrekcióra.
Lépjen a „Kép” - „Beállítások” - „Színárnyalat / Telítettség” menübe (Kép - Korrekció - Színárnyalat / Telítettség).

A következő beállításokat állítottam be a világos, telített szín eléréséhez:

Írjuk a szöveget
Hozzon létre egy új réteget (Ctrl+Shift+N), vagy kattintson az új réteg ikonra a rétegek palettán.

Válassza ki a Vízszintes típus eszközt (T).
Válasszon ecsetet bármilyen csillaggal, fesse fehér színnel #ffffff. Szín kiválasztásához kattintson a bal oldali panel alján található kis négyzetre.

Egy új rétegen rajzoljon csillagokat véletlenszerű helyekre. A csillagok fényesebbé tételéhez kattintson többször egy helyre. Íme, amit kaptam:

Készítsen másolatot a rétegről (Ctrl+J). Kattintson a szem ikonra a rétegpalettán az előző réteg láthatóságának elrejtéséhez.

Jelölje ki a felső réteget a csillagok másolatával. A bal oldali panelen válassza ki a Lasso Tool(L) elemet.
Jelölje ki az egyes csillagokat egymás után, nyomja meg a „V” (Move Tool) gombot, és vigye át egy másik helyre, így a különböző kereteken csillagok lesznek. különböző helyeken, ami villogó hatást kelt.

Miután az összes csillagot áthelyezte egy másik helyre, hozzon létre egy másolatot a fóliáról, amelyen dolgozott (Ctrl+J), rejtse el az előző réteget a rétegpalettán a szemre kattintva, és ismételje meg a csillagok áthelyezésének műveletét. helyeken több új csillag rajzolását is befejezheti.
Így 3 rétegünk lesz csillagokkal, amelyek mindegyikében a csillagok különböző pozíciókban lesznek.
Minden készen áll.
Térjünk át az animáció létrehozására a Photoshopban
Nyissa meg az idővonalat. Lépjen az "Ablak" menübe - "Idővonal" (Ablak - Idővonal).

A megjelenő idővonal panelen középen találjuk a „Videó idővonalának létrehozása” gombot (Create a timeline for video).

Ezt követően a mérleg megjelenése megváltozik. Most kattintson a három négyzetet tartalmazó ikonra az ablak bal alsó sarkában, hogy kockánkénti animációt hozzon létre.

Megnyílt a kockánkénti animációs panel. Most már csak egy keret van, amelyben az összes látható réteg megjelenik (a kiválasztott keret tartalma a monitor főablakában jelenik meg).
Lépjen a rétegek palettára - F7. Most ki kell kapcsolnunk a felső két csillagréteget (kattintsunk a szemre), és csak az egyik látható marad. Ez lesz az első képkocka.


Lépjen a rétegek palettára. Kapcsolja ki az első réteget a csillagokkal, kapcsolja be a másodikat. Így a második képkockában más helyeken is sztárokat mutatunk be.

Kattintson ismét az új keret ikonra. Kapcsolja ki a második réteget csillagokkal, kapcsolja be a harmadikat.

Ügyeljen az egyes keretek alatti időre, ez a keret időtartama. Az alapértelmezett 5 másodperc nekünk túl sok - az animáció lelassul, kattintson a nyílra és állítsa be az egyes képkockák időtartamát 0,1 másodpercre.

Ahhoz, hogy a keretek zökkenőmentesen cserélődjenek, köztes képkockákat kell létrehoznunk a kulcskockák között. Ehhez az első kereten belül kattintson az ideiglenes panel alján lévő több körrel ellátott ikonra.

A megjelenő ablakban jelöljük meg, hogy hány köztes keretet szeretnénk létrehozni. 2-re állítom. Az utolsó kivételével minden képkockánál állítsd a "Következő képkocka"-ra.

Az első és a második kulcskép között most 2 köztes képkocka van.
Most a 2. kulcskereten állunk (most ez a 4. a sorban), kattintson ismét a körök ikonjára, és hozzon létre további 2 köztes keretet. Most már csak az utolsó és az első képkockát kell bezárnunk, hogy sima animációt kapjunk.
Válassza ki az utolsó képkockát az idővonalon. Kattintson a körökre. A megjelenő ablakban a „Köztes keretek” sorban válassza az „Első képkocka” lehetőséget, és adja hozzá ugyanazt a 2 képkockát.

Most a bal alsó sarokban lévő keretek alatt jelezzük az animáció ismétlődéseinek számát „Állandóan”.

Válassza ki az első képkockát, nyomja meg a jobb oldali háromszöget a „Play” (Lejátszás) oldalon, hogy megnézze, mi történt.


Válassza ki a fájlformátumot a GIF mentéséhez, kattintson a „Mentés...” gombra, válassza ki a könyvtárat, ahová menteni szeretnénk, majd kattintson ismét a „Mentés” gombra.
Tehát ebben a leckében megvizsgáltuk, hogyan készíthet animációt a Photoshop CS6-ban.
Remélem, tanult valami újat és hasznosat ebből az oktatóanyagból.
Fontos jegyzet. Ha gyorsan kell létrehoznia legegyszerűbb animáció több képkockából a Photoshopban, lépjen a leckére - .
Elég régóta érdekel a stop-motion animáció, bár kevés anyagot tanulmányoztam. Az összes könyv, amit elkezdtem olvasni, elég hosszú volt, nehéz és „száraz”.
Ezért, miután egy kicsit kezdtem megérteni az animációk létrehozásának technológiáját, elkezdtem keresni a módokat, hogyan keltsem életre őket a Photoshop segítségével.
Sokan azt tanácsolták, hogy váltsak más programokra (pl. TVP Animation Pro), de nem akartam alkalmazkodni más programok új felületeihez, úgy döntöttem, hogy mindent a Photoshopban csinálok.
És ezt a leckét kifejezetten azoknak írtam, akik nem értették a képkockánkénti animációk készítésének technológiáját kifejezetten a Photoshopban. Ki ne akart egy kicsit ásni, és megérteni, mi az?
Két témát érintek: rövid animációkat és hosszúakat. Ne görgessen végig az Ön számára nem érdekes animációk között: lehetnek olyan információk, amelyek hasznosak lehetnek az Ön számára szükséges típusú animációkhoz.
Rövid animációk– ezek animált avatarok, hangulatjelek stb.
Hosszú animációk– ezek rajzfilmek, videók stb.
Először elmondom az elméletet, majd animációt készítünk a gyakorlatban.
Fontos kiegészítés
Sokan kérdezik: „Miért ilyen szaggatott az animációm, miért mozog gyorsan/lassan a karakterem/tárgyam?”
A válasz: a karaktered/tárgyad mozog gyors mert te rajzoltál kevés keretek.
A karaktered/tárgyad mozog lassan mert te rajzoltál sok keretek.
Karaktered/tárgyad rángatózik, mert nem követted az előző mozdulatot, és lerajzoltad a következőt, ami nincs összhangban az előzővel.
Ne feledje: egy másodperc alatt 24 keret!
Tehát amikor az animáció elkészítésére készül, ne feledje: 24 keret = 1 második, 24 keret = 1 második. Soha ne felejtsd el ezt a nagyon fontos részletet.
Rövid animációk
Azt hiszem, gyakran találkoztál animációkkal az avatarokon, animált hangulatjelekkel.
Néhány hangulatjel itt készült Vaku, de az enyémet Photoshopban rajzolom. Ne gondolja, hogy ilyen rövid animációkat könnyű elkészíteni. Egyrészt igen, kis méretűek, másrészt, miközben ezeket rajzolod 15
-30
képkockákkal elfoglalt leszel (képzeld, ha háromperces klipet akarsz készíteni, akkor ezt kell tenned 4320
keretek!).
Mit kell emlékezni és tudni?
Tegyük fel, hogy egy szélfújta hajú lányt akartál rajzolni az avatarodhoz. Eszközök:
Először is, a haj nem kartonból készült - mérsékelt szél hatására keresztirányú hullámokat képez.
Nagyjából így látható a diagramon:

Erős szél hatására a haja szinte egyenes lesz, de a karakterednek szorosan be kell csuknia a szemét, és meg kell ragadnia valamit, hogy elkerülje az elfújást, mivel a valóságban kevesen tudnak ellenállni az ilyen szélnek. bár ez a fajta animáció akkor is használható, amikor a karaktered például biciklizik.
Végül pedig egy enyhe szellő gyengéden felemeli és leengedi a haját.
Könnyű szél:
Közepes szél:
Erős szél:
Ugyanez vonatkozik a szövetekre és a ruházatra is – nagyjából ugyanúgy viselkednek, mint a haj.
És most például egy animációt akartál rajzolni a karaktered és a tárgyad mozgásával. Eszközök:
Másodszor, minden cselekvés valahol elkezdődik. Észrevetted már, hogy például ahhoz, hogy felállj egy székről, először egy kicsit megmozdítod, és egy kicsit előrehajolsz, és csak azután kelsz fel? vagy azt, hogy amikor ütni akarsz az ütővel, először elmozdítod és vele együtt a testedet is elfordítod, és csak utána ütsz?
Rengeteg ilyen példa van, de jobb, ha megnézed:

Hogy ne legyen baja ezekkel mozgások cselekvések előtt(DPD), gyakrabban elemezze és figyelje meg az emberek vagy állatok mozgását.
Kis kiegészítés
Általában soha ne feledkezzünk meg a fizikáról. A tárgyak súlya, az anyagok, amelyekből készültek (rugalmasság, lágyság, keménység stb.), minderre szükség van.
Vedd észre, hogy e nélkül az animációd halott lesz, szörnyű és csúnya!
Inkább dolgozzon rajta, és soha ne rohanjon.
Hosszú animációk
Óóó, itt kezdődik a móka!
Rajzfilmek vagy animék nézése közben gyakran csodáltad az animációkat, és irigyelted azokat, akik tudják, hogyan kell elkészíteni? Mindezek a csodálatos jelenetek, plasztikus mozdulatok és még sok más. stb.? Bevallom őszintén – igen. Minden alkalommal, amikor megnézek valamit, megpróbálom megérteni, hogyan dolgoztak vele az animátorok? Hogyan hozták létre mindezt?
De mivel nem tudom, milyen programokban működnek, Photoshop-mechanizmusokkal próbálom megérteni az egész folyamatot.
És tudod, minden kérdésemre választ találok!
De nézzünk mindent sorban.
Hosszú animáció készítésének folyamata
1. Kezdetben szükségünk van egy ÖTLETRE
Például úgy döntöttél, hogy készítesz egy rövid videót, amelyben több lány fog táncolni.
Ha tapasztalt animátor vagy, a videódban „táncolhatsz valakit”. 3 és még több lány.
De az animátor utazásának elején jobb, ha egy vagy kettőre korlátozza magát.
2. Most létre kell hoznia egy jelenetenkénti storyboardot (RPS)
Mi ez és mivel eszik?
Képzelj el egy filmet. Most képzeld el a számot különféle típusok különböző kamerákból. Közelkép, tájkép, kamera követi a karaktert...

Nem baj, ha nincs belőlük olyan sok. De ha egy egész klipet készítünk, több is lehet belőlük 30
dolgokat!
Ezért használnak az okos animátorok egy olyan csodálatos dolgot, amely úgy néz ki, mint egy vonalas könyv.
Ebben jeleneteket ábrázolnak.
Csak egyesek rajzolnak egy-egy jelenetet a táblázat minden szakaszába, majd egy másikat, egy harmadikat stb., míg mások néhány másodperc után képeket rajzolnak a táblázat minden szakaszába (elnézést, ha nem magyaráztam el érthetően).


Az is nagyon kényelmes, hogy megteheti a leírás oldalán, különben néha lerajzolja, aztán egy idő után ránéz, és nem érti - mit ábrázoltam itt?
Tehát figyelembe vesszük ezt a storyboardot a jelenetekhez, és használjuk ezeket a könyveket.
Még csak nem is kell könyvet készítenie, hanem egyszerűen létrehoznia kell egy nagy fájlt a Photoshopban, és oda kell rajzolnia az összes jelenetet.
3. Most ki kell találnod a hátteret, a karakter koncepciót és a mozgást
Megrajzoljuk a mozdulatokat az RPS könyvben.
Ha egynél több jelenet van egy videóban, több különböző hátteret kell rajzolnia. Rajzolja őket külön fájlba.
És ne feledjen egy dolgot - a háttér nem a légből kapott. Tehát ha azt szeretné, hogy a kamera valahogy oldalra mozduljon, akkor a háttérnek is ott kell lennie. azok. a hátteret hosszabban (vagy szélességben, esetleg mindkettőben) jobban meg kell rajzolnia.
Aztán gondold végig kinézet karaktered, és kezdj el animációt készíteni.
Az elmélettől a gyakorlat felé haladva
Mostantól gondoljunk egy kicsit az ÖTLETRE, és általában az „Animáció létrehozásának folyamata” pontra. miről beszélek? Sőt, most szüksége lesz egy tengerimalacra, akit mozgásra kényszerít. Nem készítünk videót, amiben 4320 keretek. A legjobb és legegyszerűbb módja annak megértésének, hogyan készítsünk kockánkénti animációt a segítségével 24 -72 - keret animáció.
Nos, kezdjük!
1. Hozzunk létre egy új dokumentumot. Az animációmhoz egy kis méretet vettem - 400 x 500 px.
2. Most, ha nincs ablakod a bal alsó sarokban" Élénkség", nézz fel, nyissa meg a lapot" Ablak» - « Élénkség».*
* - A példák az oroszosított változatot használják Photoshop CS2.

A fenti képernyőképen az animációs ablakot látjuk, amelyben az első képkocka található, alatta egy kis panel, amelyen a gombok találhatók:
Mindig/egyszer- az „Always” (Mindig) kiválasztásával ismétlődik az animáció. Ha az Egyszer lehetőséget választja, az animáció csak egyszer kerül lejátszásra. (Az én leckémben az animációk mindkét változata megtalálható: hurkolt - ahol a DPD elve látható, egyszer reprodukálva - ahol a jelenetváltás látható).
Válassza ki az első képkockát- visz vissza minket a legelejére.
Kijelöli az előző képkockát- Ne hívjuk Cap. (=
Animáció lejátszása/Animáció leállítása- Play/Stop.
Kijelöli a következő képkockákat- következő képkocka. A sapkád!
Tweens animációs keretek- ezzel a gombbal sima átmeneteket tudunk hozzáadni két képkocka között újak hozzáadásával.
Megkettőzi a kiválasztott képkockákat- nem egészen helyes név... Jobb lenne, ha azt mondanád, hogy „Új keret hozzáadása”.
Törli a kijelölt képkockákat- kosár.
3. Most elkezdhetjük a rajzolást. Ehhez helyezze rá a korábban létrehozott hátteret Háttér(Háttér/Háttér).

4. Ezután hozzon létre egy új réteget (Ctrl+Shift+Alt+N), és rajzolja rá a karakterét.

4. Most jön a neheze: ugyanazt a karaktert sokszor egymás után kell megrajzolnunk különböző pózokban.
Létrehozunk egy új keretet, és... Két lehetőség van:
A) Vagy minden alkalommal újra megrajzolja a karakterét, vagy...
B) Másold ki az előző réteget, és változtasd meg (inkább befejezed a rajzolást és a törlést, mint az átalakítást! Ritkán lesz szükséged ilyen eszközre, később megírom, mikor).
Ha már elsajátította az animációt, mindkét lehetőséget fájdalommentesen használhatja. (Mindegyiket külön dokumentumban próbálhatja ki).
A lehetőség:
1. Megrajzoltuk az első keretünket.
2. A következő módosításához csökkentjük a réteg átlátszatlanságát kb 30% és hozzunk létre egy új réteget, amelyre rárajzoljuk a nyulat a második képkockához.
3. Befejezzük a második képkocka rajzolását, és kikapcsoljuk az előző, első réteg láthatóságát.

B lehetőség:
1. Hozzon létre egy keretet a karakterrel, és tegye ezt a réteget láthatatlanná.
2. Ezután duplikáljon (Ctrl+J) úgy, hogy a réteget a kukától balra található „Új réteg létrehozása” gombra húzza.
3. Most láthatóvá tesszük a második réteget, és elkezdjük megváltoztatni.

Így az előző réteg megkettőzésével új kereteket hoz létre és módosítja azokat, és nem ugyanazt.
5. Ülünk és kereteket rajzolunk 10 -15 ...
6. És lássuk, mi történt.

Kiderült, hogy egy futó nyúl.
Sőt, egyetlen részét sem másolják le: minden képkocka újra megrajzolódik.
Nézd meg magad:




Animáció készítésekor ne feledje, hogy meglehetősen nehéz több száz réteg között váltani, ezért a festést vagy változtatást nem szabad későbbre halasztani. Tedd meg azonnal.
Majdnem a vége
Fent fenntartást tettem az eszközzel kapcsolatban ().
Akkor érdemes használni, ha például a kamerát szeretnénk távolítani, közelebb hozni, elforgatni stb. (Ha csak a hátteret kell mozgatni, használj videószerkesztőket, akkor könnyebb lesz). Ne használjon szükségtelenül torzító, dönthető vagy egyéb átalakítási eszközöket.
És miután megmentettük magunkat gif-animáció videofájl formátumban .avi, például nyugodtan elmehet ide Windows Live Film Studio.
Innentől azt csinálj a klipeddel, amit szíved akar.
Ezután feltöltheti klipjét a youtube.com webhelyre, és élvezheti az elvégzett munkát.
KÖSZÖNÖM KÖSZÖNÖM a figyelmet, Lero-art veletek volt. Elnézést kérek a nyelvtörő, furcsa előadásmód és egyéb hibáiért a leckében, ha vannak. Mindegyik annak köszönhető, hogy a gondolatok összezavarodnak, és a szavak nem formálódnak mondatokká...
De remélem tanultál valami újat és érdekeset magadnak!