หรือที่เรียกกันว่า BSOD สามารถทำลายอายุการใช้งานของทั้งคอมพิวเตอร์และเซิร์ฟเวอร์ได้อย่างมากและมันก็กลายเป็นเครื่องเสมือนด้วย วันนี้ฉันจะบอกคุณถึงวิธีวิเคราะห์หน้าจอสีน้ำเงินของหน่วยความจำดัมพ์ใน Windows เนื่องจากการวินิจฉัยที่ถูกต้องและการหาสาเหตุที่ทำให้ระบบของคุณไม่ทำงาน 99 เปอร์เซ็นต์ของวิธีแก้ปัญหาโดยเฉพาะอย่างยิ่งวิศวกรระบบจำเป็นต้องสามารถ ทำเช่นนี้และใช้เวลาสั้นที่สุด ดังนั้นธุรกิจจะสูญเสียเงินจำนวนมากเนื่องจากการหยุดให้บริการได้อย่างไร?
การถอดรหัส BSOD
ก่อนอื่นเรามาดูความหมายของคำย่อนี้ BSOD จาก English Blue Screen of Death หรือโหมดข้อผิดพลาด STOP
ข้อผิดพลาดหน้าจอสีน้ำเงินแห่งความตายเกิดขึ้นได้จากหลายสาเหตุ รวมถึงปัญหาไดรเวอร์ แอพพลิเคชั่นที่ผิดพลาด หรือโมดูล RAM ผิดพลาด ทันทีที่คุณมีหน้าจอสีน้ำเงินใน Windows ระบบของคุณจะสร้างไฟล์ดัมพ์หน่วยความจำที่เสียหายโดยอัตโนมัติ ซึ่งเราจะวิเคราะห์
วิธีกำหนดค่าการสร้างดัมพ์หน่วยความจำ
ตามค่าเริ่มต้น Windows จะสร้างไฟล์ Crash dump memory.dmp เมื่อมีหน้าจอสีน้ำเงิน ตอนนี้ฉันจะแสดงให้คุณเห็นว่ามันถูกกำหนดค่าอย่างไรและเก็บไว้ที่ไหน ฉันจะแสดงตัวอย่างให้คุณดู วินโดวส์เซิร์ฟเวอร์ 2008 R2 เนื่องจากเมื่อเร็ว ๆ นี้ฉันมีงานตรวจสอบปัญหาหน้าจอสีน้ำเงินในเครื่องเสมือน หากต้องการทราบว่ามีการกำหนดค่าหน้าต่างหน่วยความจำดัมพ์ไว้ที่ใด ให้เปิด Start และคลิกขวาที่ไอคอน Computer และเลือก Properties
วิธีวิเคราะห์หน่วยความจำดัมพ์หน้าจอสีน้ำเงินใน Windows - คุณสมบัติคอมพิวเตอร์

วิธีวิเคราะห์หน่วยความจำดัมพ์หน้าจอสีน้ำเงินในการตั้งค่าระบบ Windows
ไปที่แท็บขั้นสูง - การบูตและการกู้คืน คลิกปุ่มการตั้งค่า

วิธีวิเคราะห์หน่วยความจำดัมพ์หน้าจอสีน้ำเงินใน Windows - การบูตและการกู้คืน
ไฟล์ memory.dmp เก็บไว้ที่ไหน?
และเราเห็นว่าก่อนอื่นมีช่องทำเครื่องหมายเพื่อทำการรีบูตอัตโนมัติเพื่อบันทึกข้อมูลการดีบัก มีการเลือกการถ่ายโอนข้อมูลหน่วยความจำเคอร์เนล และด้านล่างมีตำแหน่งที่บันทึกการถ่ายโอนข้อมูลหน่วยความจำ %SystemRoot%\MEMORY.DMP

ไปที่โฟลเดอร์ c:\windows\ แล้วค้นหาไฟล์ MEMORY.DMP ซึ่งมีรหัสมรณะหน้าจอสีน้ำเงิน

วิธีวิเคราะห์หน่วยความจำดัมพ์หน้าจอสีน้ำเงินใน Windows-memory.dmp
วิธีการตั้งค่ามินิดัมพ์
ข้อผิดพลาดหน้าจอสีน้ำเงินแห่งความตายจะถูกบันทึกไว้ในดัมพ์หน่วยความจำขนาดเล็กด้วยโดยมีการกำหนดค่าไว้ที่นั่นคุณเพียงแค่ต้องเลือกมัน

มันถูกเก็บไว้ในโฟลเดอร์ c:\windows\minidump ข้อดีคือใช้พื้นที่น้อยกว่าและสร้างเป็นไฟล์แยกกันสำหรับหน้าจอสีน้ำเงินแต่ละจอ คุณสามารถดูประวัติการเกิดหน้าจอสีน้ำเงินได้ตลอดเวลา

ตอนนี้เราได้ทราบแล้วว่าจะหาไฟล์ดัมพ์หน่วยความจำได้ที่ไหน เราต้องเรียนรู้วิธีตีความและทำความเข้าใจสาเหตุที่ทำให้เกิดหน้าจอสีน้ำเงินแห่งความตาย Microsoft Kernel Debugger จะช่วยเราแก้ไขปัญหานี้ คุณสามารถดาวน์โหลด Microsoft Kernel Debugger ได้จากเว็บไซต์อย่างเป็นทางการสิ่งสำคัญคือการเลือกเวอร์ชันระบบปฏิบัติการที่ต้องการ หากมีใครทำลาย คุณสามารถดาวน์โหลดได้จากดิสก์ Yandex โดยใช้ลิงก์โดยตรง มันยังเป็นส่วนหนึ่งของ ADK
ดาวน์โหลด Microsoft Kernel Debugger ด้วยเหตุนี้คุณจะมีไฟล์ขนาดเล็กที่จะช่วยให้คุณสามารถดาวน์โหลดทุกสิ่งที่คุณต้องการจากอินเทอร์เน็ต มาเปิดตัวกันเลย

เราจะไม่เข้าร่วมในโครงการปรับปรุงคุณภาพ

คลิกยอมรับและยอมรับใบอนุญาต

วิธีติดตั้ง Microsoft Kernel Debugger - ยอมรับใบอนุญาต

การติดตั้ง Microsoft Kernel Debugger จะเริ่มต้นขึ้น

วิธีการติดตั้ง Microsoft Kernel Debugger - การติดตั้ง MKD
เราเห็นว่าติดตั้ง Microsoft Kernel Debugger สำเร็จแล้ว

หลังจากนั้นเราจะเห็นว่าโฟลเดอร์ Debugging Tools สำหรับ Windows ปรากฏขึ้นเมื่อเริ่มต้นระบบสำหรับทั้งระบบ 32 และ 64 บิต

นอกจากแพ็คเกจ Debugging Tools สำหรับ Windows แล้ว คุณจะต้องมีชุดสัญลักษณ์การดีบัก - สัญลักษณ์การดีบัก ชุดสัญลักษณ์การดีบักมีเฉพาะสำหรับแต่ละระบบปฏิบัติการที่บันทึก BSoD ดังนั้นคุณจะต้องดาวน์โหลดชุดสัญลักษณ์สำหรับแต่ละระบบปฏิบัติการที่คุณต้องวิเคราะห์การทำงาน Windows XP 32 บิตจะต้องใช้ชุดอักขระ Windows XP 32 บิต ส่วนระบบปฏิบัติการ 64 บิตจะต้องใช้ชุดอักขระ Windows XP 64 บิต สำหรับระบบปฏิบัติการอื่นๆ ในตระกูล Windows ชุดอักขระจะถูกเลือกตามหลักการเดียวกัน คุณสามารถดาวน์โหลดสัญลักษณ์การดีบักได้จากที่นี่ แนะนำให้ติดตั้งที่ %systemroot%\สัญลักษณ์แม้ว่าฉันต้องการติดตั้งมันในโฟลเดอร์แยกกันและหลีกเลี่ยงไม่ให้โฟลเดอร์ Windows เกะกะ
การวิเคราะห์หน้าจอสีน้ำเงินในเครื่องมือดีบัก
หลังจากติดตั้ง Debugging Symbols สำหรับระบบที่มีหน้าจอสีน้ำเงินตายแล้ว ให้เปิด Debugging Tools

วิธีการติดตั้ง Microsoft Kernel Debugger - Run
ก่อนที่จะวิเคราะห์เนื้อหาของดัมพ์หน่วยความจำ คุณจะต้องกำหนดค่าดีบักเกอร์เล็กน้อยก่อน โดยเฉพาะ บอกโปรแกรมว่าจะค้นหาสัญลักษณ์การดีบักได้จากที่ไหน ในการดำเนินการนี้ ให้เลือก ไฟล์ > เส้นทางไฟล์สัญลักษณ์... จากเมนู

คลิกปุ่มเรียกดู...

และระบุโฟลเดอร์ที่เราติดตั้งสัญลักษณ์การดีบักสำหรับดัมพ์หน่วยความจำที่เป็นปัญหา คุณสามารถระบุหลายโฟลเดอร์โดยคั่นด้วยเครื่องหมายจุลภาค และคุณสามารถขอข้อมูลเกี่ยวกับสัญลักษณ์การดีบักที่จำเป็นได้โดยตรงผ่านทางอินเทอร์เน็ตจากเซิร์ฟเวอร์ Microsoft สาธารณะ วิธีนี้จะทำให้คุณได้ประโยชน์สูงสุด เวอร์ชันใหม่ตัวอักษร คุณสามารถทำสิ่งนี้ได้ดังต่อไปนี้ - ในเมนู File > Symbol File Path… ให้ป้อน:
SRV*%systemroot%\สัญลักษณ์*http://msdl.microsoft.com/download/สัญลักษณ์
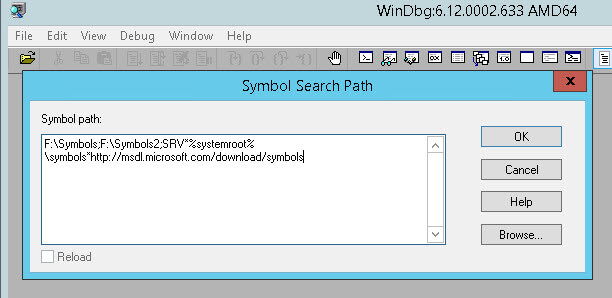
วิธีวิเคราะห์จอฟ้ามรณะ
เราคัดลอกไฟล์ memory.dmp หรือ minidump จากคอมพิวเตอร์ที่มีหน้าจอสีน้ำเงินปรากฏขึ้นมา แล้วเปิดขึ้นมา เลือก File > Open Crash Dump... จากเมนู และเลือกไฟล์ที่จำเป็นสำหรับการพิจารณา

วิธีวิเคราะห์หน้าจอสีน้ำเงินแห่งความตาย-01
ตัวอย่างเช่น เลือกมินิดัมพ์

วิธีวิเคราะห์หน้าจอสีน้ำเงินแห่งความตาย - เปิด minidump
การวิเคราะห์ minidump จะเริ่มต้นขึ้น เราเห็นลิงก์ไปยังข้อผิดพลาดปรากฏขึ้น คลิกเพื่อดูข้อมูลโดยละเอียดเพิ่มเติมเกี่ยวกับหน้าจอสีน้ำเงิน

วิธีวิเคราะห์จอฟ้ามรณะ-03
และเราเห็นแอปพลิเคชันที่มีข้อบกพร่องซึ่งกำลังทำลายระบบของคุณ คุณยังสามารถดูรายละเอียดเพิ่มเติมเกี่ยวกับสิ่งผิดปกติได้โดยคลิกที่ลิงก์

วิธีวิเคราะห์จอฟ้ามรณะ-04
รับข้อมูลโดยละเอียดเพิ่มเติมเกี่ยวกับสาเหตุของหน้าจอสีน้ำเงิน

วิธีวิเคราะห์จอฟ้ามรณะ-05
หากคุณเปิด memory.dmp คุณจะได้ภาพที่คล้ายกันและดูว่าเหตุใดคุณจึงได้รับหน้าจอสีน้ำเงิน

วิธีวิเคราะห์จอฟ้ามรณะ-06

นี่เป็นวิธีง่ายๆ ในการวินิจฉัยและกำจัดหน้าจอสีน้ำเงินแห่งความตาย
ในขั้นตอนต่อไปของการเลือกส่วนประกอบที่จะติดตั้ง ( เลือกคุณสมบัติที่คุณต้องการติดตั้ง) เราทำเครื่องหมายเฉพาะสิ่งที่เราต้องการ - เครื่องมือแก้ไขข้อบกพร่องสำหรับ Windowsและกด ติดตั้ง
ชุดยูทิลิตี้จะถูกดาวน์โหลดและติดตั้งจากอินเทอร์เน็ตไปยังโฟลเดอร์ที่ระบุในหน้าจอแรก
หลังจากการติดตั้งเสร็จสมบูรณ์ ให้ค้นหาในเมนู Start หรือบนหน้าจอเริ่มต้นในกลุ่มทางลัด ชุดวินโดวส์คุณประโยชน์ WinDbgและรันด้วยสิทธิ์ของผู้ดูแลระบบ
หากไม่พบทางลัดด้วยเหตุผลบางประการ คุณสามารถเรียกใช้ไฟล์ปฏิบัติการได้จากไดเร็กทอรีการติดตั้ง - C:\Program Files (x86)\Windows Kits\8.1\Debuggers\x64\windbg.exe
ในเมนูหลักของโปรแกรม WinDbgเลือกรายการ ไฟล์ > เส้นทางไฟล์สัญลักษณ์. ในหน้าต่างที่เปิดขึ้น ให้แทรกบรรทัดที่กำหนดไดเรกทอรีแคชสัญลักษณ์ในเครื่องและแหล่งที่มาออนไลน์:
SRV*C:\Windows\สัญลักษณ์_แคช*http://msdl.microsoft.com/download/สัญลักษณ์เราบันทึกการตั้งค่าโดยเลือกรายการในเมนูหลัก ไฟล์ > บันทึกพื้นที่ทำงาน
เปิดไฟล์ดัมพ์หน่วยความจำโดยเลือกจากเมนู ไฟล์ > เปิดการถ่ายโอนข้อมูลความผิดพลาด...
เลือกไฟล์ หน่วยความจำ DMP(อยู่ในไดเร็กทอรี C:\Windows ตามค่าเริ่มต้น) แล้วคลิก เปิด
ข้อมูลจะปรากฏขึ้นเกี่ยวกับโมดูลปฏิบัติการที่ทำให้ระบบหยุดทำงาน โดยการคลิกที่ไฮเปอร์ลิงก์ !วิเคราะห์-vคุณสามารถรับข้อมูลโดยละเอียดเพิ่มเติมเกี่ยวกับสถานะของระบบ ณ เวลาที่เกิดข้อผิดพลาดในการหยุดทำงาน
ข้อมูลเดียวกันสามารถรับได้โดยใช้บรรทัดคำสั่งโดยใช้ลำดับคำสั่งต่อไปนี้โดยประมาณ:
ซีดี /d " C:\Program Files (x86)\Windows Kits\8.1\Debuggers\x64\" kd -z "D:\DOWNLOADS\VM05\MEMORY.DMP" .logopen C:\Debuglog.txt .sympath srv*C:\Windows\สัญลักษณ์_cache*http://msdl.microsoft.com/download/สัญลักษณ์sในตัวอย่างนี้ ข้อมูลทั้งหมดเกี่ยวกับการแยกวิเคราะห์การถ่ายโอนข้อมูลจะถูกดาวน์โหลดในรูปแบบที่อ่านได้ไปยังไฟล์ C:\Debuglog.txt
แหล่งข้อมูล:
สาเหตุของข้อผิดพลาดร้ายแรงของ Windows ที่มาพร้อมกับหน้าจอสีน้ำเงิน (BSOD) มักเกิดจากไดรเวอร์ - เพิ่งติดตั้งหรือเสียหาย เมื่อพิจารณาแล้วว่าไดรเวอร์ใดที่ทำให้เกิดข้อผิดพลาด คุณสามารถเริ่มแก้ไขปัญหาได้: อัปเดตไดรเวอร์ ย้อนกลับเป็นเวอร์ชันก่อนหน้า ติดตั้งใหม่หรือลบแอปพลิเคชันที่ติดตั้งไดรเวอร์ ฯลฯ ชื่อไดรเวอร์จะไม่แสดงเป็นสีน้ำเงินเสมอไป หน้าจอ. อย่างไรก็ตาม มีวิธีง่ายๆ ที่ช่วยให้คุณระบุไดรเวอร์ที่มีปัญหาได้ภายในไม่กี่นาทีโดยใช้การถ่ายโอนข้อมูลหน่วยความจำ
ขั้นตอนที่ 1 — เปิดใช้งานการบันทึกดัมพ์หน่วยความจำ
ขั้นแรกคุณต้องตรวจสอบให้แน่ใจว่าได้เปิดใช้งานการบันทึกดัมพ์แล้ว เมื่อต้องการทำเช่นนี้ ให้เปิดคุณสมบัติของระบบโดยกดคีย์ผสม ชนะ + หยุดชั่วคราว, [ใน Vista คลิกลิงก์ การตั้งค่าระบบขั้นสูง] ไปที่แท็บ นอกจากนี้และสุดท้ายก็กดปุ่ม
เล็กการทิ้งหน่วยความจำควรจะเพียงพอสำหรับวัตถุประสงค์ของเรา
ให้ความสนใจกับเส้นทางไปยังโฟลเดอร์ที่จะถูกบันทึกไว้หากเกิดข้อผิดพลาดร้ายแรง

ตอนนี้คุณสามารถเก็บถาวรไฟล์และแนบไปกับโพสต์ในฟอรัมได้ การแก้ไขปัญหาข้อผิดพลาดร้ายแรงของ Windowsและรอจนกว่าจะมีคนบอกชื่อคนขับที่มีปัญหา :) แต่คุณสามารถทำได้ด้วยตัวเองโดยไม่ต้องใช้ความพยายามมากนัก
ขั้นตอนที่ 2 — การวิเคราะห์ดัมพ์โดยใช้ MinDumper Utility
คุณจะพบเรื่องราวเกี่ยวกับยูทิลิตี้นี้ในบทความนี้
- ดาวน์โหลดและติดตั้งเครื่องมือแก้ไขจุดบกพร่องสำหรับ Windows รวมอยู่ในโปรแกรมติดตั้งเว็บ Windows SDK ซึ่งหลังจากเปิดตัวคุณจะต้องเลือกเครื่องมือแก้ไขจุดบกพร่องในส่วนยูทิลิตี้ทั่วไป
- ดาวน์โหลด สถานการณ์(kdfe.cmd) ซึ่งเขียนโดย Alexander Sukhovey และเผยแพร่ในแหล่งข้อมูล sysadmins.ru(เนื่องจากฉันไม่พบลิงก์สดที่นั่น ฉันจึงเสนอลิงก์ของตัวเอง) แตกไฟล์เก็บถาวรไปยังโฟลเดอร์ใดก็ได้
บันทึก. หากตำแหน่งของโฟลเดอร์ Program Files ไม่ได้มาตรฐาน คุณอาจต้องระบุพาธไปยังโฟลเดอร์ที่ติดตั้ง Debugging Tools for Windows ใน kdfe.cmd ใช้ตัวแปร dbgpath ในบรรทัด 41
ขั้นตอนที่ 3 - การวิเคราะห์การถ่ายโอนข้อมูลหน่วยความจำ
ตอนนี้ทุกอย่างลงมาเพื่อดำเนินการคำสั่งเดียว เปิดพรอมต์คำสั่งแล้วไปที่โฟลเดอร์ที่คุณแตกไฟล์ kdfe.cmd. เรียกใช้ไฟล์โดยระบุเส้นทางไปยังไฟล์ดัมพ์หน่วยความจำเป็นพารามิเตอร์ (ในตัวอย่างด้านล่างเรียกว่าไฟล์ Mini1110307-01.dmp)
หน้าจอสีน้ำเงินแห่งความตาย(อังกฤษ Blue Screen of Death, Blue Screen of Doom, บีเอสโอดี) - ข้อความเกี่ยวกับข้อผิดพลาดของระบบที่สำคัญในระบบปฏิบัติการ Microsoft Windows หลายคนที่พบกับหน้าจอสีน้ำเงินมรณะบนคอมพิวเตอร์/แล็ปท็อป มองเห็นวิธีแก้ปัญหาเพียงอย่างเดียวคือการติดตั้งระบบปฏิบัติการใหม่ แต่บางครั้งระบบปฏิบัติการก็ไม่เกี่ยวอะไรกับมัน แต่ปัญหาอยู่ที่ฮาร์ดแวร์ เพื่อไม่ให้เดา - เหตุใดหน้าจอสีน้ำเงินแห่งความตายจึงปรากฏขึ้นคุณต้องใช้ข้อมูลที่คุณให้ไว้ ระบบปฏิบัติการในรูปแบบของบันทึก ในบทความนี้ ฉันจะอธิบายทีละขั้นตอนวิธีการค้นหาสาเหตุของหน้าจอสีน้ำเงินแห่งความตาย
ดังนั้นการปรากฏตัวของหน้าจอสีน้ำเงินแห่งความตายจึงเป็นสิ่งที่คาดไม่ถึงเสมอและในเวลาที่ผิด หลายคนจึงไม่มีเวลาดูสิ่งที่เขียนและต้องบอกเหตุผลที่นั่น (แม้ว่าจะไม่ใช่ในรูปแบบที่ชัดเจนมาก) ความล้มเหลว. ก่อนอื่นฉันขอแนะนำให้ตั้งค่าคอมพิวเตอร์/แล็ปท็อปของคุณเพื่อไม่ให้รีบูตทันทีหลังจากระบบขัดข้อง แต่ให้โอกาสคุณดูสาเหตุของความล้มเหลวหากข้อมูลนี้ไม่เพียงพอคุณต้องตรวจสอบ ถ่ายโอนข้อมูลไฟล์ที่มีข้อมูล: รหัสข้อผิดพลาดพร้อมพารามิเตอร์ รายการไดรเวอร์ที่โหลดลงใน RAM ในขณะที่ระบบขัดข้อง ฯลฯ แต่ข้อมูลนี้เพียงพอที่จะระบุไดรเวอร์ที่ผิดพลาดได้
การตั้งค่าเกี่ยวกับการรีบูตหลังจากระบบล้มเหลวสามารถระบุได้โดยการคลิกขวาที่ทางลัด My Computer/Computer (เหมาะสำหรับ Windows XP, Windows7, Windows8) เลือก " คุณสมบัติ" หรือกดคีย์ผสม

บน "แท็บ" นอกจากนี้"เลือกในช่อง Boot และ Recovery" ตัวเลือก".

ยกเลิกการเลือก " ทำการรีบูตอัตโนมัติ" เพื่อให้มีเวลาดูทุกสิ่งที่หน้าจอสีน้ำเงินแห่งความตายเขียน บรรทัดไฟล์ Dump ระบุเส้นทางที่จะบันทึกไฟล์ซึ่งจะระบุสาเหตุของความล้มเหลว

ตอนนี้คุณสามารถศึกษาข้อมูลอย่างรอบคอบเมื่อหน้าจอสีน้ำเงินปรากฏขึ้น หากคอมพิวเตอร์ของคุณไม่บู๊ตอีกต่อไปและคุณไม่สามารถเปลี่ยนการตั้งค่าเหล่านี้ได้ ในกรณีนี้ เมื่อทำการบู๊ต ให้กด F8 บนแป้นพิมพ์และเลือกรายการเมนู “หากระบบล้มเหลว ห้ามรีบูต”
หากข้อมูลที่ระบุไม่เพียงพอ คุณสามารถใช้ดัมพ์ ( ไฟล์ดีเอ็มพี). เมื่อต้องการทำเช่นนี้ คุณสามารถใช้เครื่องมือได้ microsoft-microsoftเครื่องมือแก้ไขข้อบกพร่อง แต่มีน้ำหนักมากและต้องมีการติดตั้งและเฟรมเวิร์ก 4.5 คุณสามารถเสียสละน้อยลงได้หากคุณใช้โปรแกรม บลูสกรีนวิว . ในความคิดของฉันเป็นโปรแกรมที่สะดวกมากซึ่งไม่ต้องติดตั้งและ ในภาษารัสเซีย (เพิ่มไฟล์ลงในโฟลเดอร์โปรแกรม) ด้วยการเรียกใช้ไฟล์ BlueScreenView.exe อินเทอร์เฟซของโปรแกรมจะเปิดขึ้นโดยที่ดัมพ์ของคอมพิวเตอร์เครื่องนี้จะถูกโหลดไว้แล้ว (เส้นทางเริ่มต้นคือ C:\Windows\MiniDump หากคุณไปที่การตั้งค่า-การตั้งค่าขั้นสูง คุณสามารถระบุไฟล์อื่นได้ เส้นทางหากคุณคัดลอกดัมพ์ไปยังตำแหน่งอื่น)
ข้อผิดพลาดมักเกิดขึ้นใน Windows OS แม้ในกรณีที่ระบบ "สะอาด" ก็ตาม หากข้อผิดพลาดทั่วไปของโปรแกรมสามารถแก้ไขได้ (ข้อความเกี่ยวกับส่วนประกอบที่หายไปปรากฏขึ้น) ข้อผิดพลาดร้ายแรงจะแก้ไขได้ยากกว่ามาก
การถ่ายโอนข้อมูลหน่วยความจำใน Windows คืออะไร
เพื่อแก้ไขปัญหาเกี่ยวกับระบบ โดยปกติจะใช้ดัมพ์หน่วยความจำขัดข้อง - นี่คือรูปถ่ายบางส่วนหรือทั้งหมดของ RAM และวางไว้บนสื่อที่ไม่ลบเลือน ( ฮาร์ดดิส). กล่าวอีกนัยหนึ่ง เนื้อหาของ RAM จะถูกคัดลอกทั้งหมดหรือบางส่วนไปยังสื่อ และผู้ใช้สามารถวิเคราะห์การถ่ายโอนข้อมูลหน่วยความจำได้
มีดัมพ์หน่วยความจำหลายประเภท:
การถ่ายโอนข้อมูลขนาดเล็ก(Small Memory Dump) – บันทึก RAM ขั้นต่ำซึ่งประกอบด้วยข้อมูลเกี่ยวกับข้อผิดพลาดร้ายแรง (BSoD) และส่วนประกอบที่โหลดระหว่างการทำงานของระบบ เช่น ไดรเวอร์ โปรแกรม มินิดัมพ์ถูกเก็บไว้ในพาธ C:\Windows\Minidump
การถ่ายโอนข้อมูลเต็ม(Complete Memory Dump) – บันทึก RAM เต็มจำนวน ซึ่งหมายความว่าขนาดไฟล์จะเท่ากับจำนวน RAM หากมีพื้นที่ดิสก์น้อย การบันทึกเช่น 32 GB จะเป็นปัญหา ยังมีปัญหาในการสร้างไฟล์ดัมพ์หน่วยความจำที่มีขนาดใหญ่กว่า 4 GB ประเภทนี้ไม่ค่อยได้ใช้มากนัก เก็บไว้ที่ C:\Windows\MEMORY.DMP
การถ่ายโอนข้อมูล หน่วยความจำเคอร์เนล– บันทึกเฉพาะข้อมูลที่เกี่ยวข้องกับแกนระบบเท่านั้น
เมื่อผู้ใช้วิเคราะห์ข้อผิดพลาด เขาเพียงแต่ต้องใช้ minidamp (small dump) แต่ก่อนหน้านี้จะต้องเปิดใช้งานไม่เช่นนั้นปัญหาจะไม่ได้รับการยอมรับ นอกจากนี้ เพื่อให้ระบุข้อขัดข้องได้อย่างมีประสิทธิภาพยิ่งขึ้น ควรใช้สแน็ปช็อตหน่วยความจำเต็ม
ข้อมูลในรีจิสทรี
หากคุณดูในรีจิสทรีของ Windows คุณจะพบการตั้งค่าสแนปช็อตที่มีประโยชน์ คลิกคีย์ผสม Win+R แล้วป้อนคำสั่ง ลงทะเบียนใหม่และเปิดสาขาดังต่อไปนี้
HKEY_LOCAL_MACHINE\SYSTEM\CurrentControlSet\Control\CrashControl
ในสาขานี้ ผู้ใช้จะพบพารามิเตอร์ต่อไปนี้:
- รีบูตอัตโนมัติ- เปิดหรือปิดการรีบูตหลังจากสร้าง Blue Screen of Death (BSoD)
- ดัมพ์ไฟล์– ชื่อของประเภทดัมพ์และที่ตั้ง
- เปิดใช้งาน CrashDump แล้ว– จำนวนไฟล์ที่กำลังสร้าง เช่น หมายเลข 0 – ไม่ได้สร้างดัมพ์ 1 – สร้างการถ่ายโอนข้อมูลแบบเต็ม 2 – การสร้างดัมพ์หลัก 3 – สร้างการถ่ายโอนข้อมูลขนาดเล็ก
- ตัวกรองการถ่ายโอนข้อมูล– ตัวเลือกนี้ช่วยให้คุณสามารถเพิ่มฟังก์ชันใหม่ก่อนที่จะสร้างสแน็ปช็อต เช่น การเข้ารหัสไฟล์
- มินิดัมพ์Dir– ชื่อกองขยะขนาดเล็กและที่ตั้ง
- บันทึกเหตุการณ์– การเปิดใช้งานข้อมูลการบันทึกในบันทึกของระบบ
- Minidumpsนับ– กำหนดจำนวนดัมพ์ขนาดเล็กที่จะสร้าง (เกินจำนวนนี้จะทำลายไฟล์เก่าและแทนที่)
- เขียนทับ– ฟังก์ชั่นสำหรับการถ่ายโอนข้อมูลแบบเต็มหรือระบบ เมื่อสร้างรูปภาพใหม่ รูปภาพก่อนหน้าจะถูกแทนที่ด้วยรูปภาพใหม่เสมอ
- ไฟล์ DumpFile เฉพาะ– การสร้างไฟล์ภาพทางเลือกและระบุเส้นทางของมัน
- ละเว้นPagefileSize– ใช้สำหรับตำแหน่งสแน็ปช็อตชั่วคราวโดยไม่ต้องใช้ไฟล์สลับ
มันทำงานอย่างไร
หากเกิดความล้มเหลว ระบบจะหยุดการทำงานโดยสมบูรณ์ และหากการดัมพ์ทำงานอยู่ ระบบจะเขียนลงในไฟล์ที่วางอยู่บนดิสก์ ข้อมูลเกี่ยวกับปัญหาที่เกิดขึ้น. หากมีบางอย่างเกิดขึ้นกับส่วนประกอบทางกายภาพ รหัสฉุกเฉินจะทำงาน และฮาร์ดแวร์ที่ล้มเหลวจะทำการเปลี่ยนแปลงบางอย่าง ซึ่งจะแสดงให้เห็นในภาพรวมอย่างแน่นอน
โดยทั่วไปไฟล์จะถูกจัดเก็บไว้ในบล็อกที่จัดสรรไว้สำหรับไฟล์สลับ ฮาร์ดไดรฟ์หลังจากที่ BSoD ปรากฏขึ้น ไฟล์จะถูกเขียนทับในรูปแบบที่ผู้ใช้กำหนดค่าเอง (ดัมพ์ขนาดเล็ก เต็ม หรือคอร์) แม้ว่าในระบบปฏิบัติการสมัยใหม่ การมีส่วนร่วมของไฟล์เพจจิ้งก็ไม่จำเป็น
วิธีเปิดใช้งานการดัมพ์
ใน วินโดว 7:
ใน วินโดวส์ 8 และ 10:
กระบวนการนี้คล้ายกันเล็กน้อย คุณสามารถเข้าถึงข้อมูลระบบได้ในลักษณะเดียวกับใน Windows 7 ใน "สิบ" อย่าลืมเปิด " คอมพิวเตอร์เครื่องนี้" คลิกบนพื้นที่ว่างด้วยปุ่มเมาส์ขวาแล้วเลือก " คุณสมบัติ" อีกวิธีหนึ่งในการเข้าถึงคือผ่านแผงควบคุม
ตัวเลือกที่สองสำหรับ วิ10:

ควรสังเกตว่าในเวอร์ชันใหม่ของ Windows 10 มีรายการใหม่ที่ไม่อยู่ใน "เจ็ด":
- การถ่ายโอนข้อมูลขนาดเล็กหน่วยความจำ 256 KB - ข้อมูลความล้มเหลวขั้นต่ำ
- การถ่ายโอนข้อมูลที่ใช้งานอยู่- ปรากฏในเวอร์ชันที่ 10 ของระบบและบันทึกเฉพาะหน่วยความจำที่ใช้งานอยู่ของคอมพิวเตอร์ เคอร์เนลของระบบ และผู้ใช้ แนะนำให้ใช้บนเซิร์ฟเวอร์
วิธีการลบดัมพ์
เพียงไปที่ไดเร็กทอรีที่เก็บสแน็ปช็อตหน่วยความจำแล้วลบออก แต่มีวิธีอื่นในการลบออก - โดยใช้ยูทิลิตี้ Disk Cleanup:

หากไม่พบรายการ ดัมพ์อาจไม่ได้เปิดใช้งาน
แม้ว่าคุณจะเคยเปิดใช้งานแล้ว แต่ยูทิลิตี้การเพิ่มประสิทธิภาพระบบบางอย่างที่คุณใช้ก็สามารถทำได้ง่าย ปิดการใช้งานฟังก์ชั่นบางอย่าง. หลายๆ อย่างมักจะดับลงระหว่างการใช้งาน ไดรฟ์ SSDเนื่องจากขั้นตอนการอ่านและเขียนซ้ำ ๆ ส่งผลเสียต่อสุขภาพของดิสก์นี้อย่างมาก
การวิเคราะห์ดัมพ์หน่วยความจำโดยใช้ WinDbg
ดาวน์โหลดจากเว็บไซต์ทางการของ Microsoft โปรแกรมนี้ในขั้นตอนที่ 2 ซึ่งมีคำอธิบายว่า “ การติดตั้งWDK" - https://docs.microsoft.com/en-us/windows-hardware/drivers/download-the-wdk 
ในการทำงานกับโปรแกรมคุณจะต้องมีแพ็คเกจพิเศษของสัญลักษณ์การดีบัก มันถูกเรียกว่า สัญลักษณ์การดีบักก่อนหน้านี้สามารถดาวน์โหลดได้จากเว็บไซต์ Microsoft แต่ตอนนี้พวกเขาละทิ้งแนวคิดนี้ไปแล้วและคุณจะต้องใช้ฟังก์ชันโปรแกรมไฟล์ - “ เส้นทางไฟล์สัญลักษณ์" โดยที่คุณควรป้อนบรรทัดต่อไปนี้แล้วคลิกตกลง:
ตั้งค่า _NT_SYMBOL_PATH=srv*DownstreamStore*https://msdl.microsoft.com/download/สัญลักษณ์s
หากไม่ได้ผล ให้ลองใช้คำสั่งนี้:
SRV*%systemroot%\สัญลักษณ์*http://msdl.microsoft.com/download/สัญลักษณ์
คลิก "ไฟล์" อีกครั้งและเลือกตัวเลือก "บันทึกพื้นที่ทำงาน"
ยูทิลิตี้ได้รับการกำหนดค่าแล้ว สิ่งที่เหลืออยู่คือการระบุเส้นทางไปยังไฟล์ดัมพ์หน่วยความจำ โดยคลิกไฟล์แล้วคลิกตัวเลือก “ โอปากกาชนการถ่ายโอนข้อมูล" ตำแหน่งของถังขยะทั้งหมดระบุไว้ที่ตอนต้นของบทความ
หลังจากเลือกแล้ว การวิเคราะห์จะสิ้นสุดและองค์ประกอบที่เป็นปัญหาจะถูกไฮไลต์โดยอัตโนมัติ หากต้องการข้อมูลเพิ่มเติมในหน้าต่างเดียวกัน คุณสามารถป้อนคำสั่งต่อไปนี้: !วิเคราะห์ –v 
วิเคราะห์ด้วย BlueScreenView
คุณสามารถดาวน์โหลดเครื่องมือได้ฟรีจากไซต์นี้ - http://www.nirsoft.net/utils/blue_screen_view.html การติดตั้งไม่จำเป็นต้องมีทักษะใดๆ ใช้งานบน Windows 7 ขึ้นไปเท่านั้น
เราเปิดตัวและกำหนดค่า คลิก “ตัวเลือก” – “ ตัวเลือกพิเศษ"(ตัวเลือกขั้นสูง). เลือกรายการแรก " โหลด MiniDumps จากโฟลเดอร์นี้"และระบุไดเร็กทอรี - C:\WINDOWS\Minidump. แม้ว่าคุณจะสามารถคลิกปุ่ม "ค่าเริ่มต้น" ได้ คลิกตกลง
ไฟล์ดัมพ์ควรปรากฏในหน้าต่างหลัก อาจเป็นอย่างใดอย่างหนึ่งหรือหลายอย่างก็ได้ หากต้องการเปิดเพียงคลิกด้วยเมาส์ 
ด้านล่างของหน้าต่างจะแสดงส่วนประกอบที่ทำงานอยู่ในขณะที่เกิดความล้มเหลว ผู้รับผิดชอบต่ออุบัติเหตุจะถูกเน้นด้วยสีแดง
ตอนนี้คลิก "ไฟล์" และเลือกตัวอย่างเช่นรายการ " ค้นหาในไปรหัสข้อผิดพลาด ogle + ไดรเวอร์" หากคุณพบไดรเวอร์ที่ต้องการ ให้ติดตั้งและรีสตาร์ทคอมพิวเตอร์ บางทีข้อผิดพลาดจะหายไป




