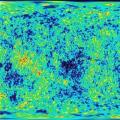ซื้อสำหรับคุณ คอมพิวเตอร์ SSDฮาร์ดไดรฟ์เป็นหนึ่งในการอัพเกรดฮาร์ดแวร์ที่ดีที่สุดที่คุณสามารถทำได้ ฮาร์ดไดรฟ์ SSD จะช่วยเร่งความเร็วในการบูตคอมพิวเตอร์ของคุณอย่างมาก และยังเพิ่มความเร็วในการทำงานกับแอพพลิเคชั่นและเกมที่มีน้ำหนักมากอีกด้วย แต่คุณต้องเลือกฮาร์ดไดรฟ์โซลิดสเตตที่เหมาะสม คุณต้องใส่ใจกับพารามิเตอร์ที่สำคัญเช่นความเร็วในการเขียนและอ่านเมื่อเลือกฮาร์ดไดรฟ์ในแต่ละประเภทราคา มาดูกันว่าฮาร์ดไดรฟ์ตัวไหนดีที่สุด
หากคุณไม่ต้องการทราบว่าเหตุใดฮาร์ดไดรฟ์ตัวใดตัวหนึ่งถึงดีกว่า นี่คือรายการฮาร์ดไดรฟ์ SSD ตามเกณฑ์หลัก
ฮาร์ดไดรฟ์ SSD ที่ดีที่สุดสำหรับคนส่วนใหญ่:
ฮาร์ดไดรฟ์ SSD ราคาประหยัดที่ดีที่สุด:
ฮาร์ดไดรฟ์ NVMe SSD ที่ดีที่สุด: Intel SSD 660p
ฮาร์ดไดรฟ์ SSD ที่เร็วที่สุด:
SSD จำนวนมากมีขนาด 2.5 นิ้ว และเชื่อมต่อกับพีซีผ่านพอร์ต SATA เดียวกันกับฮาร์ดไดรฟ์ HDD ทั่วไป แต่ด้วยไดรฟ์ NVMe (Non-Volatile Memory Express) คุณจะพบไดรฟ์ SSD ขนาดเล็กที่เหมาะกับการเชื่อมต่อ M.2 บนมาเธอร์บอร์ดรุ่นใหม่
เราได้ทดสอบฮาร์ดไดรฟ์จำนวนมากเพื่อค้นหา SSD ที่ดีที่สุดสำหรับทุกกรณีการใช้งาน การตรวจสอบนี้ครอบคลุมเฉพาะ SSD ภายในเท่านั้น เราไม่พิจารณาฮาร์ดไดรฟ์ภายนอกในบทความนี้
SSD ที่ดีที่สุดสำหรับคนส่วนใหญ่

ซัมซุง 850 อีโวเป็นไดรฟ์ SATA (TLC) แบบเซลลูลาร์สามชั้นที่เร็วที่สุด ที่สำคัญยังช่วยแก้ปัญหาด้วย ความเร็วต่ำปัญหาการเขียนและอ่านที่สร้างปัญหาให้กับ SSD อื่นๆ จำนวนมากที่ใช้ชิป TLC NAND เราคัดลอกข้อมูลจำนวนมหาศาลถึง 80GB ในการทดสอบครั้งเดียว และ EVO ก็ทำงานได้ยอดเยี่ยมมาก
เป็นการผสมผสานที่ยอดเยี่ยมของราคาและประสิทธิภาพ (ความเร็วในการอ่าน/เขียน ฯลฯ) เช่นเดียวกับซอฟต์แวร์และ การสนับสนุนทางเทคนิค- ในเวลาเดียวกัน Samsung ให้การรับประกันห้าปี ผลิตภัณฑ์นี้ซึ่งไม่สามารถแต่ชื่นชมยินดี
ฮาร์ดไดรฟ์นี้ใช้งานได้กับคอมพิวเตอร์สมัยใหม่ทุกเครื่อง เช่นเดียวกับไดรฟ์ SATA ขนาด 2.5 นิ้วทั่วไป แต่ ไม่ใช้พอร์ตซูเปอร์โนวา M.2 และ PCIe SSD (อย่างไรก็ตาม ฮาร์ดไดรฟ์นี้ยังคงมีอยู่ในการปรับเปลี่ยน M.2)
Samsung 860 EVO รุ่น 500GB มีราคาประมาณ 120 เหรียญสหรัฐ และเป็นตัวเลือกที่ดีที่สุด ผู้ใช้ทั่วไป- นอกจากนี้ ไดรฟ์ข้อมูลของฮาร์ดไดรฟ์นี้สามารถเป็น: 250GB, 1TB, 2TB หรือ 4TB อย่างไรก็ตามราคาสำหรับปริมาณ 1 TB เริ่มลดลงและควรซื้อรุ่น 500 GB และใช้ HDD ปกติเพิ่มเติม

($100) เป็นอีกหนึ่งฮาร์ดไดรฟ์ที่ยอดเยี่ยม แต่การรับประกัน 3 ปีไม่สามารถแข่งขันกับการรับประกัน 5 ปีของ Samsung ได้
WD Blue 3D NAND SATA SSD(ราคา - 100 ดอลลาร์) โดยพื้นฐานแล้วนี่คือ Ultra 3D Sandisk ตัวเดียวกัน แต่มีฟอร์มแฟคเตอร์ M.2 และผลิตโดย WD
ในขณะเดียวกัน SSD จาก ซีเกท บาราคูด้า เอสเอสดีเร็วกว่า 860 EVO เสียอีก แต่ประสิทธิภาพลดลงอย่างแปลกประหลาดเป็นครั้งคราว เป็นเรื่องที่น่ากังวลเล็กน้อย แต่ Seagate ให้การรับประกันนานห้าปี มีจำหน่ายในขนาด 250 GB ราคา 70 ดอลลาร์, 500 GB ราคา 105 ดอลลาร์, 1 TB ราคา 200 ดอลลาร์ และ 2 TB ราคา 450 ดอลลาร์
SSD ราคาประหยัดที่ดีที่สุด

- นี่คือ MLC NAND SSD ราคาไม่แพง - ตัวเลือกราคาประหยัดที่ดีที่สุดพร้อมความเร็วที่ยอดเยี่ยม แม้ว่าจะมีความจุค่อนข้างจำกัดที่ 480 GB
หากคุณกำลังมองหา SATA SSD ที่ทนทาน ติดตั้งง่าย แต่ไม่อยากเสียเงินมากมาย ลองดูสิสิ่งสำคัญ BX300- นี่คือทางเลือกของคุณ นี่เป็นหนึ่งในอุปกรณ์ราคาประหยัดที่เร็วที่สุดที่เราเคยทดสอบ
อุปกรณ์ SSD ราคาถูกจำนวนมากใช้ชิป NAND ระดับสามเซลล์ (TLC) ซึ่งอาจสูญเสียไปที่แผงด้านหน้าเมื่อคุณถ่ายโอนไฟล์จำนวนมากและเกินแคชของไดรฟ์ (ดูหัวข้อคู่มือการซื้อสำหรับข้อมูลเพิ่มเติมเกี่ยวกับเรื่องนี้) Crucial BX300 ใช้ NAND เซลล์หลายระดับ (MLC) ซึ่งปิดล้อมปัญหานี้ดังนั้นจึงให้ความเร็วการถ่ายโอนที่สม่ำเสมอแม้ว่าคุณจะเคลื่อนผ่านไฟล์จำนวนมากก็ตาม การรับประกันสามปีนั้นไม่ดีนัก แต่ก็ไม่ได้แย่เช่นกัน
แน่นอนว่าราคานี้ถือว่าเหมาะสม โดยเฉพาะอย่างยิ่งหากคุณวางแผนที่จะเชื่อมต่อ SSD เข้ากับฮาร์ดไดรฟ์แบบกลไก ใน Amazon คุณสามารถคว้ารุ่น 120GB ได้ทั้งหมดสำหรับ 60 ดอลลาร์ และรุ่น 240 GB สำหรับ 73 ดอลลาร์ - นอกจากนี้ยังมี BX300 ขนาด 480GB สำหรับ 120 ดอลลาร์ แต่ในช่วงราคานี้ให้พิจารณา Samsung 860 EVO หรือ SanDisk Ultra 3D แทน
NVMe SSD ที่ดีที่สุด

เร็วเท่ากับ Samsung 960 Pro แต่ราคาถูกกว่ามาก แต่ในความเป็นจริงแล้วมันมีราคาแพงกว่าไดรฟ์ระดับเริ่มต้นเพียงเล็กน้อยเท่านั้น นี่เป็นแรงจูงใจที่ดีในการซื้อฮาร์ดไดรฟ์นี้
หากประสิทธิภาพเป็นสิ่งสำคัญยิ่ง ซัมซุง 970 โปรเป็น NVMe SSD ที่ดีที่สุดที่คุณสามารถซื้อได้ โดยมีซอฟต์แวร์การจัดการ SSD ที่ยอดเยี่ยมของ Samsung แต่สำหรับคนส่วนใหญ่ WD Black 3D NVMe SSD จาก เวสเทิร์น ดิจิตอล- ไดรฟ์ที่ใช้ SATA นี้ให้ประสิทธิภาพเช่นเดียวกับ 960 Pro ในการทดสอบการอ่าน/เขียนระยะยาว แต่เขาทำเพื่อเงินที่น้อยกว่ามาก มีจำหน่ายในราคา 120 ดอลลาร์สำหรับ 250GB, 200 ดอลลาร์สำหรับ 500GB และ 400 ดอลลาร์สำหรับ 1TB
SanDisk Extreme Pro M.2 NVMe 3D SSDเป็นไดรฟ์แบบเดียวกับ WD Black 3D ที่จำหน่ายภายใต้แบรนด์อื่นทุกประการ หยิบมันขึ้นมาถ้ามันสะดุดตาคุณ - มันเป็นฮาร์ดไดรฟ์ที่ยอดเยี่ยม
Samsung 970 EVO สะท้อนราคาและประสิทธิภาพของ WD Black 3D เป็นส่วนใหญ่ แม้ว่าไดรฟ์ Western Digital จะมีข้อได้เปรียบด้านความเร็วเล็กน้อยในระดับพลังงานต่ำก็ตาม หากคุณต้องการสร้าง NVMe SSD ที่มีความจุ 1TB ขึ้นไป ถือเป็นเรื่องที่น่าสนใจ เลือกอันที่ถูกกว่า
NVMe SSD ราคาประหยัดที่ดีที่สุด
อินเทล SSD 660pเป็นไดรฟ์ NVMe ราคาประหยัดที่ยอดเยี่ยมพร้อมประสิทธิภาพที่ดีมากในราคาที่ไม่มีใครเทียบได้
ไดรฟ์ NVMe ก้าวหน้าไปพร้อมกับความก้าวหน้าของ Intel SSD 660p ซึ่งเป็นไดรฟ์โซลิดสเทตตัวแรกที่ใช้ Quad-core (QLC) NAND และตอนนี้คุณสามารถรับ NVMe SSD ในราคาเดียวกับไดรฟ์ SATA ได้ นี่หมายถึงการสิ้นสุดของ HDD แบบกลไกหรือไม่
อินเทล 660p SSDราคาเพียง 100 ดอลลาร์สำหรับ 512GB หรือ 200 ดอลลาร์สำหรับ 1TB แม้ว่าปัจจุบันจะมีเฉพาะรุ่น 512GB เท่านั้นก็ตาม ยิ่งไปกว่านั้น รุ่น 1TB ยังมีความเร็วในการอ่านและเขียนที่รวดเร็วซึ่งมีประสิทธิภาพเหนือกว่าแม้แต่ไดรฟ์ SATA ที่เร็วที่สุดอีกด้วย Intel 660p เร็วกว่า NVMe ราคาประหยัดอื่นๆ ที่เราทดสอบ (โปรดระวัง: Intel 660p เวอร์ชัน 512GB นั้นช้ากว่ารุ่น 1TB ที่เราทดสอบอย่างมาก ซึ่งเร็วกว่าประมาณสองเท่า นั่นเป็นเพราะว่าใช้ชิปหน่วยความจำตัวเดียวแทนที่จะเป็นสองตัว
Intel ยังมีการรับประกันนานห้าปีอีกด้วย
อย่างไรก็ตาม Intel 660p มีข้อเสียเปรียบแม้ว่าจะไม่สำคัญก็ตาม หากคุณเขียนหรือคัดลอกข้อมูลจำนวนมากและเกินแคชตัวแปร Intel 660p ความเร็วในการเขียนจะลดลงอย่างมากจนเท่ากับความเร็วของฮาร์ดไดรฟ์ HDD ทั่วไป จำนวนข้อมูลที่แน่นอนที่คุณต้องย้ายเพื่อให้ถึงขีดจำกัดนี้ขึ้นอยู่กับลักษณะการทำงานของแคชไดนามิกของ SSD ยิ่งคุณจัดเก็บข้อมูลบนดิสก์มากเท่าใด แคชก็จะยิ่งมีน้อยลงเท่านั้น อย่างไรก็ตาม กรณีนี้จะไม่ปรากฏในกรณีส่วนใหญ่ของการคัดลอกแบบปกติ เราพบสิ่งนี้หลังจากคัดลอกไฟล์มากกว่า 80GB ในคราวเดียว
SSD ที่เร็วที่สุด | ฮาร์ดไดรฟ์ SSD สำหรับการทำงานกับวิดีโอ (สตรีมเมอร์และบล็อกเกอร์)

หากคุณต้องการไดรฟ์ที่รวดเร็วและยาวนานที่สุดสำหรับพีซีของคุณ นี่คือคำตอบ ออปเทน SSD 900Pจาก อินเทลด้วยหน่วยความจำแบบออปติคอล ความเร็วสูงสุดที่เพิ่มขึ้นนั้นเกิดขึ้นได้จากแอปพลิเคชัน เช่น การสร้างและแก้ไขเนื้อหาวิดีโอและเสียง ดังนั้น หากคุณเป็นสตรีมเมอร์หรือบล็อกเกอร์ ฮาร์ดไดรฟ์นี้เหมาะสำหรับคุณ เมื่อรวมเข้ากับไดรฟ์อันทรงพลัง ฮาร์ดไดรฟ์นี้จะแสดงผลที่น่าอัศจรรย์
หากประสิทธิภาพมีความสำคัญอย่างยิ่งและราคาไม่ใช่ปัญหาสำหรับคุณ นี่คือ SSD ที่ดีที่สุด ไดรฟ์ไม่ได้ใช้เทคโนโลยี NAND แบบดั้งเดิม เช่นเดียวกับ SSD อื่นๆ แต่กลับสร้างขึ้นด้วยเทคโนโลยีแห่งอนาคต 3D Xpoint,พัฒนาโดยไมครอนและอินเทล Optane SSD 900P ฉีกการทดสอบฮาร์ดไดรฟ์ของเราอย่างแน่นอนและให้คะแนน 8,750 TB (เทราไบต์) เทียบกับ NAND SSD จำนวนมากที่นำเสนอประมาณ 200 TB ฮาร์ดไดรฟ์นี้เป็นอมตะ - และดูดีทีเดียว
Intel Optane SSD 900P มีราคา 390 ดอลลาร์สำหรับรุ่น 280GB และ 600 ดอลลาร์สำหรับรุ่น 480GB ซึ่งมีราคาแพงกว่า NVMe SSD อย่างเห็นได้ชัด แต่ประโยชน์ของ Intel Optane SSD 900P นั้นชัดเจนสำหรับผู้ที่ทำงานกับข้อมูลจำนวนมาก
และ Optane SSD 900P ใช้โปรโตคอล NVMe เพื่อสื่อสารกับพีซีของคุณ ดังนั้นคุณจะต้องมีคุณสมบัติตรงตามเกณฑ์เพิ่มเติมเพื่อให้สามารถบู๊ตได้ ซึ่งเราจะพูดถึงต่อไป
ความเข้ากันได้และการกำหนดค่า NVMe SSD
หากคุณตัดสินใจซื้อ NVMe SSD ตรวจสอบให้แน่ใจว่าคอมพิวเตอร์ของคุณใช้งานร่วมกันได้ นี่เป็นเทคโนโลยีที่ค่อนข้างใหม่ ดังนั้นมาเธอร์บอร์ดบางรุ่นไม่รองรับการเชื่อมต่อ M.2 เฉพาะรุ่นที่เปิดตัวในช่วงไม่กี่ปีที่ผ่านมาเท่านั้น ลองนึกถึง AMD Ryzen และชิป Intel กระแสหลัก NVMe SSD ที่ติดตั้งบนอะแดปเตอร์ PCIe ได้รับความนิยม ช่วงปีแรก ๆเทคโนโลยีก่อนที่ M.2 จะเข้ามามีบทบาท แต่ตอนนี้มีน้อยลงแล้ว ตรวจสอบให้แน่ใจว่าคุณสามารถใช้ NVMe SSD ได้จริงก่อนที่จะซื้อ และโปรดจำไว้ว่าคุณจะต้องมีเลน PCIe 4 เลนเพื่อใช้งานอย่างเต็มที่

อ่านบทความของเราเกี่ยวกับการเลือก:
—
—
—
—
เมื่อนักเล่นเกมพีซีสงสัยว่าตัวเลือกการปรับแต่งใดที่สำคัญที่สุด นอกเหนือจากการซื้อกราฟิกการ์ดและโปรเซสเซอร์ที่ทรงพลัง เราให้คำแนะนำต่อไปนี้: เปลี่ยนฮาร์ดไดรฟ์แบบคลาสสิกของคุณด้วยไดรฟ์ SSD เพียงแค่ซื้อไม่ใช่ SATA-SSD แต่เป็นแฟลชไดรฟ์ที่ถ่ายโอนข้อมูลผ่าน PCI-Express และใช้โปรโตคอล NVMe สำหรับสิ่งนี้
โมเดลดังกล่าวมีความเร็วในการถ่ายโอนข้อมูลสูงกว่าถึงห้าเท่า และเทคโนโลยีนี้ไม่มีขีดจำกัดสูงสุดในทางปฏิบัติ ปัจจุบันตลาดเต็มไปด้วยเทอร์โบไดรฟ์ที่คล้ายกันมากขึ้นเรื่อยๆ (ถึงแม้จะยังมีราคาแพงอยู่ก็ตาม) นักเล่นเกมจึงต้องเผชิญกับคำถามที่ว่าพร้อมจะลงทุนเพิ่มอีกหน่อยหรือไม่ เงินความเร็วที่เพิ่มขึ้นอย่างมากหรือจะให้ความสำคัญกับ SSD แบบคลาสสิกที่ค่อนข้างช้า
ยุคใหม่ของเทอร์โบ SSD
ในการเปลี่ยน HDD คุณไม่จำเป็นต้องคิดอะไรเป็นพิเศษ - เพียงแค่ซื้อไดรฟ์ขนาดที่คุณต้องการ เมื่อเวลาผ่านไปทุกอย่างค่อนข้างซับซ้อนมากขึ้นเนื่องจากเดิมอินเทอร์เฟซ SATA ได้รับการออกแบบมาเพื่อทำงานกับโปรโตคอล AHCI (Advanced Host Controller Protokol) และไดรเวอร์ที่เกี่ยวข้องสำหรับไดรฟ์คลาสสิกที่ช้าพร้อมดิสก์แม่เหล็กหมุน
ไม่น่าพึงพอใจ ผลพลอยได้: อินเทอร์เฟซ SATA-600 ช่วยให้อัตราการถ่ายโอนข้อมูลสูงสุด 600 MB/s
หากคุณดูของเรา คุณจะเห็นว่าหลายรุ่นมีความเร็วการถ่ายโอนข้อมูลโดยเฉลี่ย (เมื่ออ่าน) ที่สูงกว่า 550 MB/s และเมื่อเขียนข้อมูล คุณมักจะเห็น 540 MB/s บน "มาตรวัดความเร็ว" ดังนั้นจึงเห็นได้ชัดว่าเทคโนโลยีนี้ไม่มีศักยภาพในการเติบโตของประสิทธิภาพในปัจจุบันอีกต่อไป
กล่าวอีกนัยหนึ่งอินเทอร์เฟซ SATA อาจกลายเป็นสิ่งที่เรียกว่า "คอขวด" สำหรับแฟลชไดรฟ์ซึ่งเริ่มเร็วขึ้นและเร็วขึ้น เป็นเรื่องดีที่ SSD ใหม่ข้ามขีดจำกัดความเร็วนี้หากคุณใช้ตัวเชื่อมต่อ PCIe สำหรับการเชื่อมต่อแทนสาย SATA สีแดง นั่นคือใช้ประเภทการเชื่อมต่อที่ใช้กันทั่วไปกับการ์ดกราฟิก PCIe 3.0 เลนเดียวสามารถถ่ายโอนข้อมูลได้สูงสุด 1 GB/s ตามทฤษฎี
NVMe-SSD ขนาดเล็กเช่น Samsung PM971 ใหม่ยังเหมาะสำหรับอัลตร้าบุ๊กหรือแท็บเล็ตด้วย โดยมีขนาดเพียงสองเซนติเมตรเท่านั้น
ในการทดสอบนี้ มีการใช้บรรทัดดังกล่าวสี่บรรทัดเพื่อเชื่อมต่อไดรฟ์ SSD ดังนั้นนี่จึงให้สูงสุด 4 GB/s - อย่างน้อยก็ในทางทฤษฎี ในทางปฏิบัติตัวเลขนี้ไม่บรรลุผล: Samsung 960 Pro รุ่นล่าสุดแสดงให้เห็นความเร็วการถ่ายโอนข้อมูลสูงสุดจนถึงปัจจุบันโดยมีผลการอ่าน 2702 MB/s
ซึ่งเร็วกว่า SATA-SSD ใดๆ อย่างมาก และอินเทอร์เฟซยังไม่หมดศักยภาพ: ความเร็วการถ่ายโอนข้อมูลในปัจจุบันถูกจำกัดโดยประเภทของหน่วยความจำแฟลชที่ใช้และตัวควบคุมสื่อจัดเก็บข้อมูล
นี่อาจจะน่าสนใจ:
ตัวเชื่อมต่อสองประเภทที่แตกต่างกัน
ต่างจากไดรฟ์ SATA คุณควรใส่ใจเมื่อซื้อ turbo SSD ทางเลือกที่ถูกต้องฟอร์มแฟคเตอร์ของมัน อุปกรณ์จัดเก็บข้อมูลที่รวดเร็วสามารถผลิตได้ทั้งในรูปแบบของการ์ดเอ็กซ์แพนชันที่เสียบเข้ากับตัวเชื่อมต่อ PCIe และในรูปแบบของแถบหน่วยความจำที่ติดตั้งในช่องที่เรียกว่า M.2
 ดังนั้น ก่อนที่จะซื้อรุ่นที่คุณต้องการ เราขอแนะนำให้คุณดูที่เมนบอร์ดและตรวจสอบว่ามีอินเทอร์เฟซประเภทที่เหมาะสมหรือไม่
ดังนั้น ก่อนที่จะซื้อรุ่นที่คุณต้องการ เราขอแนะนำให้คุณดูที่เมนบอร์ดและตรวจสอบว่ามีอินเทอร์เฟซประเภทที่เหมาะสมหรือไม่

ผู้ผลิต SSD หลายรายกำลังพัฒนา ซอฟต์แวร์ซึ่งวิเคราะห์สถานะของ NVMe-SSD Intel เรียกมันว่า Solid-State Drive Toolbox
คำแนะนำนี้เกี่ยวข้องเป็นพิเศษกับมาเธอร์บอร์ดรุ่นเก่า เนื่องจากสล็อต M.2 สามารถส่งออกบัส SATA สำหรับการถ่ายโอนข้อมูลเท่านั้น ใครก็ตามที่กำลังประกอบคอมพิวเตอร์เครื่องใหม่ด้วยตนเองอาจไม่ต้องกังวลกับปัญหานี้มากเกินไป: มาเธอร์บอร์ดสำหรับโปรเซสเซอร์ใหม่มีตัวเชื่อมต่อ M.2 พร้อมการเชื่อมต่อ PCIe และรองรับโปรโตคอลการแลกเปลี่ยนข้อมูล Non-Volatile Memory Express (NVMe) ใหม่ - สิ่งนี้ กระตุ้นให้เกิดเทอร์โบครั้งที่สอง
ไม่เหมือนกับรุ่นสำหรับ M.2 SSD ในรูปแบบการ์ดสำหรับตัวเชื่อมต่อ PCIe อาจน่าสนใจสำหรับการอัพเกรดระบบรุ่นเก่า อย่างไรก็ตาม คุณควรตรวจสอบให้แน่ใจว่ามีสล็อต PCIe ฟรีอีกหนึ่งช่องบนเมนบอร์ด นอกเหนือจากช่องที่การ์ดกราฟิกครอบครอง
และรายละเอียดเล็กๆ น้อยๆ อีกประการหนึ่งอาจกลายเป็นสิ่งที่สำคัญมาก: จากไดรฟ์ SSD หกตัวที่ใช้สำหรับการทดสอบนี้ มีสี่ตัวที่มีฟอร์มแฟคเตอร์ของการ์ดเอ็กซ์แพนชัน แต่มีเพียงสามตัวเท่านั้นที่รองรับมาตรฐาน PCIe 3.0 Kingston HyperX Predator จำกัดเฉพาะ PCIe 2.0 ซึ่งสามารถส่งผ่านสายได้เพียง 500 MB/s
และแม้ว่าความเร็วในการอ่านและเขียนของคุณที่ 1400 และ 1,010 MB/s ตามลำดับ จะดีกว่าคู่แข่ง SATA อย่างมาก แต่ก็ไม่ตรงกับประสิทธิภาพของ SSD ที่เร็วที่สุด ในกรณีนี้สื่อที่รองรับ PCIe 3.0 จะทำงานในสล็อต PCIe 2.0 เช่นกัน แต่ความเร็วจะลดลงอย่างมาก
SSD ที่ร้อนจัดจะช้าลง

อะแดปเตอร์การ์ด Angelbird Wings PX1 PCIe พร้อมหม้อน้ำระบายความร้อนของตัวเองช่วยป้องกันความร้อนสูงเกินไปของ Samsung 950 Pro
ขณะนี้เราสามารถคาดหวังความเร็วการถ่ายโอนข้อมูลที่เกิน 2.5 GB/s จาก PCIe SSD ไดรฟ์ SSD ที่มีอินเทอร์เฟซ M.2 ที่ผลิตโดย OCZ มักจะมาพร้อมกับอะแดปเตอร์ PCIe จากผลการวัดของเรา เราเห็นว่าการทิ้งอุปกรณ์ไว้ตรงนั้นนั้นมีเหตุผลมากกว่าเหตุผล เราวัดคุณลักษณะของอุปกรณ์เหล่านี้สำหรับ M.2 และไม่มีอะแดปเตอร์ โดยบันทึกค่าที่แย่กว่าเล็กน้อย: ตัวอย่างเช่น เมื่ออ่าน จะมีความเร็วเพียง 2382 MB/s ซึ่งน้อยกว่าอะแดปเตอร์ประมาณ 130 MB/s .
เวลาตอบสนองสั้นมาก
ความเร็วในการถ่ายโอนข้อมูลที่สูงนั้นดีต่อการเร่งความเร็วในการโหลด แต่สาเหตุที่ Windows และเกมทำงานเร็วขึ้นอย่างเห็นได้ชัดด้วยไดรฟ์ SSD บนคอมพิวเตอร์นั้นมีสาเหตุหลักมาจากเวลาแฝงที่ต่ำ ในระหว่างการทดสอบ เราศึกษาระหว่างการวัด I/O (อินพุต/เอาต์พุต) ซึ่งก็คือ การนับจำนวนการดำเนินการอ่านหรือเขียนต่อวินาทีเมื่อประมวลผลบล็อกหน่วยความจำแบบต่อเนื่อง พารามิเตอร์นี้เรียกว่า IOPS (การดำเนินการอินพุต/เอาท์พุตต่อวินาที) ถือเป็น “ส่วนประกอบ” ที่ขาดหายไปสำหรับพีซีที่รวดเร็ว ซึ่งมักมีการโหลดจำนวนมาก
ในสาขาวิชาการทดสอบนี้ ไดรฟ์ OCZ RD400 มีข้อได้เปรียบที่ 43,974 IOPS เมื่อเขียน ในทางกลับกัน เมื่ออ่านค่า ผลลัพธ์ของ 18,428 IOPS ยังไม่ถึงครึ่งหนึ่งของผลลัพธ์ก่อนหน้าด้วยซ้ำ ผู้นำการจัดอันดับของเรา Samsung 960 มีลักษณะที่แตกต่างกันเหมือนกัน: เมื่อเขียนจะสูงถึง 42,175 IOPS และเมื่ออ่าน - เพียง 29,233
ความคล้ายคลึงกันที่น่าอิจฉาของผลลัพธ์นี้แสดงให้เห็นโดย Zotac โดยมี IOPS ประมาณ 35,000 IOPS (ทั้งการอ่านและการเขียน) อย่างไรก็ตาม เมื่อเปรียบเทียบผลิตภัณฑ์ พารามิเตอร์นี้มักจะต้องรวมกับพารามิเตอร์อื่นๆ ในเวลาเดียวกัน Turbo SSD น่าจะ "ทะลุผ่าน" เครื่องหมายสำคัญทางจิตวิทยาที่ 100,000 IOPS ในไม่ช้า
Kingston HyperX Predator ทำงานได้แย่ที่สุด: ประมาณ 23,000 IOPS เมื่ออ่านและ 17,800 IOPS เมื่อเขียนหมายถึงอันดับที่สุดท้ายและมีอัตรากำไรขั้นต้นสูง สาเหตุหลักคือเทคโนโลยีที่ล้าสมัย เนื่องจาก SSD นี้ยังคงถ่ายโอนข้อมูลโดยใช้โปรโตคอล AHCI ในทางกลับกัน โปรโตคอลการเข้าถึง NVMe ใหม่ได้รับการปรับให้เหมาะสมสำหรับการทำงานกับ SSD
ข้อดีของ NVMe จะแสดงออกมาเป็นหลักเมื่อกระบวนการแบบขนาน: โปรโตคอลการถ่ายโอนข้อมูลช่วยให้คุณทำงานกับคิว I/O สูงสุด 65,536 คำสั่ง โปรโตคอล AHCI ถูกจำกัดเพียงคิวเดียวจาก 32 คำสั่ง และอาจทำให้เกิดการสะสมข้อมูลภายใต้ภาระหนัก
10 ไดรฟ์ SSD NVMe ที่ดีที่สุดในแง่ของอัตราส่วนราคา/คุณภาพ
แม้สำหรับไดรฟ์ความเร็วสูงรุ่นใหม่ราคาก็ค่อยๆลดลงและ SSD ที่ราคาถูกที่สุดพร้อมการรองรับ NVMe ก็สามารถพบได้ในราคาของไดรฟ์ SATA แล้วและนี่เป็นข่าวดี เราได้เลือกแฟลชไดรฟ์ SSD ที่ดีที่สุด 10 อันดับพร้อมการรองรับ NVMe ในแง่ของอัตราส่วนราคา/คุณภาพ
เริ่มจากแนวคิดเรื่องฟอร์มแฟคเตอร์และอินเทอร์เฟซกันก่อน “คลาสสิก” สำหรับ SSD เป็นกล่องฮาร์ดไดรฟ์ขนาด 2.5 นิ้วแบบดั้งเดิมพร้อมอินเทอร์เฟซ SATA SSD ดังกล่าวมีความหลากหลายมากที่สุด - สามารถ "เติมพลัง" คอมพิวเตอร์เก่าที่มีพอร์ต SATA 2 และให้ประสิทธิภาพสูงจากฮาร์ดแวร์เดสก์ท็อปและแล็ปท็อปสมัยใหม่
อย่างไรก็ตาม ความสามารถของ SSD นั้นยิ่งใหญ่กว่าที่ SATA อนุญาตมาก และที่นี่ความสับสนเริ่มต้นขึ้นเนื่องจากในความเป็นจริงแล้ว SSD ที่มีอินเทอร์เฟซ M.2 เป็นไดรฟ์สองประเภทที่แตกต่างกัน - พวกเขาสามารถทำงานในโหมด SATA โดยมีข้อจำกัดความเร็วเท่ากัน (แต่เดิมไดรฟ์ขนาดกะทัดรัดดังกล่าวในรูปแบบของการ์ดเอ็กซ์แพนชันถูกนำมาใช้สำหรับ แล็ปท็อป แต่ยังสามารถติดตั้งในช่องที่เกี่ยวข้องบนมาเธอร์บอร์ดของพีซีที่อยู่กับที่) หรือใช้บัส PCI-E x4 โดยตรง (อินเทอร์เฟซ PCI-E NVMe) ที่มีแบนด์วิดท์ที่ใหญ่กว่ามาก - หากคุณกำลังจะซื้อ SSD ด้วย ขั้วต่อ M.2 ให้ชี้แจงทันทีว่าทำงานในโหมดใดบนคอมพิวเตอร์ของคุณ ตัวอย่างเช่น MacBook Air ใช้ M.2 SATA จนถึงปี 2012 จากนั้นจึงเริ่มทำงานกับ M.2 PCI-E NVMe ภายนอกสามารถแยกแยะได้ด้วยจำนวนช่องเจาะบนคีย์: M.2 SATA มีสองช่อง PCI-E NVMe มีหนึ่งช่อง
อย่างไรก็ตาม ยังมี M.2 SSD ที่ไม่ปกติในตลาดอีกด้วย ซึ่งออกแบบมาสำหรับอินเทอร์เฟซ PCI-E x2 และใช้คีย์แบบ two-cut แบบเดียวกับ M.2 SATA พวกเขาสามารถทำงานบนเมนบอร์ดที่มีตัวเชื่อมต่อ M.2 ที่มีทั้งสาย SATA และ PCI-E ได้อย่างง่ายดาย แต่บนบอร์ดที่ออกแบบมาสำหรับ SATA-SSD เท่านั้น พวกมันจะไม่มีประโยชน์แม้ว่ารูปลักษณ์ภายนอกจะไม่แตกต่างจาก M.2 SATA SSDก็ตาม ดังนั้นจึงต้องคำนึงถึงประเภทของ SSD ที่รองรับด้วย
และสุดท้ายก็มี SSD ที่ติดตั้งอยู่ในสล็อต PCI-E มาตรฐานบนเมนบอร์ดเดสก์ท็อปเป็นการ์ดเอ็กซ์แพนชัน ATX ซึ่งเป็นตัวเลือกสำหรับผู้ที่ต้องการความเร็วสูง แต่ไม่มีสล็อต M.2 บนเมนบอร์ด
ไม่มีไดรฟ์ SSD ที่จะคงอยู่ตลอดไป นี่คือคุณสมบัติของหน่วยความจำแฟลช ซึ่งอนุญาตให้มีรอบการเขียนในจำนวนจำกัดเท่านั้น ดังนั้นจึงเป็นการดีที่สุดที่จะเลือกไดรฟ์ที่มี TBW สูงสุด (Total Bytes Written) - แต่อย่าลืมว่า Samsung SSD ซึ่งดูซีดเซียวเมื่อเทียบกับคู่แข่งนั้นมีความทนทานอย่างมาก จำนวนที่มากขึ้นรอบการบันทึกเกินกว่าที่ระบุไว้ในหนังสือเดินทาง
ประเภทของหน่วยความจำจะกำหนดทรัพยากรของ SSD ความเร็ว และราคา ไดรฟ์ที่ถูกที่สุดใช้ TLC หรือ 3D-TLC ซึ่งสามารถเขียนได้มากกว่าหนึ่งพันรอบเพียงเล็กน้อยเท่านั้น มันคุ้มค่าที่จะใช้ SSD ที่มีความจุสำรองที่เหมาะสม - มันจะให้ทรัพยากรที่เพียงพอ หน่วยความจำ MLC มีราคาแพงกว่า แต่ช่วยให้คุณสามารถเขียนเซลล์ใหม่ได้หลายพันครั้ง หน่วยความจำที่ "เหนียวแน่น" ที่สุดคือ SLC ซึ่งสามารถทนทานได้ถึง 100,000 รอบ นอกจากนี้ยังเป็นหน่วยความจำที่เร็วที่สุด... และมีราคาแพงที่สุดอีกด้วย ตัวเลือกการประนีประนอมคือ MLC SSD พร้อมแคช SLC: พื้นที่ที่ไม่ได้จัดสรรนั้นทำงานเป็นแคชความเร็วสูง แต่ไดรฟ์ดังกล่าวไวต่อพื้นที่ว่าง และเมื่อลดลงต่ำกว่าจุดวิกฤต ความเร็วในการแลกเปลี่ยนข้อมูลก็จะลดลง
สำหรับผู้ผลิต SSD ใดๆ นั้นเป็นการผสมผสานระหว่างตัวเลือกต่างๆ สำหรับตัวควบคุมและชิปหน่วยความจำ ดังนั้นจึงไม่ถูกต้องในการเปรียบเทียบแบรนด์: ผู้ผลิตที่ไม่ได้ผลิตหน่วยความจำด้วยตนเองจะใช้ชิปเดียวกันกับ SSD จากผู้ผลิตชั้นนำ (Samsung, Micron/Intel ,โตชิบา ,ไฮนิกซ์)
เป็นที่จัดเก็บข้อมูลที่ทันสมัยและมีประสิทธิภาพสูงที่สุดสำหรับระบบคอมพิวเตอร์ มีความเร็วในการถ่ายโอนข้อมูลที่สูงกว่าฮาร์ดไดรฟ์แบบเดิมมาก ในขณะที่ใช้พลังงานน้อยกว่าและมีระดับความน่าเชื่อถือที่สูงกว่าเนื่องจากไม่มีชิ้นส่วนที่เคลื่อนไหวในการออกแบบอุปกรณ์
ลักษณะและประสิทธิภาพของ SSD รุ่นต่างๆ ในตลาดอาจแตกต่างกันไปมาก ดังนั้นจึงเป็นเรื่องสำคัญมากที่จะต้องเรียนรู้เกี่ยวกับโซลิดสเตตไดรฟ์ให้มากที่สุดก่อนที่จะไปที่ร้านเพื่อซื้ออุปกรณ์
ในบทความนี้ เราจะดูคุณสมบัติหลักบางประการและผลกระทบต่อประสิทธิภาพและราคาของไดรฟ์ SSD อย่างไร เรียบง่าย ราคาไม่แพง และตรงไปตรงมา ฉันหวังเป็นอย่างยิ่งว่าความรู้นี้จะช่วยคุณในการเลือก SSD สำหรับคอมพิวเตอร์ของคุณ
ปริมาณ
SSD ไม่ใช่ความสุขที่ถูกที่สุดและค่าใช้จ่ายของอุปกรณ์จะเพิ่มขึ้นตามสัดส่วนโดยตรงกับปริมาณของมัน ไดรฟ์ที่ดีซึ่งมีความจุ 480-512 GB จะมีราคาประมาณ 200 เหรียญสหรัฐ และไดรฟ์แบบ "เทราไบต์" จะมีราคาประมาณ 500 เหรียญสหรัฐ
เพื่อประหยัดขยะที่ไม่จำเป็น ผู้ใช้ที่เชี่ยวชาญจึงได้คิดค้นโซลูชันเบื้องต้นขึ้นมา - ใช้ไดรฟ์ SSD เพื่อควบคุมระบบ และเหลือฮาร์ดไดรฟ์แบบคลาสสิก - HDD - สำหรับภาพยนตร์ เพลง ภาพถ่าย และเนื้อหาอื่น ๆ ที่กินส่วนแบ่งมหาศาล ของพื้นที่ดิสก์

ดังนั้นปรากฎว่าดิสก์สำหรับบูต SSD จะช่วยให้การทำงานของระบบโปรแกรมและเร็วขึ้น เกมส์คอมพิวเตอร์- และดิสก์ตัวที่สอง HDD จะทำหน้าที่เป็นที่เก็บข้อมูลประเภทหนึ่งสำหรับข้อมูลที่เหลือ
แต่คุณควรเลือก SSD ขนาดใด นี่คือความคิดของฉันเกี่ยวกับเรื่องนี้:
- 32 GB: ขยายเพิ่มเติมได้ เหมาะสำหรับการติดตั้งระบบปฏิบัติการ (ต่อไปนี้จะเรียกว่า OS) และโปรแกรมที่มีความต้องการต่ำบางโปรแกรม เหมาะสำหรับงานในสำนักงานที่ไม่ใช้สิ่งอื่นนอกจาก Word และ Excel
- 64 GB: เหมาะสำหรับการติดตั้งระบบปฏิบัติการและซอฟต์แวร์ส่วนใหญ่ที่จำเป็นสำหรับการทำงาน อีกครั้งเป็นไดรฟ์เวอร์ชันสำนักงาน
- 120 GB: เหมาะสำหรับการติดตั้งระบบปฏิบัติการและ โปรแกรมที่จำเป็น- คุณยังสามารถติดตั้งเกมโปรดของคุณสองสามเกมเพื่อโหลดเกมล่าสุดได้เร็วขึ้น
- 240 GB: เหมาะสำหรับการติดตั้งระบบปฏิบัติการ ซอฟต์แวร์ และเกม เป็นไปได้มากว่าคุณจะไม่มีปัญหากับหน่วยความจำเหลือน้อยเป็นเวลานาน เว้นแต่ว่าคุณจะเริ่มเกะกะดิสก์ด้วยไฟล์มัลติมีเดียต่างๆ เช่น เพลงและภาพยนตร์ ฉันขอย้ำอีกครั้งว่าเพื่อจุดประสงค์เหล่านี้ควรใช้ดิสก์ตัวที่สอง - HDD จะดีกว่า
- 480+ GB: เหมาะสำหรับการติดตั้งระบบปฏิบัติการ ซอฟต์แวร์ เกม และคุณยังสามารถเล่นมัลติมีเดียและโยนมัลติมีเดียลงดิสก์ได้อีกด้วย
นี่คือวิธีที่ฉันเห็นปริมาณ SSD โดยคร่าวสำหรับวัตถุประสงค์ต่างๆ ที่คุณกำลังดำเนินการ แน่นอนว่าค่าเฉลี่ยสีทองคือไดรฟ์ขนาด 240 GB เว้นแต่ว่าคุณเป็นนักเล่นเกมตัวยงที่เล่นเกมอื่นทุกสัปดาห์ ก็คุ้มค่าที่จะพิจารณาตัวเลือกที่ดีกว่า
หน่วยความจำแฟลช
หน่วยความจำแฟลชเป็นอีกพารามิเตอร์ที่สำคัญมากซึ่งกำหนดต้นทุนของอุปกรณ์รวมถึงประสิทธิภาพ ความเร็วในการอ่าน และความทนทาน และในกรณีส่วนใหญ่ตัวเลือกคือระหว่างหน่วยความจำแฟลชที่มีเซลล์สองบิต - MLC และเซลล์สามบิต - TLC แต่ประเภทของหน่วยความจำที่จะเลือกขึ้นอยู่กับงานที่ซื้อ SSD
หากคุณใช้ SSD เป็นที่จัดเก็บข้อมูล คุณสามารถซื้อไดรฟ์ที่มีหน่วยความจำแฟลช TLC ได้อย่างปลอดภัย SSD ดังกล่าวซึ่งมีราคาเท่ากันจะมีหน่วยความจำมากกว่า MLC SSD มาก แต่มีรอบการเขียนซ้ำน้อยกว่า
ดังนั้นหากคุณใช้ SSD ในการติดตั้งระบบก็ควรเลือก MLC ปริมาณจะน้อยลง แต่จำนวนรอบการเขียนซ้ำจะมากขึ้น และเนื่องจากข้อมูลบนดิสก์ระบบได้รับการอัปเดตอยู่ตลอดเวลา MLC จึงเป็นตัวเลือกที่เหมาะสมที่สุดสำหรับดิสก์สำหรับบูตที่มีระบบ
นอกจากนี้ยังมีหน่วยความจำแฟลช 3D V-NAND ที่พัฒนาโดย SAMSUNG หลักการทำงานเหมือนกับหน่วยความจำ MLC และ TLC เฉพาะในรูปแบบสามมิติเท่านั้น การออกแบบ 32 เลเยอร์ได้รับการส่งเสริมโดย SAMSUNG ภายใต้ชื่อทางการตลาด V-NAND และหน่วยความจำแฟลช MLC V-NAND และ TLC V-NAND ถือว่ามีความน่าเชื่อถือมากกว่าหน่วยความจำแบบคลาสสิก
อินเตอร์เฟซ
หากคุณเลือก SSD สำหรับการใช้งานถาวรในคอมพิวเตอร์หรือแล็ปท็อป อินเทอร์เฟซการเชื่อมต่อมักจะเป็น Serial ATA (SATA) แทนที่จะเป็น USB หรือ PCI Express ทำไม เนื่องจาก USB มีลำดับความสำคัญที่ช้ากว่า SATA และเหมาะสมสำหรับเป็นไดรฟ์ภายนอกเท่านั้น และ PCIe ก็มีลำดับความสำคัญที่มีราคาแพงกว่า SATA แม้ว่าจะเป็นลำดับความสำคัญที่เร็วกว่าก็ตาม

ดังนั้นหากคุณต้องการได้รับ "ค่าเฉลี่ยสีทอง" ในรูปแบบของความเร็วที่ยอดเยี่ยมและราคาไม่สูงมาก คุณจะต้องมีอินเทอร์เฟซ "SATA III" ที่มีแบนด์วิดท์ 6 Gbit/s

อินเทอร์เฟซ "SATA I" และ "SATA II" แบบเก่ายังคงมีประสิทธิภาพดีเยี่ยม โดยเฉพาะอย่างยิ่งเมื่อเปรียบเทียบกับฮาร์ดไดรฟ์ แต่ไม่ได้ให้ประสิทธิภาพที่ดีที่สุดแก่คุณ
ในทางกลับกัน คุณอาจต้องซื้อ SSD ที่มีอินเทอร์เฟซ SATA รุ่นแรกหรือรุ่นที่สอง หากพีซีของคุณค่อนข้างล้าสมัย และเมนบอร์ดมีเพียงตัวเชื่อมต่อ SATA ของการแก้ไขครั้งแรกหรือครั้งที่สองเท่านั้น แม้ว่าจากมุมมองทางเทคนิคคุณสามารถใช้ "สาม" ได้เนื่องจากอินเทอร์เฟซ SATA III นั้นเข้ากันได้แบบย้อนหลังและจะทำงานร่วมกับเวอร์ชันก่อนหน้าได้
หากต้องการตรวจสอบว่าคุณมีเวอร์ชัน SATA ใด คุณต้อง Google รุ่นของเมนบอร์ดของคุณ และดูข้อมูลจำเพาะบนเว็บไซต์ของผู้ผลิต คุณสามารถค้นหารุ่นของเมนบอร์ดได้โดยดูจากชื่อบนบอร์ดหรือใช้มาตรฐาน เครื่องมือวินโดวส์- เมื่อต้องการทำเช่นนี้ ให้เปิด บรรทัดคำสั่ง(WIN+R -> CMD) และป้อนคำสั่ง “wmic baseboard get product” (โดยไม่ต้องใส่เครื่องหมายคำพูด) ที่นั่น

อย่างไรก็ตาม ความเร็วของอินเทอร์เฟซจะวัดเป็นกิกะบิตต่อวินาที ในขณะที่เวลาในการอ่านและเขียนดิสก์จะวัดเป็นเมกะไบต์ต่อวินาที เพื่อกำหนดข้อ จำกัด ของอินเทอร์เฟซฉันได้แสดงรายการค่าที่แปลงแล้วสำหรับเวอร์ชัน SATA ที่แตกต่างกัน:
- SATA III (6 Gb/s): 750 MB/s;
- SATA II (3Gbps): 375 เมกะไบต์/วินาที;
- SATA 1 (1.5 Gbps): 187.5 เมกะไบต์/วินาที
โปรดจำไว้ว่านี่คือปริมาณงานสูงสุดทางทฤษฎีสำหรับมาตรฐานอินเทอร์เฟซ SATA ต่างๆ ประสิทธิภาพที่แท้จริงจะต่ำกว่าตัวเลขเหล่านี้เล็กน้อย ตัวอย่างเช่น SATA III SSD ส่วนใหญ่จะมีความเร็วสูงสุดระหว่าง 500 ถึง 600 MB/s ซึ่งต่ำกว่าค่าสูงสุดประมาณ 20-30%
ความเร็วในการอ่าน/เขียน
ความเร็วในการอ่าน - กำหนดระยะเวลาที่ใช้ในการเปิดหรืออ่านไฟล์ที่จัดเก็บไว้ในดิสก์
ความเร็วในการเขียนคือระยะเวลาที่ใช้ในการบันทึกหรือเขียนลงดิสก์
พารามิเตอร์เหล่านี้เป็นหนึ่งในพารามิเตอร์ที่สำคัญที่สุด ลักษณะทางเทคนิคในโซลิดสเตทไดรฟ์ ซึ่งแสดงประสิทธิภาพของ SSD เป็นหลัก ความเร็วในการอ่านสูงทำให้การโหลดโปรแกรมและเกมเร็วขึ้น (รวมถึงระบบปฏิบัติการทั้งหมดโดยรวม) และความเร็วในการเขียนส่งผลต่องานต่างๆ เช่น การแตกไฟล์โดยใช้ 7Zip
SSD รุ่นใหม่ส่วนใหญ่มีความเร็วในการอ่านอยู่ในช่วง 500-600 MB/s แต่ SSD ที่ราคาถูก/เก่ามากไม่สามารถอวดความเร็วดังกล่าวได้ ดังนั้นฉันขอแนะนำให้เลือก SSD ที่มีความเร็วในการอ่านในช่วงนี้
หากคุณเปรียบเทียบ HDD และโซลิดสเตทไดรฟ์ คุณจะเห็นว่าฮาร์ดไดรฟ์ช้ากว่า SSD หลายเท่า โดยมีความเร็วในการอ่าน 128 MB/s และความเร็วในการเขียน 120 MB/s ด้วยเหตุนี้เมื่อคุณ "เปลี่ยน" จาก HDD เป็น SSD คุณจะรู้สึกได้ถึงความเร็วในการโหลดระบบที่เพิ่มขึ้นอย่างเหลือเชื่อทันทีเมื่อคุณเปิดคอมพิวเตอร์อย่างไรก็ตามตามที่กล่าวไว้ข้างต้นเล็กน้อย คุณจะสังเกตเห็นความเร็วที่เพิ่มขึ้นด้วย ในการโหลดเกม เปิดโปรแกรม บันทึกไฟล์ และอื่นๆ
ฉันต้องการทราบว่าความเร็วในการเขียนไม่สำคัญเท่ากับความเร็วในการอ่าน ดังนั้นคุณสามารถเสียสละคุณลักษณะที่อ่อนแอเพื่อประโยชน์ของพารามิเตอร์ที่แรงกว่าได้หากดิสก์มีความเร็วในการอ่านที่ดี แต่มีความเร็วในการเขียนต่ำกว่ามาก
ฟอร์มแฟคเตอร์
ฟอร์มแฟคเตอร์จะกำหนดขนาดของพื้นที่ติดตั้งและการติดตั้งไดรฟ์ ในยูนิตระบบส่วนใหญ่ พื้นที่สำหรับดิสก์ไดรฟ์จะถูกสร้างขึ้นในรูปแบบ 3.5 นิ้ว นี่คือตำแหน่งที่ติดตั้งฮาร์ดไดรฟ์ของคอมพิวเตอร์ของคุณ
เนื่องจากผู้ผลิตค่อยๆ ละทิ้งฟอร์มแฟคเตอร์ 3.5 นิ้ว ไดรฟ์ SSD ส่วนใหญ่จึงถูกสร้างขึ้นมาในรูปแบบ 2.5 นิ้ว แต่อย่ากลัวหรือเครียดเพราะถ้าเป็นเช่นนั้น คอมพิวเตอร์ส่วนบุคคลจากนั้น คุณจะสามารถติดตั้ง SSD ใหม่ในยูนิตระบบแทน HDD ขนาด 3.5 นิ้วหรือข้างๆ ได้อย่างง่ายดาย ในการดำเนินการนี้ คุณเพียงแค่ต้องซื้อโครงยึดแบบพิเศษ (หรืออีกนัยหนึ่งคืออะแดปเตอร์) โดยการวาง SSD ขนาด 2.5 นิ้วเข้าไป คุณจึงสามารถติดตั้งโครงหลังในตัวยึดฟอร์มแฟคเตอร์ขนาด 3.5 นิ้วได้อย่างง่ายดาย

แต่ถ้าคุณทนไม่ได้จริงๆ หรือการซื้อโครงยึดเป็นปัญหา คุณสามารถขันสกรูโซลิดสเตทไดรฟ์ขนาด 2.5 นิ้ว เข้ากับสลักเกลียวสองในสี่ตัวได้ เพื่อนของฉันคนหนึ่งทำสิ่งนี้และมีความสุขเหมือนช้าง :)
หากคุณวางแผนที่จะติดตั้ง SSD ในแล็ปท็อปของคุณเพื่อแทนที่ฮาร์ดไดรฟ์ คุณจะต้องคำนึงถึงข้อจำกัดด้านขนาดทางกายภาพด้วย ตัวอย่างเช่น ขอบล้อขนาด 2.5 นิ้วโดยทั่วไปมีให้เลือกหลายช่วงความสูง ตั้งแต่บางเพียง 5 มม. ไปจนถึงขอบล้อที่สูงกว่าสูงถึง 9.5 มม.
หากแล็ปท็อปของคุณสามารถใส่ได้เฉพาะไดรฟ์ที่มีความสูงไม่เกิน 7.5 มม. และคุณซื้อ SSD ขนาด 9.5 มม. แน่นอนว่าไดรฟ์นี้จะใช้งานไม่ได้ เช่นเดียวกับไดรฟ์ mSATA และ M.2 ที่ใช้เฉพาะในแล็ปท็อป อัลตร้าบุ๊ก และระบบไฮบริด
ดังนั้นควรระมัดระวัง
ผู้ผลิต
SSD เป็นการลงทุนที่ค่อนข้างสูง (ตามมาตรฐานส่วนประกอบพีซี) และหากคุณตัดสินใจซื้อจะเป็นการดีกว่าหากทำจากแบรนด์ที่มีคุณภาพและเชื่อถือได้ ทางเลือกที่ดีจะเป็น:
- Samsung เป็นผู้นำในด้านการพัฒนา การผลิต และการขายโซลิดสเตตไดรฟ์ โดยครองตลาด 44% สำหรับอุปกรณ์เหล่านี้ และไม่มีอะไรน่าแปลกใจที่นี่เนื่องจากบริษัทพัฒนา SSD ตั้งแต่ต้นจนจบซึ่งร่วมกันทำให้การทำงานของอุปกรณ์มีความเสถียรและความก้าวหน้าทางเทคนิคในทิศทางนี้ซึ่งนำหน้าผู้ผลิตหลายราย
- Kingstone - บริษัท ไม่ได้พัฒนาอุปกรณ์ในทุกขั้นตอน แต่ทำงานร่วมกับผู้ผลิตบุคคลที่สามอย่างเชี่ยวชาญ ผลิตภัณฑ์ของแบรนด์นี้ทำให้ผู้บริโภคในตลาดมีตัวเลือกไดรฟ์ SSD คุณภาพสูงที่ค่อนข้างยืดหยุ่น ซึ่งช่วยให้ Kingstone สามารถตั้งหลักในตลาดกลุ่มนี้ได้
- Crucial (Micron) และ SanDisk เป็นตัวเลือกที่ยอดเยี่ยมเนื่องจากนำเสนอผลิตภัณฑ์คุณภาพสูงและเชื่อถือได้ซึ่งทำงานด้วยความเร็วที่ดี
การซื้อ SSD จากผู้ผลิตที่ "ไม่ระบุชื่อ" ถือเป็นขั้นตอนที่ค่อนข้างเสี่ยง โดยเฉพาะอย่างยิ่งหากราคาของผลิตภัณฑ์ต่ำอย่างน่าสงสัยเมื่อเปรียบเทียบกับไดรฟ์ที่คล้ายกันจากคู่แข่ง การใช้ผลิตภัณฑ์ดังกล่าวคุณอาจถูกเผาไหม้อย่างรุนแรงหากเกิดอะไรขึ้นกับระบบหรือข้อมูลส่วนบุคคล
ลิขสิทธิ์ "ปล.:"
เราคงจะจบกันแค่นี้ แน่นอนว่าเราสามารถตั้งชื่อพารามิเตอร์ที่แตกต่างกันได้อีกหลายสิบตัวซึ่งจะให้ความยืดหยุ่นในคำถามว่าจะเลือก SSD ตัวใด แต่ฉันเชื่อว่าฉันได้สรุปสิ่งที่สำคัญที่สุดในบทความนี้แล้วและทุกสิ่งทุกอย่างก็เป็นลักษณะรองที่ค่อนข้างเป็น ชัดเจนต่อผู้ใช้ทั่วไป พวกเขาจะไม่มีส่วนร่วม แต่จะสร้างเฉพาะความยุ่งเหยิงในหัวอย่างที่พวกเขาพูดเท่านั้น
ช้อปปิ้งมีความสุข ขอบคุณที่อ่านจนจบ! หวังว่าคุณจะชอบมัน;)
ความคิดเห็น:
|
คอนสแตนติน 2018-03-06 19:34:32
สำหรับไดรฟ์ SSHD คุณแนะนำอะไรเกี่ยวกับแล็ปท็อปได้บ้าง
|
จำเป็นต้องใช้ฮาร์ดไดรฟ์เพื่อติดตั้งระบบปฏิบัติการ โปรแกรม และจัดเก็บไฟล์ผู้ใช้ต่างๆ (เอกสาร ภาพถ่าย เพลง ภาพยนตร์ ฯลฯ)
ฮาร์ดไดรฟ์มีความจุที่แตกต่างกัน ซึ่งกำหนดปริมาณข้อมูลที่สามารถจัดเก็บได้ ความเร็วซึ่งกำหนดประสิทธิภาพของคอมพิวเตอร์ทั้งหมด และความน่าเชื่อถือ ซึ่งขึ้นอยู่กับผู้ผลิต
ฮาร์ดไดรฟ์ทั่วไป (HDD) มีความจุขนาดใหญ่ ความเร็วต่ำ และราคาประหยัด เร็วที่สุดคือโซลิดสเตตไดรฟ์ (SSD) แต่มีความจุน้อยและมีราคาแพงกว่ามาก ตัวเลือกระดับกลางระหว่างพวกเขาคือดิสก์ไฮบริด (SSHD) ซึ่งมีความจุเพียงพอเร็วกว่า HDD ทั่วไปและมีราคาแพงกว่าเล็กน้อย
ฮาร์ดไดรฟ์ Western Digital (WD) ถือว่ามีความน่าเชื่อถือมากที่สุด ไดรฟ์ SSD ที่ดีที่สุดผลิตโดย: Samsung, Intel, Crucial, SanDisk, Plextor มากขึ้น ตัวเลือกงบประมาณคุณสามารถพิจารณา: A-DATA, Corsair, GoodRAM, WD, HyperX เนื่องจากมีปัญหาน้อยที่สุด และไฮบริดไดรฟ์ (SSHD) ผลิตโดย Seagate เป็นหลัก
สำหรับคอมพิวเตอร์สำนักงานที่ใช้สำหรับการทำงานกับเอกสารและอินเทอร์เน็ตเป็นหลัก ฮาร์ดไดรฟ์ปกติจากซีรีส์ WD Blue ราคาไม่แพงที่มีความจุสูงสุด 500 GB ก็เพียงพอแล้ว แต่ดิสก์ขนาด 1 TB นั้นเหมาะสมที่สุดในปัจจุบันเนื่องจากไม่แพงกว่ามากนัก
สำหรับคอมพิวเตอร์มัลติมีเดีย (วิดีโอเกม เกมธรรมดา) ควรใช้ไดรฟ์ WD Blue ขนาด 1 TB เป็นไดรฟ์เพิ่มเติมสำหรับจัดเก็บไฟล์ และติดตั้ง SSD ขนาด 120-128 GB เป็นไดรฟ์หลักซึ่งจะทำให้การทำงานเร็วขึ้นอย่างมาก ของระบบและโปรแกรมต่างๆ
สำหรับคอมพิวเตอร์เกมขอแนะนำให้ใช้ SSD ที่มีความจุ 240-256 GB คุณสามารถติดตั้งเกมได้หลายเกม
ฮาร์ดดิส A-Data Ultimate SU650 240GB
เนื่องจากเป็นตัวเลือกที่ประหยัดกว่าสำหรับพีซีมัลติมีเดียหรือเกม คุณสามารถซื้อไดรฟ์ไฮบริด Seagate (SSHD) หนึ่งตัวที่มีความจุ 1 TB ซึ่งไม่เร็วเท่ากับ SSD แต่ยังเร็วกว่าไดรฟ์ HDD ทั่วไปเล็กน้อย
ฮาร์ดดิส Seagate FireCuda ST1000DX002 1TB
สำหรับพีซีระดับมืออาชีพที่ทรงพลังนอกเหนือจาก SSD (120-512 GB) คุณสามารถใช้ฮาร์ดไดรฟ์ WD Black ที่รวดเร็วและเชื่อถือได้ในปริมาตรที่ต้องการ (1-4 GB)
ฉันขอแนะนำให้ซื้อไดรฟ์ภายนอก Transcend คุณภาพสูงที่มีอินเทอร์เฟซ USB 3.0 ขนาด 1-2 TB สำหรับระบบและไฟล์ที่สำคัญสำหรับคุณ (เอกสาร ภาพถ่าย วิดีโอ โครงการ)
ฮาร์ดดิส Transcend StoreJet 25M3 1 TB
2. ประเภทของดิสก์
คอมพิวเตอร์สมัยใหม่ใช้ทั้งฮาร์ดไดรฟ์แบบคลาสสิกบนแผ่นแม่เหล็ก (HDD) และไดรฟ์โซลิดสเทตที่เร็วกว่าซึ่งใช้ชิปหน่วยความจำ (SSD) นอกจากนี้ยังมีไฮบริดดิสก์ (SSHD) ซึ่งเป็นส่วนประกอบของ HDD และ SSD
ฮาร์ดไดรฟ์ (HDD) มีความจุขนาดใหญ่ (1,000-8,000 GB) แต่มีความเร็วต่ำ (120-140 MB/s) ใช้ได้ทั้งติดตั้งระบบและจัดเก็บไฟล์ผู้ใช้งานซึ่งเป็นทางเลือกที่ประหยัดที่สุด
โซลิดสเตตไดรฟ์ (SSD) มีปริมาณค่อนข้างน้อย (120-960 GB) แต่มีความเร็วสูงมาก (450-550 MB/s) มีค่าใช้จ่ายสูงกว่ามากและใช้ในการติดตั้งระบบปฏิบัติการและบางโปรแกรมเพื่อเพิ่มความเร็วของคอมพิวเตอร์
ไฮบริดไดรฟ์ (SSHD) เป็นเพียงฮาร์ดไดรฟ์ที่มีหน่วยความจำที่เร็วกว่าจำนวนเล็กน้อยเพิ่มเข้าไป ตัวอย่างเช่น อาจดูเหมือน 1TB HDD + 8GB SSD
3. การใช้งานไดรฟ์ HDD, SSD และ SSHD
สำหรับคอมพิวเตอร์สำนักงาน (เอกสาร อินเทอร์เน็ต) การติดตั้งฮาร์ดไดรฟ์ปกติ (HDD) หนึ่งตัวก็เพียงพอแล้ว
สำหรับคอมพิวเตอร์มัลติมีเดีย (ภาพยนตร์ เกมธรรมดา) คุณสามารถเพิ่มไดรฟ์ SSD ขนาดเล็กนอกเหนือจาก HDD ซึ่งจะทำให้ระบบทำงานเร็วขึ้นและตอบสนองได้ดีขึ้นมาก เพื่อเป็นการประนีประนอมระหว่างความเร็วและความจุ คุณสามารถพิจารณาติดตั้งไดรฟ์ SSHD หนึ่งตัวซึ่งจะถูกกว่ามาก
สำหรับการเล่นเกมหรือคอมพิวเตอร์ระดับมืออาชีพที่ทรงพลัง ตัวเลือกที่ดีที่สุดคือการติดตั้งดิสก์สองตัว - SSD สำหรับระบบปฏิบัติการ โปรแกรม เกม และฮาร์ดไดรฟ์ทั่วไปสำหรับจัดเก็บไฟล์ผู้ใช้
4. ขนาดฟิสิคัลของดิสก์
ฮาร์ดไดรฟ์สำหรับคอมพิวเตอร์เดสก์ท็อปมีขนาด 3.5 นิ้ว

โซลิดสเตตไดรฟ์มีขนาด 2.5 นิ้ว เช่นเดียวกับฮาร์ดไดรฟ์แล็ปท็อป

มีการติดตั้งไดรฟ์ SSD ลงในคอมพิวเตอร์ทั่วไปโดยใช้อุปกรณ์ยึดแบบพิเศษในเคสหรืออะแดปเตอร์เพิ่มเติม

อย่าลืมซื้อหากไม่ได้ให้มากับไดรฟ์ และเคสของคุณไม่มีส่วนยึดพิเศษสำหรับไดรฟ์ขนาด 2.5 นิ้ว แต่ตอนนี้เคสสมัยใหม่เกือบทั้งหมดมีที่ยึดสำหรับไดรฟ์ SSD ซึ่งระบุไว้ในคำอธิบายว่าเป็นช่องขนาด 2.5 นิ้วภายใน
5. ขั้วต่อฮาร์ดไดรฟ์
ฮาร์ดไดรฟ์ทั้งหมดมีขั้วต่ออินเทอร์เฟซและขั้วต่อสายไฟ
5.1. ขั้วต่ออินเทอร์เฟซ
ตัวเชื่อมต่ออินเทอร์เฟซคือตัวเชื่อมต่อสำหรับเชื่อมต่อไดรฟ์เข้ากับเมนบอร์ดโดยใช้สายเคเบิลพิเศษ (สายเคเบิล)

ฮาร์ดไดรฟ์สมัยใหม่ (HDD) มีตัวเชื่อมต่อ SATA3 ซึ่งเข้ากันได้กับ SATA2 และ SATA1 เวอร์ชันเก่าอย่างสมบูรณ์ หากเมนบอร์ดของคุณมีขั้วต่อเก่า ไม่ต้องกังวล คุณสามารถเชื่อมต่อฮาร์ดไดรฟ์ใหม่เข้ากับขั้วต่อเหล่านั้นได้ และขั้วต่อก็จะใช้งานได้
แต่สำหรับไดรฟ์ SSD ขอแนะนำให้เมนบอร์ดมีขั้วต่อ SATA3 หากเมนบอร์ดของคุณมีขั้วต่อ SATA2 ไดรฟ์ SSD จะทำงานที่ความเร็วครึ่งหนึ่ง (ประมาณ 280 MB/s) ซึ่งยังคงเร็วกว่า HDD ทั่วไปอย่างเห็นได้ชัด
5.2. ขั้วต่อสายไฟ
ฮาร์ดไดรฟ์สมัยใหม่ (HDD) และโซลิดสเตตไดรฟ์ (SSD) มีขั้วต่อไฟ SATA 15 พินเหมือนกัน หากติดตั้งดิสก์ในคอมพิวเตอร์เดสก์ท็อป แหล่งจ่ายไฟจะต้องมีขั้วต่อดังกล่าว หากไม่มีอยู่ คุณสามารถใช้อะแดปเตอร์แปลงไฟ Molex-SATA

6. ความจุของฮาร์ดไดรฟ์
สำหรับฮาร์ดไดรฟ์แต่ละประเภท ปริมาณข้อมูลที่สามารถเก็บได้จะแตกต่างกัน ขึ้นอยู่กับวัตถุประสงค์
6.1. ความจุฮาร์ดดิสก์ (HDD) สำหรับคอมพิวเตอร์
สำหรับคอมพิวเตอร์ที่ใช้พิมพ์และเข้าถึงอินเทอร์เน็ต ฮาร์ดไดรฟ์สมัยใหม่ที่เล็กที่สุด – 320-500 GB ก็เพียงพอแล้ว
สำหรับคอมพิวเตอร์มัลติมีเดีย (วิดีโอ เพลง ภาพถ่าย เกมธรรมดา) ขอแนะนำให้มีฮาร์ดไดรฟ์ที่มีความจุ 1,000 GB (1 TB)
คอมพิวเตอร์สำหรับเล่นเกมหรือมืออาชีพที่ทรงพลังอาจต้องใช้ไดรฟ์ขนาด 2-4 TB (ใช้ความต้องการของคุณ)
จำเป็นต้องคำนึงว่าเมนบอร์ดคอมพิวเตอร์ต้องรองรับ UEFI มิฉะนั้นระบบปฏิบัติการจะไม่เห็นความจุของดิสก์ทั้งหมดมากกว่า 2 TB
หากคุณต้องการเพิ่มความเร็วของระบบ แต่ไม่พร้อมที่จะเสียเงินกับไดรฟ์ SSD เพิ่มเติม คุณสามารถเลือกซื้อไดรฟ์ SSHD แบบไฮบริดที่มีความจุ 1-2 TB เป็นทางเลือกอื่น
6.2. ความจุฮาร์ดดิสก์ (HDD) สำหรับแล็ปท็อป
หากใช้แล็ปท็อปเป็นส่วนเสริมของคอมพิวเตอร์หลัก ฮาร์ดไดรฟ์ที่มีความจุ 320-500 GB ก็เพียงพอแล้ว หากใช้แล็ปท็อปเป็นคอมพิวเตอร์หลัก อาจต้องใช้ฮาร์ดไดรฟ์ที่มีความจุ 750-1,000 GB (ขึ้นอยู่กับการใช้แล็ปท็อป)
ฮาร์ดไดรฟ์ Hitachi Travelstar Z5K500 HTS545050A7E680 500GB
คุณยังสามารถติดตั้งไดรฟ์ SSD ในแล็ปท็อป ซึ่งจะเพิ่มความเร็วและการตอบสนองของระบบอย่างมาก หรือไดรฟ์ SSHD แบบไฮบริดซึ่งเร็วกว่า HDD ทั่วไปเล็กน้อย
ฮาร์ดไดรฟ์ Seagate โน้ตบุ๊ก SSHD ST500LM021 500GB
สิ่งสำคัญคือต้องพิจารณาว่าแล็ปท็อปของคุณรองรับความหนาของดิสก์เท่าใด แผ่นดิสก์ที่มีความหนา 7 มม. จะพอดีกับทุกรุ่น แต่แผ่นดิสก์ที่มีความหนา 9 มม. อาจไม่เหมาะกับทุกที่แม้ว่าจะผลิตออกมาไม่มากนักก็ตาม
6.3. ความจุโซลิดสเตตไดรฟ์ (SSD)
เนื่องจากไม่ได้ใช้ไดรฟ์ SSD ในการจัดเก็บข้อมูล เมื่อพิจารณาความจุที่ต้องการ คุณจะต้องดำเนินการต่อจากจำนวนพื้นที่ที่ระบบปฏิบัติการที่ติดตั้งไว้จะใช้ และคุณจะติดตั้งโปรแกรมและเกมขนาดใหญ่อื่นๆ บนไดรฟ์นั้นหรือไม่
ระบบปฏิบัติการสมัยใหม่ (Windows 7,8,10) ต้องการพื้นที่ประมาณ 40 GB เพื่อดำเนินการและเติบโตพร้อมกับการอัปเดต นอกจากนี้ คุณต้องติดตั้งโปรแกรมพื้นฐานบน SSD เป็นอย่างน้อย ไม่เช่นนั้นจะไม่เกิดประโยชน์มากนัก สำหรับการใช้งานปกติควรมีพื้นที่ว่างบน SSD 15-30% เสมอ
สำหรับคอมพิวเตอร์มัลติมีเดีย (ภาพยนตร์ เกมธรรมดา) ตัวเลือกที่ดีที่สุดคือ SSD ที่มีความจุ 120-128 GB ซึ่งจะช่วยให้นอกเหนือจากระบบและโปรแกรมพื้นฐานแล้ว สามารถติดตั้งเกมง่ายๆ หลายเกมลงไปได้ เนื่องจากจำเป็นต้องใช้ SSD ไม่เพียงแต่จะเปิดโฟลเดอร์ได้อย่างรวดเร็วเท่านั้น แต่ยังเหมาะสมที่จะติดตั้งโปรแกรมและเกมที่ทรงพลังที่สุดลงไปซึ่งจะช่วยเพิ่มความเร็วในการทำงาน
เกมสมัยใหม่ที่หนักหน่วงใช้พื้นที่จำนวนมาก ดังนั้นคอมพิวเตอร์สำหรับเล่นเกมที่ทรงพลังจึงต้องใช้ SSD ขนาด 240-512 GB ขึ้นอยู่กับงบประมาณของคุณ
สำหรับงานระดับมืออาชีพ เช่น การตัดต่อวิดีโอคุณภาพสูง หรือการติดตั้งโหล เกมสมัยใหม่คุณต้องมี SSD ที่มีความจุ 480-1,024 GB อีกครั้งขึ้นอยู่กับงบประมาณ
6.4. การสำรองข้อมูล
เมื่อเลือกพื้นที่ดิสก์ ขอแนะนำให้คำนึงถึงความจำเป็นในการสร้างสำเนาสำรองของไฟล์ผู้ใช้ (วิดีโอ รูปภาพ ฯลฯ ) ที่จะจัดเก็บไว้ในนั้น มิฉะนั้นคุณอาจเสี่ยงต่อการสูญเสียทุกสิ่งที่คุณสะสมตลอดหลายปีที่ผ่านมาทันที ดังนั้นจึงมักแนะนำให้ซื้อไม่ใช่ดิสก์ขนาดใหญ่เพียงดิสก์เดียว แต่เป็นดิสก์ขนาดเล็กกว่าสองดิสก์ - อันหนึ่งสำหรับการทำงานและอีกอัน (อาจเป็นภายนอก) สำหรับสำเนาสำรองของไฟล์
7. พารามิเตอร์ดิสก์พื้นฐาน
พารามิเตอร์หลักของดิสก์ซึ่งมักระบุไว้ในรายการราคา ได้แก่ ความเร็วแกนหมุนและขนาดบัฟเฟอร์หน่วยความจำ
7.1. ความเร็วแกน
แกนหมุนมีฮาร์ดดิสก์และดิสก์ไฮบริดที่ใช้แผ่นแม่เหล็ก (HDD, SSHD) เนื่องจากไดรฟ์ SSD สร้างขึ้นจากชิปหน่วยความจำ จึงไม่มีแกนหมุน ความเร็วของแกนหมุนของฮาร์ดไดรฟ์จะกำหนดความเร็วในการทำงาน
แกนหมุนของฮาร์ดไดรฟ์สำหรับคอมพิวเตอร์เดสก์ท็อปโดยทั่วไปมีความเร็วในการหมุนที่ 7200 รอบต่อนาที บางครั้งมีรุ่นที่มีความเร็วแกนหมุน 5400 รอบต่อนาทีซึ่งทำงานช้าลง
โดยทั่วไปฮาร์ดไดรฟ์ของแล็ปท็อปจะมีความเร็วรอบแกนหมุนที่ 5400 รอบต่อนาที ซึ่งช่วยให้ทำงานได้เงียบขึ้น ทำงานเย็นลง และใช้พลังงานน้อยลง
7.2. ขนาดบัฟเฟอร์หน่วยความจำ
บัฟเฟอร์คือหน่วยความจำแคชของฮาร์ดไดรฟ์ที่ใช้ชิปหน่วยความจำ บัฟเฟอร์นี้ได้รับการออกแบบมาเพื่อเพิ่มความเร็วให้กับฮาร์ดไดรฟ์ แต่ไม่เป็นเช่นนั้น อิทธิพลใหญ่(ประมาณ 5-10%)
ฮาร์ดไดรฟ์สมัยใหม่ (HDD) มีขนาดบัฟเฟอร์ 32-128 MB โดยหลักการแล้ว 32 MB ก็เพียงพอแล้ว แต่ถ้าราคาต่างกันไม่มากก็สามารถนำฮาร์ดไดรฟ์ไปด้วยได้ ขนาดใหญ่กันชน. เหมาะสมที่สุดสำหรับวันนี้คือ 64 MB
8. ลักษณะความเร็วของดิสก์
ลักษณะความเร็วทั่วไปสำหรับไดรฟ์ HDD, SSHD และ SSD ได้แก่ ความเร็วในการอ่าน/เขียนเชิงเส้นและเวลาการเข้าถึงแบบสุ่ม
8.1. ความเร็วในการอ่านเชิงเส้น
ความเร็วในการอ่านเชิงเส้นเป็นพารามิเตอร์หลักสำหรับดิสก์ใด ๆ และส่งผลอย่างมากต่อความเร็วการทำงานของมัน
สำหรับฮาร์ดไดรฟ์และไฮบริดไดรฟ์สมัยใหม่ (HDD, SSHD) ความคุ้มค่าคือ ความเร็วเฉลี่ยอ่านได้ใกล้ถึง 150 MB/s คุณไม่ควรซื้อฮาร์ดไดรฟ์ที่มีความเร็ว 100 MB/s หรือน้อยกว่า
โซลิดสเตตไดรฟ์ (SSD) เร็วกว่ามากและความเร็วในการอ่าน ขึ้นอยู่กับรุ่น คือ 160-560 MB/s อัตราส่วนราคา/ความเร็วที่เหมาะสมคือไดรฟ์ SSD ที่มีความเร็วในการอ่าน 450-500 MB/s
สำหรับไดรฟ์ HDD ผู้ขายในรายการราคามักจะไม่ระบุพารามิเตอร์ความเร็ว แต่จะระบุเฉพาะปริมาณเท่านั้น ต่อไปในบทความนี้ ฉันจะบอกวิธีค้นหาลักษณะเหล่านี้ ด้วยไดรฟ์ SSD ทุกอย่างจะง่ายขึ้นเนื่องจากลักษณะความเร็วจะระบุไว้ในรายการราคาเสมอ
8.2. ความเร็วการเขียนเชิงเส้น
นี่เป็นพารามิเตอร์รองหลังจากความเร็วในการอ่านซึ่งโดยปกติจะระบุควบคู่ไปด้วย สำหรับฮาร์ดไดรฟ์และไฮบริดไดรฟ์ (HDD, SSHD) ความเร็วในการเขียนมักจะต่ำกว่าความเร็วในการอ่านเล็กน้อยและไม่ได้รับการพิจารณาเมื่อเลือกดิสก์เนื่องจากส่วนใหญ่จะเน้นที่ความเร็วในการอ่าน
สำหรับไดรฟ์ SSD ความเร็วในการเขียนอาจน้อยกว่าหรือเท่ากับความเร็วในการอ่านก็ได้ ในรายการราคา พารามิเตอร์เหล่านี้จะถูกระบุด้วยเครื่องหมายทับ (เช่น 510/430) โดยที่ตัวเลขที่มากกว่าหมายถึงความเร็วในการอ่าน และตัวเลขที่น้อยกว่าหมายถึงความเร็วในการเขียน
สำหรับ SSD ที่เร็วดีจะอยู่ที่ประมาณ 550/550 MB/s แต่โดยทั่วไปแล้ว ความเร็วในการเขียนมีผลกับความเร็วของคอมพิวเตอร์น้อยกว่าความเร็วในการอ่านมาก ตามตัวเลือกงบประมาณ อนุญาตให้ใช้ความเร็วที่ต่ำกว่าเล็กน้อย แต่ต้องไม่ต่ำกว่า 450/350 Mb/s
8.3. เวลาเข้า
เวลาในการเข้าถึงเป็นพารามิเตอร์ดิสก์ที่สำคัญที่สุดเป็นอันดับสองรองจากความเร็วในการอ่าน/เขียน เวลาในการเข้าถึงมีผลอย่างมากต่อความเร็วในการอ่าน/คัดลอกไฟล์ขนาดเล็ก ยิ่งพารามิเตอร์นี้ต่ำเท่าไรก็ยิ่งดีเท่านั้น นอกจากนี้ เวลาในการเข้าถึงต่ำยังบ่งชี้ถึงคุณภาพของฮาร์ดดิสก์ไดรฟ์ (HDD) ที่สูงกว่าอีกด้วย
เวลาในการเข้าถึงฮาร์ดดิสก์ไดรฟ์ (HDD) ที่ดีคือ 13-15 มิลลิวินาที ค่าภายใน 16-20 มิลลิวินาทีถือเป็นตัวบ่งชี้ที่ไม่ดี ฉันจะบอกวิธีกำหนดพารามิเตอร์นี้ให้คุณทราบในบทความนี้
สำหรับไดรฟ์ SSD เวลาในการเข้าถึงจะน้อยกว่าไดรฟ์ HDD ถึง 100 เท่าดังนั้นจึงไม่ได้ระบุพารามิเตอร์นี้ไว้ที่ใดและไม่สนใจ
ไฮบริดดิสก์ (SSHD) เนื่องจากมีหน่วยความจำแฟลชในตัวเพิ่มเติม ทำให้มีเวลาเข้าถึงน้อยกว่า HDD ซึ่งเทียบได้กับ SSD แต่เนื่องจากความจุที่จำกัดของหน่วยความจำแฟลช เวลาในการเข้าถึงที่ลดลงจะเกิดขึ้นได้ก็ต่อเมื่อเข้าถึงไฟล์ที่เข้าถึงบ่อยที่สุดซึ่งไปอยู่ในหน่วยความจำแฟลชนั้นเท่านั้น โดยปกติแล้วไฟล์เหล่านี้เป็นไฟล์ระบบซึ่งให้ความเร็วในการบูตคอมพิวเตอร์ที่สูงขึ้นและการตอบสนองของระบบที่สูง แต่ไม่ส่งผลกระทบโดยพื้นฐานต่อการทำงานของโปรแกรมและเกมขนาดใหญ่เนื่องจากไฟล์เหล่านี้จะไม่พอดีกับหน่วยความจำที่รวดเร็วในจำนวนที่ จำกัด ของดิสก์ SSHD
9. ผู้ผลิตฮาร์ดไดรฟ์ (HDD, SSHD)
ผู้ผลิตฮาร์ดไดรฟ์ที่ได้รับความนิยมมากที่สุดมีดังต่อไปนี้:
ซีเกท- ผลิตไดรฟ์ที่เร็วที่สุดในปัจจุบัน แต่ไม่ถือว่าน่าเชื่อถือที่สุด
เวสเทิร์น ดิจิตอล (WD)— ถือว่าน่าเชื่อถือที่สุดและมีการจำแนกตามสีที่สะดวก
- ดับบลิวดี บลู– ไดรฟ์เอนกประสงค์ราคาประหยัด
- ดับบลิวดี กรีน– เงียบและประหยัด (ปิดบ่อย)
- ดับบลิวดี แบล็ค– รวดเร็วและเชื่อถือได้
- ดับบลิวดี เรด– สำหรับระบบจัดเก็บข้อมูล (NAS)
- WD สีม่วง– สำหรับระบบกล้องวงจรปิด
- ดับบลิว.ดี. ทอง– สำหรับเซิร์ฟเวอร์
- ดับบลิว.ดี. อีกครั้ง– สำหรับอาร์เรย์ RAID
- ดับบลิว.ดี.ส– สำหรับระบบองค์กรที่ปรับขนาดได้
สีน้ำเงินเป็นไดรฟ์ที่พบบ่อยที่สุด เหมาะสำหรับพีซีในสำนักงานและมัลติมีเดียราคาไม่แพง สีดำผสมผสานความเร็วสูงและความน่าเชื่อถือเข้าด้วยกัน ฉันแนะนำให้ใช้มันในระบบที่ทรงพลัง ส่วนที่เหลือมีไว้สำหรับงานเฉพาะ
โดยทั่วไป หากคุณต้องการราคาถูกกว่าและเร็วกว่า ให้เลือก Seagate ถ้าถูกและเชื่อถือได้ - ฮิตาชิ รวดเร็วและเชื่อถือได้ - Western Digital จากซีรีส์สีดำ
ปัจจุบันไดรฟ์ Hybrid SSHD ผลิตโดย Seagete เป็นหลักและมีคุณภาพดี
มีแผ่นดิสก์จากผู้ผลิตรายอื่นลดราคา แต่ฉันแนะนำให้ จำกัด ตัวเองไว้ที่แบรนด์ที่ระบุเนื่องจากมีปัญหาน้อยกว่า
10. ผู้ผลิตโซลิดสเตตไดรฟ์ (SSD)
ในบรรดาผู้ผลิตไดรฟ์ SSD สิ่งต่อไปนี้พิสูจน์ตัวเองได้ดี:
- ซัมซุง
- อินเทล
- สำคัญ
- แซนดิสก์
- เพล็กซ์เตอร์
สามารถพิจารณาตัวเลือกงบประมาณเพิ่มเติมได้:
- คอร์แซร์
- กู๊ดแรม
- เอ-ดาต้า (พรีเมียร์ โปร)
- คิงส์ตัน (ไฮเปอร์เอ็กซ์)
11. ประเภทหน่วยความจำ SSD
ไดรฟ์ SSD สามารถสร้างขึ้นได้จากหน่วยความจำประเภทต่างๆ:
- 3 ดี นาโน– รวดเร็วและทนทาน
- มจล– ทรัพยากรที่ดี
- วี-NAND– ทรัพยากรโดยเฉลี่ย
- ทีแอลซี– ทรัพยากรต่ำ
12. ความเร็วของฮาร์ดไดรฟ์ (HDD, SSHD)
เราสามารถค้นหาพารามิเตอร์ทั้งหมดของไดรฟ์ SSD ที่เราต้องการ เช่น ความจุ ความเร็ว และผู้ผลิต จากรายการราคาของผู้ขาย จากนั้นจึงเปรียบเทียบราคา
พารามิเตอร์ของไดรฟ์ HDD สามารถพบได้ตามรุ่นหรือหมายเลขแบทช์บนเว็บไซต์ของผู้ผลิต แต่ในความเป็นจริงมันค่อนข้างยากเนื่องจากแคตตาล็อกเหล่านี้มีขนาดใหญ่มากมีพารามิเตอร์ที่เข้าใจยากจำนวนมากซึ่งเรียกว่าแตกต่างกันสำหรับผู้ผลิตแต่ละราย และยังเปิดอยู่ ภาษาอังกฤษ- ดังนั้นฉันจึงเสนอวิธีอื่นที่ฉันใช้เองให้กับคุณ
มีโปรแกรมสำหรับทดสอบฮาร์ดไดรฟ์ HDTune ช่วยให้คุณสามารถกำหนดพารามิเตอร์ต่างๆ เช่น ความเร็วในการอ่านเชิงเส้นและเวลาในการเข้าถึง มีผู้สนใจจำนวนมากที่ทำการทดสอบเหล่านี้และโพสต์ผลลัพธ์บนอินเทอร์เน็ต หากต้องการค้นหาผลการทดสอบฮาร์ดไดรฟ์รุ่นใดรุ่นหนึ่ง เพียงป้อนหมายเลขรุ่นในการค้นหารูปภาพของ Google หรือ Yandex ซึ่งระบุไว้ในรายการราคาของผู้ขายหรือบนไดรฟ์ในร้านค้า

นี่คือลักษณะของอิมเมจทดสอบดิสก์จากการค้นหา

อย่างที่คุณเห็น รูปภาพนี้แสดงความเร็วในการอ่านเชิงเส้นโดยเฉลี่ยและเวลาเข้าถึงแบบสุ่ม ซึ่งเป็นสิ่งที่เราสนใจ เพียงตรวจสอบให้แน่ใจว่าหมายเลขรุ่นในภาพตรงกับหมายเลขรุ่นของไดรฟ์ของคุณ

นอกจากนี้ ยังสามารถใช้กราฟเพื่อกำหนดคุณภาพของแผ่นดิสก์โดยประมาณได้ กราฟที่ไม่สม่ำเสมอซึ่งมีการกระโดดสูงและเวลาในการเข้าถึงสูงโดยอ้อมบ่งบอกถึงกลไกของดิสก์คุณภาพต่ำที่ไม่แม่นยำ

กราฟวัฏจักรที่สวยงามหรือกราฟที่สม่ำเสมอโดยไม่มีการเปลี่ยนแปลงขนาดใหญ่ รวมกับเวลาการเข้าถึงที่ต่ำ บ่งบอกถึงกลไกของดิสก์ที่แม่นยำและมีคุณภาพสูง

ดิสก์ดังกล่าวจะทำงานได้ดีขึ้นเร็วขึ้นและใช้งานได้นานกว่า
13. ดิสก์ที่เหมาะสมที่สุด
ดังนั้น ดิสก์หรือการกำหนดค่าดิสก์ใดให้เลือกสำหรับคอมพิวเตอร์ของคุณ ขึ้นอยู่กับวัตถุประสงค์ ในความคิดของฉัน การกำหนดค่าต่อไปนี้จะเหมาะสมที่สุด
- พีซีสำนักงาน – HDD (320-500 GB)
- พีซีมัลติมีเดียระดับเริ่มต้น – HDD (1 TB)
- พีซีมัลติมีเดียระดับกลาง - SSD (120-128 GB) + HDD (1 TB) หรือ SSHD (1 TB)
- พีซีสำหรับเล่นเกมระดับเริ่มต้น – HDD (1 TB)
- พีซีสำหรับเล่นเกมระดับกลาง – SSHD (1 TB)
- พีซีสำหรับเล่นเกม ระดับสูง– SSD (240-512GB) + HDD (1-2TB)
- พีซีระดับมืออาชีพ – SSD (480-1024 GB) + HDD/SSHD (2-4 TB)
14. ราคาของ HDD และไดรฟ์ SSD
สรุปผมอยากจะพูดถึงสักหน่อย หลักการทั่วไปเลือกระหว่างรุ่นดิสก์ที่มีราคาแพงกว่าหรือถูกกว่า
ราคาของไดรฟ์ HDD ขึ้นอยู่กับความจุของดิสก์เป็นส่วนใหญ่และขึ้นอยู่กับผู้ผลิตเล็กน้อย (ประมาณ 5-10%) ดังนั้นจึงไม่แนะนำให้ละทิ้งคุณภาพของ HDD ซื้อรุ่นจากผู้ผลิตที่แนะนำ แม้ว่าจะมีราคาแพงกว่าเล็กน้อยก็ตาม เนื่องจากจะมีอายุการใช้งานยาวนานกว่า
ราคาของไดรฟ์ SSD นอกเหนือจากความจุและความเร็วแล้วยังขึ้นอยู่กับผู้ผลิตเป็นอย่างมากอีกด้วย ฉันสามารถให้คำแนะนำง่ายๆ ได้ที่นี่ - เลือกไดรฟ์ SSD ที่ถูกที่สุดจากรายชื่อผู้ผลิตที่แนะนำที่เหมาะกับคุณในแง่ของความจุและความเร็ว
15. ลิงค์
ฮาร์ดดิส Western Digital สีดำ WD1003FZEX 1TB
ฮาร์ดดิส Western Digital Caviar Blue WD10EZEX 1 TB
ฮาร์ดดิส A-Data Ultimate SU650 120GB