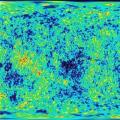ในฤดูร้อนร่วมกับฉันด้วย แท็บเล็ตจีนฉันซื้อเคสที่มีคีย์บอร์ด USB มาด้วย แต่เนื่องจากฉันรีบทุบแท็บเล็ตอย่างรวดเร็วด้วยการนั่งทับหน้าจอ เคสจึงวางอยู่บนชั้นวางเป็นเวลานาน
เมื่อไม่นานมานี้ ฉันตัดสินใจว่าแป้นพิมพ์นี้จะใช้งานได้กับแท็บเล็ต Acer เครื่องใหม่ของฉันหรือไม่ ตอนที่ฉันหยิบเคสออกมา มันบวมและมีรอยยับเล็กน้อยทั้งหมด
เป็นไปได้มากว่าเนื่องจากมีความชื้นสูงจึงทำให้เสียเล็กน้อย
ฉันคิดว่าฉันไม่ต้องการมันในรูปแบบนี้ และตอนนี้ไม่มีแท็บเล็ตขนาดนั้น และฉันตัดสินใจแยกมันออกแล้วดูว่ามีอะไรอยู่ข้างใน
ทุกอย่างกลายเป็นเรื่องง่ายกว่าที่เคยทำได้
ชาวจีนไม่สนใจหนังเทียมคุณภาพปกติและติดกาวบนตุ๊กตาพลาสติกบาง ๆ เหตุใดจึงจำเป็นต้องเย็บด้วยด้ายสีขาวโดยเฉพาะอย่างยิ่งคดเคี้ยวจึงไม่ชัดเจน
เพิ่มเติม - น่าสนใจยิ่งขึ้น กระดาษแข็งธรรมดาซึ่งคุณสามารถซื้อจากเราเป็นสินค้าสำหรับศิลปิน เทปกาวสองชิ้นและคีย์บอร์ด เท่าที่ฉันเข้าใจมันก็เหมือนกับในเน็ตบุ๊ก
นี่คือรูปถ่ายบางส่วน:


ASUS Transformer และ Microsoft Surface เป็นอุปกรณ์ที่ยอดเยี่ยมที่รวมแท็บเล็ตและแล็ปท็อปที่มีคุณสมบัติครบถ้วน บนท้องถนนสิ่งนี้ไม่ใช้พื้นที่มากนักและเหมาะสำหรับทั้งการทำงานและการพักผ่อน เขาหยิบคีย์บอร์ดบางๆ ออกมาจากกระเป๋า และคุณมีแล็ปท็อปอยู่ในมือ แล้ววางกลับคืน นั่นคือแท็บเล็ต สะดวกสบาย. แต่เป็นไปได้ไหมที่จะทำสิ่งที่คล้ายกันจากแท็บเล็ต Android ทั่วไป? อย่างง่ายดาย!
เพื่ออะไร?
แม้แต่แท็บเล็ตสมัยใหม่ที่ถูกที่สุดก็มีฮาร์ดแวร์ที่ทรงพลังมากซึ่งประสิทธิภาพก็เพียงพอที่จะแข่งขันกับเน็ตบุ๊กได้ อย่างไรก็ตามแท็บเล็ตมีจุดประสงค์ที่แตกต่างไปจากเดิมอย่างสิ้นเชิงซึ่งก่อให้เกิดปัญหาที่ชัดเจน: จะเอาอะไรติดตัวไปด้วยบนท้องถนน? แท็บเล็ตหรือเน็ตบุ๊กสะดวกสำหรับการอ่านหนังสือ ท่องเว็บ และเล่นเกม ซึ่งเป็นเครื่องมือที่ยอดเยี่ยมสำหรับการสื่อสารและการทำงานหรือไม่? การพกพาทั้งสองอย่างไปด้วยไม่ใช่เรื่องสนุกที่สุด แต่เราสามารถใช้เส้นทางอื่นได้
เริ่มต้นด้วยความจริงที่ว่าแท็บเล็ตเกือบทุกชนิดที่ใช้ Android รองรับการเชื่อมต่อแป้นพิมพ์และเมาส์ - อันที่จริงนี่ทำให้เป็นคอมพิวเตอร์ออลอินวันที่คุณสามารถพิงบางสิ่งบางอย่างวางคีย์บอร์ดและเมาส์ไว้ตรงหน้าคุณ และทำงานอย่างเงียบ ๆ นี่ไม่สะดวกบนท้องถนนและมันมากเกินไปสำหรับคนเกินบรรยายดังนั้นชาวจีนที่ฉลาดจึงคิดเคสพิเศษขึ้นมาด้วยแป้นพิมพ์ในตัวซึ่งด้วยการขยับมือเล็กน้อยทำให้แท็บเล็ตกลายเป็นอุปกรณ์ที่น่าสนใจ คล้ายกับเน็ตบุ๊ก การซื้อเคสแบบนี้คุ้มค่าแน่นอนโดยเฉพาะอย่างยิ่งเนื่องจากราคาจะไม่เกิน 20 รูเบิลอเมริกันและคีย์บอร์ดก็ดีจริงๆ
ประการที่สองคือระบบปฏิบัติการ ดูเหมือนว่า Android ไม่ได้ออกแบบมาเพื่อการทำงานเลย และคุณไม่สามารถทำได้หากไม่มีเน็ตบุ๊ก/แล็ปท็อปที่มีคุณสมบัติครบถ้วน แต่ที่นี่ทุกอย่างเป็นไปตามลำดับ เบราว์เซอร์รองรับหลายแท็บได้อย่างง่ายดาย มีแป้นพิมพ์ลัดมากมาย ชุดยูทิลิตี้ UNIX ครบชุด ซอฟต์แวร์การดูแลระบบ คอมไพเลอร์ ยูทิลิตี้ เว็บเซิร์ฟเวอร์ และทุกสิ่งที่คุณคิดได้ ยกเว้นไม่มีอะไรเป็นมืออาชีพเลย ซอฟต์แวร์เช่น Photoshop หรือ ProTools แต่ฉันสงสัยว่าใครก็ตามจะมีส่วนร่วมในงานศิลปะภาพพิมพ์หรือการผสมองค์ประกอบขณะนั่งอยู่ในที่นั่งผู้โดยสารของรถที่เคลื่อนที่ไปตามถนนรัสเซียที่ "งดงาม"
กล่าวอีกนัยหนึ่ง แท็บเล็ตมีทุกสิ่งที่คุณต้องการเพื่อใช้เป็นเวิร์กสเตชัน แต่เราจะพูดถึงวิธีใช้ "ทุกสิ่ง" ให้เต็มที่
ขั้นต่ำขั้นพื้นฐาน
ดังนั้นเราจึงมีแท็บเล็ตที่ใช้ Android 4, แป้นพิมพ์, เมาส์ (อุปกรณ์เสริม) และความปรารถนาที่จะเปลี่ยนทุกอย่างให้กลายเป็นม้าทำงาน
ฉันจะจองทันทีว่าสามารถเสียบแป้นพิมพ์และเมาส์ USB เข้ากับแท็บเล็ตที่รองรับโหมดโฮสต์ USB (OTG) เท่านั้น ดังนั้นหากแท็บเล็ตไม่มีตัวเลือกนี้คุณจะต้องใช้บลูทูธที่มีราคาแพงกว่า อุปกรณ์เสริมและหากไม่มีการรองรับ Bluetooth ก็ช่วยไม่ได้ - แท็บเล็ตดังกล่าวไม่เหมาะ
หากรองรับโหมดโฮสต์ USB แป้นพิมพ์หรือเมาส์ควรเชื่อมต่อโดยใช้สาย OTG ซึ่งโดยปกติจะมาพร้อมกับแท็บเล็ตและเป็นสาย miniUSB ตัวผู้ที่ด้านหนึ่งและ USB ตัวเมียขนาดเต็มอีกด้านหนึ่ง (หากแท็บเล็ต มีพอร์ต USB ขนาดเต็ม คุณสามารถต่อเข้ากับพอร์ตเหล่านั้นได้โดยตรง) หากไม่รวมอยู่ในแพ็คเกจ คุณสามารถซื้อสาย OTG ได้ที่ร้านขายอุปกรณ์มือถือหรือสั่งซื้อในประเทศจีนในราคาหนึ่งดอลลาร์ (ไม่แย่ไปกว่านั้น) ฉันขอเตือนคุณว่าโดยปกติแล้วพอร์ตบางพอร์ตจะไม่รองรับโหมดโฮสต์ ดังนั้นคุณต้องเสียบเข้ากับพอร์ตที่ถูกต้อง (โดยปกติจะเป็น Host หรือ OTG ที่เซ็นชื่อ)
เมื่อทุกอย่างอยู่ในมือ เราจะติดเมาส์และคีย์บอร์ดเข้ากับแท็บเล็ต และทุกอย่างก็ใช้งานได้ อาจมีคนบอกว่าแค่นี้ก็เพียงพอแล้ว แต่ Android สามารถให้ความสามารถในการควบคุมคีย์บอร์ดขั้นสูงกว่านี้ได้มาก หนึ่งในระบบหลักคือระบบแป้นพิมพ์ลัดที่ได้รับการพัฒนาและสะดวกสบายซึ่งมีมาตั้งแต่ระบบปฏิบัติการเวอร์ชันแรก ดังนั้นเพื่อนำทางไปรอบๆ เดสก์ท็อปและเมนูต่างๆ คุณสามารถใช้ "ลูกศร" และปุ่มจะแทนที่ปุ่ม "ย้อนกลับ" และ
แป้นพิมพ์ลัดของ Android
สถานที่พิเศษในหมู่พวกเขาถูกครอบครองโดยการรวมกัน แป้นพิมพ์ลัดยังมีอยู่ในแอปพลิเคชัน แต่มีเพียงนักพัฒนาส่วนเล็กๆ เท่านั้นที่ใช้การควบคุมดังกล่าว แม้แต่ในเบราว์เซอร์ที่จำเป็นต้องมีฟังก์ชันนี้ ฉันพบเพียงสองเบราว์เซอร์ที่สามารถควบคุมได้อย่างสมบูรณ์โดยใช้แป้นพิมพ์ นี่คือเบราว์เซอร์มาตรฐานและ Google Chrome ซึ่งรองรับชุดค่าผสมต่อไปนี้: การรวมกันของเบราว์เซอร์ น่าเสียดายที่ใน Android ไม่มีวิธีเปลี่ยนชุดคีย์หรือเพิ่มของคุณเอง แต่ชุดที่มีอยู่จะเพียงพอที่จะทำงานกับแท็บเล็ตโดยไม่ต้องใช้เมาส์เพียงแตะหน้าจอเป็นครั้งคราวเพื่อเลือกองค์ประกอบอินเทอร์เฟซที่เข้าถึงยาก เนื่องจากเรากำลังพูดถึงเบราว์เซอร์ เราจึงต้องดูแลการเชื่อมต่ออินเทอร์เน็ต แท็บเล็ตบางรุ่นไม่ได้ติดตั้งโมดูล 3G ดังนั้นคุณจึงมักจะต้องเชื่อมต่ออินเทอร์เน็ตด้วยวิธีอื่น โซลูชันมาตรฐานสองรายการคือโมเด็ม 3G หรืออินเทอร์เน็ตจากโทรศัพท์ ตัวเลือกแรกจะดีกว่า อย่างไรก็ตาม บนแท็บเล็ตที่มีพอร์ตโฮสต์หนึ่งพอร์ต (เช่นของฉัน) จะไม่อนุญาตให้คุณเสียบแป้นพิมพ์เช่นกัน ตัวเลือกในการกระจายอินเทอร์เน็ตจากโทรศัพท์ของคุณผ่าน Wi-Fi นั้นสะดวกมาก แต่จะทำให้แบตเตอรี่ของสมาร์ทโฟนหมดเร็วอย่างไม่น่าเชื่อ ดังนั้นจึงเป็นการดีกว่ามากถ้าใช้ Bluetooth ที่ประหยัดกว่าเพื่อจุดประสงค์นี้ สถานการณ์ฟันสีฟ้าใน Android ค่อนข้างแปลก และการรองรับจะแตกต่างกันไปอย่างมากในแต่ละรุ่น อย่างไรก็ตาม การกระจายอินเทอร์เน็ตผ่าน Bluetooth (โปรไฟล์ PAN) ได้รับการสนับสนุนมาเป็นเวลานานและมีแนวโน้มว่าจะมีอยู่ในสมาร์ทโฟนแล้ว (คุณควรดูที่ไหนสักแห่งในพื้นที่ "เครือข่ายไร้สาย -> ขั้นสูง -> โหมดโมเด็ม") . หากต้องการเชื่อมต่อกับ "ผู้ประกาศ" Google แนะนำให้เลือกอุปกรณ์บลูทูธที่ต้องการจากรายการในส่วน "โปรไฟล์" และทำเครื่องหมายในช่อง "ใช้สำหรับการเข้าถึงอินเทอร์เน็ต" แต่ในทางปฏิบัติมักไม่มีรายการดังกล่าว ดังนั้นในการเชื่อมต่อคุณจะต้องใช้โปรไฟล์ PAN ที่เป็นอิสระเช่น "Bluetooth PAN" จากตลาด มันต้องใช้การรูท แต่การใช้มันง่ายพอ ๆ กับการปอกเปลือกลูกแพร์: เปิดมันขึ้นมา คลิกที่ปุ่มกลมขนาดใหญ่ตรงกลางหน้าจอ หากต้องการเข้าถึงข้อมูลที่จำเป็นทั้งหมดบนท้องถนน คุณสามารถถ่ายโอนข้อมูลดังกล่าวไปยังแฟลชไดรฟ์ล่วงหน้า หรือใช้คลาวด์ไดรฟ์ เช่น Dropbox หรือ Google Drive ทั้งสองวิธีไม่สะดวกเนื่องจากไม่อนุญาตให้การซิงโครไนซ์เกิดขึ้นโดยอัตโนมัติ แต่แอปพลิเคชัน Dropsync สามารถทำได้และทำได้ดีมาก ในความเป็นจริง Dropsync ทำงานเหมือนกับ Dropbox เวอร์ชันเดสก์ท็อป: ช่วยให้คุณสามารถจัดเก็บไฟล์ในแฟลชไดรฟ์ โดยซิงโครไนซ์ไฟล์เหล่านั้นกับที่เก็บข้อมูลบนคลาวด์เป็นระยะ สิ่งสำคัญคือสามารถเลือกไดเร็กทอรีสำหรับการซิงโครไนซ์เป็นรายบุคคล โดยการส่งและรับจากคลาวด์เฉพาะสิ่งที่จำเป็นจริงๆ บนแท็บเล็ต เช่น หนังสือ เพลง ข้อความต้นฉบับ การใช้ Dropsync นั้นค่อนข้างง่าย คุณเพียงแค่ต้องเลือกไดเร็กทอรีที่จะซิงค์ เลือกไดเร็กทอรีใน Dropbox และเลือกวิธีการซิงโครไนซ์: ทางเดียวหรือทั้งสองอย่าง หลังจากนี้ซอฟต์แวร์จะค้างในพื้นหลังและทำการซิงโครไนซ์เป็นระยะ ฉันแนะนำให้ซื้อเวอร์ชัน Pro ทันที โดยรองรับเทคโนโลยี Linux inotify สำหรับการซิงโครไนซ์ทันทีหลังจากเปลี่ยนไฟล์ และยังลบขีดจำกัดขนาดไฟล์ 5 MB และขีดจำกัดในไดเร็กทอรีซิงโครไนซ์เดียวด้วย คุณสามารถทำงานได้อย่างมีประสิทธิภาพในโปรแกรมจำลองเทอร์มินัลโดยไม่ต้องใช้แป้นพิมพ์ฮาร์ดแวร์ ในการดำเนินการนี้ คุณเพียงแค่ต้องติดตั้งแป้นพิมพ์ของแฮ็กเกอร์ซึ่งมีปุ่มต่างๆ เรามาพูดถึงการใช้แท็บเล็ตขั้นสูงกันดีกว่า สำหรับผู้ที่คลั่งไคล้ และยิ่งกว่านั้นสำหรับบุคคลที่ดูแลเซิร์ฟเวอร์ระยะไกล แน่นอนว่าฟังก์ชันการทำงานมาตรฐานและแอปพลิเคชันทั่วไปจะไม่เพียงพอต่อความรู้สึกที่สมบูรณ์ ดังนั้นเราจึงจำเป็นต้องได้รับชุด Linux ของสุภาพบุรุษ ได้แก่ เทอร์มินัลอีมูเลเตอร์ ชุดยูทิลิตี้บรรทัดคำสั่ง รวมถึงไคลเอนต์ SSH และ rsync ต่างๆ Android มีทั้งหมดนี้ด้วยเคอร์เนล Linux ก่อนอื่นเรามารูทบนแท็บเล็ตกันก่อน เราได้บอกคุณไปแล้วว่าต้องทำอย่างไรโดยเฉพาะอย่างยิ่งเมื่ออุปกรณ์แต่ละชิ้นมีวิธีการของตัวเองซึ่งรวมถึงความแตกต่างมากมาย นั่นเป็นเหตุผลที่ Google พร้อมให้ความช่วยเหลือ ถัดไป ติดตั้ง Android Terminal Emulator จากตลาด นี่คือโปรแกรมจำลอง VT102 มาตรฐานที่รองรับทุกสิ่งที่คุณต้องการ รองรับลำดับการควบคุมทั้งหมด ซึ่งหมายถึงการกดคีย์ผสมทั้งหมดที่คุณจะพิมพ์บนคีย์บอร์ด การติดตั้ง Android มาตรฐานมีชุดยูทิลิตีบรรทัดคำสั่งที่จำกัด (ซึ่งไม่มีแม้แต่คำสั่ง cp) แต่สามารถขยายเป็นชุดทั้งหมดได้อย่างง่ายดายเพียงติดตั้ง BusyBox โดยใช้หนึ่งในตัวติดตั้งที่มีอยู่มากมายในตลาด หลังจากนี้ คุณจะได้รับทุบตีปกติแทน sh ที่น่าสมเพชที่มาพร้อมกับชุดอุปกรณ์ ในการดำเนินการนี้ให้ติดตั้ง GNU bash 4.2 Installer เปิดใช้งานแล้วคลิกปุ่ม "ติดตั้ง" เพื่อให้เทอร์มินัลอีมูเลเตอร์รู้ว่าเราต้องการเข้าสู่ bash ทันทีเมื่อเริ่มต้น ให้ไปที่การตั้งค่าเทอร์มินัลและในตัวเลือก "Command Shell" ให้ระบุเส้นทาง "/system/xbin/bash -" จากนี้ไปเราจะมีบรรทัดคำสั่งเต็มรูปแบบ แต่ไม่มีไคลเอ็นต์ SSH และโปรแกรมแก้ไขข้อความที่ดี คุณสามารถแก้ไขปัญหานี้ได้ด้วยการติดตั้ง ConnectBot และ Vim Touch รุ่นเก่าที่ดี เนื่องจากเป็นเครื่องมืออิสระ มันทำงานได้ดีมาก แต่คุณจะไม่สามารถใช้งานได้อย่างมีประสิทธิภาพหากคุณมีคีย์บอร์ดและจำเป็นต้องแก้ไขไฟล์ต่าง ๆ โดยตรงจากเทอร์มินัล ดังนั้นเราจะติดตั้งโปรแกรมเหล่านี้เวอร์ชันดั้งเดิม Console Vim สำหรับ Android สามารถรับได้จากลิงค์นี้ ควรแกะกล่อง ถ่ายโอนไปยังการ์ดหน่วยความจำของแท็บเล็ต จากนั้นวางลงในไดเร็กทอรี /system/xbin ต่อไปนี้เป็นวิธีดำเนินการที่ถูกต้องใน Android: การติดตั้งกลุ่มคอนโซล $ su # cp /sdcard/path-to-binary /system/xbin # chmod +x /system/bin/vim ไคลเอ็นต์ SSH นั้นมีอยู่ในแอปพลิเคชัน SSHDroid สิ่งที่คุณต้องทำคือติดตั้ง SSHDroid และคัดลอกไคลเอนต์ SSH ไปยังไดเร็กทอรี /system/xbin: กำลังติดตั้ง ssh $ su # cp /data/data/berserker.android.apps.sshdroid/dropbear/ssh /system/xbin # chmod +x /system/xbin/ssh คุณสามารถไปไกลกว่านี้อีกและติดตั้งการกระจาย Linux ทั้งหมดที่จะมีทุกสิ่งที่คุณต้องการ สะดวกเป็นพิเศษในการใช้ Arch Linux Installer ซึ่งติดตั้ง Arch Linux ขั้นต่ำลงในรูปภาพโดยไม่มี Xs ที่ไม่จำเป็นและขยะอื่น ๆ และด้วยปรัชญาที่เก่าแก่ของการเผยแพร่ คุณจะมีซอฟต์แวร์ล่าสุดอยู่เสมอโดยไม่ต้องติดตั้ง เวอร์ชั่นใหม่การกระจาย. ตัวติดตั้งนั้นเรียบง่ายอย่างไม่น่าเชื่อ ดังนั้นฉันจะไม่อธิบายการใช้งานของมัน เห็นได้ชัดว่าในขณะที่ทำงานจากระยะไกล เรามักจะต้องเข้าถึงอินเทอร์เน็ตผ่าน VPN เนื่องจาก Wi-Fi แบบเปิดในโรงอาหารและโรงแรมหลายแห่งไม่ได้สร้างแรงบันดาลใจให้เกิดความไว้วางใจตามคำจำกัดความ ใน แอนดรอยด์ใหม่ขณะนี้มีการรองรับ VPN ทันที ดังนั้นการตั้งค่าพร็อกซีจะไม่ทำให้เกิดปัญหาใดๆ เพียงไปที่การตั้งค่า " เครือข่ายไร้สาย-> เพิ่มเติม…” คลิก VPN Android จะแจ้งให้คุณตั้ง PIN หรือรหัสผ่าน จะต้องดำเนินการนี้ ไม่เช่นนั้นพวกเขาจะไม่ยอมให้เราเข้าไป จากนั้นคลิก “เพิ่มโปรไฟล์ VPN” และระบุประเภท VPN (มาตรฐาน PPTP, L2TP/IPSec, IPSec Xauth หรือ IPSec Hybrid) ป้อนชื่อโปรไฟล์ ที่อยู่เซิร์ฟเวอร์ และคีย์ หากจำเป็น (สำหรับ PPTP แน่นอน ไม่จำเป็น) . เราบันทึก แตะที่ชื่อโปรไฟล์ ป้อนข้อมูลเข้าสู่ระบบและรหัสผ่าน และการรับส่งข้อมูลทั้งหมดเริ่มไหลผ่านอุโมงค์ หากคุณวางแผนที่จะเขียนโค้ดขณะเดินทาง Google Play มีเครื่องมือมากมายสำหรับเรื่องนั้น หากต้องการสร้างยูทิลิตี้และสคริปต์ขนาดเล็ก คุณสามารถใช้สภาพแวดล้อม SL4A (code.google.com/p/android-scripting) ซึ่งช่วยให้คุณสามารถเรียกใช้สคริปต์ที่เขียนด้วยภาษา sh, Python, Ruby, Perl, Lua และภาษาอื่นๆ สภาพแวดล้อมมีการติดตั้งตัวแก้ไขและ API แบบง่ายที่ช่วยให้คุณเข้าถึงฟังก์ชันหลักของแท็บเล็ตได้ สำหรับการพัฒนาที่จริงจังยิ่งขึ้น คุณสามารถใช้สภาพแวดล้อม QPython ซึ่งนอกเหนือจาก SL4A API แล้ว ยังให้การเข้าถึง Android API แบบเนทีฟ รวมถึงไลบรารี Kivy ข้ามแพลตฟอร์มของวิดเจ็ตกราฟิก แอปพลิเคชันที่สร้างโดยใช้ QPython แทบจะแยกไม่ออกจากแอปพลิเคชันเนทีฟ โดยทั่วไปกรอบงาน Ruboto IRB ให้การเข้าถึง Android Java API อย่างเต็มรูปแบบ แต่สำหรับภาษา Ruby ฉันอยากจะพูดถึงสภาพแวดล้อม AIDE เป็นพิเศษซึ่งช่วยให้คุณสามารถสร้างแอปพลิเคชัน Java ที่มีคุณสมบัติครบถ้วนสำหรับ Android ใน Android ได้ สภาพแวดล้อมมีความล้ำหน้ามาก พร้อมด้วยฟังก์ชันที่จำเป็นทั้งหมดครบชุด รวมถึงการเน้นไวยากรณ์ การเติมข้อความอัตโนมัติ คำแนะนำออนไลน์ การคอมไพล์ และการเปิดด้วยคลิกเดียว AIDE เข้ากันได้กับโครงการ Android SDK อย่างสมบูรณ์ ดังนั้นจึงสามารถใช้เพื่อการพัฒนาอย่างจริงจังได้ สหายฮาร์ดคอร์โดยเฉพาะสามารถติดตั้ง GNU GCC C/C++ Compiler, GCC เดียวกันและชุดของ binutils ที่ให้คุณคอมไพล์ซอฟต์แวร์ในคอนโซลได้ การพกพาแท็บเล็ตติดตัวไปด้วย และถึงแม้จะมีคีย์บอร์ดและเมาส์เชื่อมต่ออยู่ คุณอาจต้องการเชื่อมต่อแท็บเล็ตเข้ากับพอร์ต HDMI ของทีวีหรือตัวรับสัญญาณ AV โดยหลักการแล้ว ทุกอย่างที่นี่เรียบง่ายและสะดวกจนน่าเบื่อ: เสียบสายเคเบิลแล้วดูภาพบนหน้าจอขนาดใหญ่ แต่มีประเด็นที่น่าสนใจหลายประการที่ฉันอยากจะพูดถึง การเว้นหน้าจอด้านที่น่าหงุดหงิดที่สุดประการหนึ่งของการใช้การรองรับ HDMI ใน Android คือความจำเป็นที่ต้องเปิดหน้าจอไว้ ทันทีที่คุณกดปุ่มเปิด/ปิดของแท็บเล็ต HDMI จะถูกตัดพลังงานและ “ภาพใหญ่” จะหายไป คุณจะไม่สามารถปิดการใช้งานพฤติกรรมนี้โดยใช้ Android เอง แต่คุณสามารถใช้โปรแกรม Screen Standby ที่ยอดเยี่ยมซึ่งจะบังคับให้ปิดไฟแบ็คไลท์ของหน้าจอ คุณจึงสามารถดูวิดีโอ เล่นเกม หรือท่องอินเทอร์เน็ตได้อย่างปลอดภัยโดยไม่ถูกรบกวน โดยการคัดลอกรูปภาพบนแท็บเล็ต Screen Standby มีการตั้งค่าที่มีประโยชน์มากมาย เช่น ปิดไฟแบ็คไลท์โดยอัตโนมัติเมื่อคุณเสียบสาย HDMI ในการดำเนินการนี้ เพียงเปิดใช้งานตัวเลือก "การตรวจจับ HDMI/MHL อัตโนมัติ" ในส่วน "การตรวจจับ HDMI" (ยังมีการตั้งค่าให้ปิดเมื่อเปิดแอปพลิเคชันหรือวางลงในแท่นวาง) คุณสมบัติที่น่าสนใจอีกอย่างหนึ่งคือการสลับแท็บเล็ตเข้าสู่โหมดทัชแพดเมื่อเคอร์เซอร์ปรากฏบนหน้าจอมอนิเตอร์และหน้าจอแท็บเล็ตเปลี่ยนเป็นทัชแพดขนาดใหญ่ รวมอยู่ในเมนู “การตั้งค่า -> การตั้งค่าทัชแพด -> ใช้ฟังก์ชันทัชแพด” แต่ฟังก์ชันนี้ใช้ไม่ได้สำหรับฉัน ซึ่งสามารถคาดเดาได้ เนื่องจากมีการรองรับที่จำกัดสำหรับรุ่นต่างๆ จอยสติ๊กและแผงควบคุมแท็บเล็ตที่เชื่อมต่อกับจอภาพหรือทีวีสามารถควบคุมได้ไม่เพียงแค่ใช้แป้นพิมพ์และเมาส์ แต่ยังใช้สมาร์ทโฟนบน Android เดียวกันด้วย ไม่จำเป็นต้องลงชื่อเข้าใช้แท็บเล็ตผ่าน SSH หรือวิธีการอื่น คุณสามารถใช้จอยสติ๊กเสมือนของ BT Controller จากตลาดได้ โปรแกรมนี้ช่วยให้คุณเปลี่ยนสมาร์ทโฟนของคุณให้เป็นจอยสติ๊กฟันสีฟ้าเสมือน แผงควบคุม หรือแม้แต่คีย์บอร์ด - อะไรก็ได้ที่คุณต้องการ ควรติดตั้ง BT Controller บนอุปกรณ์ทั้งสองที่เชื่อมต่อผ่าน Bluetooth อยู่แล้ว ถัดไปบนอุปกรณ์เครื่องใดเครื่องหนึ่งให้กดปุ่ม "เชื่อมต่อ" หลังจากนั้นข้อความจะปรากฏขึ้นบนหน้าจอเพื่อขอให้คุณเลือกฟังก์ชั่นอุปกรณ์: คอนโทรลเลอร์หรือโฮสต์ คลิกโฮสต์บนแท็บเล็ตหลังจากนั้นแผ่นข้อมูลจะปรากฏขึ้นที่มุมขวาบนซึ่งเป็นสัญลักษณ์ของการเชื่อมต่อที่ประสบความสำเร็จและการทำงานของส่วนประกอบต่างๆ การแตะที่บรรทัด “KB Enabled” บนเครื่องหมายจะนำเราไปสู่เมนูการตั้งค่าวิธีการป้อนข้อมูล ซึ่งเราควรเลือก BTController และการแตะที่ “KB Active” จะทำให้เราสามารถเปลี่ยนไปใช้ BT Controller แทนแป้นพิมพ์มาตรฐานได้ เมื่อการดำเนินการทั้งหมดนี้เสร็จสิ้น คุณสามารถใช้จอยสติ๊กที่ปรากฏบนหน้าจอได้ แอปพลิเคชันเวอร์ชันฟรีมีตัวเลือกอินเทอร์เฟซเพียงตัวเลือกเดียว - จอยสติ๊ก SNES ซึ่งค่อนข้างสะดวกในการเล่นเกม แต่ไม่เหมาะสำหรับวัตถุประสงค์อื่น BT Controller เวอร์ชันเสียเงินให้คุณเลือกระหว่างจอยสติ๊ก รีโมต และคีย์บอร์ดได้กว่า 30 แบบ และที่สำคัญกว่านั้นคือสร้างรีโมตคอนโทรลใหม่ด้วยตัวเองโดยใช้โปรแกรมแก้ไขพิเศษ แท็บเล็ต Android สามารถเปลี่ยนเป็นเดสก์ท็อปที่มีคุณสมบัติครบถ้วนและน่าใช้งานอย่างแท้จริง แน่นอนว่ามันจะไม่แทนที่แล็ปท็อปจริง ๆ ที่ใช้ Linux แต่ ปัญหาพิเศษคุณจะไม่สังเกตเห็นว่ามีการใช้งานเช่นกัน เมื่อไม่นานมานี้ฉันได้โพสต์รีวิว Cube WP10 phablet ที่ใช้ Windows 10 Mobile แล้ว วัตถุประสงค์ของการทดลองคือเพื่อสำรวจความเป็นไปได้ในการใช้ phablet ที่มีหน้าจอขนาดใหญ่เป็นทางเลือกแทนเน็ตบุ๊กหรือแท็บเล็ตที่มีคุณสมบัติครบถ้วนสำหรับการเดินทางระยะสั้น ฉันขอจองทันที: หากแท็บเล็ตที่ใช้ Windows ค่อนข้างสามารถเปลี่ยนแล็ปท็อปได้เมื่อต้องทำงานที่ไม่ต้องการมาก (เช่นทำงานใน MS Office, ท่องเว็บ ฯลฯ ) phablet ก็ยังคงเป็นเพียงแค่โทรศัพท์ ด้วยหน้าจอขนาดใหญ่และฟังก์ชั่นการใช้งานนั้นถูก จำกัด ในด้านหนึ่งทั้งโดยระบบที่ใช้ (Windows 10 Mobile ค่อนข้างไกลจากรุ่นเดสก์ท็อป) และโดยคุณสมบัติทางเทคโนโลยีล้วนๆของอุปกรณ์ - อย่างน้อยก็มีตัวเชื่อมต่อการสื่อสารและ ความสามารถในการเชื่อมต่ออุปกรณ์ต่อพ่วงภายนอก ข้อแม้อีกประการหนึ่ง - ฉันไม่สามารถพูดอะไรเกี่ยวกับการโต้ตอบกับ Android ได้เนื่องจากฉันไม่เคยมีประสบการณ์กับแพลตฟอร์มนี้ไม่ว่ามันจะดีแค่ไหนก็ตาม ประสบการณ์ของฉันคือการแก้ไขและแม้แต่การดูเอกสารสำนักงานทางโทรศัพท์นั้นเป็นสื่อลามกที่เลวร้ายยิ่งกว่าผลลัพธ์ของการค้นหา "คนแคระกับลา" บน PornHub ประการแรกมันไม่สะดวกเลย - หน้าจอมีขนาดเล็กเกินไป จำนวนองค์ประกอบควบคุมมีจำกัด และใช้พื้นที่หน้าจอจำนวนมาก ประการที่สองแม้ในแอปพลิเคชัน MS Office Mobile ดั้งเดิม การแสดงเอกสารก็ไม่เหมือนกับเวอร์ชันเดสก์ท็อป: ขนาดตัวอักษร "ลอย" บางแห่งตำแหน่งของวัตถุที่รวมอยู่ในเอกสาร ประสิทธิภาพของมาโครนั้นแยกจากกันโดยสิ้นเชิง เรามาดูกันว่ามีอะไรบ้าง ดังนั้นผลิตภัณฑ์ที่เป็นปัญหาจึงเป็นหนึ่งในเคสคีย์บอร์ดที่ถูกที่สุดที่ฉันสามารถหาได้ใน AliExpress (หากคุณคำนึงถึงเค้าโครงภาษารัสเซีย) พูดตามตรง ขนาดของคดีน่าหดหู่ใจ ผลิตจากเดอร์แมนทีนที่ถูกที่สุด เย็บด้วยด้ายสีขาว ความหนาของส่วนที่ติดแท็บเล็ตคือประมาณ 5 มม. กระดาษปิดท้ายคือ 4 มม. และ ส่วนของฝาครอบพร้อมคีย์บอร์ดคือ 9 มม. เมื่อรวมกับ phablet ภายในแล้ว การออกแบบจะมีขนาดของหนังสือปกแข็งที่มีความหนาเฉลี่ยประมาณ 14.5 x 23 ซม. ความหนา 3 ซม. (ไม่รวมขาตั้งและสลักปิด) และ 4 ซม. หากคุณนับในตำแหน่งที่ "หนาที่สุด" รวมถึงขาตั้งและรีเทนเนอร์ อย่างไรก็ตาม การบรรจุลงในกระเป๋าสะพายยังง่ายกว่าแท็บเล็ต เมื่อพิจารณาถึงขนาดของอุปกรณ์ทั้งหมด คีย์บอร์ดก็จะเล็กกว่าขนาดเต็มอย่างแน่นอน ขนาดเพียง 202 x 79 มม. แน่นอนว่ามันเกิดขึ้นแม้แต่น้อย (สวัสดี Blackberry!) แต่คุณสามารถชินกับมันได้ สถานการณ์แย่ลงเมื่อตำแหน่งของแถวของปุ่ม - ตัวอย่างเช่น "X", "Ъ" และ "E" ของรัสเซียซึ่งทราบตำแหน่งบนแป้นพิมพ์มาตรฐานได้ถูกย้ายไปที่แถวล่างสุดทางด้านขวา ของสเปซบาร์ ไม่มีปัญหาสำหรับผู้ใช้ที่พูดภาษาอังกฤษ - มีสัญลักษณ์บริการบนปุ่มเหล่านี้ซึ่งไม่ค่อยได้ใช้ สำหรับพวกเรา ชาวสลาฟ มีความไม่สะดวกอยู่อย่างเดียวเท่านั้น สาย Micro USB ที่เชื่อมต่อคีย์บอร์ดกับ phablet ดูค่อนข้างบอบบาง อย่างไรก็ตาม มันทำหน้าที่ของมัน: ระบบตรวจพบคีย์บอร์ดที่เชื่อมต่อโดยไม่มีปัญหาใดๆ จากนั้นการตรวจสอบ "การต่อสู้" ก็เริ่มขึ้น เรามาเริ่มทดสอบชุดสำนักงานกันดีกว่า โดยทั่วไปแล้ว เนื่องจากมีการจองจำนวนมาก การใช้ MS Word Mobile พร้อมแป้นพิมพ์จะสะดวกกว่าไม่มีเลย MS Excel มือถือตั้งแต่วินาทีแรกที่เปิดเอกสารแสดงให้เห็นถึงระดับความเป็นมิตรที่ลดลงอย่างมาก การปรับตัวสำหรับหน้าจอสัมผัสไม่ได้ไร้ผล - ข้อมูลการบริการกินพื้นที่ใช้งานส่วนใหญ่ เหลือพื้นที่น้อยมากสำหรับพื้นที่ที่แก้ไขได้ เมื่อคุณเลื่อนหน้าจอ Excel จะซ่อนเฉพาะแถบชื่อเรื่องและสูตรโดยอัตโนมัติ เช่นเดียวกับแถวด้านล่างที่มีแท็บ แต่เมื่อคุณเริ่มแก้ไขเนื้อหา เนื้อหาเหล่านั้นจะปรากฏขึ้นอีกครั้งบนหน้าจอ ฉันไม่พบวิธีลดขนาดพื้นที่ให้บริการ ไม่มีการรองรับแมโคร VBA ใน Excel เวอร์ชันมือถือ ดังนั้นเอกสารบางรายการที่ใช้มาโครจึงไม่สามารถแก้ไขได้ สำหรับจุดประสงค์ของฉัน นี่ไม่ใช่ข้อเสียเปรียบที่สำคัญที่สุด แต่เป็นข้อเสียที่เห็นได้ชัดเจน MS PowerPoint มือถือไม่คุ้มค่ากับความคิดเห็นที่ยาวนาน แอปพลิเคชั่นนี้เหมาะสำหรับการดูการนำเสนอสำเร็จรูปเท่านั้น ฉันไม่ได้โหลดเอกสารที่มีการนำเสนอที่ซับซ้อนซึ่งมีองค์ประกอบมัลติมีเดีย มันเล่นได้ค่อนข้างดี อย่างไรก็ตาม การพยายามสร้างเอกสารด้วยตัวเอง "ตั้งแต่เริ่มต้น" ถือเป็นการเยาะเย้ยผู้ใช้โดยสิ้นเชิง เป็นการดีกว่าที่จะไม่ลอง ไมโครซอฟต์ เอดจ์- ในเบราว์เซอร์ไม่จำเป็นต้องใช้แป้นพิมพ์ แต่จะสะดวกกว่าในการคลิกลิงก์บนหน้าจอสัมผัส แต่หากจำเป็นแป้นพิมพ์ก็จะจัดการกับงานเป็นอย่างน้อยที่สุด เช่นเดียวกับแอปพลิเคชันอื่น ๆ ข้อสรุป สำหรับผู้ที่มองหาคีย์บอร์ดสำหรับแท็บเล็ตขนาดเล็กผมคิดว่าควรเลือกอุปกรณ์บลูทูธที่มีทัชแพดจะดีกว่า แม้ว่าจะมีราคาแพงกว่าก็ตาม สวัสดี Habrazhitel ที่รัก! เมื่อเดือนที่แล้ว หลังจากยอมจำนนต่อการโน้มน้าวใจของ Wishlist ในตัว ฉันก็กลายเป็นบ้าโดยไม่คาดคิด โปรดทราบว่าตามกฎแล้วการพิมพ์ข้อความบนแท็บเล็ตไม่สะดวกนัก ฉันจึงตัดสินใจสั่งซื้อผลิตภัณฑ์ที่น่าสนใจจากต่างประเทศของจีนจาก Tinidil: เคสแบบตั้งพร้อมแป้นพิมพ์ USB ในตัว ปรากฎว่ามีหลายกรณีที่คล้ายกัน และโดยพื้นฐานแล้วขนาดและประเภทของตัวเชื่อมต่อ USB แตกต่างกัน ในส่วนหนึ่งของการรีวิวนี้ เราจะมาดูกรณีนี้กัน เจ็ดนิ้วอุปกรณ์ด้วย ไมโครยูเอสบี แกดเจ็ตที่เชื่อมต่อแท็บเล็ตอยู่แล้วมีลักษณะดังนี้: บน ข้างในขาตั้งมีที่ยึดสำหรับแท็บเล็ต กับ ด้านหลังขาตั้งมีขาที่ให้ความมั่นคงกับโครงสร้างที่มุม 120° มุมเอียงได้รับการแก้ไขแล้ว แต่นี่ไม่ใช่ปัญหา: ฉันไม่รู้สึกไม่สบายใด ๆ ในสถานการณ์นี้ มี “กระเป๋า” ขนาดเล็กตั้งแต่ต้นจนจบสองช่องระหว่างขาตั้งและคีย์บอร์ด อันหนึ่งสำหรับยึดสาย USB และอันที่สองสำหรับสไตลัส มีสไตลัสมาให้ด้วย แต่เหมาะสำหรับอุปกรณ์ที่มีหน้าจอแบบต้านทานเท่านั้น ดังนั้นในกรณีของฉัน สามารถใช้เพื่อจับบริเวณหูเท่านั้น อย่างที่คุณเห็นจากภาพถ่าย คีย์บอร์ดมีขนาดกะทัดรัดและมีมารยาทเหมือนแล็ปท็อป ฉันอยากจะบอกว่ากะทัดรัดมากด้วยซ้ำ: ความกว้างเพียง 20 ซม. แน่นอนว่าหลังจากใช้คีย์บอร์ดขนาดเต็ม ดูเหมือนว่าจะมีขนาดเล็กและการพิมพ์ไม่สะดวกในตอนแรก แต่เมื่อคุณคุ้นเคยแล้ว คุณสามารถพิมพ์ข้อความได้ค่อนข้างดี และบางครั้งก็ถึงขนาดพิมพ์แบบสัมผัสด้วยซ้ำ หากต้องการ "คลำ" ปุ่ม จะมีสิวพิเศษบน F และ J ตามลำดับ การเดินทางที่สำคัญมีขนาดเล็ก แต่ก็สังเกตเห็นได้ชัดเจน รอบขอบของแป้นพิมพ์มีขอบนูนซึ่งจุดประสงค์ของฉันไม่ชัดเจนนัก แต่มันป้องกันไม่ให้คุณกดสเปซบาร์ตามปกติซึ่งเป็นเหตุผลว่าทำไมจึงมัก "กลืน" แม้ว่าบางทีมันอาจจะเป็นเพียงเรื่องของนิสัย แต่เราจะได้เห็นกัน ถ้ามองแรงๆ จริงๆ จะสังเกตเห็นว่าปุ่มต่างๆ เบี้ยวๆ นิดหน่อย ซึ่งก็ไม่ส่งผลต่อการพิมพ์แต่อย่างใด ในเวอร์ชันของฉันไม่มีตัวอักษรรัสเซียบนแป้นพิมพ์ ดังนั้นผู้ที่มีความสำคัญควรดูแลการซื้อสติกเกอร์พิเศษ โชคดีที่ตอนนี้มีจำนวนมาก แต่มีบางอย่างที่น่ายินดีจริงๆ ตอนนี้เมื่อเคอร์เซอร์เข้าสู่ช่องป้อนข้อมูล แป้นพิมพ์เสมือนไม่ปรากฏขึ้นมา ครอบคลุมพื้นที่ส่วนใหญ่ของหน้าจอ และมันก็เป็นความรู้สึกที่ไม่มีใครเทียบได้! ฉันพอใจกับแป้นพิมพ์ลัดบางส่วนด้วย ตัวอย่างเช่น Alt+Tab แสดงรายการ 8 รายการล่าสุด แอปพลิเคชันที่ทำงานอยู่ซึ่งคุณสามารถสลับระหว่างนั้นได้ (Alt+Shift+Tab ก็ใช้ได้เช่นกัน!) ปุ่ม Esc ทำงานเหมือนกับปุ่มย้อนกลับ แอปพลิเคชันมาตรฐานบางแอปพลิเคชันมีทางลัดด้วยปุ่ม Win (เช่น Win+C = ผู้ติดต่อ และ Win+L = ปฏิทิน) และสามารถโทรได้จากทุกที่ จากคำแนะนำจากความคิดเห็น เป็นที่ทราบกันว่า Fn+ และ Fn+↓ ทำงานเป็น Page Up และ Page Down ตามลำดับ หากแท็บเล็ต "หลับ" การกดปุ่มใด ๆ จะเป็น "ปลุกเครื่อง" แต่คุณยังคงต้องปลดล็อคผ่านหน้าจอสัมผัส
แป้นพิมพ์เสมือนจริงสำหรับแท็บเล็ต Android
ตัวเลือกขั้นสูง




HDMI


ข้อสรุป
หากคุณต้องทำงานกับข้อความและ/หรือเอกสาร การทำเช่นนี้โดยไม่ต้องใช้แป้นพิมพ์ค่อนข้างเป็นปัญหา - เวอร์ชันหน้าจอครอบคลุมพื้นที่เอกสารส่วนใหญ่ ดังนั้นนอกเหนือจากแท็บเล็ตแล้ว แป้นพิมพ์ยังได้รับการสั่งซื้อ - โดยธรรมชาติ, Russified และ (เช่น ว่าการทดลองไม่แพงจนเกินไป) ถูกที่สุด
สำหรับผลการทดลองที่น่าสงสัย ยินดีต้อนรับสู่แมว
อย่างไรก็ตาม งานที่ใช้ส่วนใหญ่มักเหลือแค่ตารางธรรมดา และเอกสารข้อความธรรมดาอีกครั้ง เมื่องานคือการดูและแก้ไขได้ทันที ตัวช่วยต่างๆ จะมีประโยชน์
ฉันหวังว่าด้วยความช่วยเหลือของ phablet ดังกล่าวและแป้นพิมพ์ภายนอก ฉันจะสามารถค้นหาโซลูชันระดับกลางที่ช่วยให้ฉันหลีกเลี่ยงความจำเป็นในการพกพาแท็บเล็ตขนาดเต็มพร้อมแป้นพิมพ์ (ซึ่งมากกว่านั้น น้ำหนักสุทธิ 1.5 กก.)
เป็นโซลูชันสากลที่ตามทฤษฎีแล้วควรจะเหมาะกับอุปกรณ์ใดๆ ที่มีขนาด 7-8 นิ้ว แท็บเล็ต/phablet ยึดเข้ากับฝาครอบโดยใช้ขายึดพลาสติก ซึ่งจะยึดเข้ากับฝาครอบโดยใช้แถบยางยืดที่แน่น
แป้นพิมพ์เชื่อมต่อกับ phablet โดยใช้สาย Micro USB
น้ำหนักของเคสมากกว่า 300 กรัมเล็กน้อยตามผู้ขาย (ฉันไม่มีตาชั่งของตัวเองให้ตรวจสอบ) 

เคสคีย์บอร์ดที่มาถึงนั้นบรรจุด้วยโพลีเอทิลีนธรรมดาโดยไม่มีแผ่นกันกระแทกหรือการป้องกันเพิ่มเติมอื่นๆ ในกรณีของฉันดูเหมือนจะไม่ได้รับผลกระทบจากการจัดส่ง แต่เมื่อพิจารณาจากความคิดเห็นของผู้ซื้อแล้วยังมีกรณีอื่น ๆ เช่นเมื่อคีย์บางอันมาถึงแยกจากส่วนที่เหลือของผลิตภัณฑ์
ในเวลาเดียวกันการดำเนินการเองก็ไม่เป็นที่ต้องการมากนัก - ปุ่มมีความคดเล็กน้อยและโดยทั่วไปแล้วรูปทรงของระนาบคีย์บอร์ดยังห่างไกลจากอุดมคติ 

เพื่อยึดฝาครอบให้อยู่ในสถานะปิด จะมี "สายรัด" พร้อมแม่เหล็ก มีขาตั้งสำหรับติดตั้งบนพื้นผิว มุมของมันไม่สามารถปรับได้เนื่องจากได้รับการแก้ไขในสถานะเปิดโดยวิธีพื้นฐานที่สุด - โดยใช้ริบบิ้นไนลอนชิ้นหนึ่งที่มีความยาวคงที่ ขาตั้งก็เหมือนกับสายรัดที่ยึดไว้ในสถานะปิดบนฝาครอบโดยใช้แม่เหล็ก 


เหนือคีย์บอร์ดมีไฟ LED สีเขียวแสดงสถานะของ CapsLock, ScrollLock และ NumLock 
ปัญหาแรกที่ฉันพบคือการเปลี่ยนภาษา ชุดค่าผสม Alt-Shift มาตรฐานและคุ้นเคยใช้ไม่ได้กับ Windows Mobile การค้นหาพบว่าคีย์ผสมที่แตกต่างกันใช้ได้กับ Win10 Mobile ได้แก่ WinKey+Space แต่ไม่มี WinKey บนคีย์บอร์ด ในความคิดเห็นต่อคำสั่งซื้อ ฉันเห็นว่าไม่ใช่ฉันคนเดียวที่พบว่าการเปลี่ยนภาษาเป็นเรื่องยาก และฉันได้ถือว่าการทดลองเสร็จสิ้นก่อนกำหนดแล้ว แต่โดยเชิงประจักษ์ฉันคำนวณว่าฟังก์ชัน WinKey บนแป้นพิมพ์นี้ทำงานโดยปุ่ม "Zzz" ซึ่งเห็นได้ชัดว่าในกรณีอื่น ๆ ทำหน้าที่ทำให้อุปกรณ์เข้าสู่โหมดสลีป
ไมโครซอฟต์เวิร์ดมือถือในแง่ของการใช้งานพบว่าใกล้เคียงกับเวอร์ชันเดสก์ท็อปมากที่สุด นี่คือหากคุณไม่ได้ตั้งเป้าหมายในการใช้รายการเมนูอย่างจริงจัง หากเรากำลังพูดถึง "การแย่งชิง" ข้อความในสัญญาแสดงว่างานนั้นค่อนข้างเป็นไปได้ “ ปุ่มลัด” ใช้งานได้ตามปกติ (คัดลอกและวาง: Ctrl-C / V / X, การจัดรูปแบบ: Ctrl-B / U / I และ Ctrl-R / L / E) เปิดเอกสาร (Ctrl-O) ทำซ้ำ การกระทำ (Ctrl -Y) ฯลฯ... คุณสามารถนำทางผ่านข้อความในเอกสารได้โดยใช้ลูกศรซึ่งเมื่อใช้ร่วมกับปุ่ม Fn จะทำหน้าที่ของปุ่ม PageDn / PageUp / Home และ End
อย่างไรก็ตาม ยังเป็นไปได้ที่จะสลับระหว่างแอปพลิเคชันที่เปิดอยู่เป็นประจำโดยใช้ชุดค่าผสม Alt-TAB
อย่างไรก็ตาม ปุ่ม Fn ไม่ได้อยู่ในตำแหน่งที่ดีนัก โดยปกติแล้วปุ่ม Ctrl จะเข้ามาแทนที่ และนิ้วมักจะเลือกเมื่อคุณต้องการดำเนินการโดยใช้ทางลัด แต่สมมติว่าเราสามารถปรับตัวเข้ากับสิ่งนี้ได้
แน่นอนว่าคุณสามารถควบคุมมันได้ด้วยมือของคุณโดยใช้หน้าจอสัมผัสของ phablet ในกรณีนี้ บางครั้งแป้นพิมพ์บนหน้าจอจะเด้งออกมา ปิดกั้นพื้นผิวที่มีประโยชน์ทั้งหมดของเอกสาร 
เราจะถือว่าในส่วนนี้การทดลองเสร็จสิ้นแล้วเพื่อประโยชน์ของอุปกรณ์
โดยทั่วไปด้วย รุ่นมือถือ Excel ไม่สะดวกในการทำงานโดยมีหรือไม่มีคีย์บอร์ด ล้มเหลว.
โดยทั่วไปแล้ว ความคิดของฉันในการใช้ phablet เป็นแท็บเล็ตต่ำกว่าตามที่คาดไว้นั้นไม่ได้ผลลัพธ์ที่น่าพอใจมากนัก หวังว่าสักวันหนึ่ง Microsoft จะทำให้ทั้ง Win10 Mobile และแพ็คเกจบรรลุผล แอปพลิเคชันมือถือ, แทบไม่มีเลย อย่างไรก็ตาม อย่างน้อยก็สามารถแก้ไขได้ในเอกสาร Word เป็นอย่างน้อย แต่ราคาสำหรับสิ่งนี้เพิ่มขึ้นหลายมิติเนื่องจากขนาดของเคส เกมนี้คุ้มค่ากับเทียนหรือไม่? อาจจะไม่.
มีแนวโน้มว่าฟังก์ชันการทำงานของแป้นพิมพ์ที่ได้รับการตรวจสอบจะสูงขึ้นด้วยแท็บเล็ตที่มีคุณสมบัติครบถ้วน แต่ทัชแพดหายไปเพื่อความสะดวกในการทำงานกับ Windows เวอร์ชันเดสก์ท็อป ในขณะเดียวกัน คุณภาพของการดำเนินการยังคงเป็นที่ต้องการอย่างมาก แม้ว่าประสิทธิภาพโดยรวมจะไม่ทำให้เกิดความคิดเห็นใดๆ ก็ตาม
ผลลัพธ์จำลองในกรณีของฉันมีขนาดใหญ่เกินสมควร ต้องปรับให้เข้ากับรูปแบบแป้นพิมพ์ที่ไม่ได้มาตรฐาน และตัวคีย์บอร์ดเองก็ทำให้เกิดข้อสงสัยเกี่ยวกับความน่าเชื่อถือและความทนทานของมัน แป้นพิมพ์ Bluetooth จะมีราคาสูงกว่าแต่จะใช้พื้นที่น้อยกว่า ในขณะเดียวกันปัญหาในการทำงานกับแอปพลิเคชันจะยังคงเหมือนเดิม - นี่เป็นข้อเสีย "ในตัว" ของ Windows บนมือถือซึ่งอนิจจาไม่มีจุดหมายที่จะต่อสู้
ข้อเสียอื่น ๆ ได้แก่ ความจริงที่ว่าคีย์บอร์ดแม้ว่าจะไม่ทรงพลังมากนัก แต่ก็ยังใช้พลังงานอยู่ - มันใช้พลังงานจากพอร์ต Micro USB แน่นอนว่าการทำสิ่งที่ตรงกันข้ามจะสมเหตุสมผลและใช้งานได้จริงกว่า - เพื่อให้คีย์บอร์ดติดตั้งแบตเตอรี่ของตัวเองและทำหน้าที่เป็น "แบตเตอรี" เพิ่มเติมสำหรับ phablet แต่สำหรับราคา 7 ดอลลาร์ ก็ไม่มีประโยชน์ที่จะคาดหวังวิธีแก้ปัญหาดังกล่าว
เป็นเรื่องที่น่าแปลกใจที่ผมอยากจะเล่าให้คุณฟังในเรื่องนี้หากผมจะพูดอย่างนั้นก็ให้ทบทวน
ขั้วต่อลักษณะเฉพาะ:
ขนาด: 22.5 x 14 x 2.8 ซม. (ซึ่ง 20 x 7.5 ซม. เป็นคีย์บอร์ด)
น้ำหนัก: 300 กรัม (รวมแท็บเล็ต - 640 กรัม)
วัสดุ: หนังเทียมวิเศษจีน
ราคา: $12 รูปร่าง
เมื่อพับเก็บ ตัวเรือนจะดูเหมือนหนังสือที่มีตัวล็อคแม่เหล็กซ่อนอยู่: 
เคสทั้งหมดเป็นกระดาษลูกฟูกเล็กน้อย ดังนั้นอนุภาคฝุ่นขนาดเล็กทุกประเภทจึงอุดตันที่นั่น ซึ่งไม่ใช่เรื่องง่ายที่จะขุดออกมาในภายหลัง นอกจากนี้ยังมีกลิ่นอยู่บ้าง - เป็นส่วนผสมที่มีมนต์ขลังของหนังเทียม + กาว + ใครจะรู้อะไรอีก แต่ถ้าคุณไม่สูดจมูกเป็นพิเศษ ก็แทบจะมองไม่เห็น ยังไม่ได้ชิมครับ ขออภัย ภายใน
ด้วยการเคลื่อนไหวอย่างสง่างามของมือ เคสจะเปิดขึ้นและกลายเป็นขาตั้งพร้อมคีย์บอร์ด (a la "แล็ปท็อป") ตัวล็อคแม่เหล็กมีแนวโน้มที่จะกลับคืนสู่สภาพเดิม ดังนั้นจึงต้องซ่อนไว้อย่างชาญฉลาดเพื่อไม่ให้รบกวน 
อย่างไรก็ตามการใช้เคสเป็นหนังสือจะไม่ได้ผลเพราะประการแรกแท็บเล็ตเริ่มหลุดออกมาตามน้ำหนักของมันและอย่างที่สองไม่มีที่สำหรับวางคีย์บอร์ด 
ตัวยึดด้านล่างสองตัวได้รับการแก้ไขอย่างแน่นหนาและสามารถเลื่อนส่วนบนแบบสปริงโหลดไปที่ขอบสุดได้ จึงสามารถยึดอุปกรณ์ที่มีความกว้างตั้งแต่ 11 ถึง 13 ซม. ความสูง (หรือความลึก?) ของตัวยึดเหล่านี้คือ 11 มม.
ขาตั้งฉากเกือบตั้งฉากกับพื้นผิวโต๊ะ ซึ่งเป็นสาเหตุที่ทำให้โครงสร้างทั้งหมดพังทลายลงได้หากคุณตัดสินใจย้ายโต๊ะออกจากตัวกะทันหัน เมื่อพับขาแล้ว ขาจะถูกยึดไว้ด้วยสลักแม่เหล็ก
คีย์บอร์ด
ทีนี้เรามาดูส่วนหลักที่เริ่มต้นทั้งหมดนี้กันดีกว่า - คีย์บอร์ด: 
(ภาพถ่ายแสดงให้เห็นว่าปุ่มเหล่านี้มีสีต่างกันด้วยซ้ำ แต่ในชีวิตจริงสิ่งนี้แทบจะมองไม่เห็นเลย)
การโต้ตอบกับแท็บเล็ต
เพื่อให้แท็บเล็ต "มองเห็น" แป้นพิมพ์ได้ จะต้องรองรับโหมดโฮสต์ USB (เท่าที่ฉันรู้ อุปกรณ์เหล่านี้เป็นอุปกรณ์ที่ใช้ Android 3.1 ขึ้นไป) แท็บเล็ตของฉันกลายเป็นเพื่อนกับคีย์บอร์ดทันที แต่เมื่อฉันต้องการมีสองรูปแบบ (ภาษารัสเซียและภาษาอังกฤษ) ปัญหาบางอย่างก็เริ่มต้นขึ้น ปรากฎว่าเป็นไปไม่ได้ที่จะสลับเลย์เอาต์ได้ทันที (ยกเว้นการลงลึกเข้าไปในการตั้งค่าในแต่ละครั้ง) หลังจากค้นหาคำถามนี้ใน Google อย่างละเอียดแล้ว ฉันจึงดาวน์โหลดซอฟต์แวร์แป้นพิมพ์ภาษารัสเซียจากตลาด หลังจากตั้งค่าแล้ว ฉันก็เริ่มเปลี่ยนเค้าโครงโดยใช้ alt+shift และรู้สึกยินดี บทสรุป
โดยทั่วไปแล้วสำหรับเงินที่เสียไป ($12) อุปกรณ์เสริมนั้นค่อนข้างดีแม้ว่าจะมีข้อบกพร่องบางประการก็ตาม คำหลัง
บางทีฉันอาจพลาดความแตกต่างบางอย่างที่คุณอยากรู้? ถามฉันจะพยายามตอบให้ดีที่สุด