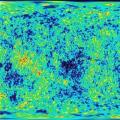Upang maisagawa ang ilang mga gawain sa Excel, kailangan mong matukoy kung ilang araw na ang lumipas sa pagitan ng ilang partikular na petsa. Sa kabutihang palad, ang programa ay may mga tool na maaaring malutas ang isyung ito. Alamin natin kung paano mo makalkula ang pagkakaiba ng petsa sa Excel.
Bago ka magsimulang magtrabaho sa mga petsa, kailangan mong i-format ang mga cell upang magkasya sa format na ito. Sa karamihan ng mga kaso, kapag nagpasok ka ng isang set ng mga character na katulad ng isang petsa, ang cell mismo ay muling na-format. Ngunit mas mahusay na gawin ito nang manu-mano upang maprotektahan ang iyong sarili mula sa mga sorpresa.


Ngayon ang lahat ng data na ilalagay sa mga napiling cell ay makikilala ng programa bilang isang petsa.
Paraan 1: simpleng pagkalkula
Ang pinakamadaling paraan upang kalkulahin ang pagkakaiba sa mga araw sa pagitan ng mga petsa ay ang paggamit ng karaniwang formula.


Paraan 2: RAZNDAT function
Maaari ka ring gumamit ng isang espesyal na function upang kalkulahin ang pagkakaiba sa mga petsa RAZNDAT. Ang problema ay wala ito sa listahan ng Function Wizard, kaya kailangan mong manu-manong ipasok ang formula. Mukhang ganito ang syntax nito:
RAZNDAT(start_date, end_date, unit)
"Yunit"— ito ang format kung saan ipapakita ang resulta sa napiling cell. Ang mga unit kung saan ibabalik ang kabuuan ay depende sa kung aling character ang ipinasok sa parameter na ito:
- "y" - buong taon;
- "m" - buong buwan;
- "d" - mga araw;
- "YM" - pagkakaiba sa mga buwan;
- Ang "MD" ay ang pagkakaiba sa mga araw (hindi isinasaalang-alang ang mga buwan at taon);
- Ang "YD" ay ang pagkakaiba sa mga araw (hindi isinasaalang-alang ang mga taon).
Dapat mo ring tandaan na, hindi katulad ng simpleng paraan ng formula na inilarawan sa itaas, kapag ginagamit ang function na ito, ang petsa ng pagsisimula ay dapat na nasa unang lugar, at ang petsa ng pagtatapos sa pangalawa. Kung hindi, ang mga kalkulasyon ay magiging mali.


Paraan 3: Pagkalkula ng bilang ng mga araw ng trabaho
Sa Excel posible ring kalkulahin ang mga araw ng trabaho sa pagitan ng dalawang petsa, iyon ay, hindi kasama ang mga katapusan ng linggo at pista opisyal. Upang gawin ito, gamitin ang function CHISTRABNI. Hindi tulad ng nakaraang operator, ito ay nasa listahan ng Function Wizards. Ang syntax para sa function na ito ay ang mga sumusunod:
NETWORKDAYS(start_date, end_date, [holidays])
Sa function na ito, ang mga pangunahing argumento ay kapareho ng sa operator RAZNDAT– inisyal at huling petsa. Mayroon ding opsyonal na argumento "Piyesta Opisyal".
Sa halip, dapat mong palitan ang mga petsa ng mga pista opisyal na hindi nagtatrabaho, kung mayroon man, para sa saklaw na panahon. Kinakalkula ng function ang lahat ng araw ng tinukoy na hanay, hindi kasama ang Sabado, Linggo, pati na rin ang mga araw na idinagdag ng user sa argumento "Piyesta Opisyal".


Pagkatapos ng mga manipulasyon sa itaas, ang bilang ng mga araw ng trabaho para sa tinukoy na panahon ay ipapakita sa pre-selected cell.

Tulad ng nakikita mo, binibigyan ng Excel ang mga user nito ng medyo maginhawang tool para sa pagkalkula ng bilang ng mga araw sa pagitan ng dalawang petsa. Kasabay nito, kung kailangan mo lang kalkulahin ang pagkakaiba sa mga araw, kung gayon ang pinakamagandang opsyon ay ang gumamit ng simpleng formula ng pagbabawas sa halip na gamitin ang function. RAZNDAT. Ngunit kung kailangan mo, halimbawa, upang mabilang ang bilang ng mga araw ng trabaho, pagkatapos ay ang pag-andar ay darating upang iligtas NETWORKDAYS. Iyon ay, gaya ng nakasanayan, ang user ay dapat magpasya sa execution tool pagkatapos niyang magtakda ng isang partikular na gawain.
Nagawa ang isang task plan sa isang Excel worksheet. Ipinapakita ng isang column ang takdang petsa para sa bawat pagkumpleto ng gawain. Upang i-highlight ang mga overdue na deadline para sa mga nakatalagang gawain sa kulay, kailangan namin ang eksaktong pagkakaiba sa pagitan ng mga petsa sa Excel. Para magawa ito, gagamitin namin ang conditional formatting gamit ang RAZNDAT formula.
Paano makalkula ang pagkakaiba sa pagitan ng mga petsa sa Excel
Kinakailangang i-highlight sa kulay ang mga pangalan ng mga gawain na ang mga deadline ay mag-e-expire sa 7 araw. Halimbawa ng talahanayan ng plano ng gawain:


Ang huling epekto ng pag-highlight sa pagtatapos ng mga deadline pagkatapos ng 7 araw:

Naka-highlight berde lahat ng mga gawain na dapat bayaran sa loob ng 7 araw. Kung babaguhin mo ang mga halaga sa cell D2, ang iba pang mga gawain ay mai-highlight.
Nakatutulong na payo!
Sa cell D2, maaari kang gumamit ng isang function upang makuha ang petsa ngayon: =TODAY().
Formula ng pagkakaiba ng petsa sa Excel
Ibinabalik ng formula ang pagkakaiba sa mga petsa sa pagitan ng ngayon at ng target na petsa sa mga araw. Upang malutas ang problemang ito, gamitin ang RAZNDAT function sa Excel: saan ko mahahanap ang formula na ito?<7. То есть формула проверяет, если функция возвращает число меньше чем 7, то формула возвращает значение ИСТИНА и к текущей ячейке применяется условное форматирование. Ссылки на ячейки в первом аргумент абсолютная (значение неизменяемое), а во втором аргументе – относительная, так как проверятся будут несколько ячеек в столбце C.
Kung kinakailangan, maaari kang magdagdag ng bagong kondisyonal na tuntunin sa pag-format sa hanay na ito, na magbibigay ng babala sa amin tungkol sa pagtatapos ng deadline 2 linggo nang maaga. Upang gawin ito, kailangan mong magdagdag ng bagong tuntunin sa pag-format ng kondisyon para sa hanay na A2:A7 at bahagyang baguhin ang formula sa bagong panuntunan:

Ang kulay ng pag-format para sa pangalawang panuntunan ay maaaring itakda sa dilaw. Dapat ay mayroong 2 kondisyonal na panuntunan sa pag-format na inilapat sa parehong hanay. Upang suriin, piliin ang tool: "HOME" - "Mga Estilo" - "Conditional Formatting" - "Pamahalaan ang Mga Panuntunan". Dahil ipapatupad muna natin ang nangungunang panuntunan, dapat nating baguhin ang kanilang pagkakasunud-sunod sa lalabas na window: "Tagapamahala ng Mga Panuntunan sa Pag-format ng Kondisyon." Kung hindi, magkakaroon ng dilaw na cell fill ang lahat ng napiling gawain. I-highlight lamang ang unang panuntunan at pindutin ang down button (CTRL+down arrow), tulad ng ipinapakita sa figure:

Bilang resulta, binabalaan tayo ng plano sa unang dalawang linggo, at pagkatapos ay isang linggo bago matapos ang mga gawain:

Nakatutulong na payo!
Kung maraming mga panuntunan na nakatalaga sa parehong hanay, sundin ang hierarchy ng priyoridad ng pagkakasunud-sunod kung saan ang mga ito ay isinasagawa sa Rule Management Manager. Kung mas mataas ang panuntunan, mas mataas ang priyoridad sa pagpapatupad nito kumpara sa iba pang nasa ibaba nito.
Narito ang isang snippet ng code:< 0 | ТОГДА ДЕНЬ(КОНЕЦПЕРИОДА(&Д1, МЕСЯЦ)) + РАЗНОСТЬДАТ(&Д1, ДОБАВИТЬКДАТЕ(&Д2, ДЕНЬ, 1), ДЕНЬ) - РАЗНОСТЬДАТ(НАЧАЛОПЕРИОДА(&Д1, МЕСЯЦ), НАЧАЛОПЕРИОДА(ДОБАВИТЬКДАТЕ(&Д2, ДЕНЬ, 1), МЕСЯЦ), ДЕНЬ) | ИНАЧЕ РАЗНОСТЬДАТ(&Д1, ДОБАВИТЬКДАТЕ(&Д2, ДЕНЬ, 1), ДЕНЬ) - РАЗНОСТЬДАТ(НАЧАЛОПЕРИОДА(&Д1, МЕСЯЦ), НАЧАЛОПЕРИОДА(ДОБАВИТЬКДАТЕ(&Д2, ДЕНЬ, 1), МЕСЯЦ), ДЕНЬ) | КОНЕЦ КАК Дни, | ВЫБОР | КОГДА РАЗНОСТЬДАТ(&Д1, ДОБАВИТЬКДАТЕ(&Д2, ДЕНЬ, 1), ДЕНЬ) - РАЗНОСТЬДАТ(НАЧАЛОПЕРИОДА(&Д1, МЕСЯЦ), НАЧАЛОПЕРИОДА(ДОБАВИТЬКДАТЕ(&Д2, ДЕНЬ, 1), МЕСЯЦ), ДЕНЬ) < 0 | ТОГДА ВЫБОР | КОГДА РАЗНОСТЬДАТ(&Д1, ДОБАВИТЬКДАТЕ(&Д2, ДЕНЬ, 1), МЕСЯЦ) - РАЗНОСТЬДАТ(НАЧАЛОПЕРИОДА(&Д1, ГОД), НАЧАЛОПЕРИОДА(ДОБАВИТЬКДАТЕ(&Д2, ДЕНЬ, 1), ГОД), МЕСЯЦ) < 0 | ТОГДА 12 + РАЗНОСТЬДАТ(&Д1, ДОБАВИТЬКДАТЕ(&Д2, ДЕНЬ, 1), МЕСЯЦ) - РАЗНОСТЬДАТ(НАЧАЛОПЕРИОДА(&Д1, ГОД), НАЧАЛОПЕРИОДА(ДОБАВИТЬКДАТЕ(&Д2, ДЕНЬ, 1), ГОД), МЕСЯЦ) | ИНАЧЕ РАЗНОСТЬДАТ(&Д1, ДОБАВИТЬКДАТЕ(&Д2, ДЕНЬ, 1), МЕСЯЦ) - РАЗНОСТЬДАТ(НАЧАЛОПЕРИОДА(&Д1, ГОД), НАЧАЛОПЕРИОДА(ДОБАВИТЬКДАТЕ(&Д2, ДЕНЬ, 1), ГОД), МЕСЯЦ) | КОНЕЦ - 1 | ИНАЧЕ ВЫБОР | КОГДА РАЗНОСТЬДАТ(&Д1, ДОБАВИТЬКДАТЕ(&Д2, ДЕНЬ, 1), МЕСЯЦ) - РАЗНОСТЬДАТ(НАЧАЛОПЕРИОДА(&Д1, ГОД), НАЧАЛОПЕРИОДА(ДОБАВИТЬКДАТЕ(&Д2, ДЕНЬ, 1), ГОД), МЕСЯЦ) < 0 | ТОГДА 12 + РАЗНОСТЬДАТ(&Д1, ДОБАВИТЬКДАТЕ(&Д2, ДЕНЬ, 1), МЕСЯЦ) - РАЗНОСТЬДАТ(НАЧАЛОПЕРИОДА(&Д1, ГОД), НАЧАЛОПЕРИОДА(ДОБАВИТЬКДАТЕ(&Д2, ДЕНЬ, 1), ГОД), МЕСЯЦ) | ИНАЧЕ РАЗНОСТЬДАТ(&Д1, ДОБАВИТЬКДАТЕ(&Д2, ДЕНЬ, 1), МЕСЯЦ) - РАЗНОСТЬДАТ(НАЧАЛОПЕРИОДА(&Д1, ГОД), НАЧАЛОПЕРИОДА(ДОБАВИТЬКДАТЕ(&Д2, ДЕНЬ, 1), ГОД), МЕСЯЦ) | КОНЕЦ | КОНЕЦ КАК Месяцы, | ВЫБОР | КОГДА РАЗНОСТЬДАТ(&Д1, ДОБАВИТЬКДАТЕ(&Д2, ДЕНЬ, 1), МЕСЯЦ) - РАЗНОСТЬДАТ(НАЧАЛОПЕРИОДА(&Д1, ГОД), НАЧАЛОПЕРИОДА(ДОБАВИТЬКДАТЕ(&Д2, ДЕНЬ, 1), ГОД), МЕСЯЦ) < 0 | ТОГДА РАЗНОСТЬДАТ(&Д1, ДОБАВИТЬКДАТЕ(&Д2, ДЕНЬ, 1), ГОД) - 1 | ИНАЧЕ РАЗНОСТЬДАТ(&Д1, ДОБАВИТЬКДАТЕ(&Д2, ДЕНЬ, 1), ГОД) | КОНЕЦ КАК Годы"); Запрос.УстановитьПараметр("Д2",КонечнаяДата); Запрос.УстановитьПараметр("Д1",НачальнаяДата); ТабДМГ=Запрос.Выполнить().Выгрузить(); Стр = ТабДМГ; Сообщить("Разность дат составляет: "+Стр.Дни+" дней "+Стр.Месяцы+" месяцев "+Стр.Годы+" лет ");
Query = Bagong Query("SELECT | SELECT | WHENDATE DIFFERENCE(&D1, ADDCDATE(&D2, DAY, 1), DAY) - DATE DIFFERENCE(SIMULA NG PANAHON(&D1, BUWAN), SIMULA NG PERIOD(ADDCDATE(&D2, DAY, 1 ), BUWAN), ARAW)
Siyempre, maaari mo ring idagdag ang tamang spelling ng mga araw, buwan at taon depende sa bilang. Pero ibang topic yun.
* Dito namin kinakalkula: para sa mga araw
*- kinukuha namin ang kabuuang bilang ng mga araw sa agwat at ibawas ang isinasaalang-alang na bilang ng mga araw, at ito ang pagkakaiba sa pagitan ng mga simula ng aming mga buwan mula sa mga petsa. Ang numerong ito ay isasaalang-alang sa linya ng pagkalkula ng buwan. Ngunit kapag nagkalkula ng mga araw, tinitingnan namin ang bilang ng mga araw na natanggap para sa negatibiti. Kung ang bilang ng mga araw ay negatibo, nangangahulugan ito na lumipat kami sa susunod na buwan, ngunit sa katunayan ang buwan sa pagitan ng mga petsa ay hindi pa lumilipas. Upang isaalang-alang ito, idinaragdag namin ang bilang ng mga araw sa buwan ng unang petsa sa negatibong bilang ng mga araw.- Kinukuha din namin ang kabuuang bilang ng mga buwan at ibawas ang isinasaalang-alang na bilang ng mga buwan, at ito ang pagkakaiba sa pagitan ng mga simula ng aming mga binti. Ang numerong ito ay isasaalang-alang din sa linya ng pagkalkula ng taon. Ngunit kapag kinakalkula ang buwan, tinitingnan din namin ang bilang ng mga buwan na nakuha para sa negatibiti. Kung ang bilang ng mga buwan ay negatibo, nangangahulugan ito na lumipat na tayo sa bagong taon, ngunit sa katunayan ang taon sa pagitan ng mga petsa ay hindi pa lumilipas. Upang isaalang-alang ito, nagdaragdag kami ng 12 sa negatibong bilang ng mga buwan.
* para sa taon- kunin ang bilang ng mga taon sa pagitan ng mga petsa. Ngunit kung ang bilang ng mga buwan ay negatibo, pagkatapos ay ibawas namin ang isang taon, dahil hindi pa rin siya pumasa.
At nagdadagdag ako ng isang araw sa pangalawang petsa, dahil... Kailangan ko itong huling araw para maisama sa kalkulasyon.
Kahit papaano ganito. Kung mayroon kang anumang mga katanungan, sumulat.
Gamitin ang function na DATEDIF kapag kailangan mong kalkulahin ang pagkakaiba sa pagitan ng dalawang petsa. Una, maglagay ng petsa ng pagsisimula sa isang cell at petsa ng pagtatapos sa isa pa. Pagkatapos ay maglagay ng formula, gaya ng isa sa mga sumusunod.
Pagkakaiba ng araw
Sa halimbawang ito, ang Petsa ng Pagsisimula ay nasa cell D9 at ang Petsa ng Pagtatapos ay nasa E9. Ang formula ay ipapakita sa F9. "D" ibinabalik ang bilang ng buong araw sa pagitan ng dalawang petsa.
Pagkakaiba ng linggo

Sa halimbawang ito, ang Petsa ng Pagsisimula ay nasa cell D13 at ang Petsa ng Pagtatapos ay nasa E13. Ibinabalik ng "D" ang bilang ng mga araw. Ngunit pansinin kung ano ang nasa dulo /7 . Hinahati nito ang bilang ng mga araw sa 7, dahil mayroong 7 araw sa isang linggo. Tandaan na ang resultang ito ay kailangan ding i-format bilang isang numero. Pindutin ang CTRL + 1. Pagkatapos ay i-click numero _gt_ mga decimal na lugar: 2.
Pagkakaiba sa buwan

Sa halimbawang ito, ang Petsa ng Pagsisimula ay nasa cell D5 at ang Petsa ng Pagtatapos ay nasa down na cell. Sa formula "m" ibinabalik ang bilang ng kumpletong buwan sa pagitan ng dalawang araw.
Pagkakaiba ng taon

Sa halimbawang ito, ang Petsa ng Pagsisimula ay nasa cell D2 at ang Petsa ng Pagtatapos ay nasa E2. "Y"
Pagkalkula ng edad sa mga naipon na taon, buwan at araw
1. Gamitin ang RAZNDAT upang mahanap ang kabuuang bilang ng mga taon.

Sa halimbawang ito, ang Petsa ng Pagsisimula ay nasa cell D17 at ang Petsa ng Pagtatapos ay nasa E17. Sa formula "y" ibinabalik ang bilang ng mga kumpletong taon sa pagitan ng dalawang araw.
2. Upang maghanap ng mga buwan, gamitin muli ang RAZNDAT, na nagpapahiwatig ng "GM".

Sa isa pang cell, gamitin ang RAZNDAT formula na may parameter "GM". Ibinabalik ng "GM" ang bilang ng mga buwang natitira pagkatapos ng huling buong taon.
3. Gumamit ng ibang formula para maghanap ng mga araw.

Ngayon kailangan nating hanapin ang bilang ng mga natitirang araw. Magagawa ito sa pamamagitan ng pagsulat ng ibang uri ng formula na ipinapakita sa itaas. Ibinabawas ng formula na ito ang unang araw ng pagtatapos ng buwan (05/01/2016) mula sa orihinal na petsa ng pagtatapos sa cell E17 (05/06/2016). Narito kung paano ito ginagawa: Una, ang DATE function ay lumilikha ng petsa 05/01/2016. Ito ay nilikha gamit ang taon sa cell E17 at ang buwan sa cell E17. 1 nagsasaad ng unang araw ng buwan. Ang resulta ng DATE function ay magiging 05/01/2016. Ibinabawas namin ang petsang ito mula sa orihinal na petsa ng pagtatapos sa cell E17 (05/06/2016), na nagreresulta sa 5 araw.
4. opsyonal: Pagsamahin ang tatlong formula sa isa.

Maaari mong ilagay ang lahat ng tatlong kalkulasyon sa isang cell, tulad ng ipinapakita sa halimbawang ito. Paggamit ng mga ampersand, panipi at teksto. Ito ay isang mas mahabang formula upang ipasok, ngunit hindi bababa sa lahat ng ito sa isa sa kanila. Payo. Pindutin ang Alt+Enter para maglagay ng mga line break sa formula. Ginagawa nitong mas madaling basahin. Gayundin, kung hindi mo makita ang buong formula, pindutin ang CTRL+SHIFT+U.
Nagda-download ng mga halimbawa
Maaari kang mag-download ng sample na libro kasama ang lahat ng mga halimbawang ibinigay sa artikulong ito. Maaari kang mag-subscribe sa kanila o lumikha ng iyong sariling mga formula.
Iba pang mga kalkulasyon ng petsa at oras
Pagkalkula sa pagitan ng ngayon at ng isa pang petsa
Gaya ng ipinapakita sa itaas, kinakalkula ng function na DATEDIF ang pagkakaiba sa pagitan ng petsa ng pagsisimula at petsa ng pagtatapos. Gayunpaman, sa halip na magpasok ng mga tiyak na petsa, maaari mo ring gamitin ang function Ngayon() sa formula. Kapag ginamit mo ang TODAY() function, ginagamit ng Excel ang kasalukuyang petsa sa iyong computer. Tandaan na kung bubuksan mo muli ang file sa hinaharap, magbabago ang file.

Pagkalkula ng mga araw ng trabaho na mayroon o walang pista opisyal
Gamitin ang NETWORKDAYS. INTL kung gusto mong kalkulahin ang bilang ng mga araw ng negosyo sa pagitan ng dalawang petsa. Bukod pa rito, maaari mo ring ibukod ang mga weekend at holiday.
Bago ka magsimula, sundin ang mga hakbang na ito: Magpasya kung ibubukod ang mga petsa ng holiday. Kung gayon, ilagay ang listahan ng mga petsa ng holiday sa isang hiwalay na lugar o sheet. Ang bawat araw ng holiday ay inilalagay sa isang hiwalay na selda. Pagkatapos ay piliin ang mga cell na iyon at pagkatapos ay piliin mga formula _gt_ italaga Pangalan. Pangalanan ang hanay micholidais at pindutin ang pindutan OK. Pagkatapos ay lumikha ng isang formula gamit ang mga hakbang sa ibaba.
1. Ipasok ang petsa ng pagsisimula at petsa ng pagtatapos.

Sa halimbawang ito, ang Petsa ng Pagsisimula ay nasa cell D53 at ang Petsa ng Pagtatapos ay nasa cell E53.
2. Sa isa pang cell, maglagay ng formula, halimbawa:

Maglagay ng formula, gaya ng halimbawa sa itaas. 1 sa formula ay tumutukoy sa "Sabado" at "Linggo" bilang mga araw na walang pasok at hindi kasama ang mga ito sa kabuuan.
Tandaan. Walang NETWORKDAYS ang Excel 2007. INTERNATIONAL Gayunpaman, mayroon siyang CLEAR DAYS. Ang halimbawa sa itaas ay magiging ganito sa Excel 2007: = NETWORKDAYS (D53, E53). Hindi mo tinukoy ang 1 dahil ipinapalagay ng NETWORKDAYS na ang katapusan ng linggo ay Sabado at Linggo.
3. Baguhin ang halaga 1 kung kinakailangan.

Kung ang Sabado at Linggo ay hindi holiday, baguhin ang value 1 sa ibang bagay sa listahan ng IntelliSense. Halimbawa, itinakda ng 2 ang Linggo at Lunes bilang mga katapusan ng linggo.
Kung gumagamit ka ng Excel 2007, laktawan ang hakbang na ito. Ang NETWORKDAYS function sa Excel 2007 ay palaging ipinapalagay na ang mga katapusan ng linggo ay Sabado at Linggo.
4. Maglagay ng pangalan para sa hanay ng holiday.

Kung gumawa ka ng pangalan ng hanay ng holiday sa seksyong Pagsisimula sa itaas, ilagay ito sa dulo tulad ng ipinapakita sa ibaba. Kung wala kang mga holiday, maaari kang mag-iwan ng kuwit at Micholydays. Kung gumagamit ka ng Excel 2007, ang halimbawa sa itaas ay magiging ganito: = NETWORKDAYS (D53, E53, micholidays).
Balahibo Kung hindi mo gustong sumangguni sa pangalan ng hanay ng holiday, maaari ka ring maglagay ng hanay na tulad ng D35:E:39. Bilang kahalili, maaari mong ipasok ang bawat holiday sa formula. Halimbawa, kung ang mga holiday ay Enero 1 at 2 ng 2016, ilagay ang mga ito bilang sumusunod: = NETWORKDAYS. Int (D53, E53, 1, ("1/1/2016", "1/2/2016")). Sa Excel 2007 magiging ganito ang hitsura: = NETWORKDAYS (D53, E53, ("1/1/2016", "1/2 . 2016"})
Pagkalkula ng oras na ginugol
Upang kalkulahin ang oras na ginugol, maaari mong ibawas ang isang oras mula sa isa pa. Una, ilagay ang oras ng pagsisimula sa isang cell at ang oras ng pagtatapos sa isa pa. Siguraduhin na ang lahat ng oras, kabilang ang mga oras, minuto at espasyo, ay napunan bago magtanghali o mag-PM. Narito ang kailangan mong gawin para magawa ito:
1. Ipasok ang oras ng pagsisimula at oras ng pagtatapos.

Sa halimbawang ito, ang oras ng pagsisimula ay nasa cell D80 at ang oras ng pagtatapos ay nasa E80. Tiyaking ipasok mo ang mga oras, minuto at mga puwang bago ang mga character na AM at PM.
2. Itakda ang h/pm na format.

Piliin ang parehong mga petsa at pindutin ang Ctrl+1 (o +1 sa isang Mac). Tiyaking napili ang opsyon kaugalian _gt_ h/pm kung hindi pa ito naka-install.
3. pagbabawas ng dalawang halaga.

Sa isa pang cell, ibawas ang panimulang cell mula sa cell na "oras ng pagtatapos".
4. Itakda ang format ng oras.

Pindutin ang CTRL+1 (o +1 sa Mac). Piliin ang " kaugalian _gt_" upang ibukod ang mga resulta ng "AM" at "PM".
Ang MS Excel ay may lubhang kawili-wiling tampok na kakaunti lamang ang nakakaalam. Napakaliit na ang Excel ay hindi nagbibigay ng isang pahiwatig sa konteksto para sa pagpapaandar na ito kapag pumapasok, bagaman, kakaiba, ito ay nasa tulong ng programa at inilarawan nang maayos. Ang tawag dito RAZNDAT() o DATEDIF() at nagsisilbing awtomatikong kalkulahin ang pagkakaiba sa mga araw, buwan o taon sa pagitan ng dalawang ibinigay na petsa.
Parang hindi masyado? Sa katunayan, kung minsan ang kakayahang mabilis at tumpak na kalkulahin kung gaano katagal ang lumipas mula noong isang kaganapan ay maaaring maging lubhang kapaki-pakinabang. Ilang buwan na ang lumipas mula noong iyong kaarawan, gaano ka na katagal na nakaupo sa trabahong ito, o ilang araw ka nang nagdidiyeta - ngunit sino ang nakakaalam kung gaano karami ang gumagamit ng kapaki-pakinabang na function na ito? At ang pinakamahalaga, ang pagkalkula ay maaaring awtomatiko at sa tuwing magbubukas ka ng MS Excel workbook, maaari kang makatanggap ng tumpak na data partikular para sa araw na ito! Mukhang kawili-wili, hindi ba?
Ang RAZNDAT() function ay tumatagal ng tatlong argumento:
- Petsa ng pagsisimula- petsa kung saan itinatago ang account
- Panghuling petsa- kung saan ang bilang ay ginawa
- Yunit- araw, buwan, taon.
Ito ay nakasulat tulad nito:
=DATE(petsa ng pagsisimula, petsa ng pagtatapos, yunit ng sukat)
Ang mga yunit ng pagsukat ay nakasulat bilang:
- "y"— pagkakaiba ng petsa sa buong taon
- "m"— pagkakaiba ng petsa sa buong buwan
- "d"— pagkakaiba ng petsa sa buong araw
- "yd"— pagkakaiba ng petsa sa mga araw mula sa simula ng taon, hindi kasama ang mga taon
- "md"— pagkakaiba ng petsa sa mga araw na hindi kasama ang mga buwan at taon
- "ym"— pagkakaiba ng petsa sa buong buwan hindi kasama ang mga taon
Sa madaling salita, upang kalkulahin ang aking kasalukuyang edad sa mga taon, isinusulat ko ang function bilang:
=DASDAT(07/14/1984;03/22/2016;"y")
Pakitandaan na ang huling argumento ay laging nakapaloob sa mga panipi.
Kung nais kong makuha ang eksaktong edad, pagkatapos ay magsusulat ako ng isang kumplikadong formula:
=RAZNDAT(F2;G2;"y")&" taon "&RAZNDAT(F2;G2;"ym")&" buwan"

Kung saan ang RAZNDAT() function ay tinatawag nang dalawang beses nang sabay-sabay, na may magkakaibang mga halaga, at ang mga salitang "taon" at "buwan" ay naka-dock lang sa resulta. Iyon ay, ang tunay na kapangyarihan ng function ay lilitaw lamang kapag ito ay pinagsama sa iba pang mga tampok ng MS Excel.
Ang isa pang kawili-wiling opsyon ay ang magdagdag ng counter sa function na gumagalaw araw-araw na may kaugnayan sa petsa ngayon. Halimbawa, kung magpasya akong magsulat ng formula na kinakalkula ang bilang ng mga araw bago ang aking bakasyon sa karaniwang anyo, magiging ganito ang hitsura nito:

At ang lahat ay magiging tama kung, sa pagbubukas ng sheet na ito makalipas ang isang linggo, makikita ko na ang bilang ng mga araw hanggang sa bakasyon ay nabawasan. Gayunpaman, makikita ko ang parehong numero - dahil ang mga orihinal na petsa ay hindi nagbago. Alinsunod dito, kailangan kong baguhin ang kasalukuyang petsa, at pagkatapos ay gagawin ng RAZNDAT() function ang lahat ng tama.
Upang maiwasan ang nakakainis na maliit na bagay na ito, bilang unang argumento (petsa ngayon), hindi ko papalitan ang isang reference sa halagang nakaimbak sa cell, ngunit isa pang function. Ang function na ito ay tinatawag na TODAY() at ang pangunahing at tanging gawain nito ay ibalik ang petsa ngayon.

Minsan, at ang problema ay nalutas - mula ngayon, sa tuwing bubuksan ko ang MS Excel sheet na ito, ang RAZNDAT() function ay palaging magpapakita sa akin ng eksaktong halaga na kinakalkula na isinasaalang-alang ang petsa ngayon.