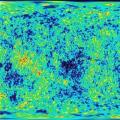Mga Plugin– isang mahalagang bahagi ng anumang Counter Strike 1.6 server. Sa tulong nila, magagawa mo ang mga bagay na imposibleng isipin sa regular na Contra. Halimbawa:
- i-on ang musika sa dulo ng round;
- magpakita ng iba't ibang mga abiso;
- lumikha ng bagong HUD o text menu;
- kilalanin ang mga administrador at VIP na manlalaro sa mga kalahok ng laro;
- at marami pang iba…
Gayunpaman, maraming mga newbies, pagdating sa proseso ng pag-install, nagtataka paano mag-install ng mga plugin sa CS 1.6? Ang proseso ay hindi partikular na mahirap, at maaari mong kumpletuhin ang gawain sa loob ng ilang minuto.
Plugin na device
Ang bawat plugin ay isang archive ng isa o higit pang mga file na may parehong pangalan, ngunit ibang format ng file. Kung mayroon lamang isang file sa archive, dapat itong may extension na .amxx. Kung wala ito, hindi gagana ang plugin.Kadalasan, ang archive ay naglalaman ng ilang mga file na may iba't ibang mga format:
- .amxx – hindi mababago, may mga hieroglyph kapag binuksan;
- .sma – kinakailangan para sa pag-edit. Sa pamamagitan nito maaari mong baguhin ang file na may extension na .amxx;
- .cfg – kailangan para sa masusing pag-setup ng plugin, pati na rin ang configuration nito. Maaaring may extension na .ini;
- .txt – responsable para sa wikang “framing” o para sa anumang iba pang setting;
- .spr – naglalaman ng mga sprite (mga larawang 2D);
- .wav – tunog na dokumento;
- .mdl – mga modelo ng mga manlalaro at mga bagay;
- .wad – mga texture.
Mga tagubilin para sa pag-install ng mga plugin sa CS
Upang i-install ang plugin sa CS 1.6, kailangan mong i-unzip ang na-download na archive. Ang pagpuno ay kailangang ilipat sa folder ng server sa sumusunod na landas:- ... /addons/amxmodx/plugins – kopyahin ang file na may extension na .amxx dito;
- ... /addons/amxmodx/scripting – file na may .sma na format;
- ... /addons/amxmodx/config - .cfg;
- ... /addons/amxmodx/data/lang - .txt.
Kung walang folder sa tinukoy na landas mga addon, kailangan mong i-download ang Amxmod program. Para gumana ang plugin, kailangan mong idagdag ito sa iyong server. Upang gawin ito kailangan mong buksan ang file plugins.ini(matatagpuan sa sumusunod na landas: cstrike/addons/amxmodx/config/plugins.ini) anuman text editor. Ang isang regular na notepad ay gagawin.
Mayroon nang mga built-in na effect at iba't ibang tool. Gayunpaman, ang kanilang bilang ay medyo limitado at hindi pinapayagan kang gamitin ang lahat ng mga kakayahan ng programa. Samakatuwid, mayroong mga third-party na plugin para sa bawat panlasa, karamihan sa mga ito ay mabibili mo sa opisyal na website ng mga developer.
Nalalapat din ito sa kilalang FL Studio, kung saan maraming iba't ibang mga plugin ang ginawa. Tingnan natin kung saan mahahanap at kung paano mag-install ng karagdagang software para sa FL Studio.
Ang karamihan ng mga add-on ay binuo gamit ang teknolohiya ng VST (Virtual Studio Technology), at iyon ang aktwal na tawag sa kanila – mga VST plugin. Mayroong dalawang uri ng mga ito - Mga Instrumento at Epekto. Salamat sa mga tool, maaari kang bumuo ng mga tunog gamit ang iba't ibang paraan, at salamat sa mga epekto, maaari mong iproseso ang parehong nabuong mga tunog. Sa artikulong ito titingnan natin ang prinsipyo ng pag-install ng isa sa mga VST na ito.
Maghanap ng software
Una sa lahat, kailangan mong hanapin ang software na angkop para sa iyo, na iyong i-install sa FL Studio. Pinakamainam na gamitin ang opisyal na website, kung saan mayroong isang espesyal na seksyon na nakatuon sa pagbili ng mga plugin.
Hahanapin mo lang ang software na kailangan mo, bilhin at i-download, pagkatapos ay maaari kang magpatuloy sa pag-set up ng program bago i-install ang add-on.
Paunang pag-configure ng FL Studio
Ang lahat ng mga plugin ay dapat na naka-install sa isang paunang natukoy na folder kung saan matatagpuan ang lahat ng naka-install na software. Bago tukuyin ang naturang folder, mangyaring tandaan na ang ilang karagdagang software ay tumatagal ng maraming espasyo at ang system partition ng hard drive o SSD drive ay hindi palaging angkop para sa pag-install nito. Inalagaan ito ng mga developer, kaya maaari mong piliin ang lugar kung saan mo i-install ang lahat ng mga add-on. Magpatuloy tayo sa pagpili sa folder na ito:


Pagkatapos pumili ng isang folder, maaari kang magpatuloy sa pag-install.
Pag-install ng plugin
Pagkatapos mag-download, mayroon kang archive o folder kung saan matatagpuan ang .exe file na may installer. Ilunsad ito at magpatuloy sa pag-install. Ang prosesong ito ay halos magkapareho sa lahat ng mga add-on sa artikulong ito, tatalakayin ang pag-install gamit ang halimbawa ng DCAMDynamics.

Lumipat tayo sa susunod na hakbang.
Pagdaragdag ng isang plugin
Ngayon ay kailangan mo ang program upang mahanap ang mga bagong add-on na kaka-install mo lang. Upang gawin ito kailangan mong i-update. Pumunta ka na lang sa "Mga Opsyon" – "Pangkalahatang mga Setting" at pumili ng tab "File", kung saan kailangan mong mag-click "I-refresh ang listahan ng plugin".

Na-update ang listahan, at makikita mo dito ang software na kaka-install lang. Upang gawin ito, sa menu sa kaliwa, mag-click sa hugis ng tinidor na karatula upang pumunta sa seksyon "Database ng plugin". Palawakin ang listahan "Naka-install" upang mahanap ang iyong plugin. Maaari mong hanapin ito sa pamamagitan ng pangalan o sa pamamagitan ng kulay ng inskripsyon. Kadalasan, pagkatapos ng pag-scan, ang mga bagong natuklasang VST ay iha-highlight sa dilaw.

Kapag sigurado ka na ang pag-install ay nakumpleto nang tama, kailangan mong ipakita ang plugin sa isang espesyal na listahan upang mabilis na ma-access ito. Upang gawin ito, sundin ang mga simpleng hakbang:


Ngayon kapag nagdagdag ka ng mga bagong plugin sa listahan, makikita mo ang kakalagay mo lang doon. Ito ay lubos na magpapasimple at magpapabilis sa proseso ng pagdaragdag.
Kinukumpleto nito ang proseso ng pag-install at pagdaragdag. Maaari mong gamitin ang na-download na software para sa iyong sariling mga layunin. Magbayad ng espesyal na pansin sa pag-uuri ng mga plugin, dahil nangyayari na mayroong higit pa at higit pa sa kanila at ang naturang pamamahagi sa mga seksyon ay nakakatulong na hindi malito kapag nagtatrabaho.
Ang pag-install ng mga plugin sa WordPress ay ginagawa sa tatlong magkakaibang paraan - awtomatiko sa pamamagitan ng interface ng paghahanap ng plugin sa opisyal na direktoryo ng WordPress; mano-mano, sa pamamagitan ng pag-download ng ZIP archive mula sa iyong computer patungo sa site at pagkatapos ay i-activate ito; o sa pamamagitan ng pag-upload ng mga nilalaman ng archive sa FTP ng iyong pagho-host.
Tingnan natin ang lahat ng tatlong opsyon at matutunan kung paano mag-install ng mga plugin sa anumang sitwasyon! 😉
Pansin!
Iwasan ang isang sitwasyon kung saan marami kang naka-install ngunit hindi naka-activate na mga plugin. Anumang karagdagang plugin ay, una sa lahat, isang karagdagang pag-load sa iyong site, at pangalawa, isang potensyal na butas sa seguridad ng site. Alisin ang mga plugin kung hindi mo ginagamit ang mga ito!
Kakailanganin ang awtomatikong pag-install ng plugin sa halos lahat ng mga kaso kapag ang kinakailangang plugin ay magagamit sa opisyal na website ng WordPress (sinaklaw ko ang paghahanap sa mga tagubilin).
Ang pag-install mismo ay bumaba sa isang simpleng hanay ng mga aksyon:
- Paghahanap ng kinakailangang plugin gamit ang mga keyword
- Pag-install ng napiling plugin
- Pag-activate at karagdagang pagsasaayos
Ang paghahanap para sa mga plugin ay isinasagawa sa "Mga Plugin" - "Magdagdag ng bago" na interface. Kapag pumunta ka sa add plugins interface, ang pinakasikat at inirerekomendang plugin ay ipapakita.

Sa kanang bahagi ng screen, gamitin ang paghahanap ayon sa pangalan ng plugin. Halimbawa, susubukan kong hanapin at i-install ang Limit Login Attempts plugin, na humaharang sa mga pagtatangka na hulaan ang mga password sa WordPress admin area.

Bibigyan ka ng ilang mga plugin ng parehong uri upang pumili mula sa, at kakailanganin mong magpasya sa isa na nababagay sa iyong mga pangangailangan. Palagi kong ginagamit ang isa sa kaliwang tuktok, mayroon itong higit sa isang milyong mga pag-install at ang plugin ay nasubok sa oras. Gumagana ang plugin sa pinakabagong bersyon ng WordPress at hindi na-update para sa isang simpleng dahilan - walang dapat i-update, gumagana lang ito at iyon lang.

Pansin!
Irerekomenda ko pa rin ang pag-install ng mga plugin na eksaktong tugma sa pinakabagong bersyon ng WordPress upang maiwasan ang mga problema sa mga update sa hinaharap. Ako mismo ay naglalagay lamang ng kung ano ang nasuri ko sa dose-dosenang mga site at kayang lumihis sa mga patakaran, ngunit hindi ko inirerekomenda na gawin mo ito :)
Kapag napagpasyahan mo na ang plugin na kailangan mo, ang kailangan mo lang gawin ay mag-click sa pindutang "I-install" sa plugin card at ang archive na may plugin ay awtomatikong magda-download sa iyong hosting o server. Malayang kukunin ng WordPress ang mga nilalaman ng plugin mula sa archive at i-install ito kung saan kinakailangan.

Ngayon ay kailangan mong i-activate ang plugin para magsimula itong gumana sa iyong site. Kung hindi mo ito gagawin, hindi lilitaw ang item ng mga setting ng plugin sa menu ng WordPress. Gamitin ang link sa pag-activate at simulan ang paggalugad! 🙂

Sa pangkalahatan, nakumpleto nito ang pag-install ng plugin. Tulad ng maaaring napansin mo, ang lahat ay kasing simple ng one-two-three, ganap na walang karagdagang kaalaman (maliban sa kahirapan sa paghahanap ng plugin na kailangan mo) ay kinakailangan.
Paano Manu-manong Mag-install ng Plugin sa WordPress sa pamamagitan ng Pag-download ng ZIP Archive
Ang pangalawang paraan ay magiging kapaki-pakinabang sa iyo kapag binili mo ang plugin mula sa isa sa mga sikat at pinagkakatiwalaang online na tindahan (inirerekumenda ko ang CodeCanyon.net) o na-download ito mula sa website ng developer.
Paalalahanan kita, kung sakali, na iligtas ka sa mga problema: huwag magtiwala sa mga nag-aalok sa iyo ng mga na-hack na bersyon ng mga bayad na plugin, magdadala lamang ito sa iyo ng mga problema at walang kasiyahan mula sa paggamit!
Kaya, pagkatapos bilhin ang plugin, malamang na magkakaroon ka ng ZIP archive, na hindi mo kailangang i-unpack o magsagawa ng anumang mga manipulasyon dito. Ang lahat ay nagmumula sa paglo-load nito sa pamamagitan ng parehong interface ng pamamahala ng plugin sa WordPress.
Pumunta sa seksyong "Mga Plugin" - "Magdagdag ng bago" at mag-click sa pindutang "Mag-load ng plugin":
Piliin ang archive sa iyong computer at mag-click sa pindutang "I-install":

Ang archive ay ia-upload sa iyong pagho-host at pagkatapos nito ang natitira na lang ay i-activate ito. Pagkatapos nito, maaari mong simulan ang pag-set up ng iyong plugin. Ito ay simple! 🙂
Maaaring may sitwasyon kung saan matatagpuan ang iyong plugin sa isang nested archive. Ibig sabihin, mayroon kang ZIP archive na maglalaman ng ilang dokumentasyon, at ang plugin mismo ay matatagpuan sa loob ng archive na ito. Sa kasong ito, maaari kang makatanggap ng error tulad nito kapag naglo-load:

Kung nakita mo ang mensaheng ito, kailangan mong i-extract ang archive at hanapin dito ang isang ZIP archive na ang pangalan ay tumutugma sa pangalan ng iyong plugin (upang suriin, maaari mo itong i-extract; dapat itong maglaman ng mga file na may extension na .PHP na may pangalan ng iyong plugin).
Pagkatapos nito, subukang i-download ang naka-attach na ZIP archive na ito (hindi ang mga PHP file mismo) at dapat walang mga problema sa pag-install.
Pag-install ng plugin sa pamamagitan ng pag-upload sa iyong hosting FTP
Sa wakas, tingnan natin ang hindi gaanong ginustong paraan ng pag-install ng isang plugin, na maaaring maging kapaki-pakinabang kung ang iyong WordPress ay na-configure sa paraang ipagbawal ang pag-load ng mga plugin sa pamamagitan ng admin panel (Tatalakayin ko ang pag-aayos ng sitwasyong ito sa isa pang pagtuturo).
Ang FTP ay isang paraan upang ma-access ang mga file ng iyong website sa pamamagitan ng espesyal na programa, na naka-install sa iyong computer o sa pamamagitan ng file control panel sa iyong hosting (maraming lugar ang nagbibigay ng opsyong ito, tingnan ang mga opsyon na inaalok sa hosting).
Upang gumana sa FTP, ginagamit ko (at inirerekomenda sa lahat) ang programang FileZilla. Ito ay isang libreng kliyente na magagamit para sa lahat ng mga sikat na operating system. Magkakaroon din ng hiwalay na mga tagubilin para dito, ngunit sa ngayon ay magbibigay lang ako ng sunud-sunod na algorithm na magbibigay-daan sa iyong i-install ang plugin.
Ang interface ng programa ay Russian-wika, kaya walang anumang mga espesyal na problema sa pag-unawa dito. Ito ang hitsura nito hitsura mga programa pagkatapos kumonekta sa hosting, ngunit may wikang Ingles(Gumagamit ako ng Ingles, kaya huwag maalarma):

Kakailanganin mong ipasok ang iyong mga detalye upang kumonekta sa hosting. Maaari mong linawin ang mga ito sa control panel ng pagho-host sa seksyon ng FTP, at madalas na ang data na ito ay ipinadala sa iyo kaagad pagkatapos ng pagbili plano ng taripa o pagho-host ng website.
Ang kaliwang panel ay nagpapakita ng mga file sa iyong computer:

At sa panel sa kanan ay kung ano ang nasa iyong pagho-host:

Kailangan mong hanapin ang direktoryo na www, public_html o ang pangalan ng iyong site. Ang pagkakaroon ng wp-config.php file, na palaging matatagpuan sa "ugat" ng iyong site, ay makakatulong sa iyo na matukoy ang tamang direktoryo.
Pagkatapos nito, i-double click ang wp-content directory, pagkatapos ay sa mga plugin at makikita natin ang mga naka-install na plugin sa iyong site.

Kung gayon ang lahat ay simple: sa iyong computer, i-extract ang mga file ng iyong plugin mula sa isang ZIP archive upang sila ay matatagpuan sa direktoryo na may pangalan ng plugin. Halimbawa, para sa Social Media Popup plugin na may archive na tinatawag na social-media-popup.zip, ang folder ay tatawaging social-media-popup at magkakaroon ng mga file na may PHP extension sa loob nito.

Pagkatapos nito, i-drag ang buong folder sa kanang panel o i-right click dito at piliin ang "Upload" (para sa Russian na bersyon ng FileZilla program) o "Upload" (para sa English na bersyon):

Pansin!
Ito ay ang direktoryo na may mga PHP file na kailangang i-load, at hindi ang ZIP archive, gaya ng iniisip ng marami. Kung mag-upload ka ng archive, hindi ito makikita ng WordPress at hindi gagana ang pag-install ng plugin.
Pagkatapos i-download ang direktoryo ng plugin, lalabas ito sa seksyong "Mga Plugin" ng admin panel ng iyong site. Ngayon ay kailangan mo lamang i-activate ang plugin at simulan ang pagtatrabaho dito. 🙂
Paggamit ng file manager sa pagho-host
Kung hindi mo gustong i-install ang FileZilla sa iyong computer, mayroong isang parehong simpleng paraan upang i-upload ang archive gamit ang plugin sa iyong website. Upang gawin ito, dapat mong gamitin ang file manager ng iyong pagho-host (Ginagamit ko ang Beget.ru, mayroong isang pagsusuri sa).
Titingnan ko ang lahat gamit ang Beget hosting bilang isang halimbawa, ang hitsura ng file manager, istraktura ng direktoryo at magagamit na mga aksyon sa mga file at archive ay maaaring mag-iba mula sa mga ipinakita sa mga tagubilin.
Pagkatapos mag-log in sa hosting panel, hanapin ang item ng File Manager:

Magbubukas ang iyong interface sa pamamahala ng file sa pagho-host sa isang bagong window. Ipapakita ng parehong mga panel ang iyong home directory:

Sa alinman sa mga panel, pumunta sa pangalan ng iyong site, pagkatapos ay pumunta sa www o public_html, pagkatapos ay sa pamamagitan ng pagkakatulad sa nakaraang talata: wp-content, at pagkatapos ay sa mga plugin. Makakakita ka ng mga direktoryo na may naka-install na mga plugin:

Hanapin ang pindutan ng pag-upload ng file sa toolbar:

Piliin ang ZIP archive (ito ay mahalaga!) upang i-download mula sa iyong computer:

Ida-download ang file at makikita mo ito sa screen:

Pagkatapos nito, kakailanganin mong piliin ang na-download na archive sa panel kung saan mo na-download ang iyong archive, i-right-click at piliin ang "I-unpack ang archive":

Ang iyong plugin ay mai-install sa WordPress at ang kailangan mo lang gawin ay i-activate ito sa seksyong "Mga Plugin" ng admin panel ng iyong site. Iyon lang! 🙂
Konklusyon
Kaya't tiningnan namin ang lahat ng posibleng paraan upang mai-install ang plugin sa iyong website. Aling opsyon ang pipiliin ay nasa iyo. Mas gusto ko munang maghanap ng mga plugin sa opisyal na website ng WordPress, ngunit kung sa ilang kadahilanan ay nabigo ang pag-install, pagkatapos ay i-download ko ang ZIP archive.
Umaasa ako na ang pagtuturo na ito ay naging kapaki-pakinabang sa iyo at ibabahagi mo ang link dito sa mga social network para sa iyong mga kaibigan at kakilala. Sa muling pagkikita! 😉
Kung makakita ka ng error, pumili ng isang piraso ng text at i-click Ctrl+Enter.
Ibahagi ang link sa mga tagubilin sa iyong mga kaibigan!Ang pag-andar ng programang ito ay napakalaki na ang buong mga libro ay nakatuon dito, ang mga seminar ay ginaganap, at ang mga bayad na kurso ay nakaayos. At ang isa sa mga pinakamahalagang pag-andar ng editor na ito ay ang kakayahang nakapag-iisa na palawakin ang mga parameter ng system. Ngayon ay isasaalang-alang natin ang sumusunod na tanong: "Paano mag-install ng isang plugin sa Photoshop?"
Sanggunian
Bago magpatuloy sa mga direktang tagubilin, tingnan natin ang mga kahulugan. Nakipag-ugnayan ka na ba sa mga plugin? Kung oo, maaari mong laktawan ang talatang ito. Ang isang plugin ay isang espesyal na module na nagbibigay-daan sa iyo upang palawakin ang karaniwang pag-andar ng programa. Iyon ay, sa kasong ito, kumokonekta ito sa editor at nagdaragdag ng mga bagong tampok. Sa Photoshop, ang mga plugin ay kadalasang tinutukoy bilang mga filter. Ang Photoshop na naka-install mula sa simula ay may hindi sapat na hanay ng mga tool. Ngunit marahil para sa ilang mga gumagamit ito ay sapat na karaniwang kit mga filter. Sa anumang kaso, magiging kapaki-pakinabang na malaman ang tungkol sa Photoshop upang ang tanong na ito ay hindi malito sa iyo sa hinaharap.
Mga tagubilin
Una sa lahat, kailangan mong i-download ang mga plugin sa iyong computer. Libu-libong iba't ibang mga filter ang malayang magagamit na ngayon sa Internet. Maaari mong i-download ang mga ito mula sa anumang portal. Kapag ang plugin ay nasa iyong computer, kailangan mong kopyahin ito sa nais na direktoryo. Kung binago mo ang default na lokasyon ng mga control file ng Photoshop, maaaring iba ang address.

- Pagkopya ng plugin sa Upang gawin ito, i-right-click ito at hanapin ang item na "kopya". O gamitin ang keyboard shortcut na Ctrl + C.
- Hinahanap namin ang control folder ng programa. Pumunta sa "My Computer", buksan ang "local disk", hanapin ang folder na "Program Files". Kaya nakarating kami sa lugar kung saan matatagpuan ang karamihan sa "Photoshop", dapat ay nasa folder na "Adobe", kung saan kailangan naming pumunta sa "Adobe Photoshop CS" (magkakaroon ng numero na nagpapahiwatig ng bersyon ng iyong editor). Pumunta kami sa "Mga Plugin", kung saan makikita namin ang "Mga Filter". Nasa folder na ito kung saan matatagpuan ang lahat ng mga filter.
- Mag-right-click sa isang libreng lugar ng window at piliin ang "i-paste". O gamitin ang key combination na Ctrl + V.
karagdagang impormasyon
Ang mga filter ng Photoshop ay may extension ng file na ".8BF". Sa ilang mga operating system karagdagang kumpirmasyon ng transaksyon ay kinakailangan. Upang suriin ang pag-andar ng mga filter, kailangan mong buksan ang programa at piliin ang tab na "mga filter" sa tuktok na panel. Palaging lumalabas ang mga custom na karagdagan sa dulo ng listahan. Kung mayroon kang bersyon ng "Photoshop CS6" na naka-install, ang address ng mga plugin ay: "Adobe-Adobe Photoshop CS6-Required-Plug-Ins-Filters". Sa ilang mga kaso, ang lokasyon ng mga filter ay maaaring mag-iba depende sa operating system.

Konklusyon
Tanong: "Paano mag-install ng plugin sa Photoshop?" - ay madalas na itanong sa iba't ibang mga forum at site Samakatuwid, kung minsan ay naka-post nang hiwalay at naka-imbak bilang isang tala para sa mga nagsisimula, at naunawaan mo mula sa artikulong ito kung paano i-install ang plugin sa Photoshop naisip na ang impormasyong ibinigay ay hindi sapat , pagkatapos ay gumamit ng mga karagdagang mapagkukunan Halimbawa, manood ng mga video na tutorial na malayang magagamit.
Ang mga developer ng WordPress ay hindi lamang lumikha magandang programa, ngunit nagbigay din nang maaga ng pagkakataong gumawa ng mga karagdagan dito, na isinasaalang-alang ang mga indibidwal na pangangailangan ng bawat gumagamit. Para dito kailangan mo lang i-install ang wordpress plugin. Una, kailangan mong tukuyin ang konsepto ng isang WordPress plugin bilang tulad.
Kaya, ang WordPress plugin ay isang karagdagan sa pangunahing programa, kapag naka-install wordpress plugin ang mga bago ay magagamit sa blog functionality. Sa teknikal na paraan, ang WordPress plugin ay isang set ng mga file na may extension ng php na naglalaman ng program code, na nagdaragdag ng bagong functionality.
Halos walang mga problema na hindi malulutas para sa mga plugin ng WordPress. Sa kanilang tulong, maaaring lumitaw ang isang palatanungan, isang gallery ng larawan sa site, o ang iyong blog ay maaaring gawing isang elektronikong tindahan na may kakayahang mag-order ng mga kalakal online. Ang mga kakayahan ng mga plugin ng WordPress ay medyo malawak, mula sa paglutas ng mga simple at pangunahing problema hanggang sa mga kumplikadong pinagsama-samang solusyon (mga forum, mga module ng online commerce, atbp.)
Mayroong isang malaking bilang ng mga plugin ng WordPress, kaya iniwan ng mga developer ang pagpili ng pag-install karagdagang mga tampok mga gumagamit ng site. Ang opisyal na website ay nagsasaad na mayroong higit pang mga plugin para sa WordPress 16,728 varieties.

Malinaw na ang pangangailangan para sa mga karagdagang pag-andar ay direktang nakasalalay sa mga detalye ng site. At kung ano ang mabuti para sa isang site ay hindi kinakailangan para sa isa pa. Ang isang malaking bilang ng mga naka-install na plugin ay makabuluhang nagpapabagal sa site, sa gayon ay tumataas ang oras ng paglo-load. At sino ang maghihintay para sa ganap na pag-load ng site kung nag-install ka ng 16,728 plugin sa WordPress :)
Mula sa lahat ng nabanggit ay malinaw na para sa kalidad ng trabaho Para sa isang website, hindi ka dapat mag-install ng maraming mga plugin dito sapat na upang pumili ng hindi hihigit sa 20 sa mga pinaka-kailangan at napatunayan na.
Pag-install WordPress plugin ay kapareho ng pag-install ng isang tema ng WordPress, ibig sabihin. Posible ang pag-install sa pamamagitan ng WordPress console at sa pamamagitan ng FPT client.
Para sa isang mas visual na halimbawa, maaari mong gamitin ang pag-install ng isang plugin na idinisenyo upang i-translate ang mga pamagat ng artikulong Cyrillic sa WordPress sa isang transliterated na URL.

Ang pagpili sa akin Mga Opsyon→ Mga Permalink opsyon /%postname%/, link sa artikulong tinatawag na " Hello Mundo " ay magiging katulad ng https://www...com/ Kamusta mundo/. Hindi ba maganda ang opsyong ito para sa SEO? dahil ang URL ay may bahaging Cyrillic, na ginagawang imposibleng magpadala ng link sa artikulong ito. Ito ay lilitaw bilang isang link tulad nito:
Paraan 1
Pag-install ng WordPress Cyr-To-Lat Plugin ay awtomatikong babaguhin ang link sa https://www...com/ privet-mir/, ibig sabihin. sa ).
I-install Cyr-To-Lat plugin posible sa maraming paraan:
Kailangan at iniingatan pinakabagong bersyon isaksak. Pagkatapos ay i-extract ang cyr2lat folder na naglalaman ng plugin mula sa archive at pagkatapos magtatag ng FTP na koneksyon sa site, pumunta sa direktoryo /wp-content/plugins/ at kopyahin ang folder ng plugin dito.

Panghuli, pumunta sa Console, menu Mga Plugin → Naka-install Susunod na naghahanap kami ng isang plugin Cyr-To-Lat pindutin I-activate.
Paraan 2
Kinakailangan din na i-save ang pinakabagong bersyon ng plugin. Susunod sa pamamagitan ng menu console Mga Plugin → Magdagdag ng bago. I-click sa itaas I-download, na nagpapahiwatig ng landas patungo sa archive cyr2lat.zip at I-install. Kapag matagumpay na nakumpleto ang pag-install, I-activate natin ang plugin.

Paraan 3
Karamihan mabilis na paraanpag-install ng plugin. Piliin ang Console nang paisa-isa, Mga Plugin → Magdagdag ng bago. Sa paghahanap ay nagta-type kami cyr-to-lat at i-click ang Search Plugin.
Sa ibaba ng field ng paghahanap ay isang listahan ng mga pinakasikat na plugin, na ginagawang mas madali ang paghahanap. Kapag nahanap na ang kinakailangang plugin, i-click muna I-install, at pagkatapos I-activate ang plugin.


Alam ang lahat ng paraan Pag-install ng WordPress plugin , maaari kang pumili ng anumang paraan na mas maginhawa para sa iyo. Bagaman, dapat kong tandaan na ang huling paraan ay ang pinaka-maginhawa, dahil pinapayagan ka nitong maghanap ng mga plugin ayon sa pangalan at kategorya, pati na rin ihambing ang mga katulad na pagpipilian.