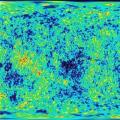Buy for yours computer SSD A hard drive is one of the best hardware upgrades you can make. An SSD hard drive will speed up the boot time of your computer significantly, and will also increase the speed of working with heavy applications and games. But you need to choose the right solid-state hard drive. You need to pay attention to such important parameters as write and read speed when choosing a hard drive in each specific price category. Let's find out which hard drive is the best.
If you don’t want to figure out why one or another hard drive is better, then here is a list of SSD hard drives based on the main criteria.
Best SSD hard drive for most people:
Best budget SSD hard drive:
Best NVMe SSD hard drive: Intel SSD 660p
Fastest SSD hard drive:
Many SSDs are 2.5-inch in size and connect to the PC via the same SATA ports as regular HDD hard drives. But with NVMe (Non-Volatile Memory Express) drives, you'll find tiny SSD drives that fit M.2 connections on modern motherboards.
We've tested a lot of hard drives to find the best SSDs for every use case. This review covers internal SSDs only. We do not consider external hard drives in this article.
Best SSD for most people

Samsung 850 EVO It is the fastest cellular triple-layer SATA (TLC) drive. More importantly, it solved the problem with slow speed write and read problems that plague many other SSDs that use TLC NAND chips. We copied a whopping 80GB of data in one test, and the EVO performed excellently.
is an excellent symbiosis of price and performance (read/write speed, etc.), as well as software and technical support. At the same time, Samsung provides a five-year warranty on this product, which cannot but rejoice.
The hard drive is compatible with all modern computers, just like a regular 2.5-inch SATA-based drive. But Not uses supernova M.2 and PCIe SSD ports. (However, this hard drive is still available in M.2 modification).
Samsung 860 EVO in 500GB version costs about $120 and is the best option for ordinary users. Also, the volume of this hard drive can be: 250GB, 1TB, 2TB or 4TB. However, prices for 1 TB volume are starting to bite and it is better to buy the 500 GB version, and additionally take a regular HDD.

($100) is another great hard drive. But its 3-year warranty cannot compete with Samsung's 5-year warranty.
WD Blue 3D NAND SATA SSD(price - $100), essentially this is the same Ultra 3D Sandisk, but has an M.2 form factor and is manufactured by WD.
Meanwhile, SSD from Seagate Barracuda SSD even faster than the 860 EVO, but suffers from occasional short, bizarre performance dips. It's a little concerning, but Seagate offers a generous five-year warranty. It is available in 250 GB for $70, 500 GB for $105, 1 TB for $200 and 2 TB for $450.
Best Budget SSD

- This is an affordable MLC NAND SSD - the best budget option with excellent speed, although somewhat limited capacity at 480 GB.
If you're looking for a durable, easy-to-install SATA SSD but don't want to spend a lot of money, take a lookCrucial BX300- This is your choice. This is one of the fastest budget devices we've tested.
Many cheap SSD devices use three-cell-level (TLC) NAND chips, which can lose out on the front panel when you transfer a lot of files and exceed the drive's cache. (See the buying guide section for more on this.) The Crucial BX300 uses multi-level cell (MLC) NAND, which wraps around the issue so it delivers consistent transfer speeds even when you're moving through large batches of files. The three-year warranty isn't great, but it's not bad either.
Of course, the price is right, especially if you plan to connect your SSD with a mechanical hard drive. On Amazon you can grab the 120GB model in total for 60 dollars and 240 GB model for$73 . There is also a 480GB BX300 for 120 dollars , but in this price range, consider the Samsung 860 EVO or SanDisk Ultra 3D instead.
Best NVMe SSD

As fast as the Samsung 960 Pro, but it costs a lot less. But, in fact, it's only slightly more expensive than entry-level drives. This is a good incentive to buy this hard drive.
If performance is of paramount importance, Samsung 970 Pro is the best NVMe SSD you can buy, backed by Samsung's excellent SSD management software, but for most people the WD Black 3D NVMe SSD from Western Digital. This SATA-based drive delivers the same performance as the 960 Pro in long-term read/write tests. But he does it for significantly less money. It is available at $120 for 250GB, $200 for 500GB, and $400 for 1TB.
SanDisk Extreme Pro M.2 NVMe 3D SSD is exactly the same drive as the WD Black 3D, sold under a different brand. Grab it if it catches your eye - it's a great hard drive.
The Samsung 970 EVO largely mirrors the pricing and performance of the WD Black 3D, although the Western Digital drive has a slight speed advantage at low power levels. If you're looking to build an NVMe SSD with a capacity of 1TB or larger, it's a draw. Choose what is cheaper.
Best Budget NVMe SSD
Intel SSD 660p is an excellent budget NVMe drive with very good performance at an unbeatable price.
NVMe drives are advancing with the advancements of Intel SSD 660p, the first solid-state drive based on quad-core (QLC) NAND, and you can now get an NVMe SSD for the same price as a SATA drive. Does this mean the end of mechanical HDDs?
Intel 660p SSD costs just $100 for 512GB or $200 for 1TB, although only the 512GB model is currently available. What's more, the 1TB version offers fast read and write speeds that outperform even the fastest SATA drives. The Intel 660p is faster than any other budget NVMe we've tested. (Be careful: the 512GB version of the Intel 660p is significantly slower than the 1TB model we tested, which is about twice as fast. That's because it uses one memory chip rather than two.
Intel also provides a lengthy five-year warranty.
However, the Intel 660p has a drawback, although it is not critical. If you write or copy a large amount of data and exceed the Intel 660p variable cache, the write speed drops sharply to that of conventional HDD hard drives. The exact amount of data you need to move to reach this limit depends on how the SSD's dynamic cache behaves—the more data you store on disk, the less cache is available. However, this does not appear in most cases of normal copying. We encountered this after copying over 80GB of files at once.
Fastest SSD | SSD hard drive for working with video (streamers and bloggers)

If you want the fastest, longest lasting drive for your PC, this is it. Optane SSD 900P from Intel with its optical memory. The maximum increase in speed is felt with applications such as creating and editing video and audio content. Therefore, if you are a streamer or blogger, this hard drive is for you. Combined with a powerful drive, this hard drive will show phenomenal results.
If performance is of paramount importance and price is not an issue for you, this is the best SSD. The drive does not use traditional NAND technology, like other SSDs. Instead, it's built around futuristic technology 3D Xpoint, developed by Micron and Intel. The Optane SSD 900P absolutely tears up our hard drive tests and scores a rating of 8,750 TB (terabytes), compared to the roughly 200 TB offered by many NAND SSDs. This hard drive is immortal - and it looks damn good.
The Intel Optane SSD 900P costs $390 in the 280GB version and $600 in the 480GB version. This is significantly more expensive than even an NVMe SSD. But the benefits of the Intel Optane SSD 900P are obvious for people working with large amounts of data.
And the Optane SSD 900P uses the NVMe protocol to communicate with your PC, so you'll need to meet some additional criteria to be able to boot from it, which we'll cover next.
NVMe SSD Compatibility and Configuration
If you decide to buy an NVMe SSD, make sure your computer is compatible. This is a relatively new technology, so not all motherboards support an M.2 connection, only those released in the last few years. Think AMD Ryzen and mainstream Intel chips. NVMe SSDs that were mounted on PCIe adapters were popular in early years technologies before M.2 took hold, but are now less common. Make sure you can actually use an NVMe SSD before you buy one, and keep in mind that you'll need 4 PCIe lanes to make full use of them.

Read also our articles about choosing:
—
—
—
—
When a PC gamer wonders which tuning options are the most important, besides the obligatory purchase of a powerful graphics card and processor, we give him the following advice: replace your classic hard drive with an SSD drive. Just buy not a SATA-SSD, but a flash drive that transfers data via PCI-Express and uses the NVMe protocol for this.
Such models achieve five times higher data transfer speeds, and this technology practically knows no upper limit. Currently, the market is more and more filled with similar turbo drives (albeit still quite expensive), so the gamer is faced with the question of whether he is ready to invest a little more Money a significant increase in speed or will give preference to classic, relatively slow SSDs.
New era of turbo SSD
To replace the HDD, you didn’t have to think about anything special - just buy a drive of the size you need. Over time, everything became somewhat more complicated, since the SATA interface was originally designed to work with the AHCI (Advanced Host Controller Protokol) protocol and the corresponding driver for slow classic drives with spinning magnetic disks.
Unpleasant by-effect: The SATA-600 interface allows a maximum data transfer rate of 600 MB/s.
If you look at ours, you can see that many models achieve an average data transfer speed (when reading) already above 550 MB/s, and when writing, you can often see 540 MB/s on their “speedometer”. Thus, it becomes obvious that this technology no longer has the potential for growth in performance today.
In other words, the SATA interface can become a so-called “bottleneck” for flash drives, which are becoming faster and faster. It's good that new SSDs bypass this speed limit if you use PCIe connectors for connections instead of red SATA cables - that is, use the type of connection that was traditionally used for graphics cards. A single PCIe 3.0 lane can theoretically transfer up to 1 GB/s.
Tiny NVMe-SSDs like the new Samsung PM971 are also suitable for ultrabooks or tablets - they measure only two centimeters
In this test, four such lines were used to connect SSD drives. So this gives a maximum of 4 GB/s - at least in theory. In practice, this figure is not achieved: the highest data transfer speed to date was demonstrated by the latest Samsung 960 Pro with a reading result of 2702 MB/s.
This is significantly faster than any SATA-SSD, and the interface has not yet exhausted its potential: data transfer speeds are currently limited by the type of flash memory used and the storage media controllers.
This might be interesting:
Two different types of connectors
Unlike SATA drives, when buying a turbo SSD you should pay attention to right choice its form factor. Fast data storage devices can be produced both in the form of expansion cards inserted into a PCIe connector, and in the form of memory strips that are installed in so-called M.2 slots.
 Thus, before purchasing the model you like, we recommend that you take a look at the motherboard and check whether the appropriate type of interface is presented there.
Thus, before purchasing the model you like, we recommend that you take a look at the motherboard and check whether the appropriate type of interface is presented there.

Many SSD manufacturers are developing software, which analyzes the state of the NVMe-SSD. Intel calls it Solid-State Drive Toolbox
This advice is especially relevant for older motherboards, since their M.2 slot can only output the SATA bus for data transfer. Anyone who is assembling a new computer for themselves may not have to worry too much about this issue: motherboards for new processors have M.2 connectors with a PCIe connection and support the new Non-Volatile Memory Express (NVMe) data exchange protocol - this provokes a second turbo. jump.
Unlike models for M.2, SSDs in the form of a card for a PCIe connector may also be interesting for upgrading older systems. However, you should definitely make sure that there is one more free PCIe slot on the motherboard in addition to the one occupied by the graphics card.
And one more small detail may turn out to be very important: of the six SSD drives taken for this test, four have an expansion card form factor, but only three of them support the PCIe 3.0 standard. Kingston HyperX Predator is limited only to PCIe 2.0, which is capable of passing only 500 MB/s through the line.
And while your read and write speeds of 1400 and 1010 MB/s, respectively, will be significantly better than SATA competitors, they won't match the performance of the fastest SSDs. In this case, media that support PCIe 3.0 will also work in the PCIe 2.0 slot, but their speed will be significantly reduced.
Overheated SSDs become slower

The Angelbird Wings PX1 PCIe card adapter with its own cooling radiator prevents overheating of the Samsung 950 Pro
We can now expect data transfer speeds in excess of 2.5 GB/s from PCIe SSDs. SSD drives with M.2 interface produced by OCZ are usually supplied with a PCIe adapter. Based on our measurement results, we see it as more than rational to leave the device there. We measured the characteristics of these devices for M.2 and without an adapter, registering slightly worse values: for example, when reading, a speed of only 2382 MB/s was achieved, which is approximately 130 MB/s less than with the adapter.
Very short reaction time
High data transfer speeds are good for speeding up loading, but the reason why Windows and games run noticeably faster with an SSD drive on a computer is primarily due to the low latency. During testing, we study it during I/O measurements (Input/Output), that is, counting the number of read or write operations performed per second when processing sequential memory blocks. This parameter, the so-called IOPS (Input/Output Operations Per Second), is the missing “ingredient” for a fast PC, which is often heavily loaded.
In this test discipline, the OCZ RD400 drive has an advantage with 43,974 IOPS when writing. When reading, on the contrary, the result of 18,428 IOPS is not even half of the previous one. Our rating leader, Samsung 960, has the same heterogeneity of characteristics: when writing, it reaches 42,175 IOPS, and when reading - only 29,233.
The enviable similarity of the results is demonstrated by Zotac with its approximately 35,000 IOPS (both reading and writing). However, when comparing products, this parameter often has to be combined with others. At the same time, turbo SSDs should soon “break through” the psychologically important mark of 100,000 IOPS.
The Kingston HyperX Predator performed the worst: about 23,000 IOPS when reading and 17,800 when writing means last place, and by a large margin. The main reason for this is outdated technology, since this SSD still transfers data using the AHCI protocol. The new NVMe access protocol, on the contrary, is optimized for working with SSDs.
The advantages of NVMe manifest themselves primarily when parallelizing processes: the data transfer protocol allows you to work with I/O queues of up to 65,536 commands. The AHCI protocol is limited to only one queue of 32 commands - and this can cause data accumulation under heavy load.
10 best SSD NVMe drives in terms of price/quality ratio
Even for new ultra-fast drives, prices are gradually decreasing, and the most inexpensive SSD with NVMe support can already be found for the price of SATA drives, and this is good news. We have selected for you the 10 best SSD flash drives with NVMe support in terms of price/quality ratio.
Let's start with the concept of form factor and interface. The “classic” for SSD is a traditional 2.5-inch hard drive enclosure with a SATA interface. Such SSDs are the most versatile - they can “invigorate” an old computer with SATA 2 ports, and achieve high performance from modern desktop and laptop hardware.
However, the capabilities of SSDs are much greater than what SATA allows. And here the confusion begins, because SSDs with an M.2 interface are, in fact, two different types of drives - they can operate in SATA mode with the same speed restrictions (such compact drives in the form of expansion cards were originally used for laptops , but can also be installed in the corresponding slots on motherboards of stationary PCs), or can also use the PCI-E x4 bus directly (PCI-E NVMe interface) with much greater bandwidth - if you are going to purchase an SSD with an M.2 connector, immediately clarify in what mode it runs on your computer. For example, MacBook Air used M.2 SATA until 2012, and then began to work with M.2 PCI-E NVMe. Externally, they can be distinguished by the number of cutouts on the key: M.2 SATA has two, PCI-E NVMe has one.
However, there are also atypical M.2 SSDs on the market, designed for the PCI-E x2 interface and using the same two-cut key as M.2 SATA. They can easily work on motherboards with an M.2 connector that has both SATA and PCI-E lines, but on boards designed only for SATA-SSD they will be useless, although they are no different from M.2 SATA SSDs in appearance. Therefore, the type of supported SSDs must be taken into account.
And finally, there are SSDs that are installed in a standard PCI-E slot on desktop motherboards as ATX expansion cards - this is an option for those who need high speed, but there is no M.2 slot on the motherboard.
No SSD drive lasts forever - these are the features of flash memory, which allows only a limited number of write cycles. Therefore, naturally, it is best to choose a drive with a maximum TBW (Total Bytes Written) - but do not forget that Samsung SSDs, which look pale compared to their competitors, actually withstand significantly larger number recording cycles than stated in the passport.
The type of memory determines the resource of the SSD, its speed, and price. The cheapest drives use TLC or 3D-TLC, which can only last a little over a thousand write cycles. It is worth taking such an SSD with a decent capacity reserve - it will provide sufficient resource. MLC memory is more expensive, but it allows you to rewrite a cell several thousand times. The most “tenacious” memory is SLC, which can withstand up to 100 thousand cycles, it is also the fastest... and the most expensive. A compromise option is an MLC SSD with SLC caching: the unallocated space there works as a high-speed cache, but such drives are sensitive to free space, and when it decreases below a critical point, their data exchange speed decreases.
As for the manufacturer, any SSD is a combination of several options for controllers and memory chips, so it is incorrect to compare brands: manufacturers that do not produce memory themselves will use the same chips as SSDs from leading manufacturers (Samsung, Micron/Intel, Toshiba , Hynix).
They are the most modern and high-performance data storage for computer systems. They offer much higher data transfer rates than traditional hard drives, while consuming less power and having higher levels of reliability due to the absence of moving parts in the design of the device.
The characteristics and performance of different SSD models on the market can vary quite a lot, so it is very important to learn as much as possible about solid-state drives before going to the store to buy a device.
In this article, we'll look at some key features and how they can impact the performance and cost of SSD drives—simple, affordable, and hassle-free. I really hope that this knowledge will help you when choosing an SSD for your computer.
Volume
SSD is not the cheapest pleasure, and the cost of the device increases in direct proportion to its volume. A good drive with a capacity of 480-512 GB will cost about $200, and a “terabyte” drive will cost about $500.
In order to save on unnecessary expenses, savvy users came up with an elementary solution - use an SSD drive to operate the system, and leave a classic hard drive - HDD - for movies, music, photos and other content that takes up the lion's share of disk space.

Thus, it turns out that the boot SSD disk will provide faster operation of the system, programs and computer games. And the second disk, HDD, will serve as a kind of storage for the remaining data.
But what size SSD should you choose? Here are my thoughts on this matter:
- 32 GB: with a stretch, it’s suitable for installing an operating system (hereinafter simply referred to as OS) and some low-demanding programs. Suitable for office work, where they do not use anything other than Word and Excel;
- 64 GB: good for installing the OS and most of the software necessary for work. Again, an office version of the drive;
- 120 GB: great for installing OS and necessary programs. You can even install a couple of your favorite games to load the latest ones faster;
- 240 GB: great for installing OS, software and games. Most likely, you won’t have problems with low memory for a long time, unless, of course, you start cluttering the disk with various multimedia files, such as music and movies. I repeat, for these purposes it is better to use a second disk - HDD;
- 480+ GB: great for installing OS, software, games, and you can even get a little naughty and throw multimedia onto the disk.
This is roughly how I see SSD volumes for the various purposes you are pursuing. The golden mean is, of course, a 240 GB drive. Unless you're an avid gamer who plays another game every week, then it's worth considering better options.
Flash memory
Flash memory is another very important parameter that determines the cost of the device, as well as its performance, read speed and durability. And here, in most cases, the choice is between flash memory with two-bit cells - MLC and three-bit cells - TLC, but which type of memory to choose depends on the tasks for which the SSD is purchased.
If you take an SSD as data storage, then you can safely buy a drive with TLC flash memory. Such SSDs, at the same cost, will have much more memory than MLC SSDs, but have fewer rewrite cycles.
Accordingly, if you take an SSD to install the system, then it is better to choose MLC. The volume will be smaller, but the number of rewrite cycles will be greater. And since the data on the system disk is constantly updated, MLC is an ideal option for a boot disk with the system.
There is also 3D V-NAND flash memory, developed by SAMSUNG. The principle of operation is the same as MLC and TLC memory, only in a three-dimensional model. The 32-layer design is promoted by SAMSUNG under the marketing name V-NAND, and MLC V-NAND and TLC V-NAND flash memory is considered more reliable than its classic counterparts.
Interface
If you choose an SSD for permanent use in a computer or laptop, the connection interface will most likely be Serial ATA (SATA), rather than USB or PCI Express. Why? Because USB is an order of magnitude slower than SATA, and is only suitable as an external drive, and PCIe is an order of magnitude more expensive than SATA, although it is an order of magnitude faster.

Therefore, if you want to get the “golden mean” in the form of excellent speed and not very high price, then you will need a “SATA III” interface with a bandwidth of 6 Gbit/s.

The older "SATA I" and "SATA II" interfaces still have excellent performance, especially when compared to hard drives, but they won't give you the best performance.
On the other hand, you may have to purchase an SSD with a first or second generation SATA interface if your PC is quite outdated and the motherboard only has SATA connectors of the first or second revision. Although, from a technical point of view, you can take the “three”, since the SATA III interface is backward compatible and will work with previous versions.
To check which SATA version you have, you need to Google the model of your motherboard and look at the specifications on the manufacturer's website. You can find out the motherboard model by looking at the name on the board itself or using standard Windows tools. To do this, open command line(WIN+R -> CMD) and enter the command “wmic baseboard get product” (without quotes) there.

By the way, interface speeds are measured in gigabits per second, while disk read and write times are measured in megabytes per second. To determine interface restrictions, I have listed the converted values for different SATA versions:
- SATA III (6 Gb/s): 750 MB/s;
- SATA II (3Gbps): 375 MB/s;
- SATA I (1.5 Gbps): 187.5 MB/s.
Remember that this is the theoretical maximum throughput for the various SATA interface standards. Real performance will be slightly lower than these figures. For example, most SATA III SSDs peak between 500 and 600 MB/s, which is about 20-30% below the maximum.
Read/Write Speed
Read Speed - Determines how long it takes to open or read a file stored on disk.
Write speed is how long it takes to save or write to disk.
These parameters are among the most important technical characteristics in solid-state drives, essentially showing the performance of SSDs. High read speed makes loading programs and games faster (as well as the entire operating system as a whole), and write speed affects tasks such as unpacking files using 7Zip.
Most modern SSDs have read speeds in the range of 500-600 MB/s, but very cheap/old SSDs cannot boast of such speeds. Therefore, I would advise choosing an SSD with a read speed in this range.
If you compare HDDs and solid-state drives, you can see that hard drives are several times slower than SSDs, with a read speed of 128 MB/s and a write speed of 120 MB/s. It is for this reason that when you “switch” from HDD to SSD, you will immediately feel an incredible increase in system loading speed when you turn on the computer, however, as mentioned a little above, you will also notice an increase in speed in loading games, opening programs, saving files and so on.
I would like to note that the write speed is not as important as the read speed, and therefore you can sacrifice a weak characteristic for the sake of a stronger parameter if the disk has a good read speed, but a much lower write speed.
Form factor
The form factor determines the size of the footprint and mounting for the drive. In most system units, space for a disk drive is made in a 3.5’’ form factor. This is where your computer's hard drive is most likely installed.
Since manufacturers are gradually abandoning the 3.5” form factor, the vast majority of SSD drives are made in the 2.5” form factor. But don’t be scared or stress yourself out, because if it comes to personal computer, then you can easily install a brand new SSD in the system unit instead of the 3.5’’ HDD or next to it. To do this, you just need to purchase a special mounting frame (or an adapter, in other words), by placing a 2.5’’-inch SSD in it, you can easily install the latter in a 3.5’’ form factor mount.

But if you really can’t bear it, or purchasing a mounting frame is a problem, then you can screw a 2.5’’ solid-state drive onto two out of four bolts. One of my friends did exactly this and is happy as an elephant :)
If you're planning to install an SSD in your laptop to replace the hard drive, you'll also want to be aware of the physical size limitations. For example, 2.5-inch rims are typically available in several height ranges, from as thin as 5mm to taller ones as high as 9.5mm.
If your laptop can only fit a drive with a height of up to 7.5 mm, and you buy a 9.5 mm SSD, then, of course, this drive will not work. The same applies to mSATA and M.2 drives, used exclusively in laptops, ultrabooks and hybrid systems.
Therefore, be careful.
Manufacturer
An SSD is quite a large investment (by the standards of PC components), and if you decide to buy, it is better to do it from a quality, trusted brand. An excellent choice would be:
- Samsung is ahead of the curve in the development, production and sale of solid-state drives, winning 44% of the market for these devices. And there is nothing surprising here, because the company develops SSDs from start to finish, which together gives stable operation of the device and technical progress in this direction that is ahead of many manufacturers;
- Kingstone - the company does not develop devices at all stages, but works very competently with third-party manufacturers. The products of this brand offer market consumers a fairly flexible choice of high-quality SSD drive models, which has enabled Kingstone to gain a good foothold in the market of this segment;
- Crucial (Micron) and SanDisk are excellent choices as they offer high-quality, reliable products that operate at good speeds.
Buying an SSD from a “no-name” manufacturer is a rather risky step, especially if the price of the product is suspiciously low compared to similar drives from competitors. Using such a product, you can get seriously burned if something happens to the system or personal data.
Copyright "P.S.:"
We'll probably end here. Of course, one could name a dozen more different parameters that would give some flexibility in the question of which SSD to choose, but I believe that I have already outlined the most important thing in this article, and everything else is quite secondary characteristics that are clear to the average user They won’t contribute, but will only create, as they say, a mess in the head.
Happy shopping, thanks for reading to the end! Hope you liked it ;)
Comments:
|
Konstantin 2018-03-06 19:34:32
As for SSHD drives, what can you suggest for a laptop??
|
A hard drive is needed to install the operating system, programs and store various user files (documents, photos, music, movies, etc.).
Hard drives differ in capacity, which determines the amount of data it can store, speed, which determines the performance of the entire computer, and reliability, which depends on its manufacturer.
Conventional hard drives (HDD) have a large capacity, low speed and cost. The fastest are solid state drives (SSD), but they have a small capacity and are much more expensive. An intermediate option between them are hybrid disks (SSHD), which have sufficient capacity, are faster than conventional HDDs and are slightly more expensive.
Western Digital (WD) hard drives are considered the most reliable. The best SSD drives are produced by: Samsung, Intel, Crucial, SanDisk, Plextor. As more budget options you can consider: A-DATA, Corsair, GoodRAM, WD, HyperX, since they have the least problems. And hybrid drives (SSHD) are mainly produced by Seagate.
For an office computer that is used primarily for working with documents and the Internet, a regular hard drive from the inexpensive WD Blue series with a capacity of up to 500 GB is sufficient. But 1 TB disks are optimal today, since they are not much more expensive.
For a multimedia computer (video, simple games), it is better to use a 1 TB WD Blue drive as an additional one for storing files, and install a 120-128 GB SSD as the main one, which will significantly speed up the operation of the system and programs.
For a gaming computer, it is advisable to take an SSD with a capacity of 240-256 GB; you can install several games on it.
Hard drive A-Data Ultimate SU650 240GB
As a more economical option for a multimedia or gaming PC, you can purchase one Seagate hybrid drive (SSHD) with a capacity of 1 TB; it is not as fast as an SSD, but still slightly faster than a regular HDD drive.
Hard drive Seagate FireCuda ST1000DX002 1TB
Well, for a powerful professional PC, in addition to the SSD (120-512 GB), you can take a fast and reliable WD Black hard drive of the required volume (1-4 GB).
I also recommend purchasing a high-quality Transcend external drive with a USB 3.0 interface for 1-2 TB for the system and files that are important to you (documents, photos, videos, projects).
Hard drive Transcend StoreJet 25M3 1 TB
2. Disk types
Modern computers use both classic hard drives on magnetic platters (HDD) and faster solid-state drives based on memory chips (SSD). There are also hybrid drives (SSHD), which are a symbiosis of HDD and SSD.
The hard drive (HDD) has a large capacity (1000-8000 GB), but low speed (120-140 MB/s). It can be used both to install the system and store user files, which is the most economical option.
Solid state drives (SSD) have a relatively small volume (120-960 GB), but very high speed (450-550 MB/s). They cost significantly more and are used to install the operating system and some programs to increase the speed of the computer.
A hybrid drive (SSHD) is simply a hard drive with a small amount of faster memory added to it. For example, this might look like 1TB HDD + 8GB SSD.
3. Application of HDD, SSD and SSHD drives
For an office computer (documents, Internet), it is enough to install one regular hard drive (HDD).
For a multimedia computer (movies, simple games), you can add a small SSD drive in addition to the HDD, which will make the system work much faster and more responsive. As a compromise between speed and capacity, you can consider installing one SSHD drive, which will be much cheaper.
For a powerful gaming or professional computer the best option is to install two disks - an SSD for the operating system, programs, games and a regular hard drive for storing user files.
4. Physical sizes of disks
Hard drives for desktop computers are 3.5 inches in size.

Solid state drives are 2.5 inches in size, just like laptop hard drives.

An SSD drive is installed into a regular computer using a special mount in the case or an additional adapter.

Don't forget to purchase it if it is not included with the drive and your case does not have special mounts for 2.5″ drives. But now almost all modern cases have mounts for SSD drives, which are indicated in the description as internal 2.5″ bays.
5. Hard drive connectors
All hard drives have an interface connector and a power connector.
5.1. Interface connector
An interface connector is a connector for connecting a drive to the motherboard using a special cable (cable).

Modern hard drives (HDD) have a SATA3 connector, which is fully compatible with older versions of SATA2 and SATA1. If your motherboard has old connectors, don't worry, a new hard drive can be connected to them and it will work.
But for an SSD drive, it is desirable that the motherboard have SATA3 connectors. If your motherboard has SATA2 connectors, then the SSD drive will operate at half its speed (about 280 MB/s), which, however, is still significantly faster than a regular HDD.
5.2. Power connector
Modern hard drives (HDD) and solid-state drives (SSD) have the same 15-pin SATA power connectors. If the disk is installed in a desktop computer, its power supply must have such a connector. If it is not there, then you can use a Molex-SATA power adapter.

6. Hard drive capacities
For each type of hard drive, depending on its purpose, the amount of data it can hold will be different.
6.1. Hard disk capacity (HDD) for a computer
For a computer intended for typing and accessing the Internet, the smallest modern hard drive – 320-500 GB – is sufficient.
For a multimedia computer (video, music, photos, simple games), it is advisable to have a hard drive with a capacity of 1000 GB (1 TB).
A powerful gaming or professional computer may require a 2-4 TB drive (use your needs).
It is necessary to take into account that the computer motherboard must support UEFI, otherwise the operating system will not see the entire disk capacity of more than 2 TB.
If you want to increase the speed of the system, but are not ready to spend money on an additional SSD drive, then as an alternative option you can consider purchasing a hybrid SSHD drive with a capacity of 1-2 TB.
6.2. Hard disk capacity (HDD) for a laptop
If a laptop is used as an addition to the main computer, then a hard drive with a capacity of 320-500 GB will be sufficient. If a laptop is used as a main computer, then it may require a hard drive with a capacity of 750-1000 GB (depending on the use of the laptop).
Hard drive Hitachi Travelstar Z5K500 HTS545050A7E680 500GB
You can also install an SSD drive in the laptop, which will significantly increase its speed and system responsiveness, or a hybrid SSHD drive, which is slightly faster than a regular HDD.
Hard drive Seagate Laptop SSHD ST500LM021 500GB
It is important to consider what thickness of disks your laptop supports. Discs with a thickness of 7 mm will fit into any model, but those with a thickness of 9 mm may not fit everywhere, although not many of them are produced anymore.
6.3. Solid State Drive (SSD) Capacity
Since SSD drives are not used for storing data, when determining their required capacity, you need to proceed from how much space the operating system installed on it will take up and whether you will install any other large programs and games on it.
Modern operating systems (Windows 7,8,10) require about 40 GB of space to operate and grow with updates. In addition, you need to install at least the basic programs on the SSD, otherwise it won’t be of much use. Well, for normal operation, there should always be 15-30% free space on the SSD.
For a multimedia computer (movies, simple games), the best option would be an SSD with a capacity of 120-128 GB, which will allow, in addition to the system and basic programs, to install several simple games on it. Since an SSD is required not only to quickly open folders, it makes sense to install the most powerful programs and games on it, which will speed up the speed of their work.
Heavy modern games take up a huge amount of space. Therefore, a powerful gaming computer requires a 240-512 GB SSD, depending on your budget.
For professional tasks such as high-quality video editing, or for installing a dozen modern games you need an SSD with a capacity of 480-1024 GB, again depending on the budget.
6.4. Data backup
When choosing disk space, it is advisable to also take into account the need to create a backup copy of user files (videos, photos, etc.) that will be stored on it. Otherwise, you risk instantly losing everything you have accumulated over the years. Therefore, it is often more advisable to purchase not one huge disk, but two smaller disks - one for work, the other (possibly external) for a backup copy of files.
7. Basic disk parameters
The main parameters of disks, which are often indicated in price lists, include spindle speed and memory buffer size.
7.1. Spindle speed
The spindle has hard and hybrid disks based on magnetic platters (HDD, SSHD). Since SSD drives are built on memory chips, they do not have a spindle. The speed of the hard drive's spindle determines its operating speed.
The spindle of hard drives for desktop computers generally has a rotation speed of 7200 rpm. Sometimes there are models with a spindle speed of 5400 rpm, which work slower.
Laptop hard drives generally have a spindle speed of 5400 rpm, which allows them to be quieter, run cooler, and consume less power.
7.2. Memory Buffer Size
A buffer is a cache memory of a hard drive based on memory chips. This buffer is designed to speed up the hard drive, but does not big influence(about 5-10%).
Modern hard drives (HDD) have a buffer size of 32-128 MB. In principle, 32 MB is enough, but if the difference in price is not significant, then you can take a hard drive with large size buffer. Optimal for today is 64 MB.
8. Disk speed characteristics
Speed characteristics common to HDD, SSHD and SSD drives include linear read/write speed and random access time.
8.1. Linear reading speed
Linear read speed is the main parameter for any disk and dramatically affects its operating speed.
For modern hard and hybrid drives (HDD, SSHD) a good value is average speed reads are closer to 150 MB/s. You should not purchase hard drives with a speed of 100 MB/s or less.
Solid state drives (SSD) are much faster and their read speed, depending on the model, is 160-560 MB/s. The optimal price/speed ratio is SSD drives with a read speed of 450-500 MB/s.
As for HDD drives, sellers in price lists usually do not indicate their speed parameters, but only the volume. Later in this article I will tell you how to find out these characteristics. With SSD drives everything is simpler, since their speed characteristics are always indicated in the price lists.
8.2. Linear write speed
This is a secondary parameter after reading speed, which is usually indicated in tandem with it. For hard and hybrid drives (HDD, SSHD), the write speed is usually somewhat lower than the read speed and is not considered when choosing a disk, since they are mainly focused on the read speed.
For SSD drives, the write speed can be either less than or equal to the read speed. In price lists, these parameters are indicated through a slash (for example, 510/430), where a larger number means read speed, a smaller number means write speed.
For good fast SSDs it is about 550/550 MB/s. But in general, write speed has a much smaller effect on the speed of a computer than read speed. As a budget option, a slightly lower speed is allowed, but not lower than 450/350 Mb/s.
8.3. Access time
Access time is the second most important disk parameter after read/write speed. Access time has a particularly strong effect on the speed of reading/copying small files. The lower this parameter, the better. In addition, low access time indirectly indicates a higher quality hard disk drive (HDD).
A good access time for a hard disk drive (HDD) is 13-15 milliseconds. Values within 16-20 ms are considered a bad indicator. I will also tell you how to determine this parameter in this article.
As for SSD drives, their access time is 100 times less than that of HDD drives, so this parameter is not indicated anywhere and is not paid attention to.
Hybrid disks (SSHD), due to additional built-in flash memory, achieve lower access times than HDDs, which are comparable to SSDs. But due to the limited capacity of flash memory, lower access times are only achieved when accessing the most frequently accessed files that end up in that flash memory. Usually these are system files, which provide higher computer boot speed and high system responsiveness, but do not fundamentally affect the operation of large programs and games, since they simply will not fit in the limited amount of fast memory of an SSHD disk.
9. Manufacturers of hard drives (HDD, SSHD)
The most popular hard drive manufacturers are the following:
Seagate- produces some of the fastest drives today, but they are not considered the most reliable.
Western Digital (WD)— are considered the most reliable and have a convenient classification by color.
- WD Blue– budget general purpose drives
- W.D. Green– quiet and economical (frequently switched off)
- WD Black– fast and reliable
- WD Red– for data storage systems (NAS)
- WD Purple– for video surveillance systems
- W.D. Gold– for servers
- W.D. Re– for RAID arrays
- W.D.Se– for scalable corporate systems
Blue ones are the most common drives, suitable for inexpensive office and multimedia PCs. Black ones combine high speed and reliability; I recommend using them in powerful systems. The rest are intended for specific tasks.
In general, if you want cheaper and faster, then choose Seagate. If it's cheap and reliable - Hitachi. Fast and reliable - Western Digital from the black series.
Hybrid SSHD drives are now mainly produced by Seagete and they are of good quality.
There are discs from other manufacturers on sale, but I recommend limiting yourself to the indicated brands, as there are fewer problems with them.
10. Manufacturers of solid state drives (SSD)
Among the manufacturers of SSD drives, the following have proven themselves well:
- Samsung
- Intel
- Crucial
- SanDisk
- Plextor
More budget options can be considered:
- Corsair
- GoodRAM
- A-DATA (Premier Pro)
- Kingston (HyperX)
11. Memory type SSD
SSD drives can be built on different types of memory:
- 3 D NAND– fast and durable
- MLC– good resource
- V-NAND– average resource
- TLC– low resource
12. Hard drive speed (HDD, SSHD)
We can find out all the parameters of SSD drives we need, such as capacity, speed and manufacturer, from the seller’s price list and then compare them by price.
The parameters of HDD drives can be found out by the model or batch number on the manufacturers' websites, but in fact this is quite difficult, since these catalogs are huge, have a lot of incomprehensible parameters, which are called differently for each manufacturer, and also on English language. Therefore, I offer you another method that I use myself.
There is a program for testing hard drives HDTune. It allows you to determine parameters such as linear reading speed and access time. There are many enthusiasts who conduct these tests and post the results on the Internet. In order to find the test results of a particular hard drive model, just enter its model number in the Google or Yandex image search, which is indicated in the seller’s price list or on the drive itself in the store.

This is what the disk test image from the search looks like.

As you can see, this picture shows the average linear read speed and random access time, which are what interests us. Just make sure that the model number in the picture matches the model number of your drive.

In addition, the graph can be used to roughly determine the quality of the disc. An uneven graph with large jumps and high access times indirectly indicate imprecise, low-quality disk mechanics.

A beautiful cyclical or simply uniform graph without large jumps, combined with low access time, indicates precise, high-quality disk mechanics.

Such a disk will work better, faster and last longer.
13. Optimal disk
So, which disk or disk configuration to choose for your computer, depending on its purpose. In my opinion, the following configurations will be the most optimal.
- office PC – HDD (320-500 GB)
- entry-level multimedia PC – HDD (1 TB)
- mid-level multimedia PC – SSD (120-128 GB) + HDD (1 TB) or SSHD (1 TB)
- Entry-level gaming PC – HDD (1 TB)
- Mid-range gaming PC – SSHD (1 TB)
- gaming pc high level– SSD (240-512 GB) + HDD (1-2 TB)
- professional PC – SSD (480-1024 GB) + HDD/SSHD (2-4 TB)
14. Cost of HDD and SSD drives
In conclusion, I want to talk a little about general principles choosing between more or less expensive disk models.
The price of HDD disks depends most on the disk capacity and slightly on the manufacturer (by 5-10%). Therefore, it is not advisable to skimp on the quality of HDDs. Buy models from recommended manufacturers, even if they are a little more expensive, as they will last longer.
The price of SSD drives, in addition to capacity and speed, also greatly depends on the manufacturer. Here I can give a simple recommendation - choose the cheapest SSD drive from the list of recommended manufacturers that suits you in terms of capacity and speed.
15. Links
Hard drive Western Digital Black WD1003FZEX 1TB
Hard drive Western Digital Caviar Blue WD10EZEX 1 TB
Hard drive A-Data Ultimate SU650 120GB