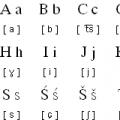Hola amigos. ¿Sabías que puedes buscar en Word con mucha precisión: teniendo en cuenta mayúsculas y minúsculas, estilo, fuente y también teniendo en cuenta comodines, etc.? En este artículo te diré cómo usarlo correctamente para que el resultado de la búsqueda esté libre de errores.
Búsqueda Avanzada
La búsqueda en una página de Word se realiza mediante una función llamada "Buscar". Puede obtener más información al respecto en la página "".
Si alguna vez ha buscado algún texto en el cuerpo de un documento, creo que habrá notado que los resultados pueden no ser precisos. Por ejemplo, al buscar la palabra “niños”, Word le ofrecerá todas las opciones que se derivan de la consulta principal: “niñosNA”, “niños”.
Y para encontrar una determinada palabra específica, para esto en editor de texto Word tiene una búsqueda avanzada. A través de él puede encontrar un texto más preciso: teniendo en cuenta el registro, por coincidencia exacta, puede encontrar una palabra no solo por el contenido, sino también por el formato de estas palabras, así como por otras condiciones. ¿Cómo usarlo, preguntas?
Abra la pestaña "Inicio", busque la sección "Edición" y haga clic en "Buscar". En la parte inferior de la ventana de búsqueda que aparece, haga clic en "Más". Se abrirá una ventana de búsqueda avanzada.
Mira cuántas opciones de búsqueda diferentes hay. Ahora te hablaré de los principales:
- “Dirección”: en qué dirección se realizará la búsqueda en el documento de Word.
- “Adelante”, la búsqueda descenderá desde el cursor hasta el final del documento.
- “Atrás” – desde el cursor hasta el principio del documento. En este caso no se realizarán búsquedas en enlaces y pies de página.
- Si selecciona "En todas partes", Word buscará palabras tanto en los encabezados como en los pies de página.
Buscar por palabras
Seguimos explorando las opciones de búsqueda avanzada.
“Coincidir entre mayúsculas y minúsculas” significa si Word tendrá en cuenta si la palabra se escribe en MAYÚSCULAS o en letras minúsculas al buscar palabras. Por ejemplo, en la búsqueda escribimos una palabra con letra mayúscula, luego el resultado de la búsqueda será solo la palabra con letra mayúscula.
“Solo palabras completas”: con este elemento le decimos a Word que estamos interesados en buscar esta palabra en particular. Por ejemplo, en la barra de búsqueda escribimos la palabra “papá”, luego la búsqueda encontrará aquellas palabras que contengan específicamente “papá”, y se omitirán palabras como papá, papá, papá.
“comodines”- esto significa que usaremos caracteres especiales para buscar palabras. Por ejemplo, escribimos la búsqueda “¿paredes?” y estamos mirando. Word entiende que en lugar de un signo de interrogación, puedes sustituirlo por cualquier letra: paredA, paredes, paredU, etc. El resultado de la búsqueda serán todas las palabras similares.
Puede averiguar qué comodines hay en la página "Comodines en la búsqueda avanzada en Word".

"Pronunciado como" - en idioma en Inglés Hay muchas palabras que suenan igual, pero se escriben diferente. Aunque existen palabras de este tipo en el idioma ruso, esta función no funciona en nuestro idioma.
La función "Todas las formas de palabras" busca todas las formas de palabras.
Buscar un documento de Word por formato
El botón "Formato" abrirá una lista de formatos mediante los cuales puede encontrar texto. Por cierto, puedes elegir no solo un formato, sino varios.
La función "Especial" también contiene una lista de funciones.

Buscar y reemplazar
En Word, utilizando la búsqueda avanzada, no sólo puedes encontrar texto, sino también reemplazarlo por otro.
Para hacer esto, abra la pestaña "Reemplazar". A continuación, en la línea de búsqueda, indicamos la palabra que queremos cambiar. Por ejemplo, reemplace la palabra "uno" por la palabra "otro". Esto significa que el siguiente paso en el campo “Reemplazar con” es escribir lo que desea cambiar el texto. Configuramos los Parámetros de búsqueda correctos y hacemos clic en uno de los botones: Reemplazar o Reemplazar todo.

Conclusión
En mi opinión, esto no tiene nada de complicado. Por el contrario, es bastante conveniente que Word tenga una configuración de búsqueda más flexible, que le permite especificar con mayor precisión los parámetros de búsqueda. Espero que te haya gustado y haya podido ayudarte. Permítanme recordarles una vez más que tengo un artículo sobre "Buscar en Word", les aconsejo que lo lean también.
Hojas de trucos informáticos del Konstantin Fest
(basado en Windows 7 Ultimate y MS Office 2013)
Cómo utilizar comodines
signos para reemplazar y eliminar texto
Me pidieron que le dijera cómo eliminar rápidamente de documento de microsoft Redacte todos los enlaces.
Creo que rara vez surge la necesidad de eliminar enlaces de un documento en sí, pero este ejemplo puede demostrar muy bien el uso de la herramienta " Reemplazo", lo que puede ahorrar mucho tiempo al trabajar con documentos.
Entonces tenemos un documento que tiene muchos enlaces. Simplemente debemos eliminarlos en todo el documento para que no existan:
La herramienta Reemplazar le permite buscar texto de muestra específico en un documento y reemplazarlo con otro texto específico o con un "espacio en blanco", que es lo mismo que eliminar el texto original.
Por supuesto, con un signo de párrafo invisible (después de todo, cada enlace se encuentra en una nueva línea, es decir, después hay una traducción de párrafo). Puedes ver esto activando caracteres no imprimibles:

Usaremos estos “ganchos” para encontrar automáticamente todos los enlaces del documento.
Para hacer esto, vaya al menú " Inicio - Reemplazar" y en una nueva ventana en la pestaña " Reemplazar"En primer lugar, marque la casilla" comodines". Esto nos permitirá utilizar caracteres especiales para nuestra búsqueda de enlaces (haga clic en la imagen para abrirla en tamaño completo):

Ahora ingrese la siguiente línea en el campo "Buscar":
http:*^13

Veámoslo con más detalle.
http: son los personajes con los que comienza cada enlace.
* es un signo de palabra especial que significa: cualquier secuencia de caracteres.
^13 - este es un signo de palabra especial que corresponde a traducción de párrafo.
En otras palabras, esta línea significa lo siguiente: buscar cualquier secuencia de caracteres que comience con http: y termina traducción de párrafo .
Parece que esto es lo que necesitamos ;)
Adelante. Debajo del campo "Buscar" en la ventana hay un campo " Reemplazado por". En teoría, deberías ingresar allí el texto con el que se reemplazarán todos los fragmentos encontrados. Pero como solo queremos eliminarlos, dejamos este campo vacío.
Haga clic en el botón en la ventana Reemplaza todo", después de lo cual se realiza una búsqueda y reemplazo de acuerdo con los parámetros que hemos especificado, y todos los enlaces simplemente desaparecen del documento:

Pero es demasiado pronto para relajarse. El documento también contiene otro tipo de enlaces que comienzan con "www". Por supuesto, no fueron eliminados:

Para encontrarlos y eliminarlos utilizamos ganchos. www Y espacio, porque dichos enlaces terminan con un espacio que precede al guión. Por lo tanto, en el campo "Buscar", ingrese la siguiente línea:

Tenga en cuenta nuevamente que después del asterisco Necesariamente¡Necesitas ingresar a un espacio! No puedes verlo, pero está ahí.
Ahora, después de hacer clic en el botón "Reemplazar todo", los enlaces de este tipo también se eliminarán del documento.
El uso de comodines y códigos en la herramienta Reemplazar es una característica muy poderosa que le permite buscar y reemplazar/eliminar una amplia variedad de fragmentos de texto.
Lista llena Los comodines y códigos se pueden encontrar en el sitio web de Microsoft:
Y no se olvide de la oportunidad de solicitar el curso en vídeo "Anti-Kettle", que convierte a los principiantes en usuarios de ordenadores seguros:
Buscar por documentoPalabra
llevado a cabo por la función “Buscar”. Consulte el artículo "Búsqueda en un documento de Word". Pero puedes buscar en Word no solo por palabras, sino también por mayúsculas y minúsculas, fuente, estilo, usando comodines, etc.
Si hay muchas palabras similares en el texto, deberá buscar entre ellas en los resultados de la búsqueda. Para encontrar una palabra específica, hay búsqueda avanzada de palabras. En él puede encontrar datos utilizando datos más precisos y detallados, teniendo en cuenta las mayúsculas (minúsculas o mayúsculas), una palabra por coincidencia completa, buscando una palabra no solo por el texto, sino también por el diseño de esta palabra, por otras condiciones. .
Entonces, en la pestaña "Inicio", en la sección "Edición", haga clic en el botón "Buscar". En la parte inferior de la ventana que aparece, haga clic en el botón “Más >>>”. Aparecerá una ventana de búsqueda avanzada. Considerémoslo.
“Dirección” es una búsqueda en un documento de Word, la dirección de la búsqueda en el documento. Por ejemplo, si seleccionamos la dirección “Adelante”, la búsqueda procederá desde el cursor solo hacia abajo en el documento. Si seleccionamos "Copia de seguridad" - subir el documento. En estos casos no se buscarán enlaces ni pies de página. Si seleccionamos la búsqueda "En todas partes", Word buscará en todas partes del documento, incl. en pies de página, en enlaces.
Buscar por palabras enPalabra.
“Distingue entre mayúsculas y minúsculas” significa que si escribimos una palabra en letras minúsculas en la barra de búsqueda, entonces Word buscará sólo palabras escritas en letras minúsculas. Si escribimos una palabra con mayúscula buscará palabras escritas con mayúscula.
“Solo palabras completas”: solo se buscará la palabra escrita en la barra de búsqueda. Por ejemplo, escribimos la palabra "mamá" en la barra de búsqueda. Una búsqueda simple mostrará las palabras: mamá, mami, mami, etc. Todas las palabras que contienen la palabra "mamá". Una búsqueda avanzada solo arrojará la palabra "mamá".
Los "comodines" son caracteres que representan significados específicos en una palabra. Por ejemplo, marcamos la casilla funciones Palabra "comodines", y en la barra de búsqueda escribieron “S?lo”.  Esto significa que necesitas encontrar todas las palabras con estas letras, pero la segunda letra (donde está el signo de interrogación) puede ser cualquier cosa. La búsqueda encontró las siguientes palabras: manteca de cerdo, pueblo.
Esto significa que necesitas encontrar todas las palabras con estas letras, pero la segunda letra (donde está el signo de interrogación) puede ser cualquier cosa. La búsqueda encontró las siguientes palabras: manteca de cerdo, pueblo.
Veamos algunos comodines.
comodinesPalabra.
? (signo de interrogación- cualquier carta.
*(estrella)– varios personajes. Por ejemplo, escribieron - "L*s", encontrará - alce, salmón.
(corchetes)- encontrará todas las palabras con caracteres especificados entre corchetes. Por ejemplo, si escribió "S[ae]lo" en la barra de búsqueda, encontrará: manteca de cerdo, pueblo. [ - ] (letras separadas por guiones, entre corchetes)– buscará todas las palabras con letras escritas en un rango entre corchetes. Por ejemplo, escribió "S[a-e]lo", encontrará - manteca de cerdo, pueblo, etc.
[!] (signo de exclamación entre corchetes)– buscará palabras excepto palabras con una letra con un signo de exclamación. Escribieron “S[!a]lo” en la barra de búsqueda y encontrará una aldea. Y la palabra “Salo” no se mostrará en los resultados de la búsqueda, aunque esta palabra esté en el texto, etc. Escribimos una condición en la barra de búsqueda para que no se buscaran palabras que contengan la letra "a" después de la letra "C".
>(signo mayor)– es como una flecha, muestra qué parte de la palabra buscar. Este signo buscará palabras que terminen con las letras especificadas en la búsqueda. Por ejemplo, lo escribieron así, “(ist)>”. Encuentra y muestra en los resultados de la búsqueda la palabra - hoja, p.ch. termina en "ist". Pero la palabra "fuente" no aparecerá.
<(знак меньше) –
Buscará palabras que comiencen con las letras que especificamos en la búsqueda. Por ejemplo, escribimos "<[лис]». Найдет слово – лис, не будет искать и не покажет слово, полис.
@ (“perro” – en ruso coloquial)– caracteres repetidos. Por ejemplo, escribieron “S@ypat”. Encontrará la palabra verter.
{
n) (llaves con el número n)– coloque un número (n) entre llaves, que indicará cuántas repeticiones del símbolo especificado necesita para buscar palabras. Por ejemplo, lo escribieron así, “*e(2)”. Aquí hemos especificado una condición de búsqueda: buscar palabras que tengan varios caracteres (*), específicamente la letra "e", que se repetirá 2 veces en las palabras. Word encontró tal palabra: "más audaz". Y la palabra "en resumen" no aparecerá en los resultados de búsqueda, eh. sólo hay una letra "e".
{
n,) (llave con númeron y una coma) – escribir el número de repeticiones de caracteres del número especificado o más. Por ejemplo, escribieron “*e(2,)”. La búsqueda arrojó las palabras: sé valiente, devorador de serpientes.
Poner corchetes en Word, debes cambiar el teclado al diseño en inglés. Los corchetes se encuentran en los botones de las letras rusas “х” y “ъ”.
Llaves en Word Los colocamos como cuadrados, pero primero pulsamos la tecla “Shift”.
Buscando función "Se pronuncia como" le permite encontrar palabras que se escriben de manera diferente pero se pronuncian igual. Esta característica sólo funciona con texto en inglés.
Función "Todas las formas de palabras" busca todas las formas de palabras, por ejemplo, tiempos verbales, etc.
Buscar un documento de Word por formato.
En el cuadro de diálogo Buscar y reemplazar, haga clic en Botón "Formatear" ubicado en la parte inferior de la ventana. Seleccione el que necesita de la lista que aparece.

Botón especial También tiene una lista de funciones.
Buscar y reemplazar enPalabra.
En Word no sólo puedes buscar con una búsqueda avanzada, sino también reemplazar. En el cuadro de diálogo "Buscar y reemplazar", vaya a la pestaña "Reemplazar" y en la línea "Reemplazar" escribimos condiciones de reemplazo detalladas.
Cómo eliminar una palabra mal escrita en Word que ingresamos por accidente, consulte el artículo "
El otro día estuve involucrado en todo tipo de perversiones sexuales con los textos de las últimas declaraciones juradas médicas en MS Word. Y tuve que buscar y reemplazar un montón de todo tipo de lenguaje obsceno y galimatías, porque los autores, en su mayor parte, no están nada mal capacitados en el idioma ruso (todos se esfuerzan por escribir en inglés en cirílico, etc. ) y no saben cómo formatear los textos de forma legible. Había muchas cosas que debían ser reemplazadas y simplemente cambiadas, y las conocidas herramientas de búsqueda estándar integradas en el editor ya no eran suficientes, por lo que fue necesario recurrir al uso de . ¿Pero como? El mágico programa Word empezó a maldecir a las máscaras que había conocido anteriormente. Como siempre, Google vino al rescate. Después de investigar un poco, descubrí que los pequeños y brillantes escritores de MS Office también siguieron su propio camino aquí, llamando comodines a esas expresiones y cambiando ligeramente su sintaxis. En general, puedes resolverlo.
Resultó ser bastante simple (tengo Office 2007, pero creo que será así para versiones anteriores, excepto que habrá pequeñas diferencias en los nombres de los elementos, pero creo que lo entenderás;) ). Y, en general, no había necesidad de buscar en ningún lado. Junto con los inmediatamente visibles, si abre la ventana "Buscar" (Ctrl+F) o "Buscar y reemplazar" (Ctrl+H) en Word, coloque el cursor en el campo "Buscar" y haga clic en "Más". botón, y luego “Especial” ", caracteres especiales, hay otra opción, que se analiza a continuación. Resultó ser bastante simple (tengo Office 2007, pero creo que será cierto para versiones anteriores, excepto que habrá Habrá pequeñas diferencias en los nombres de los elementos, pero ya lo descubrirás, creo;)). Y, en general, no había necesidad de buscar en ningún lado. Junto con los inmediatamente visibles, si abre la ventana "Buscar" (Ctrl+F) o "Buscar y reemplazar" (Ctrl+H) en Word, coloque el cursor en el campo "Buscar" y haga clic en "Más". y luego “Especial” ", caracteres especiales, hay una opción más, que se analiza a continuación.
Primero, sobre las máscaras de búsqueda estándar:
^? - cualquier señal
^# - cualquier número
^$ - cualquier letra
^p — Marca de párrafo (¶) (si se selecciona la opción Comodines, reemplácela con ^13)
^t - carácter de tabulación (→) (si se selecciona la opción Comodines, reemplácela con ^9 )
^+ — em guión (—)
^= - guión (-)
^^ - signo de mayúscula (^)
^l - salto de línea forzado (símbolo ↵ o 0xBF), esto sucede si presiona Shift+Enter (si la opción "Comodines" está seleccionada, reemplácela con ^11)
^n: salto de columna (si se selecciona la opción Comodines, reemplácela con ^14)
^12 - Sección o salto de página (cuando se reemplaza, agrega un salto de página)
^m: forzar un salto de página (también se utiliza para buscar y reemplazar saltos de sección si se selecciona la opción Comodines)
^s - espacio sin separación (º) (Ctrl+Mayús+Espacio)
^~ — guión continuo (≈)
^- — transferencia suave (¬)
Ahora pasemos al campo “Reemplazar con”, aquí aparecen dos opciones específicas:
^& — texto de búsqueda
^c — contenido del portapapeles
¿Cómo se puede utilizar esto? Por ejemplo, digamos que necesita encontrar el texto "Achtung!" y "Achtung"? píntalo de verde y sustitúyelo por “¡Achtung, minen! "(precisamente rojo). Además, en el texto simplemente aparece la palabra “achtung” con una letra minúscula, que no es necesario cambiar. Solución:
Escribe en rojo “¡minen! "y cortar al portapapeles
Buscar (marcando la casilla “Coincidir caso”): Achtung
Reemplazar con (mueva el cursor a este campo y haga clic en el botón "Formato", luego seleccione "Fuente" y aparecerá verde):
Ahora busque: Achtung^?
Reemplazar con: Achtung, ^c
Con esto todo es realmente sencillo y claro. Y si es necesario en una enorme lista de literatura como
Reynolds J. V., Murchan P., Leonard N. et al. Interlenkin-2 en dosis altas promueve la translocación bacteriana desde el intestino // Brit. J. Cáncer.-1995. -Vol. 72, n 3. - págs. 634-636.
que todo vuelva a la normalidad
Reynoldsº J.V., Murchanº P., Leonardº N. etº al. Interlenkin-2 en dosis altas promueve la translocación bacteriana desde el intestino // Brit. J. Cáncer.º— 1995.º— V.72(3).º— P.º 634-636.
¿Qué tengo que hacer? Editar cada línea a mano llevará mucho tiempo y será tedioso. Pero esto también se puede hacer mediante búsqueda y reemplazo.
Si marca la casilla de verificación "Comodines" en la ventana de búsqueda y reemplazo, el contenido del botón "Especial" para el campo "Buscar" tomará una forma ligeramente diferente:
? - cualquier señal
[ - ] - iniciar sesión en el rango
<
— в начале слова
> - al final de una palabra
() - rango
[!] - No
(; ) - numero de incidentes
@ - anterior 1 o más
* - cualquier número de caracteres
Y para el campo "Reemplazar con" aparecerá un elemento adicional
\n es la expresión deseada
¿Cómo usarlo? Justo. Empezaré casi en orden.
? y * son esencialmente lo mismo, pero la expresión ??sa para búsqueda significará “[espacio] avispa”, “guadaña”, “zorro” y un montón de cosas más que contienen dos caracteres delante de “sa”. y la expresión *sa resaltará todo el texto desde la posición del cursor en el texto hasta la primera "sa" que aparezca, incluido "[cursor] Un animal con el número 25 corrió por el campo, era un zorro".
El símbolo @ tiene un significado cercano a los anteriores. Aquí no tuve suficiente imaginación para poner un ejemplo, tomaré prestado de los más pequeños: lote te ayudará a encontrar "lote" o "botín", ful@ le ayudará a encontrar "full" o "full", etc. :)
Casi de los mismos personajes de ópera.<
и >
: <ок
le ayudará a encontrar todo lo que le rodea, y vale>- todo tipo de “shock”.
La expresión le ayudará a encontrar cualquier letra del alfabeto inglés en mayúsculas y cualquier letra tanto en ruso como en inglés. La expresión (;) también se usa inextricablemente con esto. Se ve así: digamos que necesita encontrar todas las palabras que comienzan con una letra mayúscula, tienen de 4 a 5 letras y terminan con un signo de interrogación. La solución sería buscarlos usando la siguiente máscara:
{1;1}{3;4}
\?
es decir, busque una letra mayúscula y 3 o 4 letras minúsculas más a continuación más un signo de interrogación. Hay una pequeña sutileza aquí: ya que el símbolo "?" se usa como comodín, luego, para que la búsqueda lo perciba como un signo de interrogación y no como un carácter cualquiera, debe colocar "\" delante de él. Si necesita encontrar el carácter “\” en el texto, se verá así \\
, bueno, etc
Usando [!] puedes encontrar, por ejemplo, todo excepto letras mayúsculas: [!A-Z] .
Ahora sobre el operador de búsqueda más interesante - () . Con su ayuda, puedes encontrar varias expresiones diferentes y agruparlas usando el operador \n. Un ejemplo simple: digamos que necesitas reemplazar “Apellido Y O” por “I.O.ºApellido” en todo el texto. Solución:
Encontrar: ({1;1}{2;11} )
({1;1} )
({1;1} )
Reemplazar con: \2.\3.^s\1
Es decir, cada expresión entre paréntesis en el campo Buscar corresponde en orden al operador \n en el campo Reemplazar con.
Ahora creo que puedes realizar la tarea que te encomendaron tú mismo;)