Või nagu seda nimetatakse ka BSOD-ks, võib see nii arvuti kui ka serveri elu päris palju ära rikkuda ja lisaks osutus see virtuaalmasinaks. Täna räägin teile, kuidas analüüsida Windowsi tühjendusmälu sinist ekraani, kuna õige diagnoosi ja süsteemi mittetöötamise põhjuse väljaselgitamiseks peab 99 protsenti selle lahendusest, eriti süsteemiinsener, lihtsalt suutma seda teha, ja isegi võimalikult lühikese aja jooksul, kuidas sellest tulenevalt võib ettevõte teenindusseisaku tõttu palju raha kaotada.
BSOD-i dekrüpteerimine
Vaatame kõigepealt, mida see lühend tähendab, BSOD inglise keelest Blue Screen of Death või mõni muu STOP vearežiim.
Blue Screen of Death tõrked tekivad erinevatel põhjustel, mille hulgas võib olla probleeme draiveritega, võib olla mõni vigane rakendus või vigane RAM-moodul. Niipea, kui teil on Windowsis sinine ekraan, loob teie süsteem automaatselt krahhimälu tühjendusfaili, mida analüüsime.
Kuidas seadistada mälutõmmise loomist
Vaikimisi loob Windows sinise ekraani ajal krahhifaili memory.dmp, nüüd näitan kuidas see on seadistatud ja kuhu see salvestatakse, näitan seda näitega Windows Server 2008 R2, kuna mul oli hiljuti ülesanne uurida virtuaalse masina sinise ekraani probleemi. Et teada saada, kus mäluaknad on konfigureeritud, avage Start ja paremklõpsake arvutiikoonil ja valige omadused.
Kuidas analüüsida sinise ekraani tühjendusmälu Windowsi arvuti atribuutides

Sinise ekraani tühjendusmälu analüüsimine Windowsi süsteemiseadetes
Minge vahekaardile Täpsemalt – allalaadimine ja taastamine. Klõpsake nuppu Sätted

Kuidas analüüsida sinise ekraani tühjendusmälu Windowsi allalaadimise ja taastamise kaudu
Kus on mälu.dmp fail salvestatud
ja näeme, et esiteks tasub teha linnuke automaatse taaskäivituse tegemiseks, silumisinfo kirjutamiseks, valitud on Kerneli mälutõmmis ja allpool on see koht, kuhu mälutõmmis salvestatakse %SystemRoot%\MEMORY.DMP

Läheme kausta c:\windows\ ja leiame üles faili MEMORY.DMP, see sisaldab surmakoodide sinist ekraani

Kuidas analüüsida sinise ekraani tühjendusmälu failis Windows-memory.dmp
Kuidas seadistada miniprügilat
Blue screen of death vead salvestatakse ka väikesesse mäluprügisse, see on konfigureeritud samas kohas, tuleb see lihtsalt välja valida.

See salvestatakse kausta c:\windows\minidump. Eeliseks on see, et see võtab vähem ruumi ja loob iga sinise ekraani jaoks eraldi faili. Saate alati vaadata sinise ekraani ajalugu.

Nüüd, kui oleme välja mõelnud, kust mälutõmmise faili otsida, peame õppima seda tõlgendama ja mõistma surma sinise ekraani ilmumise põhjust. Microsoft Kernel Debugger aitab meid selles ülesandes. Microsoft Kernel Debuggeri saate alla laadida ametlikult saidilt, peamine on valida OS-i soovitud versioon, kui keegi on katki, saate selle otselingi kaudu Yandexi kettalt alla laadida. See on ka osa ADK-st.
Laadige alla Microsoft Kernel Debugger, lõpuks on teil väike fail, mis võimaldab teil Internetist kõik vajaliku alla laadida. Käivitame selle.

ei liitu kvaliteedi parandamise programmiga

klõpsake nuppu Nõustu ja nõustuge litsentsiga

Microsoft Kernel Debuggeri installimine – nõustuge litsentsiga

Microsoft Kernel Debugger alustab installimist

Microsofti kerneli siluri installimine – MKD installimine
Näeme, et Microsoft Kernel Debugger on edukalt installitud

Pärast seda näeme, et Windowsi silumistööriistade kaust ilmus algusesse nii 32- kui ka 64-bitiste süsteemide jaoks.

Lisaks Windowsi silumistööriistade paketile vajate ka silumissümbolite komplekti – silumissümboleid. Silumismärgistik on iga OS-i jaoks spetsiifiline, millel BSoD on fikseeritud. Seetõttu peate iga OS-i jaoks laadima märgistiku, mille tööd peate analüüsima. 32-bitine Windows XP nõuab Windows XP 32-bitist märgistikku, 64-bitine OS nõuab Windows XP 64-bitist märgistikku. Teiste Windowsi perekonna operatsioonisüsteemide jaoks valitakse märgistikud sama põhimõtte järgi. Siit saate alla laadida silumissümbolid. Soovitatav on need paigaldada aadressil %systemroot%\symbols kuigi mulle meeldib neid installida eraldi kaustadesse ja mitte Windowsi kausta segamini ajada.
Sinise ekraani analüüs silumistööriistades
Pärast silumissümbolite installimist süsteemi alla, kus oli surma sinine ekraan, käivitage silumisriistad

Microsofti kerneli siluri installimine – käivitamine
Enne mälutõmmise sisu sõelumist peate silurit veidi kohandama. Täpsemalt öelge programmile, millist teed silumissümboleid otsida. Selleks valige menüüst File > Symbol File Path….

Klõpsake nuppu Sirvi...

ja määrake kaust, kuhu me kõnealuse mälutõmmise silumissümbolid installisime, saate määrata mitu komadega eraldatud kausta ja küsida teavet vajalike silumissümbolite kohta otse Interneti kaudu, avalikust Microsofti serverist. Seega saate kõige rohkem uus versioon tegelased. Seda saab teha järgmiselt - menüüsse File > Symbol File Path ... sisestage:
SRV*%systemroot%\symbols*http://msdl.microsoft.com/download/symbols
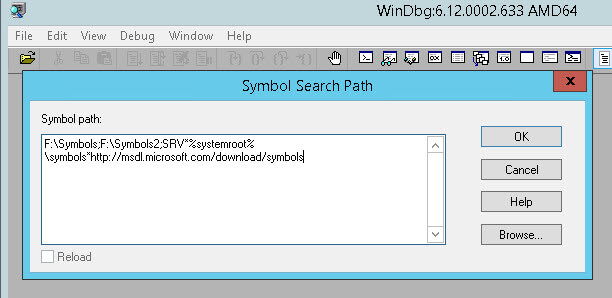
Kuidas analüüsida surma sinist ekraani
Kopeerime arvutist, kuhu ilmus sinine ekraan, mälu.dmp või minidump faili ja avame selle, valime menüüst File> Open Crash Dump ... ja valime kaalumiseks vajaliku faili.

Kuidas analüüsida surma sinist ekraani-01
Näiteks valige minidump

Kuidas analüüsida surma sinist ekraani – ava minidump
Algab minidumpi analüüs, näeme, et on ilmunud link veale, klõpsake sellel sinise ekraani kohta üksikasjalikuma teabe saamiseks.

Kuidas analüüsida surma sinist ekraani-03
Ja me näeme ebaõnnestunud rakendust, mis ajab teie süsteemi kokku, lingile klõpsates näete ka täpsemalt, mis viga on.

Kuidas analüüsida surma sinist ekraani-04
Hankige üksikasjalikumat teavet sinise ekraani põhjuse kohta.

Kuidas analüüsida surma sinist ekraani-05
Kui avate memory.dmp, saate sarnase pildi ja näete, miks teil on sinine ekraan.

Kuidas analüüsida surma sinist ekraani-06

Nii lihtne on surma sinise ekraani diagnoosimine ja kõrvaldamine.
Järgmises etapis installitavate komponentide valimisel ( Valige funktsioonid, mida soovite installida) märkige ainult see, mida vajame - Silumistööriistad Windowsi jaoks ja vajutage Installige
Utiliidide komplekt laaditakse alla ja installitakse Internetist esimesel ekraanil määratud kausta.
Pärast installimise lõpetamist leiame menüüst "Start" või avakuval otseteede rühmast Windowsi komplektid kasulikkust windbg ja käivitage see administraatori õigustega
Kui mingil põhjusel otseteed ei leitud, saate käivitatava faili käivitada installikataloogist - C:\Program Files (x86)\Windows Kits\8.1\Debuggers\x64\windbg.exe
Programmi peamenüüs windbg valige üksused faili > Sümboli faili tee. Avanevas aknas sisestage sümboli vahemälu kohalikku kataloogi ja selle võrguallikasse rida, mis määratleb Let:
SRV*C:\Windows\symbol_cache*http://msdl.microsoft.com/download/symbolsSalvestame seaded, valides peamenüüst üksused faili > Salvesta tööruum
Avage mälutõmmise fail, valides menüüst faili > Avage Crash Dump...
Valige fail MÄLU.DMP(asub vaikimisi kataloogis C:\Windows) ja klõpsake avatud
Ilmub teave selle kohta, milline konkreetne käivitatav moodul põhjustas süsteemi töötamise lõpetamise. Hüperlingil klõpsates !analüüsi-v saate täpsemat teavet süsteemi oleku kohta seiskamisvea ajal.
Sama teavet saab ka käsurealt kasutades ligikaudu järgmist käskude jada:
cd / d" C:\Program Files (x86)\Windows Kits\8.1\Silurid\x64\" kd -z "D:\DOWNLOADS\VM05\MEMORY.DMP " .logopen C:\Debuglog.txt .sympath srv*C:\Windows\symbol_cache*http://msdl.microsoft.com/download/symbolsSelles näites kantakse kogu parsimise tõmmisteave loetaval kujul faili C:\Debuglog.txt
Teabeallikad:
Siniste ekraanidega (BSOD) kaasnevate kriitiliste Windowsi vigade põhjuseks on sageli äsja installitud või rikutud draiver. Olles kindlaks teinud, milline draiver tõrke põhjustab, võite alustada probleemi lahendamist: värskendage draiverit, pöörduge tagasi varasemale versioonile, installige uuesti või desinstallige draiveri installinud rakendus jne. Draiveri nime ei kuvata alati sinisel. ekraan. Siiski on väga lihtne viis kasutada mälutõmmist, et tuvastada probleemne draiver mõne minutiga.
1. samm – mäluväljavõtte salvestamise lubamine
Kõigepealt peate veenduma, et tühjendussalvestus on lubatud. Selleks avage süsteemi atribuudid, vajutades klahvikombinatsiooni võit+paus, [Vistas klõpsake linki Süsteemi lisaseaded], minge vahekaardile Lisaks ja lõpuks klõpsake nuppu.
Väike mäluprügist peaks meie eesmärkidel piisama.
Pöörake tähelepanu kausta teele, kuhu need kriitilise vea ilmnemisel salvestatakse.

Nüüd saate faili pakkida ja foorumi postitusele manustada Kriitiliste Windowsi vigade tõrkeotsing ja oota, kuni keegi ütleb sulle probleemse juhi nime :) Aga seda saab ka ise teha ilma suurema vaevata.
2. samm – prügimägede analüüsimine utiliidi MinDumper abil
Sellest artiklist leiate loo utiliidi kohta.
- Laadige alla ja installige Windowsi silumistööriistad. Need on osa Windows SDK veebiinstallerist, kus pärast käivitamist peate jaotises Ühised utiliidid valima Silumisriistad.
- Lae alla stsenaarium(kdfe.cmd), mille kirjutas Aleksander Sukhovey ja avaldas ressursil sysadmins.com(kuna ma sealt otselinki ei leidnud, siis pakun enda oma). Pakkige arhiiv lahti mis tahes kausta.
Märge. Kui teil on kausta Program Files jaoks ebastandardne asukoht, peate võib-olla failis kdfe.cmd määrama tee kausta, kuhu on installitud Windowsi silumistööriistad. Kasutage real 41 muutujat dbgpath.
3. samm – mälu tühjendamise analüüs
Nüüd taandub kõik ühe käsu täitmisele. Avatud käsurida ja minge kausta, kus lahti pakkisite kdfe.cmd. Käivitage fail, määrates parameetrina mälutõmmise faili tee (allolevas näites nimetatakse faili Mini1110307-01.dmp)
Surma sinine ekraan(Ing. Blue Screen of Death, Blue Screen of Doom, BSoD) - teated kriitilise süsteemivea kohta Microsoft Windowsi operatsioonisüsteemides. Paljud, kes kogevad oma arvutis/sülearvutis surma sinist ekraani, näevad ainsa lahendusena operatsioonisüsteemi uuesti installimist. Kuid mõnikord pole OS-il sellega midagi pistmist, vaid probleem on riistvaras. Et mitte arvata miks ilmus surma sinine ekraan, peate kasutama enda esitatud teavet operatsioonisüsteem palkide kujul. Selles artiklis kirjeldan samm-sammult, kuidas välja selgitada surma sinise ekraani põhjus.
Seega on surma sinise ekraani ilmumine alati ootamatu ja valel ajal, nii et paljudel pole lihtsalt aega, et näha, mis on kirjutatud, kuid seal tuleb (kuigi mitte väga selgesõnaliselt) välja tuua selle põhjused. ebaõnnestumine. Esiteks soovitan arvuti / sülearvuti seadistada nii, et see ei taaskäivituks kohe pärast süsteemi riket, vaid annaks võimaluse näha tõrke põhjust, kui sellest teabest ei piisa, peate vaatama prügimäele fail, mis sisaldab teavet: veakood koos parameetritega, süsteemi krahhi ajal RAM-i laaditud draiverite loend jne, kuid sellest teabest piisab ebaõnnestunud draiveri tuvastamiseks.
Süsteemi krahhi järel taaskäivitamisega seotud sätteid saab määrata, paremklõpsates otseteel Minu arvuti / Arvuti (sobib Windows XP, Windows7, Windows8 jaoks), valige " Omadused" või vajutage kiirklahvi

Vahekaardil " Lisaks" valige kastis Laadi alla ja taasta " Valikud".

Tühjenda märge " Tehke automaatne taaskäivitamine", et oleks aega näha kõike, mida surmasinine ekraan kirjutab. Dump faili rida sisaldab faili salvestamise teed, mis näitab ebaõnnestumise põhjuseid.

Nüüd saate teavet hoolikalt uurida, kui ilmub sinine surmaekraan. Kui teie arvuti enam ei käivitu ja te ei saa neid sätteid muuta, vajutage sel juhul laadimisel klaviatuuril F8 ja valige menüükäsk "Kui süsteem ebaõnnestub, ärge taaskäivitage".
Kui seal märgitud teabest ei piisa, võite kasutada prügimäge ( dmp faili). Selleks saate tööriista kasutada microsoft – microsoft silumistööriist, kuid see kaalub palju, nõuab installimist ja raamistikku 4.5. Kui kasutate programmi, saate hakkama väiksemate ohverdustega sinise ekraani vaade . Minu meelest väga mugav programm, mis ei vaja installimist ja Vene keeles (lisage fail programmiga kausta). Faili BlueScreenView.exe käivitamisel avate programmiliidese, kuhu selle arvuti tõmmis juba laaditakse (vaiketee on C:\Windows\MiniDump, kui lähete jaotisse Seadistused-Täpsemad suvandid, saate määrata teist teed, kui kopeerisite prügimäe teise asukohta).
Vigu juhtub Windowsis väga sageli, isegi "puhta" süsteemi korral. Kui levinud programmivead saab lahendada (ilmub teade puuduva komponendi kohta), siis kriitilisi vigu on palju keerulisem parandada.
Mis on Windowsis mälutõmme
Süsteemiga seotud probleemide lahendamiseks kasutatakse tavaliselt krahhi prügikasti - see on pilt osa või täielik RAM-i hulk ja selle paigutamine lendumatule andmekandjale ( HDD). Teisisõnu, RAM-i sisu kopeeritakse täielikult või osaliselt meediumile ja kasutaja saab mälutõmmet analüüsida.
Mälu tühjendeid on mitut tüüpi:
Väike prügimägi(Small Memory Dump) - salvestab minimaalselt RAM-i, kus on teavet kriitiliste vigade (BSoD) ja süsteemi töö ajal laaditud komponentide, näiteks draiverite, programmide kohta. MiniDump salvestatud teele C:\Windows\Minidump.
Täielik prügila(Complete Memory Dump) – salvestab kogu RAM-i. See tähendab, et faili suurus on võrdne RAM-i mahuga. Kui kettaruumi on vähe, on näiteks 32 GB salvestamine problemaatiline. Probleeme esineb ka suurema kui 4 GB mahuga mälutõmmise faili loomisel. Seda tüüpi kasutatakse väga harva. Salvestatud mööda teed C:\Windows\MEMORY.DMP.
Prügi maha kerneli mälu– salvestatakse ainult süsteemituumaga seotud teave.
Kui kasutaja jõuab vea analüüsini, piisab, kui ta kasutab ainult minidampi (small dump). Kuid enne seda tuleb see sisse lülitada, muidu pole võimalik probleemi ära tunda. Samuti on tõhusama veatuvastuse jaoks eelistatav kasutada täismälu hetktõmmist.
Teave registris
Windowsi registri uurimine näitab mõningaid kasulikke hetktõmmise valikuid. Vajutage klahvikombinatsiooni Win + R, sisestage käsk regedit ja avage järgmised filiaalid:
HKEY_LOCAL_MACHINE\SYSTEM\CurrentControlSet\Control\CrashControl
Sellest harust leiab kasutaja järgmised valikud:
- automaatne taaskäivitamine- Aktiveerige või keelake taaskäivitamine pärast surma sinist ekraani (BSoD).
- DumpFile– prügila tüübi ja asukoha nimetus.
- CrashDumpEnabled– loodud faili number, näiteks number 0 – tõmmist ei teki; 1 – täielik prügila loomine; 2 - südamiku prügimäe loomine; 3 - väikese prügimäe loomine.
- DumpFilters– valik võimaldab lisada uusi funktsioone enne hetktõmmise loomist. Näiteks failide krüpteerimine.
- MinidumpDir– väikese prügimäe nimi ja asukoht.
- logi sündmus– salvestusteabe aktiveerimine süsteemilogis.
- MinidumpsCount– määrake loodavate väikeste prügimägede arv. (Selle arvu ületamine hävitab vanad failid ja asendab need).
- Üle kirjutada– funktsioon täielikuks tühjendamiseks või süsteemi tühjendamiseks. Uue hetktõmmise loomisel asendatakse eelmine alati uuega.
- Pühendatud dumpfail– alternatiivse hetktõmmise faili loomine ja selle tee määramine.
- IgnorePagefileSize- kasutatakse hetktõmmise ajutiseks leidmiseks ilma saalefaili kasutamata.
Kuidas see töötab
Kui ilmneb rike, peatab süsteem oma töö täielikult ja kui dumping on aktiivne, siis kirjutatakse kettale pandud fail teavet probleemi kohta. Kui füüsiliste komponentidega midagi juhtus, siis hädaabikood töötab ja rikki läinud riistvara teeb muudatusi, mis kajastuvad kindlasti ka hetktõmmis.
Tavaliselt salvestatakse fail saalefaili jaoks eraldatud kõvakettaplokki, pärast BSoD esinemist kirjutatakse fail üle sellisel kujul, mille kasutaja ise konfigureeris (Väike, täis- või core dump). Kuigi tänapäevastes operatsioonisüsteemides pole vahetusfaili osalemine vajalik.
Kuidas lubada prügimäed
IN Windows 7:
IN Windows 8 ja 10:
Siin on protsess veidi sarnane, süsteemiteabesse pääsete samamoodi nagu Windows 7 puhul. "Kümme" alt avage kindlasti " See arvuti”, paremklõpsake tühjal alal ja valige „ Omadused". Vastasel juhul pääsete sinna juhtpaneeli kaudu.
Teine võimalus jaoks Windows 10:

Tuleb märkida, et Windows 10 uutes versioonides ilmusid uued üksused, mis ei kuulunud seitsmesse:
- Väike prügimägi 256 KB mälu on minimaalne rikete arv.
- Aktiivne prügila- ilmus süsteemi kümnendas versioonis ja salvestab ainult arvuti, süsteemituuma ja kasutaja aktiivse mälu. Soovitatav kasutada serverites.
Kuidas prügikasti kustutada
Piisab, kui lähete kataloogi, kus mälu hetktõmmised on salvestatud, ja lihtsalt kustutate need. Kuid kustutamiseks on veel üks viis - kettapuhastusutiliidi kasutamine:

Kui üksusi ei leitud, ei pruugi olla prügimägesid lubatud.
Isegi kui olete need kunagi lubanud, saavad mõned teie kasutatavad süsteemi optimeerimise utiliidid hõlpsasti hakkama keelata mõned funktsioonid. Sageli lülituvad paljud asjad kasutamise ajal välja SSD-draivid, kuna korduvad lugemis- ja kirjutamisprotseduurid kahjustavad oluliselt selle ketta tervist.
Mälu tühjendamise analüüs WinDbg-ga
Laadige alla Microsofti ametlikult veebisaidilt see programm sammus 2, kus " PaigaldamineWDK» - https://docs.microsoft.com/en-us/windows-hardware/drivers/download-the-wdk. 
Programmiga töötamiseks vajate siiski spetsiaalset silumissümbolite paketti. Seda nimetatakse Silumissümbolid, varem sai selle alla laadida Microsofti veebisaidilt, kuid nüüd on nad sellest ideest loobunud ja peate kasutama failiprogrammi funktsiooni - " Sümboli faili tee”, kuhu peaksite sisestama järgmise rea ja klõpsake nuppu OK:
set _NT_SYMBOL_PATH=srv*DownstreamStore*https://msdl.microsoft.com/download/symbols
Kui see ei tööta, proovige seda käsku:
SRV*%systemroot%\symbols*http://msdl.microsoft.com/download/symbols
Klõpsake uuesti "Fail" ja valige suvand "Salvesta tööruum".
Utiliit on konfigureeritud. Jääb täpsustada mälutõmmise failide tee. Selleks klõpsake nuppu Fail ja seejärel suvandit " OpliiatsKrahhPrügi maha". Kõikide prügilate asukohad on märgitud artikli alguses.
Pärast valimist analüüs lõpeb ja probleemne komponent tõstetakse automaatselt esile. Samas aknas lisateabe saamiseks võite sisestada järgmise käsu: !analüüs -v 
Analüüs BlueScreenView abil
Tööriista saate tasuta alla laadida sellelt saidilt - http://www.nirsoft.net/utils/blue_screen_view.html . Paigaldamine ei nõua mingeid oskusi. Kasutatakse ainult operatsioonisüsteemides Windows 7 ja uuemates versioonides.
Alustame ja konfigureerime. Klõpsake "Seaded" (Valikud) - " Lisavalikud» (Täpsemad suvandid). Valige esimene üksus " Laadige sellest kaustast minidumps" ja määrake kataloog - C:\WINDOWS\Minidump. Kuigi võite lihtsalt klõpsata nuppu "Vaikimisi". Vajutame OK.
Prügifailid peaksid ilmuma peaaknas. See võib olla kas üks või mitu. Selle avamiseks klõpsake sellel lihtsalt hiirega. 
Akna alumises osas kuvatakse komponendid, mis olid rikke ajal aktiivsed. Õnnetuse süüdlane on punasega esile tõstetud.
Nüüd klõpsake "Fail" ja valige näiteks üksus " Otsige üles Go-stogle veakood + draiver". Kui leiate õige draiveri, installige ja taaskäivitage arvuti. Äkki viga kaob.




