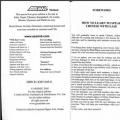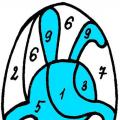Semmi kifogásom a Linux Mint logó és a sötét háttér ellen, de kellemesebb a rendszeren dolgozni, ha az asztal háttere gyönyörű képre van állítva. Tehát először is változtassuk meg a hátteret. Nyissa meg a menüt -> Beállítások -> Háttérképek:
Ezután lépjen a Serena fülre, és válassza ki a kívánt képet. A képek lapon feltöltheti sajátját:

2. Téma
A Mint 18 hozzáadta a Mint-Y témát is. Modern lapos stílusban készült, és nagyon szépen néz ki. A beállításoknál tudod aktiválni. Ehhez nyissa meg Menü -> Beállítások -> Témákés válassza ki az értékeket az összes paraméterhez Mint-Y:

Nagyon jól néz ki.

3. Adjon hozzá widgeteket
A Cinnamon támogatja a widgeteket, amelyeket itt asztali számítógépeknek nevezünk. Térjen vissza a Beállítások segédprogram főmenüjébe, és válassza a Desclets lehetőséget:

Itt a gomb segítségével adhatja hozzá a kívánt widgetet az asztalához Hozzáadás az asztalhoz:

Vagy telepítsen további widgeteket a hálózatról:

4. Frissítse a rendszert
Fontos, hogy rendszerét naprakészen tartsa. A Linux Mint rendelkezik egy speciális frissítési eszközzel, futtassa a főmenüből:

Az első indításkor a rendszer kérni fogja, hogy válassza ki, mely frissítéseket kívánja telepíteni.

Ezután kiválaszthatja a kívánt frissítéseket, és kattintson a gombra Frissítések telepítése:

Valószínűleg kétszer kell elvégeznie az eljárást, mivel először magát a frissítéskezelőt kell frissítenie.

5. Kodekek telepítése
Korábban kodekeket szállítottak a disztribúcióhoz, és ezzel nem volt probléma. De aztán a fejlesztők úgy döntöttek, hogy eltávolítják őket. De telepíthetjük a linux mint kodekeket hivatalos tárolókból. Ehhez van egy alkalmazásközpontunk:

A keresésbe írja be, hogy mint-meta-codec vagy csak kodekek, azonnal látni fogja a talált csomagot, valamint annak értékelését:

A csomagleíró ablak megnyitásához kattintson rá duplán, majd kattintson a gombra Telepítés telepítéshez.
Az összes elérhető kodek telepítéséhez nyisson meg egy terminált, és futtassa a parancsot:
sudo apt-get install gstreamer1.0-libav gstreamer1.0-plugins-ugly-amr gstreamer1.0-plugins-ugly libgstreamer-plugins-bad1.0-0 gstreamer1.0-plugins-bad-videoparsers gstreamer1.0-plugins- bad-faad gstreamer1.0-plugins-bad libdvdnav4 libdvdread4
6. Telepítse az illesztőprogramokat
A rendszer már számos perifériához tartalmaz illesztőprogramokat, még akkor is, ha zárt forrásúak, de nem mindegyikhez. Például a videokártya illesztőprogramjait külön kell telepíteni. Nyissa meg az illesztőprogram-kezelőt a főmenüből:

Amikor a program betöltődik, válassza ki a telepíteni kívánt illesztőprogramokat, és kattintson rá Módosítások elfogadása. Az illesztőprogram telepítése után újra kell indítania a számítógépet.

7. Programok telepítése
Annak ellenére, hogy a rendszer már sok olyan programot tartalmaz, amire szüksége van, nincs minden benne. Minden, amire szüksége van, telepíthető az alkalmazásközponton keresztül. Skype kommunikációs program:

VLC médialejátszó:

Clementine audiolejátszó:

Inkscape grafikus szerkesztő:

Torrent kliens qBittorrent:

Aria2 letöltéskezelő:

Mozilla Thunderbird e-mail kliens:

Chromium böngésző:

BleachBit rendszertisztító program:

A részben találhat és telepíthet más népszerű programokat Kedvencek:

8. Az Adobe Flash telepítése
A Flash-technológiákat egyre ritkábban használják a weboldalakon, felváltja a HTML5, de sok felhasználónak továbbra is szüksége van Flash-lejátszóra. A telepítéshez használja a következő parancsokat a terminálban:
sudo apt-get install pepperflashplugin-nonfree
$ sudo dpkg-reconfigure pepperflashplugin-nonfree
9. Telepítse a Java-t
Sok program futtatásához Java gép szükséges. Telepítheti a PPA tárolóból. Először adja hozzá a tárolót:
sudo add-apt-repository ppa:webupd8team/java
$ sudo apt-get frissítés
Ezután telepítse a csomagot:
sudo apt-get install oracle-java8-installer
10. Rendszermentés
A Linux Mint 18 cinnamon telepítése utáni beállításához biztonsági másolatot kell készíteni. Amíg a rendszer még tiszta, készíthet biztonsági másolatot, hogy nagyon gyorsan visszaállíthassa azt. Ehhez használhatja a TimeShift segédprogramot. Először telepítse a PPA-ból:
sudo apt-add-repository -y ppa:teejee2008/ppa
$ sudo apt-get frissítés
$ sudo apt-get install timeshift
Ezután indítsa el a programot a főmenüből, majd állítsa be a biztonsági mentés gyakoriságát és készítse el az első másolatot a gombbal Teremt:

Most szükség esetén visszaállíthatja a rendszert.
Eredeti bejegyzés és megjegyzések itt
A Linux Ubuntu telepítése után a felhasználónak olyan fontos kérdéssel kell szembenéznie, mint a konfigurálás módja. Frissen telepített operációs rendszer esetén ez szükséges, és jelentősen befolyásolja a rendszerrel való jövőbeni munkát. Az alábbiakban felsoroljuk azokat a beállításokat, amelyeket tanácsos elvégezni a Linux kényelmes használatához.
Amikor először telepíti a Linuxot, telepítenie kell a grafikus kártya illesztőprogramjait. Ez a módszer Nvidia és ATI videokártyák esetén elfogadható. Más videokártyákhoz nincs szükség telepítésre. A „Programok és frissítések” ablakban megtaláljuk a „További” fület. illesztőprogramok", és kattintson rá. A szükséges illesztőprogramok megjelölése után megerősítjük a műveletet a megfelelő gomb megnyomásával. A számítógép újraindítása után a változtatások életbe lépnek. Ezután könyvtárakat, valamint különféle multimédiás fájlok lejátszására tervezett kodekeket telepítünk. Ennek a műveletnek a végrehajtásához az Ubuntu tárolójában található „ubuntu-restricted-extras” csomag ideális. A fenti csomag fontokat, kodeket és egy szabványos Microsoft lejátszót tartalmaz. Ahhoz, hogy megtalálja a konzolban, be kell írnia a megfelelő parancsokat: „sudo apt-get update”, majd írja be a „sudo apt-get install ubuntu-restricted-extras” parancsot. A betűtípusok telepítése előtt az Ubuntu tájékoztatja a felhasználót, hogy új betűtípus került hozzáadásra. Csak kattintson az „OK” gombra a művelet megerősítéséhez.

Ez a legtöbb olyan művelet, amelyet a felhasználók a Linux telepítése után hajtanak végre. Így vagy úgy, a Linux első indítása után továbbra is változtatásokat kell végrehajtania - ennek az operációs rendszernek bizonyos beállításai szokatlanok a felhasználó számára, és a beállítás szükségessége mindenképpen felmerül.
A Linux Mint az egyik legjobb Linux disztribúció kezdőknek, különösen azoknak, akik más operációs rendszerekkel dolgoznak, mint például a Windows és a MacOS. Az Ubuntu LTS-en alapul, és minden kiadáskor nagyszerű rendszert és új funkciókat kínál új verzió. Ezúttal a Linux Mint 19.1 Tessa fantasztikus új all-in-one verziója áll rendelkezésünkre.” Ebben a cikkben az új funkciókról és az első telepítés utáni teendőkről fogok beszélni. Mindezek a tippek és trükkök hatékonyabbá és felhasználóbarátabbá teszik a Linux Mint rendszerét.
és találhat néhány hasznos tippet és trükköt a Linux Mint számára. Ezenkívül érdemes néhány tippet és trükköt megnézni a Linux rendszer felgyorsítására. Ezután ellenőrizze, hogy megfelel-e a rendszernek vagy sem.
Amikor felmerül a kérdés, hogy melyik Linux disztribúció a legjobb a Windows alternatívájaként, a Linux Mint lehet a válasz. A Linux disztribúciók különböző Linux asztali környezeteket használhatnak, és ez a Linux szépsége. Ami ezt a disztribúciót illeti, a Linux Mint három különböző verzióval is rendelkezik - Cinnamon, MATE és Xfce.
Környezet Fahéj a Linux Mint legkifinomultabb és legfejlettebb asztali környezete. Ez a zászlóshajó, gyors, könnyen használható és felhasználóbarát Linux asztali környezet.
TÁRS egy gyors, megbízható és stabil termék, amely a korábbi Gnome 2 Desktopon alapul. Kicsit régimódinak tűnik, de ha valami hihetetlen és könnyen használhatót keresel, akkor ez neked való.
Xfce a Linux Mint könnyű és villámgyors verziója, amelyet régebbi laptopokhoz terveztek. Nem igényel sok erőforrást az alapvető funkciók futtatásához.
Mi a teendő a Linux Mint telepítése után
Gratulálunk a Linux Mint sikeres telepítéséhez a számítógépére. Most itt az ideje, hogy egy kicsit könnyebbé, gördülékenyebbé és természetesen jobbá tegye az utazást. Itt ajánlok egy listát hasznos tippeket, amelyet a Linux Mint telepítése után kell megtennie. Ezek a bevált módszerek segítenek felhasználóbarátabbá tenni Linux rendszerét. Kezdjük néhány ajánlott teendővel a Linux Mint telepítése után.
Az ajánlások írásakor a Linux Mint Cinnamon-t használtam, ami nem jelenti azt, hogy nem használhatja ezeket a tippeket és trükköket a Linux Mint MATE vagy a Linux Mint Xfce számára.
1. A Linux Mint 19.1 Tessa újdonságai
Most látni fogjuk a legjobb dolgokat és funkciókat, amelyeket a Linux Mint 19.1 Tessa kínál felhasználóinak:
- Ubuntu 18.04 LTS, amely mindig az Ubuntu hosszú távú támogatásán alapul.
- Mint üdvözlőképernyő – A Linux Mint 19.1 Tessa ezúttal egy újratervezett üdvözlőképernyővel érkezik, amely segíti az újoncok megfelelő beállítását új telepítés Linux Mint.
- A Cinnamon Linux Mint 19.1 Tessa gyönyörűen megtervezett és jelentősen továbbfejlesztett asztali verzióval érkezik.
- A grafika fejlesztései – A Mint-X és a Mint-Y alapértelmezés szerint továbbfejlesztett felhasználói felülettel/UX-szel van telepítve.
- HiDPI – A Linux Mint 19.1 mostantól támogatja a HiDPI-t, és minden eszköz GTK3-at használ a Gksu helyett.
- A rendszer háromféle változatban érhető el, például Cinnamon, MATE és Xfce Edition, de még mindig KDE verzió nélkül.
- Stock Apps és XApps Enhancement – Sok program alapértelmezés szerint továbbfejlesztett felhasználói felülettel/UX-szel rendelkezik, és számos lehetőséget kínál.
- A Timeshift System Restore a nemrég megjelent disztribúció egyik sarokköve. Még jobban hasonlít a Windows rendszer-visszaállításhoz, ahol a felhasználó bármely korábban elmentett pillanatképhez visszatérhet.
- Fejlesztések a Nemo fájlkezelőben – alapértelmezés szerint jobb teljesítményt nyújtott. A fájlok USB-re mozgatása vagy tartalomkeresés most sokkal gyorsabb és könnyebben elérhető.
- Frissítéskezelő – A Frissítéskezelő ezúttal jelentősen javult, és most szinkronizálódik az időeltolásos beállítással.
- Szoftverközpont – A Szoftverközpont továbbfejlesztett felhasználói felülettel/UX-szel érkezik, amely a Flatpak alkalmazásokat is támogatja.
2. Ellenőrizze a frissítéseket
Ez a gyors és legfontosabb lépés, amelyet azonnal meg kell tenni a Linux Mint friss telepítése után. Ez biztosítja, hogy a rendszer a legfrissebb és frissített szoftverkönyvtárral és csomaggal rendelkezik, amelyek stabillá teszik a rendszert, és javítják az összes fontos kérdéseket Biztonság. Frissítheti a Managert. Kattintson a (Menü - Adminisztráció - Frissítéskezelő) lehetőségre, vagy futtassa a következő parancsot a Terminálban. Ezután kövesse a képernyőn megjelenő utasításokat a befejezéshez
sudo apt-get frissítés sudo apt upgrade -y3. Telepítsen egy multimédiás bővítményt
A Linux Mint különféle médialejátszókkal érkezik, de nincsenek médiakodekek, így nem tud médiafájlokat lejátszani. Médiabővítmények telepítéséhez, valamint filmek és minőségi zene élvezetéhez futtassa a következő parancsot:
sudo apt-get install mint-meta-codecTanuld meg a Snap és a Flatpak használatát
A telepítésnek számos módja van szoftver Linux Mintben. Alapvetően az összes szükséges szoftvert megkapja a szoftverközpontból. Sok fejlesztő azonban .deb-csomagként, AppImage-csomagként, Snap-ként, Flatpak-ként vagy forráskódként kínálja szoftverét.
5. Szerezze be a legjobb szoftvereket a Linux Mint számára
Az összes szükséges szoftvert telepítheti a Szoftverkezelőből, de itt megosztok néhányat a legjobb programok Linux az Ön Linux Mint rendszeréhez.
- A legjobb partíciókezelő - Gparted
- A legjobb ingyenes irodai csomag - LibreOffice
- A legjobb e-mail kliens - Thunderbird
- A legjobb jelszókezelő - KeePassXC
- A legjobb LaTeX szerkesztő - TeXmaker
- A legjobb PDF-szerkesztő - LibreOffice Draw
- A legjobb képernyőfelvevő - Kazam
- A legjobb torrent kliens - átvitel
- A legjobb FTP-kliens - FileZilla
- Legjobb Notes App - Simplenote
- A legjobb terminálemulátor - GNOME terminál
- A legjobb kódszerkesztő az Atom
- A legjobb videólejátszók - VLC
- Legjobb ügyfél Google Drive- OverGive
- A legjobb webböngésző – Chromium vagy Google Chrome
- A legjobb médiaszerver szoftver - Kodi
- A legjobb felhőalapú tárhely - OwnCloud
- A legjobb Linux vírusirtó - Sophos
- A legjobb oktatási szoftver - KDE Edu Suite
- A legjobb videószerkesztő szoftver - Open Shot
- A legjobb letöltéskezelő - uGet
Új GTK és ikon témák
Témák és ikonok telepítésével rendszere általános hagyományos megjelenését valami elegánsra és szépre változtathatja
Ne féljen kísérletezni asztali környezetével
A rendszer különféle ízekben kapható, mint például a Cinnamon, Xfce, Mate
8. Továbbfejlesztett energiagazdálkodási rendszer
A Linux Mint egy sokoldalú és megbízható operációs rendszer, de néha a rendszer túlmelegedhet és gyenge teljesítményt tapasztalhat. Telepíthet TLP és laptop módú eszközöket, hogy javítsa a rendszer általános energiagazdálkodását és javítsa a rendszer használhatóságát magasan optimalizált teljesítmény mellett.
Telepítse a TLP-t
sudo add-apt-repository ppa:linrunner/tlp sudo apt-get frissítés sudo apt-get install tlp tlp-rdw sudo tlp startTelepítse a laptop eszközöket
sudo add-apt-repository ppa:ubuntuhandbook1/apps sudo apt-get frissítés sudo apt-get install laptop-mode-toolsA telepítés után szerezzen be egy grafikus felhasználói felületet a további konfigurációhoz a következő parancs futtatásával.
gksu lmt-config-gui9. Játssz Linux Minton
Linux Mint felhasználóként számos lehetőség közül választhat csodálatos játékokkal, például Windows operációs rendszerrel. Sok kapható a piacon ingyenes játékok Linuxhoz
A Linux több okból is hasznos lehet az Ön számára. Például a régi számítógépét nem lehet frissíteni a Windows vagy a macOS új verzióira, vagy Linux-specifikus alkalmazásokra van szüksége, vagy egyszerűen csak kíváncsi valami új kipróbálására. Vagy csak vásárolt egy új számítógépet anélkül operációs rendszerés pénzt szeretne megtakarítani az ingyenes Linux választásával.
A Linux telepítése egyszerű. Természetesen vannak olyan disztribúciók, mint az Arch, amelyeket meglehetősen nehéz telepíteni egy kezdő számára. De a legtöbb modern disztribúciót nagyon könnyű telepíteni. Talán még egyszerűbb és gyorsabb, mint a Windows.
Mielőtt telepítené a Linuxot a fő számítógépére, készítsen másolatot a fontos adatokról. Munka a saját szakaszaival merevlemez, véletlenül kitörölhet valami fontosat. Természetesen, ha követi az utasításokat, és figyelmesen elolvassa, mit csinál, akkor semmi váratlan nem fog történni. De semmi esetre sem felesleges.
Telepítheti a Linuxot Windowst és macOS-t futtató számítógépekre vagy üres számítógépekre HDD. Választhatja a Linuxot fő rendszernek, vagy használhatja a régi rendszerével párhuzamosan.
1. Töltse le a Linux disztribúciót
Először is ki kell választania egy Linux disztribúciót. A DistroWatch.com értékelése segít a döntésben.
Ezután le kell töltenie a kiválasztott disztribúciót. Ez egyszerűen megtehető: nyissa meg a kívánt disztribúció webhelyét, keresse meg a letöltések részt, és válassza ki a processzora bitkapacitásának megfelelőt.
A hivatalos webhelyeken található Linux-disztribúciók rendszerint kétféleképpen érhetők el. Az első módszer egy normál letöltés. A második a P2P-n keresztül, torrent kliens használatával. A második módszer természetesen gyorsabb. Tehát válassza ezt, ha időt szeretne megtakarítani.

Az ISO formátumú disztribúciós készlet letöltése után CD-re vagy hagyományos USB flash meghajtóra kell írnia.
Írhatod CD-re szabvány azt jelenti rendszer: "Burn Disk Image" Windows vagy "Disk Utility" macOS. Csak kattintson a jobb gombbal a letöltött képre, és válassza ki a megfelelő elemet a menüből.

Az ISO flash meghajtóra írásához speciális segédprogramokra lesz szüksége. Mert A Windows jobb válassza a Rufust, macOS esetén pedig az UNetbootint. Ezeknek a programoknak nagyon egyszerű felületük van, elég nehéz összezavarodni bennük.
3. Készítse elő a lemezpartíciót
Ezt a lépést kell követni, ha a rendszert továbbra is telepítve szeretné tartani, és ezzel egyidejűleg Linuxot szeretne használni. Ha úgy dönt, hogy számítógépét teljesen Linuxra váltja, vagy üres merevlemezre telepíti az operációs rendszert, hagyja ki ezt a bekezdést.
ablakok

Nyissa meg a Windows Lemezkezelést. Válassza ki azt a meghajtót vagy partíciót, amelyről helyet szeretne hagyni a Linux telepítéséhez. A legtöbb disztribúcióhoz 10 GB több mint elég. De ha sok alkalmazást tervez telepíteni, szerezzen be többet. Kattintson a jobb gombbal a partícióra, és válassza a Shrink Volume lehetőséget. Adja meg a méretet, majd kattintson az OK gombra.
A folyamat meglehetősen hosszú ideig tarthat, ezért légy türelmes.
Amikor a Lemezkezelés befejezi a partíciók átméretezését, a lemezen üres, nem lefoglalt terület lesz feketével jelölve. Ott telepítjük a Linuxot.
Később, ha nincs szüksége Linuxra, törölheti vele a partíciókat, és ugyanazokkal a „Lemezkezelő eszközökkel” visszaadhatja a szabad helyet a Windowsnak.
Mac operációs rendszer

Lefoglalhat helyet a Linux telepítéséhez a macOS Disk Utility segítségével. Válassza ki a meghajtót, és kattintson a „+” ikonra egy partíció létrehozásához Linux számára. Egy új partíció létrehozása eltarthat egy ideig.
4. Készítse elő a rendszerbetöltőt
ablakok
Ez a pont csak az előre telepített Windows 10, 8.1 vagy 8 rendszert futtató új számítógépekre vonatkozik. Ezek a számítógépek UEFI rendszertöltőt használnak, amely nem teszi lehetővé a Windowson kívüli rendszerindítást.
Ennek kijavításához lépjen be a számítógép BIOS-beállításaiba, és tiltsa le a Secure Boot opciót. Ezután indítsa újra. Kész, most letölthet és telepíthet más rendszereket a Windows mellé.
Mac operációs rendszer
A legtöbb számítógéptől eltérően a Mac-nek néhány további lépésre van szüksége a Linux kettős rendszerindításra való telepítéséhez a macOS rendszerrel.
Először is kapcsolja ki a SIP-t. Indítsa újra a Mac-et, és nyomja meg a Cmd + R billentyűkombinációt. Megjelenik a Helyreállítás menü. Válassza ki a „Terminal” lehetőséget, és írja be a csrutil disable parancsot.
Indítsa újra a Mac-et. A SIP le van tiltva.
Kézikönyv
Alkalmas, ha saját maga szeretné beállítani a partíciók méretét, vagy például külön partíciót szeretne létrehozni a fájljai számára. Ehhez válassza az „Egyéb opció” lehetőséget, majd kattintson a „Tovább” gombra.

A Linux megjeleníti, hogy milyen partíciók vannak a számítógépen. Törölheti, formázhatja őket, vagy fordítva, érintetlenül hagyhatja a menteni kívánt információkat tartalmazó szakaszokat.
A Linux telepítéséhez a rendszer helyett válassza ki a telepített rendszert tartalmazó partíciót, és törölje a „–” gombbal. Ezután hozzon létre új partíciókat a szabad területen.

- Root partíció Linux rendszerfájlokhoz. Válassza ki az Ext4 fájlrendszert és a csatolási pontot /.
- A swap partíció vagy cserepartíció akkor hasznos, ha nincs elég RAM, de van gyors SSD-meghajtója. A fájlrendszerek listájában válassza a "Partíció cseréje" lehetőséget.
- Otthoni partíció, ahol a fájlok tárolásra kerülnek. Válassza ki az Ext4 fájlrendszert és a /home csatolási pontot.
Kattintson a Folytatás gombra, és erősítse meg a változtatásokat. A telepítő törli a kiválasztott partíciókat, és újakat hoz létre a szabad területen.
Hogyan telepítsd a Linuxot a jelenlegi rendszered mellé
Kétféleképpen telepítheti a Linuxot a rendszere mellé.
Auto

A legtöbb Linux-telepítő azonnal észleli a telepített rendszereket. Ha nem hozott létre külön lemezterületet a Linux számára, próbálkozzon a "Telepítés a Windows mellett" lehetőség kiválasztásával. A telepítő automatikusan létrehozza a szükséges partíciókat, és nem kell semmit kézzel csinálnia.
Kézikönyv

Ha saját maga szeretné meghatározni, hogy mennyi helyet kell lefoglalni a rendszernek, és követte a 3. lépésben található utasításokat, kattintson az „Egyéb opció” gombra, majd kattintson a „Tovább” gombra. Látni fogja a lemezpartícióit és az üres területet, amelyet Linuxhoz készítettünk. Hozzon létre egy root partíciót (csatolási pont /) a fent leírtak szerint. Ebben az esetben nincs szükség otthoni partícióra: a fő rendszerén lévő fájlokat másolhatja és módosíthatja.
Kattintson a Folytatás gombra. A telepítő a helyükön hagyja a fájlokat. Egyszerűen új partíciókat hoz létre a szabad területen. Az indításkor kiválaszthatja, hogy melyik rendszert szeretné elindítani.
8. Fejezze be a Linux telepítését


Ezután felkérik, hogy mutasson be. Írja be a nevét, és hozzon létre egy jelszót. Ne felejtse el jelszavát, mert folyamatosan szüksége lesz rá a feladatok elvégzéséhez mindenki nevében. Ha szeretné, titkosíthatja saját mappáját.
Akkor csak várj. Amikor a telepítés befejeződött, a rendszer felszólítja a kilépésre telepítő lemezés indítsa újra. Ne felejtse el letiltani a külső meghajtókról történő indítást a BIOS-ban, ha engedélyezte.
Mi a teendő a telepítés után
Amikor újraindítja a rendszert, és megjelenik előtte a Linux-asztal, mindent megtehet, amit Windows és macOS rendszerben: szörfözhet az interneten, szerkeszthet dokumentumokat és hallgathat zenét. Ne felejtse el frissíteni és megnézni az „App Store”-t (vagy annak megfelelőjét, a disztribúciótól függően), hogy további telepítse a szükséges alkalmazásokat.
Próbáld ki a Linuxot, és látni fogod, hogy a mindennapi életben nem nehezebb, mint a Windows vagy a macOS.
Emlékeztetjük Önt, hogy a szerző cselekedeteinek megismétlésére tett kísérletek a berendezésre vonatkozó garancia elvesztéséhez, sőt meghibásodásához vezethetnek. Az anyag csak tájékoztató jellegű. Ha az alábbiakban leírt lépéseket szeretné megismételni, erősen javasoljuk, hogy legalább egyszer figyelmesen olvassa el a cikket a végéig. A 3DNews szerkesztői nem vállalnak felelősséget az esetleges következményekért.
Először is tegyünk néhány megjegyzést. Először is, az előző, Windows 10-nek szentelt anyaghoz hasonlóan ez is a kezdő felhasználóknak szól, vagyis a lehető legkevesebb technikai problémát fogja tartalmazni. Nem is fogunk hozzáférni a terminálhoz (konzol interfész). Ez továbbra sem használati útmutató, hanem bevezető anyag azoknak, akik csak most ismerkednek az operációs rendszerrel. Másodszor, az egyszerűség kedvéért, szakasz Rendszerparaméterek- egy szürke ikon két kapcsolóval a főmenüben - mi vezérlőpultnak nevezzük. Harmadszor, sok művelethez meg kell adnia a felhasználói jelszót egy külön ablakban a címmel Hitelesítés. Tehát ezt nem fogjuk minden alkalommal külön megemlíteni. A beállítási folyamat során nem kell aggódnia a jelszó megadása miatt, de a „szabadúszásban” figyeljen arra, hogy mit és miért kér jelszót az adminisztrációs műveletek elvégzéséhez.

Ebben az anyagban megnézzük a képernyő és a betűtípus paramétereit, konfiguráljuk a billentyűzetet és a kapcsolók elrendezéseit, átmegyünk a hálózati és tűzfal beállításain, megismerkedünk a Bluetooth és a hang működésével, telepítjük az MFP-ket és a videokártyák illesztőprogramjait, kitaláljuk, hogyan programok kereséséhez és telepítéséhez, megtanulhatja, hogyan kell dolgozni a fájlokkal és lemezekkel, és egy kicsit konfigurálhatja az operációs rendszert is. Így múltkor minden egy örvendetes párbeszéddel ért véget. Továbbra is dolgozunk vele.


Első indításakor a frissítésekhez helyi tükröket is kell választani: a címekre kell kattintani, ezután megnyílik egy ablak, ahol a különböző szerverekről történő letöltési sebességet mérik. Nem érinthet meg semmit, és hagyhat mindent úgy, ahogy van, vagy választhatja a leggyorsabb lehetőséget. Ezenkívül az első indítás után az értesítési területen megjelenik egy pajzs formájú frissítéskezelő ikon, amely emlékezteti Önt az új frissítések elérhetőségére.


Módosítsa az asztali nézet beállításáról szóló következő elemet ízlésének megfelelően. Alapértelmezés szerint a Modern stílust használják, amely közel áll a Windows modern verzióinak kialakításához. A rendszerbeállításokban bekapcsolva kezdeti szakaszban Elég két paramétert megváltoztatni. Először válassza ki a megfelelő képernyőfelbontást, ha az nem felel meg Önnek. Másodszor, konfigurálja a billentyűzet-kiosztások váltását. Mindkettő a szakasz megfelelő bekezdéseiben történik Felszerelés. A képernyő paramétereivel minden világos, de a részben található billentyűzet esetében Elrendezések gombra kell kattintania Lehetőségek…, keresse meg az elemet az elrendezés váltásához, és válassza ki a megfelelő billentyűparancsot: Az Alt+Shift például nem ütközik semmilyen más kombinációval.


Itt megbizonyosodhat arról is, hogy a kiválasztott elrendezések megegyeznek a billentyűzetén található elrendezésekkel. Kérjük, vegye figyelembe, hogy a Linuxban a további kulcsok elnevezése hagyományosan más. A Windows billentyűt általában Supernek hívják, a jobb Alt (Gr) pedig Meta lehet. Tehát ne lepődjön meg azon, ami a következő lapon található Gyorsbillentyűket említésükkel kombinációk lesznek. A kombinációk egy része egybeesik a Windowsban lévőkkel, de a Linuxban egyrészt sokkal több van belőlük, másrészt mindegyik ízlés szerint átkonfigurálható. A lejátszó vezérlésére vagy a böngésző/mail/keresés indítására szolgáló multimédiás billentyűk, mint mondják, a legtöbb esetben már a dobozból kivéve működnek. Beleértve az Fn-nel való kombinációk formájában, ami fontos laptopok vagy kompakt billentyűzetek számára.


Opcionálisan beállíthat néhány további paramétert a tartalom képernyőn való megjelenítéséhez. Először is a részben Gyakoriak Egyszerűen választható a rendszerinterfész skálázási módszere, amely néhány modern, nagy felbontású monitornál hasznos. Lehetőség van a VBlank engedélyezésére is - ez szükséges a régebbi monitorokhoz. Másodszor, a részben Betűtípus kiválasztásaÉrdemes megjegyezni a kívánt betűtípusokat (alább az újak telepítéséről lesz szó), játszani az élsimítási és tippelési paraméterekkel, ha a szöveg jelenlegi megjelenése a képernyőn nem kielégítő. Ott is állítható a szöveg méretezése, ami a felületelemek megjelenítését is érinti.


Itt fontos megjegyezni néhány további funkciót. Előfordulhat, hogy a betűtípusok beállításai, a méretezés és elvileg az interfészelemek kialakítása nem minden alkalmazásnál működik. Ez egyrészt annak köszönhető, hogy egyes programok (például egy böngésző) önállóan kezelik a megjelenítést, másrészt annak, hogy munkája során olyan segédprogramokkal találkozhat, amelyeket más könyvtárkészletek és komponensek felhasználásával hoztak létre a grafikus felületek felépítéséhez. Másképp fognak kinézni.


Nem valószínű, hogy konfigurálnia kell a hálózati kapcsolatokat, mivel valószínűleg mind a vezetékes, mind a vezeték nélküli kapcsolatok normálisan működnek. További lépésekre lehet szükség, ha a hálózat nem működik teljes sebességgel, vagy például DHCP nélkül. A beállításokat az értesítési területen lévő három blokkos ikonra kattintva érheti el. A menüben két elem található: Hálózati beállításokÉs Hálózati kapcsolatok. Az első lehetővé teszi a kapcsolatok alapvető információinak megismerését, valamint az alapvető IP- és proxybeállítások konfigurálását.


A második elem további adapterbeállításokhoz biztosít hozzáférést. Ott rákattinthat a gombra + új VPN-kapcsolat hozzáadásához vagy másik hálózati adapter használatához. Mindez azonban nem valószínű, hogy hasznos lesz. De ha az adapter egyáltalán nem látható a rendszerben, akkor meg kell látogatnia a gyártó webhelyét az illesztőprogramokért és egy keresőmotorhoz, hogy megtudja a telepítési és konfigurációs eljárást. Sajnos ez az algoritmus minden olyan hardverhez, amely nem működik automatikusan a rendszerben.


A tűzfal felállítása is a hálózathoz kapcsolódik, de ajánlatos a legvégére hagyni, amikor már minden fel van szerelve és úgy működik, ahogy kell. Bár nagyon könnyű beállítani. A vezérlőpulton található egy megfelelő elem: Tűzfal. Kezdetben három profilt hoztak létre: otthoni, munkahelyi és munkahelyi közterületek. Az otthoni profil esetében alapértelmezés szerint minden bejövő kapcsolat meg van tiltva, és a kimenő kapcsolatok engedélyezettek. A tűzfal aktiválása után (kapcsoló Állapot) a lapon Jelentés Megjelenik a különféle programok hálózati tevékenysége. Ebben a listában kiválaszthatja a kívánt folyamatot, és az alján található plusz gombra kattintva új szabályt hozhat létre – az alapértelmezett beállítások általában elegendőek.


Bluetooth-al is speciális problémák nem fordult elő a tesztrendszeren. Nem szabad azonban megfeledkezni arról, hogy ha egy eszköz rendelkezik bizonyos funkciókkal, akkor előfordulhat, hogy nem mindig működik megfelelően. Nos, a vonatkozó szakaszok paramétereinek további módosítására még szükség lehet. Pl. Bluetooth hangszóróhoz az audiobeállításokban (az értesítési területen a hangszóró ikonra kattintva gyorsan elérhető) ki kellett választanom hangkimeneti eszköznek, ami teljesen logikus. Egyébként ugyanazokban a beállításokban van még néhány hasznos funkció. A lapon Alkalmazások Bármely alkalmazás hangerejét beállíthatja, vagy akár a böngészőfüleket is, amelyek éppen lejátszanak hangot. És a lapon Beállítások Lehetőség van hangerőkorlát beállítására a teljes operációs rendszerre.


Ezen a ponton az alapbeállítás befejezettnek tekinthető. A vezérlőpult többi elemének elnevezése alapján könnyen kitalálható, hogy miért felelősek. Ezekre külön nem térünk ki, hiszen a fennmaradó beállítások már nem technikaiak, inkább ízlésesek.
Illesztőprogramok telepítése Linux Mint 19 rendszerben
A felhasználók visszajelzést adnak a különböző berendezések teljesítményéről a közösségi weboldalon. Kérjük, vegye figyelembe, hogy ugyanazt az eszközt különböző néven lehet bemutatni, ezért érdemesebb több névlehetőséget beírni a keresésbe - a teljes névtől a modellindexig -, és különböző kategóriákban keresni. Az áttekintések mellett néha tippek is vannak bizonyos problémák megoldásához vagy a dolgok beállításához. Például egy kopott Epson Stylus SX125 MFP esetében öt bejegyzés található az adatbázisban. A telepítésével azonban nem volt különösebb probléma. Amikor csatlakoztatta a számítógéphez, azonnal megjelent egy értesítés. Konfigurálni a vezérlőpulton a szakaszban Nyomtatók elégnek bizonyult a gombra kattintani Hozzáadás, válassza ki az eszközt a listából, és egyszerűen kövesse a varázsló utasításait.

Nyomtató telepítése és konfigurálása Linux Mint 19 rendszerben
A varázsló felajánlja az illesztőprogramok letöltését és telepítését, beleértve a szabadalmaztatottakat is. Egyes esetekben előfordulhat, hogy egy adott modellhez nem állnak rendelkezésre illesztőprogramok, de a varázsló továbbra is felajánlja a legmegfelelőbb telepítését. Érdemes megjegyezni néhány árnyalatot is. A Linux-illesztőprogramok általában kevesebb beállítással és funkcióval rendelkeznek, mint a Windows-verziók. Különösen a tintaszint ellenőrzésére, a tisztítási eljárásokra és a kalibrálásra vonatkozó funkciók nem működnek ennél az MFP-nél. Ráadásul ugyanazok az MFP-k pontosan nyomtatóként és lapolvasóként jelennek meg, de a szkenneléssel általában nincs probléma, és nem kell hozzá semmit külön konfigurálni.


A helyzet különleges a videokártyák esetében - a „Ne árts!” elv alapján fogunk eljárni! Az AMD esetében jobb, ha ragaszkodunk a nyitott illesztőprogramokhoz, mintsem saját kezűleg telepítünk egy saját illesztőprogramot, mivel a Linux Mint 19-ben a menedzser egyébként sem kínálja fel őket. Ezenkívül a nyílt verzió alapértelmezés szerint telepítve van, és most nem rosszabb, mint a hivatalos, bár hiányzik néhány funkció. Talán az egyetlen dolog, amit minden esetre érdemes hozzátenni, az a videó dekódolás támogatása a GPU használatával. Teljes lista csomagokat, amelyekbe telepíteni kell Program menedzser, így néz ki: vdpau-va-driver, vdpauinfo,vainfo, mesa-vdpau-drivers, libvdpau-va-gl1És xserver-xorg-video-amdgpu, libdrm-amdgpu1. Ezután a program beállításainál győződjön meg arról, hogy a hardveres dekódolás aktív. Sajnos alapértelmezés szerint minden Linux böngészőt megfosztanak ettől a boldogságtól, bár vannak utasítások a „fájllal” rendelkező rajongóknak.

NVIDIA GPU beállítások a Linux Mint 19 rendszerben
A videokártya telepítése vagy cseréje előtt minden esetre ezt megteheti, hogy ha nehézségek merülnének fel, visszatérhet az operációs rendszer előző állapotába. Külön érdemes figyelni arra, hogy a helyes működéshez valamit módosítani kell a -ban. Konkrétan az AMD tesztkártyához kellett váltanunk CSM-kompatibilitási módba, NVIDIA esetén pedig le kellett tiltanunk a Secure Boot-ot. Utóbbihoz az illesztőprogram-menedzser egy szabadalmaztatott illesztőprogram telepítését javasolja. A telepítés és az újraindítás után egy új elem jelenik meg a vezérlőpulton az NVIDIA GPU-k speciális beállításainak eléréséhez. Ha azonban nem igazán érted, hogy mi van ott és miért, akkor jobb, ha nem mész oda többet. És érdemes befejezni ezt a részt egy általános probléma megemlítésével, amely néha előfordul Linux rendszereken. Ez kb könnyezés, amelyre sajnos nincs univerzális recept.
Programok keresése és telepítése Linux Mint 19-ben
A Linux Mint 19 szoftverkezelésének javasolt módja a segédprogram használata Program menedzser, amely az üdvözlő párbeszédpanelből vagy a főmenüből indítható (ikon kilenc ponttal zöld körben). A jobb felső sarokban található egy keresőmező, ahová mind a program nevét, mind a kulcsszavakat. Igaz, nem minden szoftverhez van orosz nyelvű leírás. Alul található gombok segítségével a programkategóriákba lehet lépni, ahol a legnépszerűbb segédprogramok és rendszerkomponensek találhatók. Sokuk számára létezik