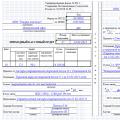Hej kompisar. Visste du att du kan söka i Word mycket exakt: med hänsyn till skiftläge, stil, teckensnitt och även med hänsyn till jokertecken med mera? I den här artikeln kommer jag att berätta hur du använder det korrekt så att sökresultatet är felfritt.
avancerad sökning
Att söka på en Word-sida utförs med en funktion som heter "Sök". Du kan ta reda på mer om det på sidan "".
Om du någonsin har sökt efter någon text i brödtexten i ett dokument, tror jag att du har märkt att resultaten kanske inte är korrekta. Till exempel, när du söker efter ordet "barn", kommer Word att erbjuda dig alla alternativ som härrör från huvudfrågan: "barnNA", "barn."
Och för att hitta ett visst specifikt ord, för detta i textredigerare Word har en avancerad sökning. Genom det kan du hitta en mer exakt text - med hänsyn till registret, genom exakt matchning, kan du hitta ett ord inte bara efter innehåll, utan också genom hur dessa ord formateras, såväl som av andra villkor. Hur man använder det, frågar du?
Öppna fliken "Hem", hitta avsnittet "Redigering" och klicka på "Sök". Klicka på "Mer" längst ned i sökfönstret som visas. Ett fönster för avancerad sökning öppnas.
Se hur många olika sökalternativ det finns. Nu ska jag berätta om de viktigaste:
- "Riktning" - i vilken riktning sökningen kommer att utföras i Word-dokumentet.
- "Forward", sökningen flyttas ner från markören till slutet av dokumentet.
- "Tillbaka" – från markören upp till början av dokumentet. I det här fallet kommer sökningar inte att utföras i länkar och sidfötter.
- Om du väljer "Överallt" kommer Word att leta efter ord i både sidhuvuden och sidfötter.
Sök med ord
Vi fortsätter att utforska de avancerade sökalternativen.
"Matcha skiftläge" betyder om Word kommer att ta hänsyn till om ordet skrivs med STORA eller små bokstäver vid sökning efter ord. Till exempel, i sökningen skriver vi ett ord med stor bokstav, då blir sökresultatet endast ordet med stor bokstav.
"Bara hela ord" - med det här objektet berättar vi för Word att vi är intresserade av att söka efter just detta ord. Till exempel, i sökfältet skriver vi ordet "pappa", då kommer sökningen att hitta de ord som specifikt innehåller "pappa", och ord som pappa, pappa, pappa kommer att hoppas över.
“Jokertecken” - det betyder att vi kommer att använda specialtecken för att söka efter ord. Till exempel skriver vi in sökningen "väggar?" och vi letar. Word förstår att istället för ett frågetecken kan du ersätta vilken bokstav som helst: wallA, walls, wallU, etc. Sökresultatet kommer att vara alla liknande ord.
Du kan ta reda på vilka jokertecken som finns på sidan "Jokertecken i avancerad sökning i Word."

"Utalas som" - in engelska språket Det finns många ord som låter likadant, men de är skrivna på olika sätt. Även om det finns sådana ord på det ryska språket, fungerar inte denna funktion för vårt språk.
Funktionen "Alla ordformer" söker efter alla ordformer.
Sök i ett Word-dokument efter format
"Format"-knappen öppnar en lista med format som du kan hitta text med. Förresten, du kan välja inte bara ett format, utan flera.
Funktionen "Special" innehåller också en lista över funktioner.

Sök och ersätt
I Word, med den avancerade sökningen, kan du inte bara hitta text utan också ersätta den med en annan.
För att göra detta, öppna fliken "Ersätt". Därefter, i sökraden, ange ordet som vi vill ändra. Byt till exempel ut ordet "en" med ordet "annan". Det betyder att nästa steg i fältet "Ersätt med" är att skriva vad du vill ändra texten till. Vi ställer in rätt sökparametrar och klickar på en av knapparna: Ersätt eller Ersätt alla.

Slutsats
Enligt min mening är det inget för komplicerat med detta. Tvärtom är det ganska bekvämt att Word har en mer flexibel sökinställning, vilket gör att du kan ange sökparametrar mer exakt. Jag hoppas att du gillade det och att jag kunde hjälpa dig. Låt mig återigen påminna dig om att jag har en artikel om "Sök i Word", jag råder dig att titta på den också.
Datorfusk från Konstantin Fest
(baserat på Windows 7 Ultimate och MS Office 2013)
Hur man använder jokertecken
tecken för att ersätta och ta bort text
Jag blev ombedd att berätta hur du snabbt tar bort från Microsoft dokument Ord alla länkar.
Jag tror att behovet av att ta bort länkar från ett dokument i sig självt sällan uppstår, men det här exemplet kan mycket väl demonstrera användningen av verktyget " Ersättning", vilket kan spara mycket tid när du arbetar med dokument.
Så vi har ett dokument som har många länkar. Vi behöver helt enkelt ta bort dem genom hela dokumentet så att de inte existerar:
Ersätt-verktyget låter dig söka efter specifik exempeltext i ett dokument och ersätta den med en annan angiven text, eller med "tomt utrymme", vilket är samma sak som att ta bort originaltexten.
Naturligtvis med ett osynligt stycketecken (trots allt är varje länk placerad på en ny rad, d.v.s. efter den finns en styckeöversättning). Du kan se detta genom att aktivera icke-utskrivbara tecken:

Vi kommer att använda dessa "krokar" för att automatiskt hitta alla länkar i dokumentet.
För att göra detta, gå till menyn " Hem - Byt ut"och i ett nytt fönster på fliken" Byta ut"Först av allt, kryssa i rutan" Jokertecken". Detta gör att vi kan använda specialtecken för vår länksökning (klicka på bilden för att öppna den i full storlek):

Ange nu följande rad i "Sök"-fältet:
http:*^13

Låt oss titta på det mer detaljerat.
http:är de tecken som varje länk börjar med.
* är ett speciellt ordtecken som betyder: någon sekvens av tecken.
^13 - det här är ett speciellt ordtecken som motsvarar stycke översättning.
Med andra ord betyder den här raden följande: sök efter valfri teckensekvens som börjar med http: och slutar stycke översättning .
Det verkar som att det här är vad vi behöver ;)
Varsågod. Under fältet "Sök" i fönstret finns ett fält " Ersatt av". I teorin ska du skriva in text där som alla hittade fragment kommer att ersättas med. Men eftersom vi bara vill ta bort dem lämnar vi detta fält tomt.
Klicka på knappen i fönstret Ersätt alla", varefter en sökning och ersättning utförs i enlighet med de parametrar vi har angett, och alla länkar försvinner helt enkelt från dokumentet:

Men det är för tidigt att slappna av. Dokumentet innehåller även andra typer av länkar som börjar med "www". De raderades naturligtvis inte:

För att hitta och ta bort dem använder vi krokar www Och Plats, därför att sådana länkar slutar med ett mellanslag som föregår bindestrecket. Ange därför följande rad i fältet "Sök":

Observera igen att efter asterisken Nödvändigtvis du måste ange ett utrymme! Du kan inte se det, men det finns där.
Nu, efter att ha klickat på knappen "Ersätt alla", kommer även länkar av denna typ att tas bort från dokumentet.
Att använda jokertecken och koder i verktyget Ersätt är en mycket kraftfull funktion som låter dig hitta och ersätta/ta bort en mängd olika textfragment.
Full lista jokertecken och koder finns på Microsofts webbplats:
Och glöm inte möjligheten att beställa videokursen "Anti-Kettle", som gör nybörjare till självsäkra datoranvändare:
Sök efter dokumentOrd
utförs av funktionen "Sök". Se artikeln "Söka i ett Word-dokument". Men du kan söka i Word inte bara efter ord, utan också efter skiftläge, teckensnitt, stil, med hjälp av jokertecken, etc.
Om det finns många liknande ord i texten måste du söka bland dem i sökresultaten. För att hitta ett specifikt ord finns det Word avancerad sökning. I den kan du hitta data med mer exakta, detaljerade data - med hänsyn till skiftläge (gemener eller versaler), ett ord genom fullständig matchning, att hitta ett ord inte bara genom text, utan också genom utformningen av detta ord, av andra villkor .
Så, på fliken "Hem", i avsnittet "Redigering", klicka på knappen "Sök". Längst ned i fönstret som visas klickar du på knappen "Mer>>>". Ett fönster för avancerad sökning visas. Låt oss överväga det.
"Riktning" är en sökning i ett Word-dokument, riktningen för sökningen i dokumentet. Om vi till exempel väljer riktningen "Framåt" kommer sökningen att fortsätta från markören endast nedåt i dokumentet. Om vi väljer "Säkerhetskopiera" - upp dokumentet. I dessa fall kommer länkar och sidfötter inte att sökas igenom. Om vi väljer sökningen "Överallt" kommer Word att söka överallt i dokumentet, inkl. i sidfötter, i länkar.
Sök efter ord iOrd.
"Glaskänslig" betyder att om vi skriver ett ord med små bokstäver i sökfältet, så kommer Word att söka endast efter ord skrivna med små bokstäver. Om vi skriver ett ord med stor bokstav kommer det att söka efter ord skrivna med stor bokstav.
"Endast hela ord" - endast det ord som skrevs i sökfältet kommer att sökas. Till exempel skrev vi ordet "mamma" i sökfältet. En enkel sökning kommer att få fram orden - mamma, mamma, mamma, etc. Alla ord som innehåller ordet "mamma". En avancerad sökning returnerar bara ordet "mamma".
"Jokertecken" är tecken som representerar specifika betydelser i ett ord. Vi har till exempel markerat rutan funktioner Ordet "Jokertecken", och i sökfältet skrev de "S?lo".  Det betyder att du måste hitta alla ord med dessa bokstäver, men den andra bokstaven (där frågetecknet är) kan vara vad som helst. Sökningen hittade följande ord: ister, by.
Det betyder att du måste hitta alla ord med dessa bokstäver, men den andra bokstaven (där frågetecknet är) kan vara vad som helst. Sökningen hittade följande ord: ister, by.
Låt oss titta på några jokertecken.
JokerteckenOrd.
? (frågetecken- vilket brev som helst.
*(stjärna)– flera karaktärer. Till exempel skrev de - "L*s", han kommer att hitta - älg, lax.
(hakparentes)- hittar alla ord med tecken som anges inom hakparenteser. Till exempel, om du skrev "S[ae]lo" i sökfältet, kommer den att hitta - ister, by. [ - ] (bokstäver separerade med bindestreck, inom hakparenteser)– kommer att söka efter alla ord med bokstäver som är skrivna inom ett intervall inom hakparenteser. Till exempel skrev han "S[a-e]lo", han kommer att hitta - ister, by, etc.
[!] (utropstecken inom hakparenteser)– kommer att söka efter ord förutom ord med en bokstav med ett utropstecken. De skrev "S[!a]lo" i sökfältet, och det kommer att hitta en by. Och ordet "Salo" kommer inte att visas i sökresultaten, även om detta ord finns i texten osv. Vi skrev ett villkor i sökfältet så att ord som innehåller bokstaven "a" efter bokstaven "C" inte skulle sökas.
>(större tecken)– det är som en pil, den visar vilken del av ordet man ska leta efter. Detta tecken kommer att söka efter ord som slutar med de bokstäver som anges i sökningen. Till exempel skrev de det så här, "(ist)>". Hittar och visar i sökresultaten ordet - blad, p.ch. det slutar på "ist". Men ordet "källa" visas inte.
<(знак меньше) –
kommer att söka efter ord som börjar med bokstäverna vi anger i sökningen. Till exempel skrev vi "<[лис]». Найдет слово – лис, не будет искать и не покажет слово, полис.
@ ("hund" - på vardagligt ryska)– upprepande tecken. Till exempel skrev de "S@ypat". Han kommer att hitta ordet hälla.
{
n) (lockiga parenteser med nummer n)– sätt en siffra (n) inom hakparenteser, vilket anger hur många repetitioner av den angivna symbolen du behöver för att söka efter ord. Till exempel skrev de det så här, "*e(2)". Här har vi specificerat ett sökvillkor - att leta efter ord som har flera tecken (*), specifikt bokstaven "e", som kommer att upprepas 2 gånger i ord. Word hittade ett sådant ord - "djärvare". Och ordet "kort sagt" kommer inte att dyka upp i sökresultaten, va. det finns bara en bokstav "e" i den.
{
n,) (lockig parentes med nummern och ett komma) – skriv antalet upprepningar av tecken från det angivna antalet eller fler. Till exempel skrev de "*e(2,)". Sökandet gav orden – var modig, ormätare.
Att lägga hakparenteser i Word, måste du byta tangentbordet till den engelska layouten. Hakparenteser finns på knapparna för de ryska bokstäverna "х" och "ъ".
Lockiga hängslen i Word Vi placerar dem som fyrkantiga, men tryck först på "Skift" -tangenten.
Sökfunktion "Utalas som" låter dig hitta ord som är stavade på olika sätt men som uttalas på samma sätt. Den här funktionen fungerar bara med engelsk text.
Fungera "Alla ordformer" söker på alla ordformer, till exempel verbtid osv.
Sök i ett Word-dokument efter format.
Klicka på i dialogrutan Sök och ersätt "Formatera"-knappen finns längst ner i fönstret. Välj den du behöver från listan som visas.

Specialknapp har också en lista över funktioner.
Sök och ersätt inOrd.
I Word kan du inte bara hitta med en avancerad sökning, utan även ersätta. I dialogrutan "Sök och ersätt", gå till fliken "Ersätt", och på raden "Ersätt" skriver vi detaljerade ersättningsvillkor.
Hur man tar bort ett felstavat ord i Word som vi skrev in av misstag, se artikeln "
Häromdagen var jag engagerad i alla möjliga sexuella perversioner med texterna i de senaste medicinska intygen i MS Word. Och jag var tvungen att leta efter och byta ut ett gäng alla typer av obscent språk och skratt, eftersom författarna, för det mesta, inte alls är dåligt utbildade i det ryska språket (alla strävar efter att skriva på engelska på kyrilliska, etc.). ) och de vet inte hur man formaterar texter på ett läsbart sätt. Det var många saker som behövde bytas ut och helt enkelt ändras, och de vanliga välkända sökverktygen inbyggda i editorn räckte inte längre, så det var nödvändigt att använda . Men som? Det magiska Word-programmet började svära smutsigt på de masker jag tidigare känt. Som alltid kom Google till undsättning. Efter att ha grävt lite upptäckte jag att de briljanta små MS Office-skribenterna gick sin egen väg även här, kallade sådana uttryck för jokertecken och ändrade lite syntax. I allmänhet kan du räkna ut det.
Det visade sig vara ganska enkelt (jag har Office 2007, men jag tror att det kommer att vara sant för tidigare versioner, förutom att det kommer att finnas mindre skillnader i namnen på objekten, men du kommer att lista ut det, tror jag;) ). Och i det stora hela behövde man inte leta någonstans. Tillsammans med de omedelbart synliga, om du tar fram fönstret "Sök" (Ctrl+F) eller "Sök och ersätt" (Ctrl+H) i Word, placera markören i fältet "Sök" och klicka på "Mer" knappen, och sedan "Special" ", specialtecken, det finns ett annat alternativ, som diskuteras nedan. Det visade sig vara ganska enkelt (jag har Office 2007, men jag tror att det kommer att vara sant för tidigare versioner, förutom att det kommer att vara mindre skillnader i namnen på föremålen, men du kommer att lista ut det, tror jag ;)). Och i det stora hela behövde man inte leta någonstans. Tillsammans med de omedelbart synliga, om du tar fram fönstret "Sök" (Ctrl+F) eller "Sök och ersätt" (Ctrl+H) i Word, placera markören i fältet "Sök" och klicka på "Mer" knappen, och sedan "Special" ", specialtecken, det finns ytterligare ett alternativ, som diskuteras nedan.
Först, om vanliga sökmasker:
^? - vilket tecken som helst
^# - vilket nummer som helst
^$ - vilken bokstav som helst
^p — Styckemärke (¶) (om alternativet jokertecken är valt, ersätt med ^13 )
^t - tabbtecken (→) (om alternativet jokertecken är valt, ersätt med ^9 )
^+ — em bindestreck (—)
^= — en bindestreck (-)
^^ — locktecken (^)
^l - tvingad radbrytning (symbol ↵ eller 0xBF), detta händer om du trycker på Skift+Enter (om alternativet "Jokertecken" är valt, ersätt det med ^11)
^n - kolumnbrytning (om alternativet Jokertecken är valt, ersätt det med ^14 )
^12 - Avsnitt eller sidbrytning (lägger till en sidbrytning vid utbyte)
^m - Framtvinga en sidbrytning (används även för att hitta och ersätta avsnittsbrytningar om alternativet Jokertecken är valt)
^s - icke-avbrytande mellanslag (º) (Ctrl+Skift+Mellanslag)
^~ — kontinuerligt bindestreck (≈)
^- — mjuk överföring (¬)
Låt oss nu gå vidare till fältet "Ersätt med", två specifika alternativ visas här:
^& — söktext
^c — urklippsinnehåll
Hur kan detta användas? Låt oss till exempel säga att du behöver hitta texten "Achtung!" och "Achtung."? måla det grönt och ersätt det med "Achtung, minen! "(precis rött). Dessutom har du helt enkelt ordet "achtung" i texten med en liten bokstav, som inte behöver ändras. Lösning:
Skriv i rött "minen! "och klipp till urklipp
Hitta (genom att markera kryssrutan "Match case"): Achtung
Ersätt med (flytta markören till det här fältet och klicka på knappen "Formatera", välj sedan "Teckensnitt" och det är grönt):
Hitta nu: Achtung^?
Ersätt med: Achtung, ^c
Med detta är allt väldigt enkelt och tydligt. Och om nödvändigt i en enorm lista med litteratur som
Reynolds J.V., Murchan P., Leonard N. et al. Högdos interlenkin-2 främjar bakteriell translokation från tarmen // Brit. J. Cancer.-1995. -Vol. 72, N 3. - P. 634-636.
få allt tillbaka till det normala
Reynoldsº J.V., Murchanº P., Leonardº N. et al. Högdos interlenkin-2 främjar bakteriell translokation från tarmen // Brit. J. Cancer.º— 1995.º— V.72(3).º— P.º 634-636.
Vad ska jag göra? Att redigera varje rad för hand kommer att vara mycket tidskrävande och tråkigt. Men detta kan också göras genom att söka och ersätta.
Om du markerar kryssrutan "Jokertecken" i sök- och ersätt-fönstret, kommer innehållet i knappen "Special" för fältet "Sök" att ha en något annorlunda form:
? - vilket tecken som helst
[ - ] - logga in intervall
<
— в начале слова
> - i slutet av ett ord
() - intervall
[!] - Inte
(; ) — antal förekomster
@ - föregående 1 eller fler
* - valfritt antal tecken
Och för fältet "Ersätt med" kommer ytterligare ett objekt att visas
\n är det önskade uttrycket
Hur man använder det? Bara. Jag börjar nästan i ordning.
? och * är i huvudsak samma sak, men uttrycket sa för sökning kommer att betyda "[mellanslag] geting", "lie", "räv" och en massa andra saker som innehåller två tecken före "sa". Och uttrycket *sa kommer att markera hela texten för dig från markörens position i texten till den första "sa" som stöter på, inklusive "[markör] Ett djur med nummer 25 sprang över fältet, det var en räv."
@-symbolen är nära i betydelse de föregående. Här hade jag inte tillräckligt med fantasi för ett exempel, jag ska låna från de små: massa hjälper dig att hitta "lott" eller "byte", full@ hjälper dig att hitta "full" eller "full" etc. :)
Nästan från samma operakaraktärer<
и >
: <ок
hjälper dig att hitta allt "runt" och ok>- alla typer av "chock".
Uttrycket hjälper dig att hitta vilken bokstav som helst i det engelska alfabetet med versaler och vilken bokstav som helst på både ryska och engelska. Uttrycket (;) används också oupplösligt med detta. Det ser ut så här: låt oss säga att du måste hitta alla ord som börjar med stor bokstav och är 4 till 5 bokstäver långa och slutar med ett frågetecken. Lösningen skulle vara att söka efter dem med hjälp av följande mask:
{1;1}{3;4}
\?
det vill säga hitta en stor bokstav och ytterligare 3 eller 4 gemener efter den plus ett frågetecken. Det finns en liten subtilitet här - eftersom symbolen "?" används som ett jokertecken, så för att sökningen ska uppfatta det som ett frågetecken, och inte vilket tecken som helst, måste du sätta "\" framför det. Om du behöver hitta själva tecknet "\" i texten kommer det att se ut \\
, ja osv.
Med [!] kan du till exempel hitta allt utom stora bokstäver: [!A-Z] .
Nu om den mest intressanta sökoperatorn - () . Med dess hjälp kan du hitta flera olika uttryck och gruppera dem med operatorn \n. Ett enkelt exempel: låt oss säga att du måste ersätta "Efternamn OCH O" med "I.O.ºLast Name" genom hela texten. Lösning:
Hitta: ({1;1}{2;11} )
({1;1} )
({1;1} )
Ersätt med: \2.\3.^s\1
Det vill säga att varje uttryck inom parentes i sökfältet motsvarar operatorn \n i fältet Ersätt med.
Nu tror jag att du klarar uppgiften ovan själv;)