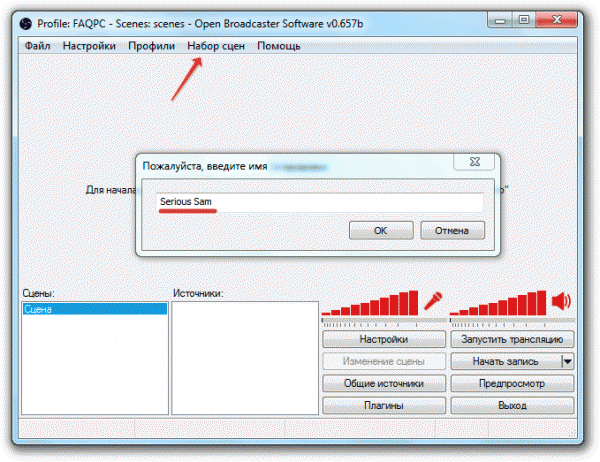Vissa streamers föredrar att använda flera tjänster samtidigt för livesändning. I de flesta fall är denna länk YouTube och Twitch. Naturligtvis kan du sätta upp samtidiga sändningar på dessa två plattformar helt enkelt genom att köra två olika program, men det är fel och irrationellt. I den här artikeln kommer du att lära dig om ett mer lämpligt sätt att streama på YouTube och Twitch.
För att starta en livesändning på flera resurser samtidigt rekommenderar vi att du använder GoodGames webbplats. Där implementeras denna funktion med högsta kvalitet och kräver inga komplicerade inställningar. Därefter kommer vi att titta på hela processen med att förbereda och starta strömmen steg för steg.
Steg 1: Registrera dig på GoodGame
GoodGame kommer att fungera som en plattform för att skapa en restream, så livesändningen lanseras på denna sida. Även om hela förberedelseprocessen inte är komplicerad, kräver den att användaren utför vissa åtgärder:

Steg 2 Konfigurera OBS Studio
Det finns många streamingprogram, och ett av de bästa anses vara. I den kommer användaren att behöva konfigurera vissa parametrar, som väljs individuellt, för att få högsta kvalitet livesändning med fönsterfångst, aviseringar och utan fel. Låt oss ta en närmare titt på processen för att ställa in OBS för streaming på GoodGame:

Steg 3: Restreaming
Nu kommer sändningen att starta automatiskt på tjänsten GoodGame, du behöver bara ställa in samtidig sändning på Twitch och YouTube. Du kan göra detta på följande sätt:
- Gå tillbaka till GoodGames webbplats till din kanal, klicka på kugghjulet till höger om knappen "Starta restream". Här, bocka av två restreams och sätt prickar nära Youtube Och Rycka till.
- Nu måste du hitta Twitch-strömnyckeln. För att göra detta, klicka på din profilbild och välj "Kontrollpanel".
- I menyn till vänster, scrolla ner till botten och gå till avsnittet "Kanal".
- Klicka på inskriptionen "Sändningsnyckel".
- Välj "Visa nyckel".
- Du kommer att se ett separat fönster med en synlig översättningsnyckel. Administrationen varnar för att du inte ska berätta för någon om det, bara kopiera och klistra in det i lämpligt fält på GoodGames hemsida.
- Nu återstår det att hitta YouTube-strömnyckeln och ange den på GoodGame. För att göra detta, klicka på din profilbild och gå till "Creative Studio".
- Hitta ett avsnitt "Livesändningar".
- Här i avsnittet "Inställningar för videokodare" hitta nyckeln, kopiera den och klistra in den på lämplig rad på GoodGame.
- Det återstår bara att trycka på knappen "Starta restream". Sändningarna kommer att starta en efter en med en fördröjning på cirka tio sekunder.









Bekvämligheten med denna metod för att genomföra samtidiga sändningar ligger i det faktum att du på GoodGame.ru-webbplatsen kommer att se chattar från alla strömmar och kommunicera med alla tittare. Som du kan se är det inget komplicerat i att ställa in och starta streamen, och inställningen görs en gång, och när du börjar sända vidare behöver du bara trycka på knappen "Starta restream".
Att titta på streams är en populär aktivitet bland internetanvändare. Streama spel, musik, shower och mer. Om du vill starta din sändning behöver du bara ha ett program tillgängligt och följa några instruktioner. Som ett resultat kan du enkelt skapa en fungerande sändning på YouTube.
YouTube är ett mycket bra ställe att starta ditt streamingföretag på. Genom det räcker det bara att starta en livesändning, det finns inga konflikter med programvaran som används. Du kan gå tillbaka några minuter direkt under streamen för att granska ögonblicket, medan du på andra tjänster, som Twitch, måste vänta tills streamen slutar och inspelningen har sparats. Start och konfigurering utförs i flera steg, låt oss analysera dem:
Steg 1: Förbered en YouTube-kanal
Om du aldrig har gjort något liknande har du troligen livesändningar avstängda och inte konfigurerade. Därför måste du först och främst göra detta:

Tills vidare kan du skjuta upp sajten och köra OBS, där du också behöver göra några inställningar.
Steg 2 Konfigurera OBS Studio
Du behöver det här programmet för att hantera din stream. Här kan du ställa in skärmdump och lägga till olika sändningselement.


Nu måste du kontrollera att inställningarna är korrekta så att det inte finns några problem och fel på strömmen senare.
Steg 3: Kontrollera översättningen, förhandsgranska
Sista ögonblicket kvar innan streamen startar är en förhandsgranskning för att säkerställa att hela systemet fungerar korrekt.


Om något inte fungerar, se då igen till att samma parametrar är inställda i OBS-studion som när du skapar en ny stream på YouTube. Kontrollera även om du har satt in rätt streamnyckel i programmet, eftersom inget fungerar utan den. Om du ser häng, friser eller fel i röst och bild under sändningen, försök sedan minska den förinställda kvaliteten på strömmen. Ditt strykjärn drar kanske inte så mycket.
Om du är säker på att problemet inte är hårdvara, försök att uppdatera grafikkortets drivrutiner.
Steg 4: Avancerade inställningar för OBS Studio Streaming
Naturligtvis fungerar inte högkvalitativ sändning utan ytterligare integrationer. Och du kommer att hålla med om att när du sänder ett spel, vill du inte att andra fönster ska falla in i ramen. Därför måste du lägga till ytterligare element:


Det är allt du behöver veta om streaming på YouTube. Att göra en sådan sändning är ganska enkelt och tar inte mycket tid. Allt du behöver är lite ansträngning, en normal, produktiv dator och bra internet.
Hur börjar jag streama spel på Twitch? Den här frågan ställs av många nybörjare som vill att deras "spelkarriär" inte bara ska följas av sina föräldrar, utan också av ett gäng främlingar. Dessutom är topstreamers kosmiska inkomster en stor motivation. Generellt har vi förberett en liten guide för nybörjarstreamers, där alla kommer att hitta några användbara tips för sig själva.
1. Städa i utrustningen
För att streama behöver du några saker: en bra dator, ett headset med mikrofon, kanske en webbkamera och några tv-spel (minst ett). Datorkonfigurationen måste innehålla minst Intel core i5-4670 eller motsvarande AMD med 8 GB RAM (eller mer). Självklart behöver du ett bra grafikkort och en bra internetuppkoppling.
2. Skapa och konfigurera ditt Twitch-konto
På en streamingplattform är det bäst att använda ditt eget spelsmeknamn och välja en söt avatar. Det är bäst att be en bekant designer att rita en unik bild för dig själv. Många streamers tillhandahåller information om sina favoritspel på Twitch-sidan, beskriver konfigurationen av PC:n och anger kontakter på sociala nätverk där de kan kontaktas.
3. Ladda ner program för sändning
Open Broadcaster Software (OBS) - det bästa alternativet av det möjliga. Programmet är gratis och ganska enkelt. Det finns också XSplit, men du måste betala för det, och Gameshow.
4. Ställ in programmet
Efter att ha laddat ner programvaran, gå till inställningar. På fliken Stream väljer du Twitch, sök sedan efter och skriv in din unika streamnyckel där, som finns i plattformens verktygsfält. Samtidigt kan du kontrollera Twitch-rekommendationerna för videobithastighet och kontrollera hur kameran fungerar med en mikrofon.
Det är viktigt att förstå källorna och scenerna. Källan är vad du ser och hör på streamen, till exempel videospel, kamera, bilder och så vidare. Scener är vad streamers lägger in mellan spelen. Till exempel vill du göra dig en smörgås och du kan infoga en scen med en logga och texten: "Jag kommer snart."
För att sända, ställ in en scen som heter Game Stream for OBS. Lägg till en mikrofon och kamera som ljud- och videoinspelningskällor och anpassa sedan allt efter dina önskemål.
5. Behöver en plan
Ska du streama med en kamera? Tvätta håret, ta en drink och ta på dig något snyggt. Öva framför en spegel och se till att schemalägga din sändning. Om det är ett maraton, fyll på mat, räkna ut rätt tid. Ändra namnet på strömmarna efter de spel du ska spela. Gemenskapen kommer inte att gilla det särskilt mycket om du spelade CS:GO, men bestämde dig sedan för att koppla av i FIFA 18 och ändrade i processen inte spelet på Twitch.
6. Spela in en testström
Även amatörer kan tillhandahålla högkvalitativt och bra innehåll om de närmar sig denna fråga på ett klokt sätt. Spela in några strömmar för dig själv, testa mikrofonljudet, kameran, spelets grafik. Allt kan hittas på posten och göra lämpliga ändringar.
Du kan börja med vänner på Facebook eller Twitter - skicka ut sändningsmeddelanden och håll dig till schemat. Det är också värt att lyfta fram din styrkor- skicklighet, rang, statistik, klickbar titel. Fundera på hur du kan göra din egen sändning unik och försök inte strömma vuxet innehåll. Det skadar inte heller att vara realistisk – för en novis streamer och ett dussin åskådare är det redan en succé.
8. Var inte rädd för experiment och kritik
En nybörjarstreamer måste förstå vad hans tittare gillar och vad de inte gillar. Det är inte nödvändigt att följa allas ledning, men det är också omöjligt att ignorera många förfrågningar. Försök att hitta en mellanting och inte ta andras mammor på bio så ofta, även om du verkligen vill. Lycka till!
Jag är glad att kunna presentera en manual för dig där jag kommer att berätta hur du streamar på YouTube.
Vad är YouTube-streaming.
Till viss del, streama på YouTube är motsvarigheten till en direktsänd tv-sändning. Används vanligtvis av olika bloggare och youtubers för att kommunicera online med sin publik live. Ocksåströmmar vidare YouTube, kan användas som en analog till Twitch.tv, för att streama spelinnehåll.
Kanalkrav
Tidigare, för att du skulle kunna slå på livesändningar, behövde din kanal ha minst 100 prenumeranter och ett rent rykte (inga strejker). Nu finns det inga begränsningar för prenumeranter, och för att starta din stream behöver du bara gå igenom en enkel SMS-verifieringsprocedur.
förinställning
Om din Youtube-kanal matcher ovan listade krav - du kan säkert fortsätta till inställningarna och ansluta strömmen.
1 . Kontobekräftelse.
För att göra detta, på huvudsidan för din kanal, klicka på objektet " Videohanterare» finns nära disken för abonnenter. Välj sedan objektet i menyn till höger " KANAL", och i rullgardinsmenyn raden " Status och funktioner«.
På fliken som öppnas hittar du objektet " Livesändningar"och klicka på knappen" Sätta på«.
Vi kommer till sidan " Kontobekräftelse". Först och främst väljer vi det bekvämaste sättet för dig att ta emot koden (SMS eller röstmeddelande), ange ditt telefonnummer och klicka på skicka-knappen. Efter några sekunder kommer din telefon att få ett meddelande med en bekräftelsekod, ange den i ett specialfält. Om koden angavs korrekt visas en blå skylt framför dig med rubriken " Antalet bekräftat» och knappen « Fortsätta", klicka på den och i nästa fönster accepterar vi användarvillkoren.
2. Startsida för streaming.
När du har slutfört kontoverifieringsproceduren omdirigeras du till sidan för att gå live.
Grund inställningar:
namn
Sändningsbeskrivning
Namnet på spelet
I händelse av att din stream är spelande är det önskvärt att ange namnet på spelet. Den här åtgärden kan hjälpa till att rikta in sig på målgrupper från YouTube-sökningar.
byta ikon
Denna knapp finns direkt under spelaren. Bilden som valts som ikon kommer att visas i videoförhandsgranskningen.
Här behöver i princip inget mer röras.
3 . Hur man ställer in OBS för YouTube.
Det sista du behöver ställa in innan du börjar streama på YouTube är OBS-programmet.
OBS för Windows 7/8/10
OBS för OSX 10.8+
Installerad det här programmet enkelt och snabbt, och orsakar vanligtvis inga särskilda svårigheter. Så vi kommer inte att fokusera på denna punkt, och vi kommer omedelbart att gå vidare till att ställa in den.
När installationen är klar, i det öppna OBS-fönstret, i den övre horisontella menyn, hittar vi objektet " inställningar", klicka på den i rullgardinsmenyn igen välj objektet" inställningar«.
Som ett resultat kommer ett fönster med grundläggande inställningar att öppnas.
Gå direkt till " Kodning«.
1 . CBR (konstant bithastighet)
Om du inte har den mest kraftfulla datorn bör du avmarkera rutan.
2. Max bithastighet ( Kbps/Med)
Vid bestämning av denna parameter kommer tjänsten SpeedTest.net att hjälpa oss . Vi går till den här webbplatsen, i det övre horisontella hörnet hittar vi objektet " INSTÄLLNINGAR"Klicka på den, vi kommer till inställningssidan och längst ner på skärmen, i kolumnen" Hastighetsenheter» välj « kilobit". Gå sedan till testsidan igen och klicka på " Starta verifiering". Av de tre resulterande värdena är vi intresserade av " Överföringshastighet". Ställ bara in könet för det vetenskapliga värdet på linjen " Maximal bithastighet (Kbps/Med)" och klicka på " Tillämpa«.
Läge: leva
Sändningstjänst: Youtube
FMS URL: Primär YouTube-inmatningsserver
Spela sökväg/strömningsnyckel: Var man kan få tag i sändningsnyckeln kommer jag att berätta lite lägre.
Automatisk återanslutning: Sätt en bock
Automatisk återanslutningsfördröjning: 10
För sändningsnyckeln måste vi gå tillbaka till vårt YouTube-konto, till strömstartsidan och hitta objektet " INSTÄLLNING AV VIDEOKODER” (den finns längst ner på sidan). Vi trycker på knappen " Show", kopiera nyckelkoden och klistra in den i fältet" Spela väg/ StreamKey.
Det är i princip det! Klicka på Använd och stäng inställningsfönstret.
Men om du vill få en djupare förståelse för OBS-inställningarna för YouTube-streaming, råder jag dig att läsa artikeln på min webbplats: "Ställa in OBS för Twitch-streaming". Det är ingen skillnad i att ställa in OBS för streaming på YouTube och Twitch, så du kan säkert hämta information därifrån.
4 . scener och källor.
Vi klarade alla förberedande förfaranden framgångsrikt. Vi kan försöka starta vår första sändning.
För att göra detta, i OBS hittar vi ett fyrkantigt fält " Scener", högerklicka på raden" Scen", i rullgardinsmenyn, klicka på objektet" Döp om” och komma på ett namn för den framtida scenen.
Vad är en scen och vad är den till för? - du frågar! För en bättre förståelse, här är ett enkelt exempel: Tänk på en scen i OBS som en scen från en teater och "Källor" som skådespelare. Varje produktion har sin egen uppsättning skådespelare. Det är samma sak här, för varje stream (om du streamar olika spel) använder sin egen uppsättning källor, och för att eliminera besväret med att ständigt byta källor, används olika scener, var och en för sitt eget spel.
Efter att ha lagt till scenen kan du fortsätta till inställningen "Källor". Först och främst, i listan "Källor"Du måste lägga till ett spel eller en webbkamera, beroende på ämnet eller syftet med strömmen. Att lägga till en ny källa är väldigt enkelt: högerklicka på fältet " Källor"Och i listan som visas, välj" Game"eller" Window"(Om du vill sända en bild från din webbkamera). Innan du fortsätter med att lägga till källor Se till att spelet eller webbkameran är igång Om du har valt spelet kommer du att se ett fönster med inställningar för att lägga till. I kolumnen "Ansökan" från den föreslagna listan, välj önskat spel. Se också till att du markerar rutan bredvid " Sträck ut bilden till helskärm"och" Ignorera bildförhållande«.
Klicka på OK. Om du behöver en bild från en webbkamera, välj objektet "Fönster", kom med ett namn, från listan i kolumnen "Fönster"Hitta och lägg till en applikation med en webbkamera. Klicka på OK.
5 . Stream startar.
Alla grundläggande inställningar är klara och du kan försöka slå på sändningen. Det första du ska göra är att starta streamen i " förhandsvisning“, och se till att allt är inställt som det ska och att den slutliga bilden matchar dina idéer. För att göra detta klickar du bara på knappen förhandsvisning” finns i kolumnen i det nedre högra hörnet av OBS-fönstret. En bild av spelet eller en bild från webbkameran ska visas på skärmen. Om allt fungerar som det ska i det här läget kan du försöka starta en fullfjädrad stream.
Så, i OBS-fönstret, tryck på knappen " Starta sändningen«.
I händelse av att allt är bra och dataöverföringen har börjat längst ner i OBS-fönstret bör en och annan blinkande grön ruta dyka upp. Därefter återgår vi till vårt YouTube-konto, till startsidan för sändningen. Och i det övre högra hörnet av sidan hittar vi en grå cirkel B, om alla tidigare inställningar gjordes korrekt, ska cirkeln bli grön, och en bild från OBS kommer att dyka upp i sändningsspelaren.
6. Hur man slutar sända.
Avsluta sändningen du kan klicka på OBS-knapp " Stoppa sändningen«.
Slutförda sändningar sparas automatiskt. I händelse av att du inte vill publicera en streaminspelning på din kanal, i avsnittet " ALTERNATIV» finns under spelaren, i kolumnen « Gör inlägget tillgängligt endast via länk"Du måste kryssa i rutan.
Det var allt, kära vänner! Trevlig streaming och allt gott! Du kan ställa alla frågor i kommentarerna under artikeln eller i VK-gruppen.
Videoströmningssajten Twitch.tv lanserades 2011 och har efter 5 års verksamhet blivit en av de främsta platserna på Internet där du kan följa eSports-turneringar eller spelet med individuella karismatiska karaktärer online. Publiken på Twitch är sådan att stora företag som Microsoft håller inofficiella presentationer av nya spelprojekt på sina kanaler.
Även om du inte förstår hur du kan se hur andra spelar, så kommer det att vara användbart för dig att veta hur man streamar på Twitch, om så bara av anledningen att den här tjänsten gör folk populära eller ökända, vilket i sin tur ger bra inkomster som författaren till kanalen får från användare som har registrerat sig för en betalprenumeration.
Hur man streamar på Twitch
Registrering på tjänsten
Om du är intresserad av frågan om hur man börjar streama på Twitch TV, då är det första steget att skapa konto på den här videoströmningssidan.
Till angiven adress E-post Du kommer att få ett e-postmeddelande som ber dig att bekräfta din e-post. Klicka på knappen "Verifiera din e-post". 
Din webbläsare kommer att öppna en Twitch-sida med spel som spelas av kreatörer vars kanaler du kan prenumerera på. Men vi lär oss här hur man streamar på Twitch själva, så prenumerationer på andra kanaler får vänta tills vidare.
Sändningsinställningar
För streaming på Twitch är två vanliga program XSplit och Open Broadcaster Software (OBS). Den första applikationen är betald, men ger fler funktioner. Men för en nybörjare kommer OBS-funktioner att räcka.
Om kanalen kommer att vara populär och generera inkomster kan du byta till XSplit.

Se till att "CBR (constant bitrate)" och "CBR padding" är markerade i inställningarna. Ställ in den maximala bithastigheten som inte är högre än 2300. Bilden kommer att sändas som 1280 × 720 utan fördröjningar, förutsatt att du har . Ställ in ljudinställningarna på följande: AAC-codec, bithastighet 128, format 48 kHz, stereokanal. Klicka på Använd för att spara inställningarna. 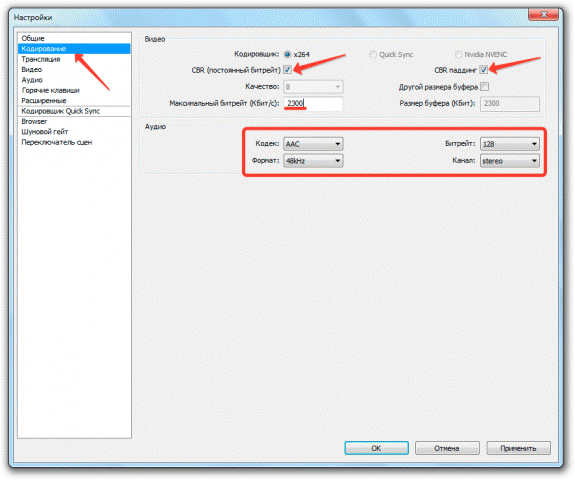
Klicka på fliken Broadcast och ställ in dina streamingalternativ. Låt oss gå i ordning:

Om du ser ett meddelande längst ned som säger att vissa parametrar är felaktigt inställda, klicka på knappen "Optimera". Programmet väljer självständigt inställningarna för att arbeta med Twitch.
Video och ljud
Gå till fliken "Video" och ställ in upplösningen till 1920x1080. Bildförhållandet ändras automatiskt till 16:9. Ställ in FPS-värdet till 30 fps. Spara konfigurationen genom att klicka på Använd. 
Öppna fliken Ljud. Välj uppspelningsenhet och mikrofon som du ska använda under streamen för att kommunicera med kanalens tittare. 
Resten av ljudinställningarna kan lämnas oförändrade. Klicka på "Apply" för att spara den nya konfigurationen.
Snabbtangenter och avancerade inställningar
På fliken "Snabbtangenter" kan du tilldela vissa knappar på tangentbordet, genom att trycka på vilken startar en specifik funktion. Du vill till exempel inte att tittarna ska höra vad som händer i rummet du streamar från. Aktivera Push to Talk och tilldela snabbtangent, genom att klicka på vilken du kan styra vad prenumeranter hör. 
Samma sak med sändningar: snabbtangenter hjälper dig att spara tid när du hanterar livesändningar och arbetar med repriser.
När det gäller fliken Avancerade inställningar, lägg till fullspektrumkodning, ljudmatchning till videotiming och förbättrad mikrofonsynkronisering till de alternativ som redan finns tillgängliga. 
Skapa scener och källor
Återgå till OBS-huvudfönstret. Längst ner finns två fält: "Scener" och "Källor". Låt oss förstå dessa begrepp.
- Scenen innehåller flera källor.
- I grund och botten är en scen ett spel vars gameplay du streamar. Till exempel vill jag streama Serious Sam-spelet. Namnet på scenen kommer att vara namnet på spelet.
- Serious Sam-scenen kommer att ha två källor – gameplay och min webbkamera så att prenumeranter kan se hur jag ser ut. Gå till valfri kanal på Twitch så förstår du direkt hur det ser ut.
- Källor är överlagrade som lager. Källan som är högre i listan är i förgrunden.
Färdiga med teorin, låt oss skapa den första sändningen. Expandera menyn Scene Set och klicka på New. Ange ett namn för scenen. Jag skriver "Serious Sam" för att jag vill streama det här legendariskt spel 2001.