Və ya, BSOD də deyildiyi kimi, həm kompüterin, həm də serverin ömrünü əhəmiyyətli dərəcədə poza bilər və o, həm də virtual maşın olduğu ortaya çıxdı. Bu gün sizə Windows-da dump yaddaşının mavi ekranını necə təhlil edəcəyinizi söyləyəcəyəm, çünki düzgün diaqnoz və sisteminizin işləməməsinin səbəbini tapmaq, onun həllinin 99 faizi, xüsusən də sistem mühəndisi, sadəcə olaraq bunu bacarmağa borcludur. Bunu və mümkün olan ən qısa müddətdə edin, belə ki, bir iş xidmətin dayanması səbəbindən necə çox pul itirə bilər?
BSOD şifrəsinin açılması
Gəlin əvvəlcə bu abbreviaturanın nə demək olduğuna baxaq, İngilis Mavi Ölüm Ekranından BSOD və ya STOP səhv rejimi.
Ölüm səhvlərinin mavi ekranı müxtəlif səbəblərə görə baş verir, o cümlədən sürücü problemləri, səhv proqram və ya səhv RAM modulu. Windows-da mavi ekranınız olan kimi sisteminiz avtomatik olaraq təhlil edəcəyimiz qəza yaddaşı dump faylı yaradacaq.
Yaddaş zibilinin yaradılmasını necə konfiqurasiya etmək olar
Varsayılan olaraq, Windows mavi ekran olduqda yaddaş yaddaş.dmp qəza dump faylı yaradır, indi onun necə konfiqurasiya edildiyini və harada saxlandığını sizə göstərəcəyəm, sizə bir nümunə ilə göstərəcəyəm. Windows Server 2008 R2, çünki bu yaxınlarda virtual maşında mavi ekran problemini araşdırmaq tapşırığım var idi. Yaddaşın boşaldılması pəncərələrinin harada konfiqurasiya edildiyini öyrənmək üçün Başlat-ı açın və Kompüter simgesini sağ klikləyin və xassələri seçin.
Windows-da mavi ekran dump yaddaşını necə təhlil etmək olar - Kompüter Xüsusiyyətləri

Windows sistem parametrlərində mavi ekran dump yaddaşını necə təhlil etmək olar
Qabaqcıl sekmesine keçin - Yükləmə və Bərpa. Parametrlər düyməsini basın

Windows-da mavi ekran dump yaddaşını necə təhlil etmək olar - Yükləmə və bərpa
memory.dmp faylı harada saxlanılır?
və biz görürük ki, ilk növbədə sazlama məlumatlarını qeyd etmək üçün avtomatik yenidən yükləməni yerinə yetirmək üçün bir onay qutusu var, Kernel yaddaş zibilliyi seçilib və aşağıda yaddaş zibilinin saxlandığı yer var %SystemRoot%\MEMORY.DMP

Gəlin c:\windows\ qovluğuna gedək və MEMORY.DMP faylını tapaq, orada ölüm kodlarının mavi ekranı var.

Windows-memory.dmp-də mavi ekran dump yaddaşını necə təhlil etmək olar
Mini dump necə qurulacaq
Ölüm səhvlərinin mavi ekranı kiçik yaddaş zibilində də qeyd olunur, orada konfiqurasiya olunub, sadəcə onu seçmək lazımdır.

O, c:\windows\minidump qovluğunda saxlanılır. Üstünlüyü ondan ibarətdir ki, o, daha az yer tutur və hər mavi ekran üçün ayrıca fayl kimi yaradılır. Siz həmişə mavi ekran hadisələrinin tarixinə baxa bilərsiniz.

İndi yaddaş boşaltma faylını harada axtaracağımızı anladıqdan sonra onu necə şərh etməyi öyrənməliyik və ölümün mavi ekranının baş verməsinin səbəbini başa düşməliyik. Microsoft Kernel Debugger bizə bu problemi həll etməyə kömək edəcək. Microsoft Kernel Debugger proqramını rəsmi internet saytından yükləyə bilərsiniz, əsas odur ki, istədiyiniz OS versiyasını seçin.Əgər kimsə onu pozarsa, onu birbaşa linkdən istifadə edərək Yandex diskindən yükləyə bilərsiniz. O, həm də ADK-nın bir hissəsidir.
Microsoft Kernel Debugger proqramını yükləyin, nəticədə sizə lazım olan hər şeyi İnternetdən yükləməyə imkan verəcək kiçik bir faylınız olacaq. Onu işə salaq.

Biz keyfiyyətin artırılması proqramında iştirak etməyəcəyik

Qəbul et düyməsini basın və lisenziya ilə razılaşın

Microsoft Kernel Debugger-i necə quraşdırmaq olar - lisenziya ilə razılaşın

Microsoft Kernel Debugger quraşdırılması başlayacaq

Microsoft Kernel Debugger-i necə quraşdırmaq olar - MKD quraşdırılması
Microsoft Kernel Debugger proqramının uğurla quraşdırıldığını görürük

Bundan sonra Windows üçün Debugging Tools qovluğunun həm 32, həm də 64 bitlik sistemlər üçün başlanğıcda göründüyünü görürük.

Windows üçün Sazlama Alətləri paketinin özündən əlavə, siz həmçinin bir sıra sazlama simvollarına ehtiyacınız olacaq - Sazlama Simvolları. Sazlama simvolları dəsti BSoD-nin qeydə alındığı hər bir ƏS-ə xasdır. Buna görə də, əməliyyatını təhlil etməli olduğunuz hər bir OS üçün bir sıra simvol yükləməli olacaqsınız. 32-bit Windows XP Windows XP 32-bit simvol dəstini tələb edəcək; 64-bit OS Windows XP 64-bit simvol dəstini tələb edəcək. Windows ailəsinin digər əməliyyat sistemləri üçün simvol dəstləri eyni prinsipə uyğun olaraq seçilir. Sazlama simvollarını buradan yükləyə bilərsiniz. Onları quraşdırmaq tövsiyə olunur %systemroot%\simvolları baxmayaraq ki, mən onları ayrı-ayrı qovluqlara quraşdırmağı və Windows qovluğunu qarışdırmağı xoşlayıram.
Sazlama Alətlərində Mavi Ekran Təhlili
Ölümün mavi ekranı olan sistem üçün Hata Ayıklama Simvollarını quraşdırdıqdan sonra Sazlama Alətlərini işə salın

Microsoft Kernel Debugger-i necə quraşdırmaq olar - Çalıştır
Yaddaş zibilinin məzmununu təhlil etməzdən əvvəl, sazlayıcının bir az konfiqurasiyasına ehtiyacınız olacaq. Xüsusilə, proqrama sazlama simvollarının harada axtarılacağını söyləyin. Bunu etmək üçün menyudan Fayl > Simvol Fayl Yolu... seçin.

Gözdən keçir düyməsini klikləyin...

və sözügedən yaddaş tullantıları üçün sazlama simvollarını quraşdırdığımız qovluğu göstərin, siz vergüllə ayrılmış bir neçə qovluğu təyin edə bilərsiniz və tələb olunan sazlama simvolları haqqında məlumatı birbaşa İnternet vasitəsilə, ictimai Microsoft serverindən tələb edə bilərsiniz. Bu yolla ən çox qazanacaqsınız yeni versiya personajlar. Bunu aşağıdakı kimi edə bilərsiniz - Fayl > Simvol Fayl Yolu... menyusuna daxil edin:
SRV*%systemroot%\simvollar*http://msdl.microsoft.com/download/symbols
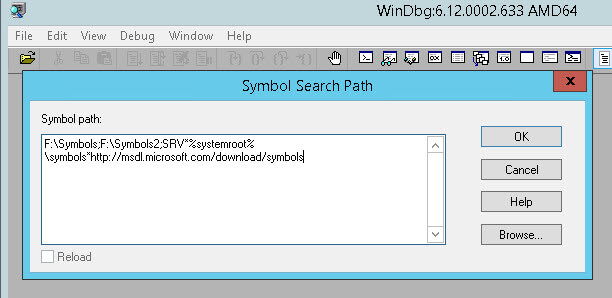
Ölümün mavi ekranını necə təhlil etmək olar
Mavi ekranın göründüyü kompüterdən memory.dmp və ya minidump faylını kopyalayırıq və onu açırıq, menyudan File > Open Crash Dump... seçin və nəzərdən keçirmək üçün tələb olunan faylı seçin.

Ölümün mavi ekranını necə təhlil etmək olar-01
Məsələn, minidump seçin

Ölümün mavi ekranını necə təhlil etmək olar - açıq minidump
Minidump-in təhlili başlayacaq, səhvə bir keçidin göründüyünü görürük, mavi ekran haqqında daha ətraflı məlumat üçün üzərinə klikləyin.

Ölümün mavi ekranını necə təhlil etmək olar-03
Sisteminizi məhv edən nasaz bir proqram görürük, siz də linkə klikləməklə nəyin səhv olduğunu daha ətraflı görə bilərsiniz.

Ölümün mavi ekranını necə təhlil etmək olar-04
Mavi ekranın səbəbi haqqında daha ətraflı məlumat əldə edin.

Ölümün mavi ekranını necə təhlil etmək olar-05
Memory.dmp-ni açsanız, oxşar şəkil alacaqsınız və nə üçün mavi ekran aldığınızı görəcəksiniz.

Ölümün mavi ekranını necə təhlil etmək olar-06

Ölümün mavi ekranına diaqnoz qoymaq və aradan qaldırmaq bu qədər asandır.
Quraşdırılacaq komponentin seçilməsinin növbəti mərhələsində ( Quraşdırmaq istədiyiniz xüsusiyyətləri seçin) yalnız bizə lazım olanı qeyd edirik - Windows üçün sazlama alətləri və basın Yüklemek
İnternetdən birinci ekranda göstərilən qovluğa bir sıra kommunal yüklənəcək və quraşdırılacaq.
Quraşdırma tamamlandıqdan sonra onu Başlat menyusunda və ya qısayol qrupunda başlanğıc ekranında tapın Windows dəstləri kommunal WinDbg və onu idarəçi hüquqları ilə işə salın
Əgər nədənsə qısayol tapılmasa, quraşdırma qovluğundan icra olunan faylı işə sala bilərsiniz - C:\Proqram Faylları (x86)\Windows Kitləri\8.1\Debuggers\x64\windbg.exe
Proqramın əsas menyusunda WinDbg elementləri seçin Fayl > Simvol Fayl Yolu. Açılan pəncərədə yerli simvol keş kataloqunu və onun onlayn mənbəyini təyin edən sətir daxil edin:
SRV*C:\Windows\symbol_cache*http://msdl.microsoft.com/download/symbolsƏsas menyuda elementləri seçərək parametrləri saxlayırıq Fayl > İş yerini yadda saxla
Menyudan seçim edərək yaddaş boşaltma faylını açın Fayl > Crash Dump-ı açın...
Fayl seçin MEMORY.DMP(standart olaraq C:\Windows qovluğunda yerləşir) və klikləyin Açıq
Hansı icra olunan modulun sistemin işini dayandırmasına səbəb olduğu barədə məlumat görünəcək. Hiperlinkə klikləməklə !analiz etmək-v Dayanma xətası baş verdiyi anda sistemin vəziyyəti haqqında daha ətraflı məlumat əldə edə bilərsiniz.
Eyni məlumat, təxminən aşağıdakı əmrlər ardıcıllığından istifadə edərək, komanda xəttini istifadə edərək əldə edilə bilər:
cd /d " C:\Proqram Faylları (x86)\Windows Kitləri\8.1\Debuggers\x64\" kd -z "D:\DOWNLOADS\VM05\MEMORY.DMP " .loqopen C:\Debuglog.txt .sympath srv*C:\Windows\symbol_cache*http://msdl.microsoft.com/download/symbolsBu misalda dump təhlili ilə bağlı bütün məlumatlar oxunaqlı formada C:\Debuglog.txt faylına endiriləcək.
Məlumat mənbələri:
Mavi ekranlar (BSOD) ilə müşayiət olunan kritik Windows səhvlərinin səbəbi tez-tez bir sürücüdür - yeni quraşdırılmış və ya zədələnmişdir. Hansı sürücünün xətaya səbəb olduğunu müəyyən etdikdən sonra problemi həll etməyə başlaya bilərsiniz: sürücünü yeniləyin, əvvəlki versiyaya qayıdın, sürücünü quraşdıran proqramı yenidən quraşdırın və ya silin və s. Sürücünün adı həmişə mavi rəngdə göstərilmir. ekran. Bununla belə, yaddaş zibilindən istifadə edərək bir neçə dəqiqə ərzində problemli sürücünü müəyyən etməyə imkan verən çox sadə bir yol var.
Addım 1 - Yaddaş boşaltma qeydini aktivləşdirin
Əvvəlcə dump qeydinin aktiv olduğundan əmin olmalısınız. Bunu etmək üçün düymələr birləşməsinə basaraq sistem xüsusiyyətlərini açın Win + Pause, [Vista-da linkə klikləyin Qabaqcıl Sistem Parametrləri], nişana keçin əlavə olaraq, və nəhayət düyməni basın.
Kiçik Yaddaş zibilləri məqsədlərimiz üçün kifayət olmalıdır.
Kritik bir səhv baş verərsə, saxlanacaqları qovluğa gedən yola diqqət yetirin.

İndi siz faylı arxivləşdirə və forum yazısına əlavə edə bilərsiniz Kritik Windows səhvlərinin aradan qaldırılması və kimsə problemli sürücünün adını deyənə qədər gözləyin :) Amma çox səy göstərmədən özünüz edə bilərsiniz.
Addım 2 — MinDumper Utility istifadə edərək zibillərin təhlili
Bu məqalədə kommunal haqqında bir hekayə tapa bilərsiniz.
- Windows üçün Debugging Tools yükləyin və quraşdırın. Onlar Windows SDK veb quraşdırıcısına daxil edilmişdir, burada işə salındıqdan sonra Ümumi Utilitlər bölməsində Sazlama Alətlərini seçmək lazımdır.
- Yüklə ssenari(kdfe.cmd), Aleksandr Suxovey tərəfindən yazılmış və mənbədə dərc edilmişdir sysadmins.ru(orada canlı link tapa bilmədiyim üçün özümü təklif edirəm). Arxivi istənilən qovluğa açın.
Qeyd. Proqram Faylları qovluğunun yeri qeyri-standartdırsa, siz kdfe.cmd-də Windows üçün Sazlama Alətlərinin quraşdırıldığı qovluğa gedən yolu göstərməlisiniz. 41-ci sətirdə dbgpath dəyişənini istifadə edin.
Addım 3 - Yaddaş Dumpının Təhlili
İndi hər şey bir əmrin icrasına düşür. Komanda satırını açın və çıxardığınız qovluğa gedin kdfe.cmd. Yaddaş boşaltma faylına gedən yolu parametr kimi göstərərək faylı işə salın (aşağıdakı misalda fayl adlanır) Mini1110307-01.dmp)
Ölümün mavi ekranı(ing. Blue Screen of Death, Blue Screen of Doom, BSoD) - Microsoft Windows əməliyyat sistemlərində kritik sistem xətası haqqında mesajlar. Kompüterində/laptopunda mavi ölüm ekranı ilə qarşılaşanların çoxu yeganə həll yolunu əməliyyat sistemini yenidən quraşdırmaqda görürlər. Ancaq bəzən OS-nin bununla heç bir əlaqəsi yoxdur, lakin problem hardwaredədir. Təxmin etməmək üçün - ölümün mavi ekranı niyə göründü təqdim etdiyiniz məlumatlardan istifadə etməlisiniz əməliyyat sistemi loglar şəklində. Bu yazıda, ölümün mavi ekranının səbəbini necə tapmaq olar, addım-addım təsvir edəcəyəm.
Beləliklə, ölümün mavi ekranının görünüşü həmişə gözlənilməz və yanlış zamanda olur, buna görə çoxlarının yazılanları görməyə vaxtı yoxdur və bunun səbəblərini orada (çox açıq formada olmasa da) söyləmək lazımdır. uğursuzluq. Əvvəla, kompüterinizi/noutbukunuzu elə qurmağı təklif edirəm ki, sistem nasazlığından sonra dərhal yenidən başlamasın, ancaq nasazlığın səbəbini görmək imkanı verir, əgər bu məlumat kifayət deyilsə, baxmaq lazımdır. zibil məlumatı ehtiva edən fayl: parametrləri olan səhv kodu, sistem qəzası zamanı RAM-a yüklənmiş sürücülərin siyahısı və s., lakin bu məlumat nasaz sürücünü müəyyən etmək üçün kifayətdir.
Sistem nasazlığından sonra yenidən işə salınma ilə bağlı parametrləri "Kompüterim/Kompüterim" qısayoluna sağ klikləməklə (Windows XP, Windows7, Windows8 üçün uyğundur) müəyyən etmək olar. Xüsusiyyətlər", və ya düymələr kombinasiyasını basın

"Nişanda" əlavə olaraq"Yükləmə və Bərpa sahəsində seçin" Seçimlər".

İşarəni çıxarın " Avtomatik yenidən işə salın", ölümün mavi ekranının yazdığı hər şeyi görmək üçün vaxt tapmaq üçün. Sətir Dump faylı faylın saxlanacağı yolu göstərir, bu da uğursuzluğun səbəblərini göstərəcəkdir.

İndi ölümün mavi ekranı görünəndə məlumatları diqqətlə öyrənə bilərsiniz. Əgər kompüteriniz artıq yüklənmirsə və bu parametrləri dəyişdirə bilmirsinizsə, bu halda, yükləyərkən klaviaturada F8 düyməsini basın və "Sistem uğursuz olarsa, yenidən yükləməyin" menyusunu seçin.
Göstərilən məlumat kifayət deyilsə, zibildən istifadə edə bilərsiniz ( dmp faylı). Bunu etmək üçün alətdən istifadə edə bilərsiniz microsoft-microsoft sazlama vasitəsidir, lakin çox ağırdır və quraşdırma və çərçivə 4.5 tələb edir. Proqramdan istifadə etsəniz, daha az fədakarlıqla keçə bilərsiniz BlueScreenView . Məncə, quraşdırma tələb etməyən çox rahat proqram və rusca (faylı proqram qovluğuna əlavə edin). BlueScreenView.exe faylını işə salmaqla, bu kompüterin zibilinin artıq yüklənəcəyi proqram interfeysi açılacaq (defolt yol C:\Windows\MiniDump-dur, Parametrlər-Ətraflı Parametrlərə keçsəniz, fərqli bir fayl təyin edə bilərsiniz. zibilxananı başqa yerə köçürmüsünüzsə, yol).
Windows OS-də hətta "təmiz" sistem vəziyyətində belə səhvlər çox vaxt baş verir. Adi proqram səhvləri həll edilə bilərsə (itkin komponent haqqında bir mesaj görünür), o zaman kritik səhvləri düzəltmək daha çətin olacaq.
Windows-da yaddaş boşaltması nədir
Sistemlə bağlı problemləri həll etmək üçün adətən qəza yaddaşı boşaltma sistemindən istifadə olunur - bu fotodur RAM-ın bir hissəsini və ya hamısını və onu uçucu olmayan mühitə yerləşdirmək ( HDD). Başqa sözlə, operativ yaddaşın məzmunu tam və ya qismən mediaya köçürülür və istifadəçi yaddaş zibilini təhlil edə bilər.
Yaddaş boşluqlarının bir neçə növü var:
Kiçik zibilxana(Kiçik Yaddaş Dump) – kritik səhvlər (BSoD) və sistemin işləməsi zamanı yüklənmiş komponentlər, məsələn, sürücülər, proqramlar haqqında məlumatları ehtiva edən minimum RAM miqdarını saxlayır. MiniDump C:\Windows\Minidump yolunda saxlanılır.
Tam zibil(Complete Memory Dump) – operativ yaddaşın tam miqdarı saxlanılır. Bu o deməkdir ki, fayl ölçüsü RAM miqdarına bərabər olacaqdır. Disk sahəsi azdırsa, məsələn, 32 GB-a qənaət etmək problemli olacaq. 4 GB-dan böyük yaddaş boşaltma faylının yaradılması ilə bağlı problemlər də var. Bu növ çox nadir hallarda istifadə olunur. C:\Windows\MEMORY.DMP-də saxlanılır.
Zibil nüvə yaddaşı– yalnız sistem nüvəsi ilə bağlı məlumat saxlanılır.
İstifadəçi səhvi təhlil etməyə başlayanda, o, yalnız minidamp (kiçik zibil) istifadə etməlidir. Ancaq bundan əvvəl onu yandırmaq lazımdır, əks halda problem tanınmayacaq. Həmçinin, qəzanı daha effektiv müəyyən etmək üçün tam yaddaş görüntüsündən istifadə etmək daha məqsədəuyğundur.
Reyestrdəki məlumatlar
Windows reyestrinə baxsanız, bəzi faydalı ani görüntü parametrləri tapa bilərsiniz. Win + R düymələri birləşməsini basın və əmri daxil edin regedit və aşağıdakı filialları açın:
HKEY_LOCAL_MACHINE\SYSTEM\CurrentControlSet\Control\CrashControl
Bu filialda istifadəçi aşağıdakı parametrləri tapacaq:
- AutoReboot– Mavi Ölüm Ekranı (BSoD) yaratdıqdan sonra yenidən yükləməni aktivləşdirin və ya söndürün.
- DumpFile– zibil növlərinin adı və yeri.
- CrashDumpEnabled– yaradılan faylın nömrəsi, məsələn, 0 nömrəsi – dump yaradılmayıb; 1 – tam zibilin yaradılması; 2 – əsas zibilin yaradılması; 3 - kiçik bir zibillik yaratmaq.
- DumpFiltrlər– seçim snapshot yaratmazdan əvvəl sizə yeni funksiyalar əlavə etməyə imkan verir. Məsələn, fayl şifrələməsi.
- MinidumpDir– kiçik zibilxananın adı və onun yeri.
- LogEvent– sistem jurnalında məlumatların qeydinin aktivləşdirilməsi.
- MinidumpsCount– yaradılacaq kiçik zibillərin sayını təyin edin. (Bu rəqəmi keçmək köhnə faylları məhv edəcək və onları əvəz edəcək).
- Üzərinə yaz– tam və ya sistem tullantıları üçün funksiya. Yeni bir şəkil yaratarkən, əvvəlki həmişə yenisi ilə əvəz olunacaq.
- Dedicated DumpFile– alternativ şəkil faylının yaradılması və onun yolunun müəyyənləşdirilməsi.
- IgnorePagefileSize– dəyişdirmə faylından istifadə etmədən müvəqqəti snapshot yeri üçün istifadə olunur.
Bu necə işləyir
Əgər nasazlıq baş verərsə, sistem öz fəaliyyətini tamamilə dayandırır və dempinq aktivdirsə, diskdə yerləşdirilmiş fayla yazılacaq. yaranan problem haqqında məlumat. Fiziki komponentlərə bir şey baş veribsə, onda fövqəladə hal kodu işləyəcək və uğursuz olan aparat bəzi dəyişikliklər edəcək, bu, əlbəttə ki, snapshotda əks olunacaq.
Adətən fayl dəyişdirmə faylı üçün ayrılmış blokda saxlanılır sərt disk, BSoD göründükdən sonra fayl istifadəçinin özünün konfiqurasiya etdiyi tipdə (Kiçik, tam və ya əsas dump) üzərinə yazılır. Baxmayaraq ki, müasir əməliyyat sistemlərində paging faylının iştirakı lazım deyil.
Dumpları necə aktivləşdirmək olar
IN Windows 7:
IN Windows 8 və 10:
Burada proses bir az oxşardır, sistem məlumatlarına Windows 7-də olduğu kimi daxil ola bilərsiniz. “On”da, “açdığınızdan əmin olun. Bu kompüter", siçan sağ düyməsi ilə boş yerə basın və seçin " Xüsusiyyətlər" Oraya çatmağın başqa bir yolu İdarəetmə Panelindən keçir.
Üçün ikinci seçim Windows 10:

Qeyd etmək lazımdır ki, Windows 10-un yeni versiyalarında "yeddi"də olmayan yeni elementlər meydana çıxdı:
- Kiçik zibilxana yaddaş 256 KB - minimum uğursuzluq məlumatları.
- Aktiv zibil- sistemin onuncu versiyasında ortaya çıxdı və yalnız kompüterin, sistem nüvəsinin və istifadəçinin aktiv yaddaşını saxlayır. Serverlərdə istifadə üçün tövsiyə olunur.
Dumpı necə silmək olar
Sadəcə yaddaş şəkillərinin saxlandığı qovluğa keçin və sadəcə onları silin. Ancaq onu aradan qaldırmağın başqa bir yolu var - Disk Təmizləmə yardım proqramından istifadə edərək:

Heç bir element tapılmadıqda, zibil qutuları işə salınmamış ola bilər.
Onları bir dəfə aktiv etsəniz belə, istifadə etdiyiniz bəzi sistem optimallaşdırma proqramları asanlıqla edə bilər bəzi funksiyaları söndürün. Çox vaxt istifadə zamanı çox şey sönür SSD diskləri, çünki təkrar oxuma və yazma prosedurları bu diskin sağlamlığına böyük zərər verir.
WinDbg istifadə edərək yaddaş boşaltma təhlili
Rəsmi Microsoft saytından yükləyin bu proqram təsvir edildiyi 2-ci addımda " QuraşdırmaWDK" - https://docs.microsoft.com/en-us/windows-hardware/drivers/download-the-wdk. 
Proqramla işləmək üçün ayrıca sazlama simvollarının xüsusi paketinə ehtiyacınız olacaq. Bu adlanır Sazlama Simvolları, əvvəllər onu Microsoft veb saytından yükləmək olardı, lakin indi onlar bu ideyadan imtina etdilər və siz Fayl proqramı funksiyasından istifadə etməli olacaqsınız - “ Simvol Fayl Yolu", burada aşağıdakı sətri daxil etməlisiniz və OK düyməsini basın:
_NT_SYMBOL_PATH=srv*DownstreamStore*https://msdl.microsoft.com/download/symbols təyin edin
Əgər işləmirsə, bu əmri sınayın:
SRV*%systemroot%\simvollar*http://msdl.microsoft.com/download/symbols
Yenidən "Fayl" düyməsini basın və "İş yerini saxla" seçimini seçin.
Utilit konfiqurasiya edilib. Qalan yalnız yaddaş boşaltma fayllarına gedən yolu müəyyən etməkdir. Bunu etmək üçün "Fayl" düyməsini basın və "Seçim" düyməsini basın. OqələmQəzaZibil" Bütün zibilxanaların yeri məqalənin əvvəlində göstərilir.
Seçimdən sonra təhlil başa çatacaq və problemli komponent avtomatik olaraq vurğulanacaq. Eyni pəncərədə daha çox məlumat əldə etmək üçün aşağıdakı əmri daxil edə bilərsiniz: !analiz etmək –v 
BlueScreenView ilə təhlil
Aləti bu saytdan pulsuz yükləyə bilərsiniz - http://www.nirsoft.net/utils/blue_screen_view.html. Quraşdırma heç bir bacarıq tələb etmir. Yalnız Windows 7 və daha yüksək versiyalarda istifadə olunur.
Biz işə salırıq və konfiqurasiya edirik. "Seçimlər" - " klikləyin Əlavə seçimlər"(Təkmilləşmiş Seçimlər). İlk elementi seçin " Bu qovluqdan MiniDumps yükləyin"və qovluğu göstərin - C:\WINDOWS\Minidump. Baxmayaraq ki, sadəcə olaraq "Defolt" düyməsini klikləyə bilərsiniz. OK düyməsini basın.
Dump faylları əsas pəncərədə görünməlidir. Bir və ya bir neçə ola bilər. Onu açmaq üçün siçan ilə üzərinə klikləmək kifayətdir. 
Pəncərənin altındakı uğursuzluq zamanı işləyən komponentlər göstərilir. Qəzaya görə məsuliyyət daşıyan şəxs qırmızı rənglə vurğulanacaq.
İndi "Fayl" düyməsini basın və məsələn, " Go-da tapınOgle səhv kodu + sürücü" Lazım olan sürücünü tapsanız, quraşdırın və kompüterinizi yenidən başladın. Bəlkə də səhv aradan qalxacaq.




