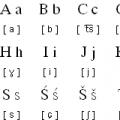Administrador de WordPress Sirve para gestionar el sitio. En el panel de administración puedes agregar nuevas publicaciones, páginas o personalizar WordPress.
Vídeotutorial. Conociendo al administrador de WordPress
Inicio de sesión de administrador de WordPress
El inicio de sesión en el área de administración de WordPress generalmente se realiza en http://www.your-site.ru/wp-admin/. Para iniciar sesión en el área de administración, debe ingresar el nombre de usuario y la contraseña del administrador.
¿Cómo es el panel de administración de WordPress?
Externamente, el panel de administración se ve así:
Las áreas importantes del panel de administración están resaltadas en rojo y números.
- La barra de herramientas es un panel que contiene pestañas y enlaces para que el administrador navegue por las secciones del panel.
- Barra de administración, donde se ubican los botones para administrar rápidamente el sitio.
- Configuración de pantalla: le permite configurar el modo de visualización del panel de administración. Ayuda: contiene consejos e instrucciones básicas sobre WordPress para usuarios principiantes.
- El área de trabajo principal para administrar el sitio, crear y editar publicaciones y páginas.
Participar en el desarrollo del blog y la comunidad.

¿Te gusta el blog? - Leer VKontakte
¡Suscríbete y recibe artículos útiles por correo electrónico!
Otros artículos interesantes en nuestro blog.
- ¡Material de afiliados! - ¿Quieres publicar tu artículo? Para muchos propietarios de sitios web, la optimización SEO parece una tarea muy difícil. Actualmente, esto no es verdad. Atraer a especialistas altamente cualificados para promocionar puede ser muy...
- ¡Hola! Eliminemos la primera pregunta: “¿Por qué sin especificaciones técnicas?” - porque se trata de dificultades innecesarias en nuestra comunicación con usted. Estamos convencidos que las especificaciones técnicas son requeridas al cliente por programadores que sólo son capaces de realizar...
- Estoy seguro de que ya sabes que para promocionar un sitio web necesitas enlaces en negrita. Negrita: esto significa que los sitios de donantes deben tener un TIC alto, confianza y poco spam. Son precisamente estos vínculos los que son positivos...
- ¡Material de afiliados! Gracias a la atención constante de los motores de búsqueda directamente al propio internauta y a los indicadores últimas actualizaciones Algoritmos de Google, se ha vuelto aún más importante para los propietarios de sitios web prestar atención a su velocidad de carga...
Si ya ha trabajado o está trabajando en WordPress, es poco probable que le interese mi publicación de hoy. Porque lo más probable es que no aprendas nada nuevo. La publicación está dirigida más a aquellos que todavía están pensando o simplemente planean cambiarse a WordPress.
A menudo me piden que haga una demostración del panel de administración de WordPress, cómo se ve y cómo es el proceso de administración del sitio web. Veo muchas preguntas similares en las estadísticas de consultas de búsqueda de mi blog. Dado que este es el caso, creo que es necesario contarlo y mostrarlo. ¿Cómo se ve el panel de administración de WordPress?.
Cómo ingresar al área de administración de WordPress
Dónde dominio.com- Dirección web.
Repasaré las 10 secciones principales del panel de administración de WordPress y hablaré brevemente sobre los controles principales.
1. Consola
hogar
La consola de administración del sitio es lo primero que vemos cuando ingresamos al área de administración de WordPress. En el bloque " Conocimiento» se muestra la versión WordPress instalado, nombre del tema activo, número de posts publicados, páginas y comentarios. En el bloque " Actividad» vemos los últimos cambios en el sitio. " borrador rápido» le permite capturar rápidamente un pensamiento, luego regresar a él y publicarlo más tarde. Nombre del bloque " Noticias de WordPress"Habla por si mismo. Sólo señalaré que las noticias se transmiten en inglés.

Actualizaciones
Todas las actualizaciones disponibles para el núcleo, los complementos, los temas y las traducciones de WordPress aparecen aquí. También se muestran advertencias sobre actualizaciones disponibles para temas y complementos inactivos. Las actualizaciones críticas del kernel se instalan automáticamente de forma predeterminada, notificándose al administrador por correo electrónico. Aquí puedes reinstalar WordPress si algo sale mal. La reinstalación consiste simplemente en reemplazar todos los archivos del kernel, con todos los datos del usuario en el directorio. Contenido de WP Y DB será salvo.

2. Registros
Todas las entradas
Quizás la sección más funcional del panel de administración de WordPress. Aquí se gestionan las publicaciones, la unidad de combate de WordPress.

Agregar nuevo
Así es como se ve el editor visual predeterminado después de instalar WordPress. Como puede ver, hay un panel de formato de texto bastante familiar y bloques en los que se establecen el título y los atributos estándar de la publicación: estado, visibilidad, fecha de publicación, formato, categorías, etiquetas, miniatura, extracto, campos personalizados y configuración de discusión. . Todo lo innecesario se puede ocultar en la configuración de pantalla. Las cosas importantes a tener en cuenta son el botón para descargar archivos multimedia y el botón para cambiar el enlace permanente de la grabación.

Categorías

Etiquetas

3. Archivos multimedia
Biblioteca
WordPress tiene un sistema de gestión de contenidos multimedia bastante potente. Incluyendo un sencillo editor de imágenes en el que podrás realizar todos los ajustes necesarios sin recurrir a la ayuda de editores de terceros.

Agregar nuevo
El cargador de archivos múltiples de WordPress es muy simple e increíblemente rápido. Para navegadores más antiguos, es posible utilizar cargadores nativos.

4. Páginas
Todas las páginas
Los principiantes a menudo se confunden y no ven la diferencia entre las páginas y las publicaciones de WordPress. Pero existe y es muy significativo. Las páginas, a diferencia de las publicaciones, son un tipo de datos completamente diferente con su propia jerarquía y no están relacionadas estructuralmente con las publicaciones. De forma predeterminada, las páginas no están ligadas al tiempo de ninguna manera, no tienen taxonomías y solo son adecuadas para publicar contenido estático.

Agregar nuevo
El editor de páginas en WordPress es exactamente igual que el editor de publicaciones. Solo que en lugar de bloques de taxonomía vemos un bloque de atributos de página, que especifica la página principal y el orden de salida en el ciclo.

5. Comentarios
Centro de gestión de comentarios, aquí es donde van absolutamente todos los comentarios del sitio. Dependiendo de la configuración de la discusión, aquí puedes rechazar comentarios, responderlos, editarlos si es necesario y también eliminarlos o marcarlos como spam. El sistema antispam predeterminado en WordPress es muy débil. Si planeas tener un gran flujo de comentarios, tendrás que utilizar herramientas de protección de terceros. Por ejemplo, configure el instalado con complemento de WordPress Akismet.

6. Apariencia
Temas
Aquí puede descargar y cambiar el tema del sitio. Permítanme recordarles que existen una gran cantidad de gratuitos y comerciales para WordPress. Además, siempre puedes realizar pedidos e instalar.

Melodía
El personalizador de WordPress le permite configurar algunos parámetros del sitio y personalizar la visualización de algunos elementos: fondo, logotipo, iconos, etc. El nivel de personalización depende de las capacidades del tema activo. Por ejemplo, los temas gratuitos suelen tener los más cantidad minima configuraciones, mientras que las comerciales permiten personalizar casi cualquier elemento.

widgets
Ahora es muy difícil encontrar un tema de WordPress que no admita widgets dinámicos, pero no hace mucho tiempo existían la mayoría. Los widgets le permiten mostrar varios elementos útiles: calendario, formulario de búsqueda, etiquetas, categorías, comentarios y mucho más. La lista de widgets disponibles se amplía con la ayuda de complementos. Dependiendo de las capacidades del tema, los widgets se pueden colocar en barras laterales, pies de página y otras áreas designadas del sitio. Nuevamente, observo que los temas gratuitos suelen tener uno o dos bloques para colocar widgets, mientras que los comerciales tienen una docena o incluso más.

Menú
WordPress tiene por defecto un sistema de gestión de menús de navegación muy conveniente. Al igual que con los widgets, la cantidad de bloques de navegación depende completamente de las capacidades del tema que esté utilizando. Puede haber varios, pero en los temas gratuitos rara vez hay más de uno.

Fondo del encabezado
Editor
El editor de temas le permite realizar cambios directamente en su código. No recomendaría a los principiantes que cambien nada en estos archivos.. Y los usuarios avanzados deben recordar que si se utiliza un tema estándar, tarde o temprano recibirá una actualización y se perderán todos los cambios realizados. Por eso, en estos casos no hay nada mejor temas infantiles(temas infantiles). Todos los cambios en ellos se guardarán incluso después de actualizar el tema principal. Cabe señalar que el editor de código de temas web es un enorme agujero de seguridad en el sitio. Es mejor desactivarlo por completo y utilizar conexiones seguras a través de protocolos seguros SSH y SFTP para editar.

La desactivación del editor de código se realiza en el archivo de configuración. wp-config.php de la siguiente manera:
Definir("DISALLOW_FILE_EDIT", verdadero);
7. Complementos
Instalado
Los complementos en WordPress son módulos de software instalados adicionalmente para ampliar la funcionalidad del sitio. La lista de complementos instalados se puede ver en la sección de administración de WordPress del mismo nombre.

Agregar nuevo
Puede descargar complementos desde el directorio oficial de WordPress, que está disponible directamente dentro del panel de administración. Además, es posible descargar manualmente el archivo del complemento. Por ejemplo, comprado en acciones especializadas (por ejemplo, en) o de desarrolladores externos. Una vez más, te advierto que no utilices complementos descargados de recursos dudosos y de warez.

Editor
El editor de complementos, similar al editor de temas, tiene ventajas muy dudosas, aumenta significativamente el riesgo de piratería y no se recomienda su uso. Si deshabilitó el editor de temas, el editor de complementos también estará deshabilitado.
8. Usuarios
Todos los usuarios
Lista de todos los usuarios registrados en el sitio. Aquí podemos buscar, filtrar y cambiar roles de usuario, y encontrar registros de cada uno de los autores.

Agregar nuevo
Creación cuenta Nuevo Usuario.

Tu perfil
Configurar el perfil del usuario actual. Como puede ver, el perfil predeterminado contiene una cantidad mínima de datos. Si es necesario, se puede ampliar significativamente mediante complementos de terceros.

9. Herramientas
Todos los instrumentos
No hay tantas herramientas predeterminadas. Aparecerán aquí a medida que se instalen algunos complementos.

Importar
WordPress tiene su propio sistema de importación que le permite importar datos exportados desde otros blogs. Incluyendo publicaciones, páginas, categorías, campos personalizados, etiquetas, etc. En WordPress están disponibles varios tipos de importación desde otros sistemas: Blogger, LiveJournal, Movable Type y TypePad, RSS y Tumblr. También hay una importación de enlaces en formato OPML.

Exportar
Si hay importación, entonces debe haber exportación. Puede exportar todos los datos a la vez o en partes. Por ejemplo, solo páginas o solo publicaciones.

10. Configuración
Son comunes
Configuraciones básicas del sitio que se establecen durante la etapa de instalación de WordPress y, en la mayoría de los casos, no requieren ningún cambio adicional.

Escribiendo
Lo mismo se aplica a la configuración de publicación: normalmente todo permanece como está. Creo que es poco probable que el usuario promedio de WordPress necesite publicar algo por correo electrónico.

Lectura
Cada uno personaliza la configuración de lectura por sí mismo. Para blogs, puede dejar la configuración predeterminada. Pero para los sitios normales, sería lógico mostrar algún tipo de página estática en la página principal. También vale la pena prestar atención a la casilla de verificación " Preguntar los motores de búsqueda no indexar el sitio" No olvide eliminarlo si lo activó mientras se desarrollaba el sitio. Durante el trabajo, prefiero utilizar algún tipo de complemento informativo. Lo cual sería mucho más útil. Y después del lanzamiento, no tendrá que esperar a que las arañas de búsqueda regresen al sitio nuevamente.

Discusión
La configuración de la discusión depende directamente de la política de información del sitio y del grado de interés en los robots de spam. Las discusiones se pueden cerrar a todas las nuevas entradas, se pueden establecer límites de tiempo para los comentarios, se pueden establecer moderación previa completa, registro obligatorio o comentarios previamente aprobados. Si los comentarios se generan a un ritmo elevado, sería prudente llevar las discusiones a algún tipo de servicio de terceros o en las redes sociales. Esto reducirá significativamente la carga en el servidor.

Archivos multimedia
Al subir imágenes, WordPress genera automáticamente varias versiones: grande, promedio Y miniatura. Esto se hace para que los desarrolladores puedan utilizar imágenes en temas de manera más óptima y eficiente. En la configuración del archivo multimedia, puede configurar todos los tamaños, así como especificar cómo se almacenarán. Normalmente se utilizan valores estándar.

Enlaces permanentes
Una configuración muy importante que suele iniciar la configuración de un nuevo WordPress.

Eso es todo.
¿Cómo se ve el panel de administración de un sitio de combate en WordPress?
Cabe señalar que el panel de administración de un sitio de combate puede diferir mucho del estado predeterminado. Un tema activo instalado y complementos, por regla general, le agregan una serie de secciones y configuraciones adicionales. Por ejemplo, un panel de administración con un tema TruckPress activo y complementos populares instalados
liberamos Nuevo libro"El marketing de contenidos en en las redes sociales: Cómo entrar en la cabeza de tus suscriptores y enamorarlos de tu marca.”

El panel de administración es un panel de control del sitio que puede ser utilizado por cualquier usuario que no tenga conocimientos de programación.
Más vídeos en nuestro canal - aprende marketing en internet con SEMANTICA
![]()
Todos los materiales se incluyen en sitios web modernos mediante un sistema de gestión de contenidos (CMS).
Pongamos un ejemplo para comprender qué significa el panel de administración para un sitio. Delante del capitán de la nave espacial hay un mando a distancia con diferentes botones, palancas y pantallas. Y sabe qué botón presionar para que la computadora proporcione información sobre la situación a bordo y la nave gire hacia la izquierda o, por ejemplo, dé un salto al hiperespacio. El panel de administración es el panel de control de la nave espacial.
Diferencias entre sitios con y sin CMS
La principal diferencia entre los recursos web en un CMS es que el trabajo con archivos de texto, gráficos y otros se realiza mediante la gestión mediante un sistema comprensible.
Un sitio sin panel de administración también puede funcionar con una base de datos y todos los componentes anteriores. Pero, por ejemplo, para instalar una imagen en una página en un CMS, solo necesita realizar una acción: hacer clic en el icono correspondiente en el editor integrado y luego seguir las instrucciones. El riesgo de error se elimina en un 99,9%.
Pero para instalar una imagen en una página en código (sin un panel de administración), tendrás que seguir muchos pasos:
- Sube la imagen al servidor.
- Busca la sección correspondiente en la base de datos o en el código html de la página donde vas a colocar la imagen.
- Utilizando una etiqueta, escribe el código para mostrar la imagen, sin cometer ningún error.
- Abra la página y compruebe cómo se muestra la imagen.
- Regrese al lado del código y corrija los errores según sea necesario.
Como puede ver, utilizar el panel de administración simplifica enormemente la vida tanto de los administradores de contenido como de los desarrolladores de proyectos web.
Cómo iniciar sesión en el panel de administración del sitio
Actualmente, existen muchos sistemas de gestión de contenidos:
WordPress, Joomla, Modx, Drupal, DLE - universales; ShopScript, PrestaShop, Opencart - para tiendas online; PHPbb, IPB: para foros y muchos otros. El acceso al panel de administración de cada sistema se realiza ingresando una dirección específica (cada CMS tiene la suya) en la barra de direcciones del navegador como: Su sitio/ruta al panel de administración.
Veamos qué es un administrador de sitio web, usando CMS MODx como ejemplo.
Para ingresar al panel de administración, ingrese la dirección: sitio/administrador y acceda al formulario de invitación para ingresar su nombre de usuario y contraseña:

Ahora vemos lo que estamos buscando: el panel de control del sitio o el panel de administración.
Veamos lo que puedes hacer en este panel administrativo:
- Aquí podemos trabajar con el árbol del sitio (elementos): actualizar, eliminar, agregar, ocultar, etc.

Para cambiar el contenido de cualquier página, debe editar la sección correspondiente del árbol de categorías:

- Puede cambiar metaetiquetas, trabajar con la publicación de documentos y también cambiar el contenido de la página. Para trabajar con contenido se proporciona. editor de texto, con funciones similares a trabajar con el Word habitual.

- Además, además de las páginas de texto habituales, es posible conectar módulos adicionales ya preparados, como galerías de fotos, tableros de anuncios, formularios de comentarios, libros de visitas, blogs, fuentes de noticias, etc. En MODx, esto se implementa en la sección "Aplicaciones", y la sección "Medios" está diseñada para trabajar con contenido multimedia. El trabajo con derechos (permiso para trabajar para otros, no para el administrador, cambio de contraseñas, etc.) se implementa en la sección "Administración".

- Para programadores experimentados, existe la posibilidad de conectar sus propios módulos en la sección "Elementos". Por ejemplo, para un sitio web inmobiliario, puede configurar la visualización de las direcciones de los apartamentos en un mapa, la búsqueda avanzada de objetos, diversas clasificaciones de documentos, etc.
- La pestaña "Archivos" abre el directorio y la estructura de archivos en el servidor web para editarlos y descargarlos.
Cada panel de administración es único. Si ha estado trabajando con WordPress toda su vida, no podrá cambiar a ShopScript o MODx instantáneamente. Hay algunas cosas en común en los paneles de administración, pero otras son fundamentalmente diferentes. En cualquier caso, tendrás que estudiar cada panel de administración. Pero si tiene las habilidades para trabajar con al menos uno de ellos, este proceso será más fácil.
Los paneles de administración también tienen su propia gradación de complejidad. Por ejemplo, Joomla, DLE y WordPress se consideran sistemas de administración "ligeros". Dificultad media- en MODx. Mayor complejidad: 1C Bitrix, Drupal.
Como podemos ver en el ejemplo, el panel de administración del sitio es una herramienta de gestión importante, sin la cual ningún recurso de buena reputación puede prescindir actualmente. Y con un enfoque competente y hábil, el panel de administración se puede configurar para que su sitio se vuelva confiable. astronave, navegando con confianza por Internet.
Miré muchos paneles de administración... uno es bueno para esto y el otro para aquello... ¿cuál es mejor o cómo hacer un panel de superadministrador?
Mis requisitos de administrador:
- sencillez
- funcionalidad
- conveniencia
- belleza
Veamos algunas soluciones:
1. Concepto del panel de administración en Symfony 1.2
Todo es muy bonito, sencillo, pero sólo un concepto... en la vida real no todo se ve así :-)
2. Panel administrativo CMS Catapulta
Todo parece estar hermoso, pero algo anda mal... No he usado el sistema y no sé cómo funciona.
3. Panel administrativo CMF Energine
Es muy conveniente que muchas acciones sobre el texto se realicen directamente en la página... pero hay algunas desventajas: textos y administración. Los paneles están separados.
Hay muchas más soluciones, por supuesto, pero todas tienen inconvenientes...
Tengo muchas preguntas sobre los paneles de administración para poder mejorarlos. ¿Puedes ayudarme a responderlas?
¿Que usas?
¿Cómo es tu panel de administración?
¿Cuál es su dirección de administrador?
¿Qué te falta en tu área de administración?
zy
Por alguna razón tengo muchas ganas de ver al administrador. Panel del sitio desarrollado en el estudio de Artemy Lebedev. Si alguien es cliente de su estudio, comparta una captura de pantalla (puede usarla para jabón).
Esta guía está dirigida principalmente a aquellos que recién comienzan con WordPress. Pero no sólo los principiantes, sino también los usuarios experimentados de WordPress suelen caer en el estupor ante lo mismo: el panel de administración. Quienes comienzan a trabajar con este recurso muchas veces se confunden en la jungla de toda la información que allí existe. Por lo tanto, hoy veremos cómo configurar inmediatamente el panel de administración de tal manera que en el futuro te sientas como pez en el agua.
¿Cómo se ve el panel de administración en WordPress?
La imagen general del panel de administración después de instalar WordPress se parece a esto:

Algunas empresas de alojamiento pueden proporcionar a su sitio complementos adicionales después de instalar WordPress. Sin embargo, estándar apariencia La página se ve exactamente así.
La consola incluye cinco secciones principales:
- bienvenido a wordpress
- Conocimiento
- Actividad
- borrador rápido
- Noticias de WordPress
Dependiendo de la configuración de WordPress, los usuarios reciben una notificación cuando el sitio se actualiza a ultima versión y puedo instalarlo:
¿Para qué sirve cada sección?
1. Bienvenido a WordPress
Inmediatamente después de instalar WordPress, verá el bloque de información "Bienvenido a WordPress" en el área de administración del sitio. Contiene enlaces útiles con información para principiantes. Por ejemplo, "Cómo escribir una nueva publicación", "Cómo crear nueva pagina", otro.

Después de unos pocos días de usar el recurso, puede hacer clic con seguridad en la cruz en la esquina superior derecha "Cerrar" y este bloque desaparecerá. En el futuro, podrás devolverlo si lo deseas:

2. A plena vista
Esta sección muestra información sobre la cantidad de Publicaciones (Publicaciones), Páginas y Comentarios en su sitio en este momento. Así como la versión instalada y el tema que estás utilizando. Pero aquí no verás la cantidad de borradores, solo las publicaciones publicadas.

3. Actividad

4. Borrador rápido
El título de esta sección habla por sí solo. Le permite crear y guardar rápida y fácilmente una nueva publicación. Los únicos campos disponibles son el título y el campo de la publicación en sí. Es imposible publicarlo. Para ello, existe un editor principal de creación de publicaciones, en el que puedes copiar la información guardada en el borrador rápido.

5. Noticias de WordPress
Y la última sección del panel de administración contiene una lista de las últimas noticias relacionadas con WordPress. Esta es principalmente información sobre nuevos lanzamientos. software o actualizaciones de los principales complementos.

¿Cómo configurar correctamente el panel de administración de WordPress?
Por supuesto, depende de ti decidir si utilizar este método o no. Pero para la mayoría de los usuarios, puede hacer que trabajar en WordPress sea más cómodo.
Paso 1.
Deshagámonos de las cosas innecesarias. Como se mencionó anteriormente, después de unos días de comenzar a trabajar con WordPress, es necesario cerrar el bloque de información introductoria “ bienvenido a wordpress" Liberarás mucho espacio, tanto en el panel de administración como en la pantalla.

Paso 2.
Cambiamos la ubicación de secciones más importantes. Arrastra la sección " Actividad"al lugar donde originalmente estaba ubicado" borrador rápido" Así, la información sobre nuevos comentarios siempre estará a tu vista.

Paso 3.
Luego cambie la ubicación de la sección " borrador rápido", que, como muestra la práctica, no se usa con mucha frecuencia, y muévalo a la sección " Conocimiento" Lo único para lo que podrías necesitar un borrador es hacer esquemas para una nueva publicación o escribir opciones posibles encabezados.
Etapa 4.
Es posible que desee mover el " Noticias de WordPress”, ya que contiene mucha información que puede no ser tan importante para ti, especialmente si no eres desarrollador y, por ejemplo, no te interesa en absoluto conocer las actualizaciones de la nueva versión beta de WordPress.
Para desactivar esta sección, haga clic en “ Ajustes de pantalla" en la esquina superior derecha y desmarque la casilla junto a " Noticias de WordPress».
¿Cómo activar una sección que tienes deshabilitada?
Si cambia de opinión acerca de deshabilitar una sección o lo hizo por accidente, entonces no hay nada difícil en solucionarlo. Esto se hace de la misma manera que deshabilitar la visibilidad de una sección (como discutimos anteriormente), solo necesita marcar la casilla nuevamente al lado de la sección que necesita.
Conclusión
Ahora conoce todas las secciones del área de administración de WordPress y en qué orden deben ubicarse para un uso más conveniente. La mayoría de los usuarios utilizan este diseño de partición en particular. Pero nuevamente, usted lo hace usted mismo, trabaja en el panel de administración de su sitio, así que configure el diseño de las secciones únicamente según sus deseos.
Sugiera sus opciones para personalizar el panel de administración en los comentarios y ayude a otros a mejorar su experiencia con WordPress.