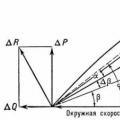Suvel koos minu omaga Hiina tahvelarvuti, ostsin selle jaoks USB-klaviatuuriga ümbrise. Aga kuna ma selle peale istudes ja ekraani muljudes tegin tahvelarvuti kiiresti katki, lebas ümbris tükk aega riiulil.
Ja nii otsustasin hiljuti uurida, kas see klaviatuur töötab minu uue Aceri tahvelarvutiga. Kui korpuse välja võtsin, oli see kõik paistes ja kergelt kortsus.
Tõenäoliselt on see kõrge õhuniiskuse tõttu veidi riknenud.
Ma mõtlesin, et mul pole seda sellisel kujul tegelikult vaja ja praegu pole sellise suurusega tahvelarvutit. Ja ma otsustasin selle lahti võtta ja vaadata, mis seal sees on.
Kõik osutus lihtsamaks, kui oleks saanud teha.
Hiinlased normaalkvaliteediga kunstnahaga vaeva ei näinud ja liimisid õhukese plastkujukese. Miks oli vaja seda valge niidiga õmmelda, eriti nii kõveralt, jääb selgusetuks.
Edasi - huvitavam. Tavaline papp, mida saab meilt osta kunstnikele mõeldud kaubana, paar tükki kleeplinti ja klaviatuur. Minu arusaamist mööda on see sama, mis netbookides.
Siin on mõned fotod:


ASUS Transformer ja Microsoft Surface on suurepärased seadmed, mis ühendavad tahvelarvuti ja täisväärtusliku sülearvuti. Maanteel ei võta selline asi palju ruumi ja sobib suurepäraselt nii tööle kui ka vaba aja veetmiseks. Ta võttis kotist välja õhukese klaviatuuri ja sul oli sülearvuti käes, pane see tagasi – tahvelarvuti. Mugav. Kuid kas tavalisest Androidi tahvelarvutist on võimalik midagi sarnast teha? Lihtsalt!
Milleks?
Ka kõige odavamatel kaasaegsetel tahvelarvutitel on ülivõimas riistvara, mille jõudlus on täiesti piisav, et netbookidega konkureerida. Tahvelarvutil on aga hoopis teine otstarve, mis tekitab ilmselge probleemi: mida teele kaasa võtta? Kas tahvelarvuti või netbook on mugav raamatute lugemiseks, veebis surfamiseks ja mängude mängimiseks – suurepärane suhtlus- ja töövahend? Mõlema endaga kaasas kandmine pole just kõige lõbusam, kuid me võime minna teistmoodi.
Alustame sellest, et peaaegu iga Androidi kasutav tahvelarvuti toetab klaviatuuri ja hiire ühendamist – tegelikult muudab see omamoodi kõik-ühes arvutiks, mille vastu saab toetuda, klaviatuuri ja hiire enda ette asetada. ja töötage vaikselt. See pole maanteel kuigi mugav ja isegi nohiku jaoks on see liig, nii et nutikad hiinlased on välja mõelnud spetsiaalsed sisseehitatud klaviatuuriga korpused, mis kerge käeliigutusega tahvelarvuti huvitavaks seadmeks muudavad. , mis sarnaneb netbookile. Kindlasti tasub selline ümbris osta, eriti kuna see ei maksa rohkem kui 20 Ameerika rubla ja klaviatuur on tõesti hea.
Teine on OS. Näib, et Android pole üldse tööks mõeldud ja te ei saa ilma täieõigusliku netbookita/sülearvutita hakkama. Kuid siin on kõik korras, brauserid toetavad hõlpsalt mitut vahekaarti, seal on palju kiirklahve, UNIX-i utiliitide täielik komplekt, hunnik haldustarkvara, kompilaatorid, utiliidid, veebiserverid ja kõik, mida võite mõelda, välja arvatud absoluutselt mitte midagi. tarkvara, nagu Photoshop või ProTools. Kuid ma kahtlen, kas keegi hakkab tegelema graafika või kompositsiooni segamisega, istudes mööda “uhkeid” Venemaa teid liikuva auto kõrvalistmel.
Teisisõnu, tahvelarvutis on kõik, mida vajate selle tööjaamana kasutamiseks, kuid me räägime sellest, kuidas "kõike" maksimaalselt kasutada.
Põhiline miinimum
Niisiis, meil on tahvelarvuti, milles töötab Android 4, klaviatuur, hiir (valikuline) ja soov muuta see kõik tööhobuseks.
Teen kohe broneeringu, et USB-klaviatuuri ja hiire saab ühendada ainult USB-hosti (OTG) režiimi toetavasse tahvelarvutisse, nii et kui tahvelarvutis seda võimalust pole, tuleb kasutada kallimat Bluetoothi lisad ja kui Bluetoothi tuge pole siis ei midagi.Ei saa parata - selline tahvel ei sobi.
Kui USB-hostirežiimi toetatakse, tuleks klaviatuuri või hiire ühendamiseks kasutada OTG-kaablit, mis on tavaliselt tahvelarvutiga kaasas ja mille ühel küljel on miniUSB-isane kaabel ja teisel täissuuruses USB-emane (kui tahvelarvuti täissuuruses USB-pordid, saate neisse otse sisse põimida). Kui see ei sisaldu pakendis, saab OTG-kaablit osta igast mobiilseadmete poest või tellida Hiinast ühe dollari eest (see pole halvem). Tahaksin teid hoiatada, et tavaliselt ei toeta kõik pordid hostirežiimi, seega peate selle ühendama õigesse (tavaliselt on see allkirjastatud hosti või OTG-ga).
Kui kõik on käes, kinnitame tahvelarvuti külge hiire ja klaviatuuri – ja voilaa, kõik töötab. Võib öelda, et sellest piisaks, kuid Android suudab pakkuda palju täiustatud klaviatuuri juhtimisvõimalusi. Üks peamisi on üsna arenenud ja mugav kiirklahvide süsteem, mis on eksisteerinud alates OS-i esimestest versioonidest. Nii et töölaual ja erinevates menüüdes navigeerimiseks võite kasutada nooli ja klahv asendab nuppu "Tagasi" ja
Androidi klaviatuuri otseteed
Nende seas on eriline koht kombinatsioonil Klaviatuuri otseteed on saadaval ka rakendustes, kuid ainult väike osa arendajatest rakendab selliseid juhtelemente. Isegi brauserite hulgast, kus see funktsioon on kohustuslik, leidsin ainult kaks, mida saab klaviatuuriga täielikult juhtida. See on tavaline brauser ja Google Chrome, mis toetavad järgmisi kombinatsioone: Brauseri kombinatsioonid Kahjuks pole Androidis võimalik klahvikombinatsioone muuta ega oma klahvikombinatsioone lisada, kuid olemasolevatest piisab täiesti ilma hiireta tahvelarvutiga töötamiseks, vaid aeg-ajalt puudutades ekraani, et valida mõni raskesti ligipääsetav liideseelement. Kuna me räägime brauserist, peame hoolitsema Interneti-ühenduse eest. Kõik tahvelarvutid pole varustatud 3G-mooduliga, nii et suure tõenäosusega peate Interneti hankima muul viisil. Kaks standardlahendust on 3G-modem või internet telefonist. Esimene võimalus on eelistatavam, kuid ühe hostipordiga tahvelarvutites (nagu minu oma) ei võimalda see teil ka klaviatuuri ühendada. Telefonist Wi-Fi kaudu Interneti levitamise võimalus on väga mugav, kuid tühjendab nutitelefoni akut uskumatult kiiresti, mistõttu on palju parem kasutada selleks säästlikumat Bluetoothi. Sinihamba olukord Androidis on üsna kummaline ja selle tugi on versiooniti väga erinev. Sellegipoolest on Interneti-jaotust Bluetoothi (PAN-profiil) kaudu toetatud juba pikka aega ja tõenäoliselt on see nutitelefonis juba olemas (peaksite otsima kuskilt ala "Traadita võrgud -> Täpsemad -> modemirežiim") . Sellise "ringhäälinguorganisatsiooniga" ühenduse loomiseks soovitab Google valida jaotises "Profiilid" olevast loendist soovitud Bluetooth-seadme ja märkida ruut "Kasuta Interneti-juurdepääsuks". Kuid praktikas sellist üksust sageli lihtsalt ei eksisteeri, nii et ühendamiseks peate kasutama PAN-profiili sõltumatut rakendust, näiteks turult pärit Bluetoothi PAN-i. See nõuab juurt, kuid selle kasutamine on sama lihtne kui pirnide koorimine: käivitage see, klõpsake ekraani keskel tohutut ümmargust nuppu. Juurdepääsuks kõigile vajalikele andmetele teel saate need eelnevalt mälupulgale üle kanda või kasutada pilvedraive, nagu Dropbox või Google Drive. Mõlemad lähenemisviisid on ebamugavad, kuna need ei võimalda sünkroonimist automaatselt. Kuid rakendus Dropsync saab sellega hakkama ja teeb seda väga hästi. Tegelikult täidab Dropsync sama ülesannet, mis Dropboxi töölauaversioon: see võimaldab salvestada faile mälupulgale, sünkroonides neid perioodiliselt pilvesalvestusega. Oluline on see, et sünkroonimiseks mõeldud katalooge saab valida individuaalselt, saates ja pilvest vastu võtta ainult seda, mida tahvelarvutis tegelikult vaja läheb, näiteks raamatuid, muusikat, lähtetekste. Dropsynci kasutamine on üsna lihtne, peate lihtsalt valima sünkroonitava kataloogi, Dropboxis oleva kataloogi ja valima sünkroonimismeetodi: ühel või mõlemal viisil. Pärast seda hangub tarkvara taustal ja teostab perioodiliselt sünkroonimist. Soovitan kohe osta Pro versiooni, see toetab kohe pärast failide vahetamist koheseks sünkroonimiseks Linux inotify tehnoloogiat ning eemaldab ka 5 MB failimahu piirangu ja ühe sünkroonitud kataloogi piirangu. Terminali emulaatoris saate tõhusalt töötada ilma riistvaraklaviatuurita. Selleks peate lihtsalt installima Hackeri klaviatuuri, millel on võtmed Räägime tahvelarvuti täiustatud kasutamisest. Nohikule ja veelgi enam kaugservereid haldavale inimesele ei piisa loomulikult standardfunktsionaalsusest ja tavalistest rakendustest, et tunda end terviklikuna. Seetõttu peame hankima härrasmeeste Linuxi komplekti, nimelt terminali emulaatori, käsurea utiliitide komplekti, aga ka mitmesuguseid SSH-kliente ja rsynci. Androidil on see kõik olemas tänu Linuxi tuumale. Kõigepealt võtame tahvelarvuti juure. Oleme teile juba öelnud, kuidas seda teha, eriti kuna igal seadmel on oma metoodika, mis sisaldab palju nüansse. Sellepärast on Google siin, et aidata. Järgmisena installige turult Android Terminal Emulator, see on tavaline VT102 emulaator, mis toetab kõike, mida vajate. See toetab kõiki juhtimisjadasid, mis tähendab kõiki klaviatuuril sisestatavaid klahvikombinatsioone. Standardne Androidi installimine sisaldab piiratud komplekti käsurea utiliite (mis isegi ei sisalda käsku cp), kuid seda saab hõlpsasti laiendada täielikuks komplektiks, installides lihtsalt BusyBoxi, kasutades ühte paljudest turul saadaolevatest installiprogrammidest. Pärast seda saate komplektiga kaasasoleva armetu sh asemel tavalise bashi. Selleks installige GNU bash 4.2 Installer, käivitage see ja klõpsake nuppu "Install". Et terminali emulaator teaks, et tahame käivitamisel kohe siseneda bashi, minge terminali sätetesse ja määrake suvandis "Command Shell" tee "/system/xbin/bash -". Nüüdsest on meil täisväärtuslik käsurida, kuid puudub SSH-klient ja hea tekstiredaktor. Selle probleemi saate lahendada, installides vanad head ConnectBoti ja Vim Touchi. Sõltumatute tööriistadena saavad need suurepäraselt hakkama, kuid te ei saa neid produktiivselt kasutada, kui teil on klaviatuur ja peate redigeerima erinevaid faile otse terminalist. Seetõttu installime nende programmide algversioonid. Konsooli Vim Androidile saate sellelt lingilt. See tuleks lahti pakkida, tahvelarvuti mälukaardile üle kanda ja seejärel kataloogi /system/xbin panna. Siin on, kuidas seda Androidis õigesti teha. Konsooli vim installimine $ su # cp /sdcard/binary-tee /system/xbin # chmod +x /system/bin/vim SSH-klient on omakorda saadaval SSHDroid rakenduses. Kõik, mida pead tegema, on installida SSHDroid ja kopeerida SSH-klient kataloogi /system/xbin: ssh installimine $ su # cp /data/data/berserker.android.apps.sshdroid/dropbear/ssh /system/xbin # chmod +x /system/xbin/ssh Võite minna veelgi kaugemale ja installida kogu Linuxi distributsiooni, millel on kõik, mida soovite. Eriti mugav on selleks kasutada Arch Linux Installerit, mis paigaldab pildile minimaalselt Arch Linuxi ilma tarbetute X-ide ja muu prügita. Ja tänu jooksvate väljaannete arhailisele filosoofiale on teil alati uusim tarkvara, ilma et peaksite installima uus versioon levitamine. Installer ise on uskumatult lihtne, nii et ma ei kirjelda selle kasutamist. On selge, et kaugtööd tehes peame suure tõenäosusega pääsema internetti VPN-i kaudu, kuna avatud WiFi erinevates kohvikutes ja hotellides lihtsalt ei ärata definitsiooni järgi usaldust. IN uus Android Nüüd on VPN-i tugi kohe olemas, nii et puhverserveri seadistamine ei tekita probleeme. Lihtsalt minge seadetesse " Traadita võrk-> Veel…”, klõpsake VPN, Android palub teil määrata PIN-koodi või parooli, seda tuleb teha, muidu nad ei lase meid sisse. Järgmisena klõpsake "Lisa VPN-profiil" ja määrake VPN-i tüüp (standard PPTP, L2TP/IPSec, IPSec Xauth või IPSec Hybrid), sisestage vajadusel profiili nimi, serveri aadress ja võtmed (PPTP puhul muidugi pole vajalik) . Salvestame, puudutame profiilinime, sisestame sisselogimise ja parooli ning kogu liiklus hakkab kulgema läbi tunneli. Kui plaanite liikvel olles kodeerida, on Google Playl selle jaoks palju tööriistu. Väikeste utiliitide ja skriptide loomiseks saab kasutada SL4A keskkonda (code.google.com/p/android-scripting), mis võimaldab käivitada sh, Python, Ruby, Perl, Lua ja teistes keeltes kirjutatud skripte. Keskkond on varustatud redaktori ja lihtsa API-ga, mis võimaldab pääseda ligi tahvelarvuti põhifunktsioonidele. Tõsisemaks arenduseks saab kasutada QPythoni keskkonda, mis pakub lisaks SL4A API-le ligipääsu Androidi natiivsele API-le, aga ka platvormideülesele graafiliste vidinate teegile Kivy. QPythoniga loodud rakendused on peaaegu eristamatud natiivsetest. Ruboto IRB raamistik pakub üldiselt täielikku juurdepääsu Android Java API-le, kuid Ruby keele jaoks. Eraldi tahaksin mainida AIDE keskkonda, mis võimaldab Androidile endas täisväärtuslikke Java rakendusi luua. Keskkond on väga arenenud ja sisaldab kõiki vajalikke funktsioone, sealhulgas süntaksi esiletõstmine, automaatne täitmine, veebivihjed, kompileerimine ja ühe klõpsuga käivitamine. AIDE ühildub täielikult Android SDK projektidega, nii et seda saab tõesti kasutada tõsiseks arendamiseks. Eriti kõvad kaaslased saavad installida GNU GCC C/C++ kompilaatori, sama GCC ja komplekti binutile, mis võimaldavad teil konsoolis tarkvara kompileerida. Kui kannate tahvelarvutit endaga kaasas ja isegi kui sellega on ühendatud klaviatuur ja hiir, soovite tõenäoliselt ühendada selle oma teleri või AV-vastuvõtja HDMI-porti. Põhimõtteliselt on siin kõik lihtne ja igavalt mugav: ühenda kaabel ja saad pildi suurele ekraanile. Kuid on mitmeid huvitavaid punkte, millest tahaksin rääkida. Ekraani tühjendamine.Üks masendavamaid aspekte HDMI-toe rakendamisel Androidis on vajadus hoida ekraani sisse lülitatud. Niipea, kui vajutate tahvelarvuti toitenuppu, lülitub HDMI pinge välja ja "suur pilt" kaob. Te ei saa seda käitumist Androidi endaga keelata, kuid saate kasutada suurepärast ekraani ooterežiimi programmi, mis lülitab ekraani taustvalgustuse sunniviisiliselt välja, et saaksite turvaliselt vaadata videoid, mängida mänge või surfata Internetis ilma, et peaksite tähelepanu segama. tahvelarvutis oleva pildi koopia abil. Ekraani ooterežiimil on palju väga kasulikke seadistusi, näiteks lülitab see taustvalgustuse automaatselt välja, kui ühendate HDMI-kaabli. Selleks lülitage lihtsalt jaotises "HDMI tuvastamine" sisse suvand "Auto HDMI/MHL Detection" (seal on ka seaded selle väljalülitamiseks rakenduse käivitamisel või dokki asetamisel). Teine väga huvitav funktsioon on tahvelarvuti lülitamine puuteplaadi režiimi, kui monitori ekraanile ilmub kursor ja tahvelarvuti ekraan muutub suureks puuteplaadiks. See on menüüs "Seaded -> Puuteplaadi seadistus -> Kasuta puuteplaadi funktsiooni", kuid see funktsioon minu jaoks ei töötanud, mis on mudelite piiratud tuge arvestades etteaimatav. Juhtkang ja juhtpaneel. Monitori või teleriga ühendatud tahvelarvutit saab juhtida mitte ainult klaviatuuri ja hiire abil, vaid ka nutitelefoniga samal Androidil. Selleks ei ole vaja SSH-i või muul viisil tahvelarvutisse sisse logida. Saate kasutada turul olevat virtuaalset juhtkangi BT Controller. See programm võimaldab teil muuta oma nutitelefoni virtuaalseks sinihambuliseks juhtkangiks, juhtpaneeliks või isegi klaviatuuriks – mida iganes vajate. BT Controller tuleks installida mõlemasse seadmesse, mis on juba Bluetoothi kaudu ühendatud. Järgmisena vajutage ühel seadmel nuppu "Ühenda", misjärel ilmub ekraanile teade, mis palub teil valida seadme funktsioon: Controller või Host. Klõpsake tahvelarvutis nuppu Host, mille järel ilmub paremasse ülanurka infotahvel, mis sümboliseerib edukat ühendust ja komponentide funktsionaalsust. Märgil rea “KB Enabled” puudutamine viib meid sisestusmeetodi seadete menüüsse, kus peaksime valima BTControlleri ja nupu “KB Active” puudutamine võimaldab meil lülituda standardse klaviatuuri asemel BT kontrollerile. Kui kõik need toimingud on tehtud, saate kasutada ekraanile ilmuvat juhtkangi. Rakenduse tasuta versioonil on ainult üks liidese võimalus - SNES-i juhtkang, millega on üsna mugav mänge mängida, kuid mis ei sobi muuks otstarbeks. BT Controlleri tasuline versioon võimaldab valida enam kui kolmekümne erineva juhtkangi, puldi ja klaviatuuri vahel ning, mis veelgi olulisem, luua spetsiaalse redaktori abil ise uus pult. Android-tahvelarvuti saab tõeliselt muuta täisväärtuslikuks töölauaks, mida on rõõm kasutada. Muidugi ei asenda see päris sülearvutit, mis töötab Linuxiga, kuid erilisi probleeme Te ei pane seda ka kasutamisel tähele. Mõni aeg tagasi postitasin juba ülevaate Windows 10 Mobile'il põhinevast Cube WP10 phabletist. Katse eesmärk oli uurida võimalust kasutada lühireisidel alternatiivina täisväärtuslikule netbookile või tahvelarvutile suure ekraaniga phabletti. Lubage kohe broneerida: kui Windowsiga tahvelarvuti on vähenõudlike ülesannete puhul (näiteks MS Office'is töötamine, veebis surfamine jne) üsna võimeline sülearvutit asendama, siis phablet on ikkagi lihtsalt telefon. suure ekraaniga ning selle funktsionaalsust piiravad ühelt poolt nii kasutatav süsteem (Windows 10 Mobile on lauaarvuti versioonist üsna kaugel) kui ka seadme puhtalt tehnoloogilised omadused - vähemalt sidepistikute olemasolu ja võimalus väliste välisseadmete ühendamiseks. Veel üks hoiatus - ma ei saa Androidiga suhtlemise kohta midagi öelda, kuna mul lihtsalt polnud selle platvormiga kogemusi, ükskõik kui hea see ka poleks. Minu kogemus ütleb, et kontoridokumentide redigeerimine ja isegi telefonis vaatamine on pornograafia hullem kui PornHubi päringu „eesliga kääbus” tulemused. Esiteks on see lihtsalt ebamugav - ekraan on liiga väike, juhtelementide arv on piiratud ja need hõivavad märkimisväärse osa ekraanipinnast. Teiseks, isegi MS Office Mobile'i natiivsetes rakendustes ei ole dokumentide kuvamine identne töölauaversiooniga: kuskil "ujub" fondi suurus, kuskil dokumenti integreeritud objektide asukoht; makrode jõudlus on täiesti omaette teema. Vaatame, mis sellest välja tuli. Seega on kõnealune toode üks odavamaid klaviatuuriümbriseid, mida AliExpressist leida võisin (kui võtta arvesse venekeelset paigutust). Ausalt öeldes oli juhtumi suurus masendav. See on valmistatud (hind räägib muidugi enda eest) kõige odavamast dermantiinist, õmmeldud (pun mõeldud?) valgete niitidega.Tableti kinnituskoha paksus on ca 5mm, otsapaber 4mm ja kaane osa koos klaviatuuriga on 9 mm. Koos sees oleva phabletiga on kujundus keskmise paksusega kõvakaanelise raamatu mõõtmed - umbes 14,5 x 23 cm, paksus - 3 cm (ilma alus ja sulguriiv) ja 4 cm, kui arvestada "kõige paksema" kohaga. sealhulgas alus ja hoidik. Seda on aga ikkagi lihtsam õlakotti pakkida kui tahvelarvutisse. Arvestades kogu seadme suurust, on klaviatuur loomulikult täissuuruses väiksem. Selle mõõtmed on ainult 202 x 79 mm. Seda juhtub muidugi vähem (tere Blackberry!), aga sellega saab harjuda. Olukord on hullem klahvirea asukohaga - näiteks venekeelsed “X”, “Ъ” ja “E”, mille koht tavalisel klaviatuuril on hästi teada, on nihutatud alumisse rida paremale. tühikuklahvist. Inglise keelt kõnelevate kasutajate jaoks pole probleemi – neil on nendel nuppudel teenindussümbolid, mida kasutatakse harva. Meie, slaavlaste jaoks on ainult üks ebamugavus. Mikro-USB-juhe, mis klaviatuuri phabletiga ühendab, näeb üsna õhuke välja. Kuid see täidab oma funktsiooni: süsteem tuvastas ühendatud klaviatuuri probleemideta. Järgmisena algas "lahingu" kontroll. Niisiis, alustame kontorikomplekti testimist. Üldiselt on paljude reservatsioonidega MS Word Mobile'i kasutamine klaviatuuriga mugavam kui ilma selleta. MS Excel Mobile juba avamise hetkest alates näitab dokument oluliselt madalamat sõbralikkust. Puuteekraani kohandamine ei olnud asjatu – teenindusteave neelab nüüd suurema osa kasutatavast ruumist, jättes redigeeritavale alale masendavalt vähe ruumi. Ekraani kerimisel peidab Excel automaatselt ainult tiitliriba ja valemid, samuti alumise rea vahekaartidega, kuid kui hakkate sisu redigeerima, ilmuvad need uuesti ekraanile. Ma ei ole leidnud ühtegi võimalust teeninduspiirkondade suuruse vähendamiseks. VBA makrode tugi ei ole Exceli mobiiliversioonis rakendatud, seega ei saa mõnda makrosid kasutavat dokumenti redigeerida. Minu jaoks pole see kõige olulisem, kuid märgatav puudus. MS PowerPoint Mobile pole pikki kommentaare väärt. Rakendus sobib ainult valmis esitluste vaatamiseks. Ma ei laadinud dokumenti keerulise esitlusega, mis sisaldab multimeediumielemente. Mängis päris hästi. Kuid katse ise luua "nullist" on kasutaja täielik mõnitamine. Parem on mitte proovida. Microsoft Edge. Brauseris pole klaviatuur nii vajalik, mugavam on puuteekraanil linke klõpsata, kuid vajaduse korral saab klaviatuur ülesannetega vähemalt hakkama. Sama kehtib ka muude rakenduste kohta Järeldused. Neile, kes otsivad väikesele tahvelarvutile klaviatuuri, on minu arvates parem valida puuteplaadiga Bluetooth-seade. Isegi kui need on kallimad. Tere, kallis Habrazhitel! Kuu aega tagasi, olles sisseehitatud sooviloendi veenmisele allunud, läksin ootamatult hulluks. Arvestades, et reeglina pole tahvelarvutites teksti tippimine kuigi mugav, otsustasin tellida Tinidilist Hiina välismaise uudishimu: sisseehitatud USB-klaviatuuriga aluskorpuse. Nagu selgus, on sarnaseid korpuseid väga palju ja need erinevad sisuliselt oma suuruse ja USB-pistiku tüübi poolest. Selle ülevaate osana käsitleme juhtumit seitsmetolline seadmed, koos mikro-USB Juba ühendatud tahvelarvutiga vidin ise näeb välja selline: Peal sees Stendid sisaldavad aluseid tahvelarvuti jaoks. Tagaküljel on statiivi jalg, mis tagab konstruktsioonile teatava stabiilsuse 120° nurga all. Kaldenurk on fikseeritud, kuid see pole probleem: ma ei tundnud selles olukorras ebamugavust. Aluse ja klaviatuuri vahel on kaks väikest otsast lõpuni “taskut”. Üks on USB-kaabli kinnitamiseks ja teine pliiatsi jaoks. Pliiats on kaasas, kuid see sobib ainult takistusliku ekraaniga seadmetele, nii et minu puhul saab sellega ainult kõrva ümbert nokitseda. Nagu fotolt näha, on klaviatuur kompaktne, sülearvutile omaste maneeridega. Ütleks isegi, et väga kompaktne: selle laius on vaid 20cm. Täissuuruses klaviatuuri järel tundub see muidugi üsna väike ja trükkimine on alguses ebamugav, aga kui asja selgeks saab, saab teksti üsna hästi trükkida ja mõnikord ka puutetundliku trükkimisega. Klahvide “kobamiseks” on vastavalt F ja J peal spetsiaalsed vistrikud. Võtmereis on väike, kuid sellegipoolest märgatav. Klaviatuuri perimeetri ümber on kumer serv, mille otstarve ei ole mulle väga selge, kuid see ei lase sul normaalselt tühikuklahvi vajutada, mistõttu see sageli “alla neelatakse”. Kuigi võib-olla on see lihtsalt harjumuse küsimus, näeme. Tõeliselt vaadates märkad, et nupud on veidi viltu, mis aga ei mõjuta trükkimist üldse. Minu versioonis pole venekeelseid tähti klaviatuuril, nii et kelle jaoks see oluline, peaks spetsiaalsete kleebiste soetamise eest hoolt kandma, õnneks on neid praegu palju. Aga tõesti oli, mille üle rõõmustada: nüüd, kui kursor sisestusväljale sisenes, virtuaalne klaviatuur enamuse ekraanist ära ei hüpanud ja see oli võrreldamatu tunne! Olin rahul ka mõne kiirklahviga. Näiteks Alt+Tab kuvab 8 hiljutise loendi töötavad rakendused, mille vahel sai vahetada (Alt+Shift+Tab töötab ka!). Esc nupp töötab nagu Tagasi. Mõnel standardrakendusel on Win-nupuga otseteed (näiteks Win+C = kontaktid ja Win+L = kalender) ning neile saab helistada kõikjalt. Kommentaaridest saadud näpunäide põhjal sai teatavaks, et Fn+ ja Fn+↓ töötavad vastavalt kui Page Up ja Page Down. Kui tahvelarvuti on "uinunud", siis suvalise nupu vajutamine "äratab selle üles", kuid siiski peate selle puuteekraani kaudu avama.
Virtuaalne klaviatuur Androidi tahvelarvutitele
Täpsem valik




HDMI


järeldused
Kui peate töötama teksti ja/või dokumentidega, siis ilma klaviatuurita on selle tegemine üsna problemaatiline - ekraaniversioon katab suurema osa dokumendialast, seega telliti lisaks tahvelarvutile ka klaviatuur - loomulikult venestatud ja (nii et katse ei osutu liiga kalliks) odavaim.
Kahtlase katse tulemuste saamiseks tere tulemast kassi.
Ja siiski, suurem osa rakendatud ülesannetest taandub lihtsatele tabelitele ja jällegi lihtsatele tekstidokumentidele. Kui ülesandeks on neid lennult vaadata ja parandada, tulevad kasuks kõik abivahendid.
Lootsin, et mainitud phableti ja välise klaviatuuri abil õnnestub leida just selline vahepealne lahendus, mis võimaldab vältida vajadust klaviatuuriga täissuuruses tahvelarvutit kaasas kanda (see on rohkem kui 1,5 kg netomassi).
Tegemist on universaalse lahendusega, mis teoreetiliselt peaks sobima igale seadmele, mille mõõtmed on 7-8 tolli. Tahvelarvuti/phablet kinnitatakse kaane külge plastklambrite abil, mis omakorda kinnitatakse kaane külge tihedate elastsete ribade abil.
Klaviatuur on ühendatud phabletiga Micro USB kaabli abil.
Korpuse kaal on müüja kinnitusel veidi üle 300 grammi (oma kaalu mul kontrollida ei ole). 

Saabunud klaviatuurikohver oli pakendatud tavalisse polüetüleeni, ilma mullikile ja muu lisakaitseta. Minu puhul ei paistnud see saatmist kannatavat, kuid ostjate kommentaaride põhjal oli teisigi juhtumeid - kui näiteks osa võtmeid saabus ülejäänud tootest eraldi.
Samas jätab teostus ise soovida - klahvid on veidi kõverad ja üldiselt pole klaviatuuri tasapinna geomeetria ideaalist kaugel. 

Katte kinnitamiseks suletud olekus on magnetiga "rihm"; Pinnapaigalduseks on ette nähtud alus; selle kaldenurk ei ole reguleeritav, kuna see on avatud olekus fikseeritud kõige elementaarsema meetodiga - kasutades fikseeritud pikkusega nailonpaela tükki. Alus, nagu rihm, kinnitatakse magneti abil suletud olekus kaanele. 


Klaviatuuri kohal on rohelised LED-tuled, mis näitavad CapsLocki, ScrollLocki ja NumLocki olekut. 
Esimene raskus, millega kokku puutusin, oli keele vahetamine. Standardne ja tuttav Alt-Shift kombinatsioon Windows Mobile'is ei tööta. Otsing näitas, et Win10 Mobile jaoks töötab erinev klahvikombinatsioon, nimelt WinKey+Space. Kuid klaviatuuril pole WinKey klahvi. Tellimuse kommentaarides nägin, et ma pole ainuke, kellel keelevahetusega raskusi oli. Ja ma pidasin katset juba enne tähtaega lõpetatuks, kuid empiiriliselt arvutasin, et WinKey funktsiooni sellel klaviatuuril täidab klahv “Zzz”, mis ilmselt muudel juhtudel aitab seadme unerežiimi panna.
Microsoft Word Mobile kasutuse poolest osutus lauaarvuti versioonile kõige lähedasemaks. Seda juhul, kui te ei sea eesmärgiks menüüelementide aktiivset kasutamist. Kui räägime lepinguteksti “näppamisest”, siis osutub ülesanne üsna teostatavaks. Tavalised kiirklahvid töötavad (kopeeri ja kleebi: Ctrl-C / V / X, vormindamine: Ctrl-B / U / I ja Ctrl-R / L / E), dokumendi avamine (Ctrl-O), korrates toiming (Ctrl -Y) jne... Dokumendi tekstis saab liikuda noolte abil, mis koos klahviga Fn täidavad klahvide PageDn / PageUp / Home ja End funktsioone.
Muide, on võimalik ka avatud rakenduste vahel harjumuspäraselt vahetada, kasutades kombinatsiooni Alt-TAB.
Fn-klahv, muide, ei asu eriti hästi: tavaliselt on selle asemel Ctrl ja sõrmed valivad selle tavaliselt siis, kui peate otseteede abil toimingu sooritama. Kuid oletame, et suudame sellega kohaneda.
Loomulikult saate seda phableti puuteekraani abil sõrmedega juhtida. Sel juhul hüppab mõnikord ekraanil kuvatav klaviatuur välja, blokeerides kogu dokumendi kasuliku pinna. 
Eeldame, et selles osas lõpetatakse katse seadme kasuks.
Üldiselt koos mobiiliversioon Exceliga on ebamugav töötada klaviatuuriga või ilma. Ebaõnnestumine.
Üldiselt ei andnud minu idee kasutada phabletit alam-tahvelarvutina, nagu oodatud, mitte eriti rahuldavaid tulemusi. Loodab, et Microsoft viib kunagi teoks nii Win10 Mobile'i kui ka selle paketi mobiilirakendused, praktiliselt mitte ühtegi. Sellest hoolimata saab vähemalt Wordi dokumente redigeerida. Kuid selle hind on korpuse suuruse tõttu mitmekordne mõõtmete suurenemine. Kas mäng oli küünalt väärt? Ilmselt mitte.
Tõenäoliselt on ülevaadatud klaviatuuri funktsionaalsus täisväärtusliku tahvelarvutiga suurem, kuid Windowsi lauaarvuti versiooniga töötamise mugavuse huvides on puudu puuteplaat. Samas jätab teostuse kvaliteet soovida, isegi kui esitus tervikuna kommentaare ei tekitanud.
Saadud simulaakrum on minu puhul ebamõistlikult suurte mõõtmetega, nõuab kohanemist ebastandardse klaviatuuripaigutusega ning klaviatuur ise tekitab kahtlusi selle töökindluses ja vastupidavuses. Bluetooth-klaviatuur maksaks rohkem, kuid võtaks vähem ruumi. Samal ajal jääksid rakendustega töötamise probleemid samaks - need on juba mobiilse Windowsi "sisseehitatud" puudused, millega on paraku mõttetu võidelda.
Muude puuduste hulka kuulub asjaolu, et kuigi mitte väga võimas klaviatuur on siiski energiatarbija – see saab toite Micro USB pesast. Muidugi oleks loogilisem ja otstarbekam teha vastupidist - et klaviatuur oleks varustatud oma akuga ja toimiks phableti täiendava "toitepangana". Kuid 7 dollari eest on selliseid lahendusi mõttetu oodata.
Just sellest imest tahan teile selles, kui nii võib öelda, ülevaates rääkida.
pistik.Omadused:
mõõdud: 22,5 x 14 x 2,8 cm (millest 20 x 7,5 cm on klaviatuur)
kaal: 300 g (koos tabletiga - 640 g)
materjal: maagiline Hiina kunstnahk
hind: 12 dollarit Välimus
Kokkupandult näeb ümbris välja nagu peidetud magnetklambriga raamat: 
Kogu korpus on kergelt laineline, nii et sinna ummistuvad igasugused väikesed tolmuosakesed, mida pole hiljem nii lihtne välja kaevata. Lisaks on mingi lõhn - mingi maagiline segu Hiina kunstnahast + liimist + kes teab millest veel. Aga kui te konkreetselt ei nuusuta, on see peaaegu märkamatu. Ma pole maitsnud, vabandust. Interjöör
Elegantse käeliigutusega ümbris avaneb ja muutub klaviatuuriga statiiviks (a la “sülearvuti”). Magnetklamber kipub naasma oma algsesse olekusse ja seetõttu tuleb see nutikalt peita, et mitte segada. 
Muide, ümbrise kasutamine raamatuna ei toimi, sest esiteks hakkab tahvelarvuti raskuse all välja libisema ja teiseks pole klaviatuuri kuhugi panna. 
Kaks alumist kinnitust on jäigalt fikseeritud ja ülemist - vedruga - saab liigutada päris servani, võimaldades seeläbi hoida seadmeid laiusega 11–13 cm. Nende kinnitusdetailide kõrgus (või sügavus?) on 11 mm.
Jalg seisab laua pinnaga peaaegu risti, mistõttu võib kogu konstruktsioon kokku kukkuda, kui otsustate selle ootamatult endast eemale nihutada. Kokkupanduna hoiab jalga paigal magnetriiv.
Klaviatuur
Liigume nüüd põhiosa juurde, mille jaoks seda kõike alustati - klaviatuuri juurde: 
(Foto näitab, et need klahvid on isegi erinevat värvi, kuid päriselus pole seda praktiliselt märgata).
Koostoime tahvelarvutiga
Selleks, et tahvelarvuti klaviatuuri “nähaks”, peab see toetama USB-hostirežiimi (minu teada on need seadmed Android 3.1 ja uuema versiooniga). Minu tahvelarvuti sai kohe klaviatuuriga sõbraks, kuid kui ma tahtsin kahte paigutust (vene ja inglise), algasid raskused. Selgus, et paigutusi on käigu pealt võimatu vahetada (v.a. iga kord seadetesse süvitsi minna). Pärast selle küsimuse hoolikat guugeldamist laadisin turult alla vene klaviatuuri tarkvara, pärast selle seadistamist hakkasin alt+shift abil paigutusi vahetama ja olin rahul. Järeldus
Üldiselt osutus lisavarustus selle raha eest (12 dollarit) isegi mõnele puudusele vaatamata üsna heaks. Järelsõna
Võib-olla jäin nägemata mõned nüansid, mida oleksite uudishimulikud? Küsi, püüan vastata nii hästi kui oskan.