Vagy ahogy más néven BSOD, jelentősen tönkreteheti mind a számítógép, mind a szerver életét, ráadásul virtuális gépnek is bizonyult. Ma elmondom, hogyan kell elemezni a memória kiíratásának kék képernyőjét a Windows rendszerben, mivel a helyes diagnózis és a rendszer nem működésének okának megállapításához a megoldás 99 százaléka, különösen a rendszermérnök, egyszerűen köteles tudni ezt megtenni, és a lehető legrövidebb idő alatt, így Hogyan veszíthet egy vállalkozás sok pénzt a szolgáltatás leállása miatt?
BSOD visszafejtés
Először nézzük meg, mit jelent ez a rövidítés, a BSOD az angol Blue Screen of Death-ből vagy egyben STOP hibamód.
A kék képernyőn megjelenő hibák különböző okok miatt fordulnak elő, beleértve az illesztőprogram-problémákat, hibás alkalmazást vagy hibás RAM-modult. Amint kék képernyő jelenik meg a Windows rendszerben, a rendszer automatikusan létrehoz egy összeomlási memóriaképfájlt, amelyet kielemezünk.
A memóriakiíratás létrehozásának konfigurálása
Alapértelmezés szerint a Windows létrehoz egy összeomlási dump fájlt memory.dmp, ha kék képernyő van, most megmutatom, hogyan van beállítva és hol van tárolva, megmutatom egy példával Windows Server 2008 R2, mivel nemrég volt egy feladatom, hogy megvizsgáljam a kék képernyő problémáját egy virtuális gépen. Ha meg szeretné tudni, hol van beállítva a memóriakiírató ablak, nyissa meg a Start menüt, kattintson a jobb gombbal a Számítógép ikonra, és válassza a Tulajdonságok lehetőséget.
A kék képernyő kiíratási memória elemzése a Windows rendszerben - Számítógép tulajdonságai

A kék képernyő kiíratási memória elemzése a Windows rendszerbeállításaiban
Lépjen a Speciális lapra - Boot and Recovery. Kattintson a Beállítások gombra

A kék képernyő kiíratási memória elemzése a Windows rendszerben - Indítás és helyreállítás
Hol található a memory.dmp fájl?
és azt látjuk, hogy először is van egy jelölőnégyzet az automatikus újraindítás végrehajtásához a hibakeresési információk rögzítéséhez, a Kernel memória kiíratása ki van jelölve, és alatta van, ahol a memóriakiírás mentésre kerül %SystemRoot%\MEMORY.DMP

Menjünk a c:\windows\ mappába, és keressük meg a MEMORY.DMP fájlt, amely kék halálkódokat tartalmaz.

A kék képernyő kiíratási memória elemzése a Windows-memory.dmp fájlban
A mini dump beállítása
A kék halálos hibákat a kis memóriakiírásban is rögzítik, ott van beállítva, csak ki kell választani.

A c:\windows\minidump mappában található. Előnye, hogy kevesebb helyet foglal, és minden kék képernyőhöz külön fájlként jön létre. Mindig megtekintheti a kék képernyő előfordulásának előzményeit.

Most, hogy kitaláltuk, hol keressük a memóriakiíratási fájlt, meg kell tanulnunk értelmezni azt, és meg kell értenünk a halál kék képernyőjének okát. A Microsoft Kernel Debugger segít megoldani ezt a problémát. A Microsoft Kernel Debuggert letöltheti a hivatalos oldalról, a lényeg a kívánt operációs rendszer verzió kiválasztása, ha valaki feltöri, akkor egy közvetlen hivatkozás segítségével letöltheti a Yandex lemezről. Ez is az ADK része.
Töltse le a Microsoft Kernel Debugger-t, ennek eredményeként lesz egy kis fájlja, amely lehetővé teszi, hogy mindent letölthessen az internetről, amire szüksége van. Indítsuk el.

A minőségfejlesztési programban nem veszünk részt

Kattintson az Elfogadás gombra, és fogadja el a licencet

A Microsoft Kernel Debugger telepítése – fogadja el a licencet

Megkezdődik a Microsoft Kernel Debugger telepítése

A Microsoft Kernel Debugger telepítése – MKD telepítés
Látjuk, hogy a Microsoft Kernel Debugger telepítése sikeresen megtörtént

Ezt követően azt látjuk, hogy a Debugging Tools for Windows mappa megjelent az indításkor mind a 32, mind a 64 bites rendszereken.

Magán a Hibakereső eszközök Windows-hoz csomagon kívül szükség lesz egy sor hibakereső szimbólumra is – a hibakeresési szimbólumokra. A hibakeresési szimbólumok készlete minden operációs rendszerre jellemző, amelyen a BSoD rögzítésre került. Ezért le kell töltenie egy szimbólumkészletet minden operációs rendszerhez, amelynek működését elemezni kell. A 32 bites Windows XP rendszerhez a Windows XP 32 bites karakterkészletére, míg a 64 bites operációs rendszerhez a Windows XP 64 bites karakterkészletére lesz szükség. A Windows család többi operációs rendszeréhez a karakterkészletek kiválasztása ugyanezen elv szerint történik. A hibakeresési szimbólumokat innen töltheti le. Javasoljuk, hogy telepítse őket a %systemroot%\symbols bár szeretem külön mappákba telepíteni őket, és elkerülni a Windows mappa zsúfoltságát.
Kék képernyő elemzése a hibakereső eszközökben
A Debugging Symbols telepítése után a kék halálos képernyővel rendelkező rendszerhez indítsa el a Hibakereső eszközöket

A Microsoft Kernel Debugger telepítése - Futtatás
A memóriakiírás tartalmának elemzése előtt el kell végeznie a hibakereső egy kis konfigurálását. Pontosabban mondja meg a programnak, hogy hol keresse a hibakeresési szimbólumokat. Ehhez válassza a Fájl > Szimbólumfájl elérési útja… menüpontot a menüből.

Kattintson a Tallózás gombra...

és jelölje meg, hogy melyik mappába telepítettük a szóban forgó memóriadump hibakereső szimbólumait, több mappát is megadhat vesszővel elválasztva, és közvetlenül az interneten keresztül, nyilvános Microsoft szerverről kérhet információt a szükséges hibakereső szimbólumokról. Így lesz a legtöbb egy új verzió karakterek. Ezt a következőképpen teheti meg - a Fájl > Szimbólumfájl elérési útja… menüben írja be:
SRV*%systemroot%\symbols*http://msdl.microsoft.com/download/symbols
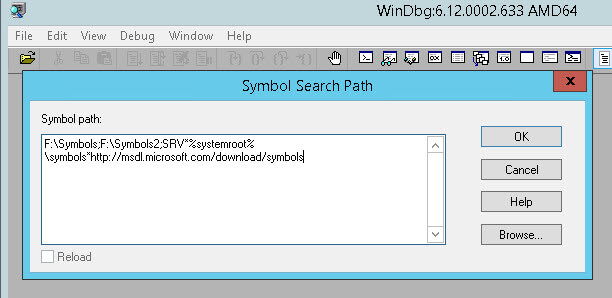
Hogyan elemezzük a halál kék képernyőjét
A memória.dmp vagy minidump fájlt kimásoljuk arról a számítógépről, ahol a kék képernyő felbukkant, és megnyitjuk, a menüből válasszuk a File > Open Crash Dump... menüpontot, és válasszuk ki a mérlegeléshez szükséges fájlt.

Hogyan elemezzük a halál kék képernyőjét-01
Például válassza a minidump lehetőséget

Hogyan elemezzük a halál kék képernyőjét - nyissa meg a minidump-ot
Megkezdődik a minidump elemzése, megjelenik egy hivatkozás a hibára, kattintson rá a kék képernyővel kapcsolatos részletesebb információkért.

Hogyan elemezzük a halál kék képernyőjét-03
És látunk egy hibás alkalmazást, ami tönkreteszi a rendszerét, a linkre kattintva azt is megnézheti, hogy mi a hiba még részletesebben.

Hogyan elemezzük a halál kék képernyőjét-04
Részletesebb információ a kék képernyő okáról.

Hogyan elemezzük a halál kék képernyőjét-05
Ha megnyitja a memory.dmp-t, hasonló képet kap, és meglátja, miért lett kék képernyő.

Hogyan elemezzük a halál kék képernyőjét-06

Ilyen egyszerű a halál kék képernyőjének diagnosztizálása és megszüntetése.
A telepíteni kívánt összetevő kiválasztásának következő lépésében ( Válassza ki a telepíteni kívánt szolgáltatásokat) csak azt jelöljük meg, amire szükségünk van - Hibakereső eszközök Windowshozés nyomja meg Telepítés
A program letölt és telepít egy segédprogramot az internetről az első képernyőn megadott mappába.
A telepítés befejezése után keresse meg a Start menüben vagy a kezdőképernyőn a parancsikoncsoportban Windows Kits hasznosság WinDbgés rendszergazdai jogokkal futtassa
Ha valamilyen okból nem található a parancsikon, akkor futtathatja a végrehajtható fájlt a telepítési könyvtárból - C:\Program Files (x86)\Windows Kits\8.1\Debuggers\x64\windbg.exe
A program főmenüjében WinDbg elemek kiválasztása Fájl > Szimbólum fájl elérési útja. A megnyíló ablakban szúrjon be egy sort, amely meghatározza a helyi szimbólum-gyorsítótár könyvtárát és annak online forrását:
SRV*C:\Windows\symbol_cache*http://msdl.microsoft.com/download/symbolsA beállításokat a főmenü elemeinek kiválasztásával mentjük Fájl > Munkaterület mentése
Nyissa meg a memóriakiíratási fájlt a menü kiválasztásával Fájl > Nyissa meg a Crash Dump-ot...
Válasszon ki egy fájlt MEMORY.DMP(alapértelmezés szerint a C:\Windows könyvtárban található), és kattintson a gombra Nyisd ki
Megjelenik az információ arról, hogy melyik végrehajtható modul okozta a rendszer működésének leállását. Egy hiperhivatkozásra kattintva !elemez-v Részletesebb információkat kaphat a rendszer állapotáról a leállási hiba bekövetkeztekor.
Ugyanezek az információk a parancssorból is beszerezhetők a következő parancssorok használatával:
cd /d " C:\Program Files (x86)\Windows Kits\8.1\Debuggers\x64\" kd -z "D:\DOWNLOADS\VM05\MEMORY.DMP " .logopen C:\Debuglog.txt .sympath srv*C:\Windows\symbol_cache*http://msdl.microsoft.com/download/symbolsEbben a példában a dump elemzésével kapcsolatos összes információ olvasható formában letöltődik a C:\Debuglog.txt fájlba.
Információforrások:
A kék képernyőkkel (BSOD) kísért kritikus Windows-hibák oka gyakran egy újonnan telepített vagy sérült illesztőprogram. Miután megállapította, melyik illesztőprogram okozza a hibát, megkezdheti a probléma megoldását: frissítse az illesztőprogramot, lépjen vissza egy korábbi verzióra, telepítse újra vagy távolítsa el az illesztőprogramot telepítő alkalmazást stb. Az illesztőprogram neve nem mindig kéken jelenik meg képernyő. Van azonban egy nagyon egyszerű módszer, amely lehetővé teszi a problémás illesztőprogram néhány perc alatt történő azonosítását memóriakiíratással.
1. lépés – Engedélyezze a memóriakiíratás felvételét
Először meg kell győződnie arról, hogy a dump-felvétel engedélyezve van. Ehhez nyissa meg a rendszer tulajdonságait a billentyűkombináció megnyomásával Win+Szünet, [Vistában kattintson a linkre Haladó rendszerbeállítások], lépjen a lapra Továbbá, végül nyomja meg a gombot.
Kicsi A memória kiíratásának elegendőnek kell lennie céljainknak.
Ügyeljen a mappa elérési útjára, ahová a rendszer menti, ha kritikus hiba történik.

Most már archiválhatja a fájlt, és csatolhatja egy fórumbejegyzéshez Kritikus Windows-hibák hibaelhárításaés várd meg míg valaki megmondja a problémás driver nevét :) De ezt magad is meg tudod csinálni különösebb erőfeszítés nélkül.
2. lépés – Dumpok elemzése a MinDumper segédprogrammal
Ebben a cikkben talál egy történetet a segédprogramról.
- Töltse le és telepítse a Hibakereső eszközöket Windowshoz. A Windows SDK webes telepítőjében találhatók, ahol az indítás után ki kell választania a Hibakeresési eszközöket a Common Utilities részben.
- Letöltés forgatókönyv(kdfe.cmd), amelyet Alexander Sukhovey írt és tette közzé az erőforráson sysadmins.ru(mivel nem találtam ott élő linket, felajánlom a sajátomat). Csomagolja ki az archívumot bármelyik mappába.
jegyzet. Ha a Program Files mappa helye nem szabványos, előfordulhat, hogy a kdfe.cmd fájlban meg kell adnia annak a mappának az elérési útját, ahová a Windows rendszerhez készült Hibakereső eszközök telepítve vannak. Használja a dbgpath változót a 41. sorban.
3. lépés – A memóriakiírás elemzése
Most minden egyetlen parancs végrehajtásán múlik. Nyisd ki parancs sorés lépjen abba a mappába, ahonnan kicsomagolta kdfe.cmd. Futtassa a fájlt, paraméterként megadva a memóriakiíratási fájl elérési útját (az alábbi példában a fájl neve Mini1110307-01.dmp)
A halál kék képernyője(eng. Blue Screen of Death, Blue Screen of Doom, Kékhalál) - üzenetek a Microsoft Windows operációs rendszerek kritikus rendszerhibájáról. Sokan, akik a halál kék képernyőjével találkoznak számítógépükön/laptopjukon, az egyetlen megoldást az operációs rendszer újratelepítésében látják. De néha az operációs rendszernek semmi köze hozzá, de a probléma a hardverben van. Hogy ne találgasson - miért jelent meg a halál kék képernyője, fel kell használnia az Ön által megadott információkat operációs rendszer rönk formájában. Ebben a cikkben lépésről lépésre leírom, hogyan lehet kideríteni a halál kék képernyőjének okát.
Tehát a halál kék képernyőjének megjelenése mindig váratlan és rosszkor történik, így sokaknak egyszerűen nincs idejük megnézni, ami le van írva, és ott kell elmondani (bár nem túl kifejezett formában) ennek okait. a hiba. Először is azt javaslom úgy beállítani a számítógépet/laptopot, hogy rendszerhiba után ne induljon újra azonnal, hanem lehetőséget adjon a hiba okának megtekintésére, ha ez az információ nem elég, meg kell nézni lerak információt tartalmazó fájl: hibakód paraméterekkel, a RAM-ba a rendszerösszeomláskor betöltött illesztőprogramok listája stb., de ez az információ elegendő a hibás illesztőprogram azonosításához.
A rendszerhiba utáni újraindításra vonatkozó beállításokat a Sajátgép/Számítógép parancsikonra jobb gombbal kattintva (Windows XP, Windows7, Windows8 rendszerhez megfelelő) adhatja meg, majd kiválasztja a " Tulajdonságok", vagy nyomja meg a billentyűkombinációt

A "lapon" Továbbá"Válassza ki a Boot and Recovery mezőben" Lehetőségek".

Törölje a jelölést Hajtsa végre az automatikus újraindítást", hogy legyen ideje mindent látni, amit a halál kék képernyője ír. A Dump file sor jelzi a fájl mentési útvonalát, amely jelzi a hiba okait.

Most már gondosan tanulmányozhatja az információkat, amikor megjelenik a halál kék képernyője. Ha a számítógép már nem indul el, és nem tudja megváltoztatni ezeket a beállításokat, ebben az esetben indításkor nyomja meg az F8 billentyűt a billentyűzeten, és válassza a „Ha a rendszer meghibásodik, ne indítsa újra” menüpontot.
Ha az ott feltüntetett információ nem elegendő, használhat egy dump-et ( dmp fájl). Ehhez használhatja az eszközt microsoft-microsoft hibakereső eszköz, de nagy súlyú, telepítést és keretrendszert igényel 4.5. Kevesebb áldozattal boldogulhat, ha használja a programot BlueScreenView . Véleményem szerint egy nagyon kényelmes program, amely nem igényel telepítést és oroszul (adja hozzá a fájlt a program mappához). A BlueScreenView.exe fájl futtatásával megnyílik az a programfelület, amelyen ennek a számítógépnek a kiíratása már be van töltve (az alapértelmezett elérési út a C:\Windows\MiniDump, ha a Beállítások-Speciális beállítások menüpontba lép, akkor mást is megadhat útvonalat, ha a kiíratást egy másik helyre másolta).
Nagyon gyakran előfordulnak hibák a Windows operációs rendszerben, még „tiszta” rendszer esetén is. Ha a szokásos programhibák megoldhatók (hiányzó komponensről üzenet jelenik meg), akkor a kritikus hibákat sokkal nehezebb lesz kijavítani.
Mi az a memória kiíratása a Windowsban
A rendszerrel kapcsolatos problémák megoldására általában egy összeomlási memória kiíratást használnak - ez egy fénykép a RAM egy részét vagy egészét, és nem felejtő adathordozóra helyezi ( HDD). Más szóval, a RAM tartalma teljesen vagy részben átmásolódik a médiára, és a felhasználó elemezheti a memóriakiírást.
A memória kiíratásának többféle típusa létezik:
Kis szemétlerakó(Small Memory Dump) – minimális mennyiségű RAM-ot takarít meg, amely információkat tartalmaz a kritikus hibákról (BSoD) és a rendszer működése során betöltött összetevőkről, például illesztőprogramokról, programokról. MiniDump a C:\Windows\Minidump elérési útban van tárolva.
Teljes szemétlerakás(Complete Memory Dump) – a RAM teljes mennyisége mentésre kerül. Ez azt jelenti, hogy a fájl mérete megegyezik a RAM mennyiségével. Ha kevés a lemezterület, problémás lesz például 32 GB megtakarítás. Problémák vannak a 4 GB-nál nagyobb memóriakiíratási fájl létrehozásával is. Ezt a típust nagyon ritkán használják. A C:\Windows\MEMORY.DMP helyen tárolva.
Lerak kernel memória– csak a rendszermaggal kapcsolatos információk kerülnek mentésre.
Amikor a felhasználó hozzáfér a hiba elemzéséhez, csak a minidamp-ot (kis dump) kell használnia. De ezt megelőzően be kell kapcsolni, különben a probléma nem kerül felismerésre. Az összeomlás hatékonyabb azonosítása érdekében előnyösebb a teljes memória pillanatképet használni.
Információk a nyilvántartásban
Ha megnézi a Windows rendszerleíró adatbázisát, hasznos pillanatfelvétel-beállításokat találhat. Kattintson a Win+R billentyűkombinációra, és írja be a parancsot regedités nyissa meg a következő fiókokat:
HKEY_LOCAL_MACHINE\SYSTEM\CurrentControlSet\Control\CrashControl
Ebben az ágban a felhasználó a következő paramétereket találja:
- Automatikus újraindítás– engedélyezze vagy tiltsa le az újraindítást a Blue Screen of Death (BSoD) létrehozása után.
- DumpFile– a lerakó típusának és helyének neve.
- CrashDumpEnabled– a létrehozandó fájl száma, például a 0 szám – a kiíratás nem jön létre; 1 – teljes lerakó létrehozása; 2 – maglerakás létrehozása; 3 – kis szemétlerakó létrehozása.
- DumpFilters– az opció lehetővé teszi új funkciók hozzáadását a pillanatkép készítése előtt. Például fájltitkosítás.
- MinidumpDir– a kis lerakó neve és helye.
- LogEvent– rögzítési információk aktiválása a rendszernaplóban.
- MinidumpsCount– állítsa be a létrehozandó kis dumpok számát. (Ennek a számnak a túllépése a régi fájlokat megsemmisíti és lecseréli).
- Átír– funkció teljes vagy rendszeres ürítéshez. Új fénykép készítésekor az előzőt mindig újra cseréli.
- DedicatedDumpFile– alternatív képfájl létrehozása és elérési útjának megadása.
- IgnorePagefileSize– ideiglenes pillanatfelvétel helyére használható, swap fájl használata nélkül.
Hogyan működik
Hiba esetén a rendszer teljesen leállítja a működését, és ha a dumping aktív, akkor a lemezre helyezett fájlba íródik. információkat a felmerült problémáról. Ha valami történik a fizikai komponensekkel, akkor egy vészkód működni fog, és a meghibásodott hardver végrehajt néhány változtatást, ami minden bizonnyal tükröződik a pillanatképen.
A fájlt általában a lapozófájl számára kijelölt merevlemez-blokkba menti; a BSoD megjelenése után a fájl felülíródik abban a típusban, amelyet a felhasználó maga konfigurált (Kicsi, Teljes vagy Core Dump). Bár a modern operációs rendszerekben a lapozófájl részvétele nem szükséges.
Hogyan lehet engedélyezni a dumpokat
BAN BEN Windows 7:
BAN BEN Windows 8 és 10:
Itt a folyamat egy kicsit hasonló, ugyanúgy bejuthatunk a rendszerinformációkba, mint a Windows 7-ben. A „Tízben” feltétlenül nyissa meg a „ Ez a számítógép", kattintson a jobb egérgombbal a szabad helyre, és válassza a " Tulajdonságok" Egy másik módja annak, hogy elérje a Vezérlőpulton keresztül.
Második lehetőség a számára Windows 10:

Meg kell jegyezni, hogy a Windows 10 új verzióiban új elemek jelentek meg, amelyek nem voltak a „hét” között:
- Kis szemétlerakó memória 256 KB - minimális hibaadat.
- Aktív dump- a rendszer tizedik verziójában jelent meg, és csak a számítógép, a rendszermag és a felhasználó aktív memóriáját menti. Szervereken való használatra ajánlott.
Hogyan lehet törölni egy kiírást
Csak lépjen abba a könyvtárba, ahol a memória pillanatképei vannak, és egyszerűen törölje azokat. De van egy másik módja annak eltávolítására - a Lemezkarbantartó segédprogram használatával:

Ha nem talált elemeket, előfordulhat, hogy a kiíratások nincsenek engedélyezve.
Még ha egyszer engedélyezte is őket, néhány rendszeroptimalizáló segédprogram könnyen használható letilt néhány funkciót. Használat közben gyakran sok minden kikapcsol SSD meghajtók, mivel az ismételt olvasási és írási eljárások nagymértékben károsítják ennek a lemeznek az egészségét.
Memóriakiírás elemzés WinDbg segítségével
Töltse le a Microsoft hivatalos webhelyéről ez a program a 2. lépésben, ahol le van írva: „ TelepítésWDK" - https://docs.microsoft.com/en-us/windows-hardware/drivers/download-the-wdk. 
A programmal való munkához egy speciális hibakereső szimbólumcsomagra is szüksége lesz. Ez az úgynevezett Hibakeresési szimbólumok, korábban a Microsoft weboldaláról lehetett letölteni, de most elvetették ezt az ötletet, és a Fájl program funkciót kell használni - " Szimbólum fájl elérési útja", ahol írja be a következő sort, majd kattintson az OK gombra:
set _NT_SYMBOL_PATH=srv*DownstreamStore*https://msdl.microsoft.com/download/symbols
Ha nem működik, próbálja ki ezt a parancsot:
SRV*%systemroot%\symbols*http://msdl.microsoft.com/download/symbols
Kattintson ismét a „Fájl” gombra, és válassza a „Munkaterület mentése” lehetőséget.
A segédprogram konfigurálva van. Már csak a memóriakiíratási fájlok elérési útját kell megadni. Ehhez kattintson a Fájl gombra, és kattintson a „ OtollÖsszeomlásLerak" Az összes szemétlerakó helye a cikk elején van feltüntetve.
A kijelölés után az elemzés véget ér, és a problémás komponens automatikusan kiemelésre kerül. Ha több információt szeretne ugyanabban az ablakban, írja be a következő parancsot: !elemez –v 
Elemzés a BlueScreenView segítségével
Az eszközt ingyenesen letöltheti erről a webhelyről: http://www.nirsoft.net/utils/blue_screen_view.html. A telepítés nem igényel készségeket. Csak Windows 7 és újabb rendszeren használható.
Elindítjuk és konfiguráljuk. Kattintson az „Opciók” - „ Extra lehetőségek"(Haladó beállítások). Válassza ki az első elemet " MiniDumps betöltése ebből a mappából"és jelezze a könyvtárat - C:\WINDOWS\Minidump. Bár egyszerűen rákattinthat az „Alapértelmezett” gombra. Kattintson az OK gombra.
A dump fájloknak meg kell jelenniük a fő ablakban. Ez lehet egy vagy több. A megnyitáshoz kattintson rá az egérrel. 
Az ablak alján megjelennek azok az összetevők, amelyek a hiba idején futottak. A balesetért felelős személy pirossal lesz kiemelve.
Most kattintson a „Fájl” elemre, és válassza ki például a „ Keresse meg a Go-banogle hibakód + driver" Ha megtalálta a szükséges illesztőprogramot, telepítse és indítsa újra a számítógépet. Talán a hiba eltűnik.




