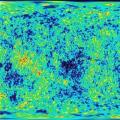Vásároljon a tiédnek számítógépes SSD A merevlemez az egyik legjobb hardverfrissítés. Az SSD merevlemez jelentősen felgyorsítja a számítógép rendszerindítási idejét, és megnöveli a nehéz alkalmazásokkal és játékokkal végzett munka sebességét is. De ki kell választania a megfelelő szilárdtestalapú merevlemezt. Az egyes árkategóriákban a merevlemez kiválasztásakor figyelnie kell az olyan fontos paraméterekre, mint az írási és olvasási sebesség. Nézzük meg, melyik merevlemez a legjobb.
Ha nem akarja kitalálni, miért jobb az egyik vagy másik merevlemez, akkor itt van az SSD merevlemezek listája a fő kritériumok alapján.
A legjobb SSD merevlemez a legtöbb ember számára:
A legjobb költségvetésű SSD merevlemez:
A legjobb NVMe SSD merevlemez: Intel SSD 660p
Leggyorsabb SSD merevlemez:
Sok SSD 2,5 hüvelykes méretű, és ugyanazokon a SATA portokon keresztül csatlakozik a számítógéphez, mint a hagyományos HDD merevlemezek. Az NVMe (Non-Volatile Memory Express) meghajtókkal azonban olyan apró SSD-meghajtókat találhatunk, amelyek illeszkednek a modern alaplapok M.2-es csatlakozásaihoz.
Sok merevlemezt teszteltünk, hogy megtaláljuk a legjobb SSD-ket minden felhasználási esethez. Ez az áttekintés csak a belső SSD-kre vonatkozik. Ebben a cikkben nem vesszük figyelembe a külső merevlemezeket.
A legjobb SSD a legtöbb ember számára

Samsung 850 EVO Ez a leggyorsabb cellás háromrétegű SATA (TLC) meghajtó. Ennél is fontosabb, hogy megoldotta a problémát lassú sebességírási és olvasási problémák, amelyek sok más TLC NAND chipet használó SSD-t sújtanak. Egy teszt során 80 GB adatot másoltunk le, és az EVO kiválóan teljesített.
az ár és a teljesítmény (olvasási/írási sebesség stb.) kiváló szimbiózisa, valamint a szoftverek ill technikai támogatás. Ugyanakkor a Samsung öt év garanciát vállal rá ez a termék, ami nem tud mást, mint örülni.
A merevlemez minden modern számítógéppel kompatibilis, akárcsak egy hagyományos 2,5 hüvelykes SATA-alapú meghajtó. De Nem szupernova M.2 és PCIe SSD portokat használ. (Ez a merevlemez azonban továbbra is elérhető M.2-es változatban).
A Samsung 860 EVO 500 GB-os verziója körülbelül 120 dollárba kerül, és ez a legjobb választás hétköznapi felhasználók. Ezen túlmenően a merevlemez térfogata lehet: 250 GB, 1 TB, 2 TB vagy 4 TB. Az 1 TB-os kötet árai azonban kezdenek harapni, és jobb, ha megveszi az 500 GB-os verziót, és emellett vesz egy normál HDD-t.

($ 100) egy másik nagyszerű merevlemez. De 3 éves garanciája nem versenyezhet a Samsung 5 éves garanciájával.
WD Blue 3D NAND SATA SSD(ár - 100 dollár), lényegében ugyanaz az Ultra 3D Sandisk, de M.2-es formátumú, és a WD gyártja.
Eközben SSD-től Seagate Barracuda SSD még gyorsabb, mint a 860 EVO, de időnként rövid, bizarr teljesítmény-visszaesésektől szenved. Kicsit aggasztó, de a Seagate bőséges ötéves garanciát kínál. 250 GB 70 dollárért, 500 GB 105 dollárért, 1 TB 200 dollárért és 2 TB 450 dollárért kapható.
A legjobb költségvetésű SSD

- Ez egy megfizethető MLC NAND SSD - a legjobb költségvetési lehetőség kiváló sebességgel, bár némileg korlátozott kapacitással, 480 GB-tal.
Ha tartós, könnyen telepíthető SATA SSD-t keres, de nem szeretne sok pénzt költeni, nézze megCrucial BX300- Ez a te döntésed. Ez az egyik leggyorsabb olcsó eszköz, amelyet teszteltünk.
Sok olcsó SSD-eszköz három cellás szintű (TLC) NAND chipeket használ, amelyek elveszhetnek az előlapon, ha sok fájlt viszünk át, és túllépik a meghajtó gyorsítótárát. (További információért lásd a vásárlási útmutatót.) A Crucial BX300 többszintű cellás (MLC) NAND-ot használ, amely körülveszi a problémát, így egyenletes átviteli sebességet biztosít akkor is, ha nagy fájlkötegek között mozog. A három év garancia nem túl jó, de nem is rossz.
Természetesen az ár megfelelő, különösen, ha az SSD-t mechanikus merevlemezzel tervezi csatlakoztatni. Az Amazonon megragadhatja a 120 GB-os modellt összesen 60 dollárért és 240 GB-os modellhez 73 dollár . Van még egy 480 GB-os BX300 is 120 dollár , de ebben az árkategóriában érdemes inkább a Samsung 860 EVO-t vagy a SanDisk Ultra 3D-t választani.
A legjobb NVMe SSD

Olyan gyors, mint a Samsung 960 Pro, de sokkal kevesebbe kerül. Valójában azonban csak valamivel drágább, mint a belépő szintű meghajtók. Ez jó ösztönzés a merevlemez megvásárlására.
Ha a teljesítmény a legfontosabb, Samsung 970 Pro a legjobb megvásárolható NVMe SSD, amelyet a Samsung kiváló SSD-kezelő szoftvere támogat, de a legtöbb ember számára a WD Black 3D NVMe SSD Western Digital. Ez a SATA-alapú meghajtó ugyanazt a teljesítményt nyújtja, mint a 960 Pro a hosszú távú olvasási/írási tesztekben. De lényegesen kevesebb pénzért csinálja. 120 dollárért 250 GB-ért, 200 dollárért 500 GB-ért és 400 dollárért 1 TB-ért kapható.
SanDisk Extreme Pro M.2 NVMe 3D SSD pontosan ugyanaz a meghajtó, mint a más márkanév alatt árusított WD Black 3D. Fogja meg, ha megakad a szeme – ez egy nagyszerű merevlemez.
A Samsung 970 EVO nagyrészt a WD Black 3D árait és teljesítményét tükrözi, bár a Western Digital meghajtó enyhe sebességelőnnyel rendelkezik alacsony fogyasztás mellett. Ha 1 TB-os vagy nagyobb kapacitású NVMe SSD-t szeretne építeni, akkor ez egy döntetlen. Válassza ki, mi az olcsóbb.
A legjobb olcsó NVMe SSD
Intel SSD 660p egy kiváló költségvetésű NVMe meghajtó nagyon jó teljesítménnyel, verhetetlen áron.
Az NVMe meghajtók az Intel SSD 660p, az első négymagos (QLC) NAND-on alapuló szilárdtestalapú meghajtó fejlesztésével haladnak előre, és mostantól a SATA meghajtóval megegyező áron kaphat NVMe SSD-t. Ez a mechanikus HDD-k végét jelenti?
Intel 660p SSD mindössze 100 dollárba kerül az 512 GB-os, vagy 200 dollárba az 1 TB-ért, bár jelenleg csak az 512 GB-os modell érhető el. Sőt, az 1 TB-os verzió olyan gyors olvasási és írási sebességet kínál, amely még a leggyorsabb SATA-meghajtókat is felülmúlja. Az Intel 660p gyorsabb, mint bármely más, általunk tesztelt olcsó NVMe. (Vigyázat: az Intel 660p 512 GB-os verziója lényegesen lassabb, mint az általunk tesztelt 1 TB-os modell, ami körülbelül kétszer olyan gyors. Ez azért van, mert kettő helyett egy memóriachipet használ.
Az Intel hosszú, ötéves garanciát is vállal.
Az Intel 660p-nek azonban van egy hátránya, bár ez nem kritikus. Ha nagy mennyiségű adatot ír vagy másol, és túllépi az Intel 660p változó gyorsítótárát, az írási sebesség meredeken csökken a hagyományos HDD merevlemezek írási sebességére. A határérték eléréséhez áthelyezni kívánt adatok pontos mennyisége az SSD dinamikus gyorsítótárának viselkedésétől függ – minél több adatot tárol a lemezen, annál kevesebb gyorsítótár áll rendelkezésre. Ez azonban a legtöbb esetben a normál másolásnál nem jelenik meg. Ezzel több mint 80 GB fájl egyidejű másolása után találkoztunk.
Leggyorsabb SSD | SSD merevlemez a videózáshoz (streamerek és bloggerek)

Ha a leggyorsabb, leghosszabb élettartamú meghajtót szeretné a számítógépéhez, ez az. Optane SSD 900P tól től Intel optikai memóriájával. A maximális sebességnövekedés az olyan alkalmazásoknál érezhető, mint a video- és audiotartalmak létrehozása és szerkesztése. Ezért, ha Ön streamer vagy blogger, ez a merevlemez az Ön számára készült. Erőteljes meghajtóval kombinálva ez a merevlemez fenomenális eredményeket fog felmutatni.
Ha a teljesítmény kiemelkedően fontos, és az ár nem számít számodra, ez a legjobb SSD. A meghajtó nem használ hagyományos NAND technológiát, mint más SSD-k. Ehelyett futurisztikus technológia köré épül 3D Xpoint, a Micron és az Intel fejlesztette ki. Az Optane SSD 900P teljesen elrontja a merevlemez-tesztjeinket, és 8750 TB (terabájt) besorolást ér el, szemben a sok NAND SSD által kínált nagyjából 200 TB-tal. Ez a merevlemez halhatatlan – és baromi jól néz ki.
Az Intel Optane SSD 900P ára 390 dollár a 280 GB-os változatban, és 600 dollár a 480 GB-os verzióban. Ez még egy NVMe SSD-nél is lényegesen drágább. De az Intel Optane SSD 900P előnyei nyilvánvalóak azok számára, akik nagy mennyiségű adattal dolgoznak.
Az Optane SSD 900P pedig az NVMe protokollt használja a PC-vel való kommunikációhoz, így néhány további feltételnek is meg kell felelnie ahhoz, hogy elindulhasson róla, amivel a továbbiakban foglalkozunk.
NVMe SSD kompatibilitás és konfiguráció
Ha úgy dönt, hogy NVMe SSD-t vásárol, ellenőrizze, hogy számítógépe kompatibilis-e. Ez egy viszonylag új technológia, így nem minden alaplap támogatja az M.2 csatlakozást, csak az elmúlt években megjelentek. Gondolj az AMD Ryzenre és a mainstream Intel chipekre. A PCIe adapterekre szerelt NVMe SSD-k népszerűek voltak korai évek technológiák az M.2 elterjedése előtt, de ma már kevésbé gyakoriak. Vásárlás előtt győződjön meg arról, hogy valóban tud-e használni egy NVMe SSD-t, és ne feledje, hogy 4 PCIe sávra lesz szüksége a teljes kihasználáshoz.

Olvassa el cikkeinket is a választásról:
—
—
—
—
Ha egy PC-játékos elgondolkodik azon, hogy egy erős grafikus kártya és processzor kötelező beszerzése mellett melyik tuningolási lehetőségek a legfontosabbak, a következő tanácsot adjuk neki: cserélje le klasszikus merevlemezét SSD meghajtóra. Csak ne SATA-SSD-t vegyél, hanem egy flash meghajtót, ami PCI-Expressen keresztül továbbítja az adatokat, és ehhez az NVMe protokollt használja.
Az ilyen modellek ötször nagyobb adatátviteli sebességet érnek el, és ez a technológia gyakorlatilag nem ismer felső határt. Jelenleg a piac egyre inkább tele van hasonló turbómeghajtókkal (bár még mindig elég drágák), így a játékos azzal a kérdéssel szembesül, hogy készen áll-e még egy kicsit többet befektetni. Pénz jelentős sebességnövekedés, vagy a klasszikus, viszonylag lassú SSD-ket részesíti előnyben.
A turbó SSD új korszaka
A HDD cseréjéhez nem kellett semmi különösre gondolnia – csak vásároljon egy akkora meghajtót, amire szüksége van. Idővel minden kissé bonyolultabbá vált, mivel a SATA interfészt eredetileg úgy tervezték, hogy az AHCI (Advanced Host Controller Protokol) protokollal és a forgó mágneslemezekkel rendelkező lassú klasszikus meghajtók megfelelő meghajtójával működjön.
Kellemetlen mellékhatás: A SATA-600 interfész maximum 600 MB/s adatátviteli sebességet tesz lehetővé.
Ha ránézünk a mieinkre, láthatjuk, hogy sok modell már 550 MB/s feletti átlagos adatátviteli sebességet (olvasáskor) ér el, írásnál pedig sokszor 540 MB/s-ot láthatunk a „sebességmérőjükön”. Így nyilvánvalóvá válik, hogy ebben a technológiában ma már nincs lehetőség a teljesítmény növekedésére.
Vagyis a SATA interfész úgynevezett „szűk keresztmetszetévé” válhat az egyre gyorsabbá váló flash meghajtók számára. Jó, ha az új SSD-k megkerülik ezt a sebességkorlátozást, ha a piros SATA-kábelek helyett PCIe csatlakozókat használunk a csatlakozásokhoz – vagyis a grafikus kártyákhoz hagyományosan használt csatlakozási módot. Egyetlen PCIe 3.0 sáv elméletileg akár 1 GB/s sebességet is képes átvinni.
Az apró NVMe-SSD-k, mint például az új Samsung PM971, ultrabookokhoz vagy táblagépekhez is alkalmasak – mindössze két centiméteresek
Ebben a tesztben négy ilyen vonalat használtak SSD-meghajtók csatlakoztatására. Ez tehát maximum 4 GB/s-ot ad – legalábbis elméletben. A gyakorlatban ez a szám nem teljesül: az eddigi legnagyobb adatátviteli sebességet a legújabb Samsung 960 Pro mutatta be 2702 MB/s olvasási eredménnyel.
Ez lényegesen gyorsabb, mint bármelyik SATA-SSD, és az interfész még nem merítette ki a benne rejlő lehetőségeket: az adatátviteli sebességet jelenleg korlátozza a használt flash memória típusa és az adathordozó-vezérlők.
Ez érdekes lehet:
Két különböző típusú csatlakozó
A SATA meghajtókkal ellentétben turbó SSD vásárlásakor érdemes odafigyelni jó választás annak formai tényezője. A gyors adattároló eszközök mind PCIe csatlakozóba helyezett bővítőkártyák, mind pedig úgynevezett M.2 slotokba szerelt memóriacsíkok formájában készülhetnek.
 Ezért az Önnek tetsző modell megvásárlása előtt javasoljuk, hogy vessen egy pillantást az alaplapra, és ellenőrizze, hogy ott van-e a megfelelő típusú interfész.
Ezért az Önnek tetsző modell megvásárlása előtt javasoljuk, hogy vessen egy pillantást az alaplapra, és ellenőrizze, hogy ott van-e a megfelelő típusú interfész.

Sok SSD-gyártó fejleszt szoftver, amely az NVMe-SSD állapotát elemzi. Az Intel Solid-State Drive Toolbox-nak hívja
Ez a tanács különösen fontos a régebbi alaplapok esetében, mivel az M.2-es slotjuk csak a SATA busz kimenetére képes adatátvitelre. Aki új számítógépet szerel össze magának, annak nem kell túl sokat foglalkoznia ezzel a problémával: az új processzorokhoz készült alaplapok M.2-es csatlakozókkal rendelkeznek PCIe kapcsolattal, és támogatják az új Non-Volatile Memory Express (NVMe) adatcsere protokollt – ez második turbót provokál.
Az M.2 modellekkel ellentétben a PCIe-csatlakozó kártya formájában lévő SSD-k a régebbi rendszerek frissítéséhez is érdekesek lehetnek. Arra viszont mindenképpen ügyelni kell, hogy a grafikus kártya által elfoglalt mellett még egy szabad PCIe foglalat legyen az alaplapon.
És még egy apróság nagyon fontosnak bizonyulhat: a teszthez vett hat SSD-meghajtóból négyben van bővítőkártya-forma, de ebből csak három támogatja a PCIe 3.0 szabványt. A Kingston HyperX Predator csak a PCIe 2.0-ra korlátozódik, amely mindössze 500 MB/s sebességet képes átadni a vonalon.
És bár az 1400, illetve 1010 MB/s-os írási és olvasási sebességed lényegesen jobb lesz, mint a SATA-versenytársaké, nem egyezik meg a leggyorsabb SSD-k teljesítményével. Ebben az esetben a PCIe 3.0-t támogató adathordozók is működni fognak a PCIe 2.0 foglalatban, de a sebességük jelentősen csökken.
A túlmelegedett SSD-k lassabbak lesznek

Az Angelbird Wings PX1 PCIe kártyaadapter saját hűtőradiátorral megakadályozza a Samsung 950 Pro túlmelegedését
A PCIe SSD-ktől immár 2,5 GB/s-ot meghaladó adatátviteli sebességre számíthatunk. Az OCZ által gyártott M.2 interfésszel rendelkező SSD meghajtókat általában PCIe adapterrel szállítják. Mérési eredményeink alapján több mint racionálisnak látjuk a készülék otthagyását. Ezeknek az eszközöknek a jellemzőit M.2-re és adapter nélkül mértük, valamivel rosszabb értékeket regisztrálva: például olvasáskor mindössze 2382 MB/s sebességet értünk el, ami megközelítőleg 130 MB/s-mal kisebb, mint az adapternél .
Nagyon rövid reakcióidő
A nagy adatátviteli sebesség jót tesz a betöltés felgyorsításának, de annak oka, hogy a Windows és a játékok SSD-meghajtóval a számítógépen észrevehetően gyorsabban futnak, elsősorban az alacsony késleltetésnek köszönhető. A tesztelés során I/O mérések (Input/Output) során tanulmányozzuk, vagyis szekvenciális memóriablokkok feldolgozása során számoljuk a másodpercenként végrehajtott olvasási vagy írási műveletek számát. Ez a paraméter, az úgynevezett IOPS (Input/Output Operations Per Second – Input/Output Operations Per Second) a hiányzó „összetevő” egy gyors, gyakran erősen terhelt PC-hez.
Ebben a tesztágban az OCZ RD400 meghajtó előnye 43 974 IOPS írás közben. Olvasáskor éppen ellenkezőleg, a 18 428 IOPS-es eredmény fele sem éri el az előzőt. Besorolásvezetőnk, a Samsung 960 jellemzői ugyanolyan heterogenitásúak: írás közben eléri a 42 175 IOPS-t, olvasáskor pedig csak a 29 233-at.
Az eredmények irigylésre méltó hasonlóságát a Zotac bizonyítja hozzávetőleg 35 000 IOPS-ével (olvasás és írás egyaránt). A termékek összehasonlításakor azonban ezt a paramétert gyakran másokkal kell kombinálni. Ugyanakkor a turbó SSD-knek hamarosan „át kell törniük” a lélektanilag fontos 100 000 IOPS-t.
A Kingston HyperX Predator teljesített a legrosszabbul: olvasáskor körülbelül 23 000 IOPS, íráskor pedig 17 800 IOPS az utolsó helyet jelenti, és nagy különbséggel. Ennek fő oka az elavult technológia, mivel ez az SSD továbbra is az AHCI protokoll használatával továbbítja az adatokat. Az új NVMe hozzáférési protokoll éppen ellenkezőleg, az SSD-kkel való együttműködésre van optimalizálva.
Az NVMe előnyei elsősorban a folyamatok párhuzamosításánál mutatkoznak meg: az adatátviteli protokoll akár 65 536 parancsból álló I/O sorokkal is dolgozhat. Az AHCI protokoll csak egy 32 parancsból álló sorra korlátozódik – és ez nagy terhelés esetén adathalmozódást okozhat.
10 legjobb SSD NVMe meghajtó ár/minőség arányban
Az új, ultragyors meghajtóknál is fokozatosan csökkennek az árak, a SATA-meghajtók áráért pedig már a legolcsóbb NVMe támogatású SSD is megtalálható, ami jó hír. Kiválasztottuk Önnek a 10 legjobb NVMe támogatással rendelkező SSD flash meghajtót az ár/minőség arány tekintetében.
Kezdjük a formafaktor és az interfész fogalmával. Az SSD „klasszikusa” egy hagyományos 2,5 hüvelykes merevlemezház SATA interfésszel. Az ilyen SSD-k a legsokoldalúbbak - képesek „felfrissíteni” egy régi számítógépet SATA 2 portokkal, és nagy teljesítményt érhetnek el a modern asztali és laptop hardverrel.
Az SSD-k képességei azonban sokkal nagyobbak, mint amit a SATA lehetővé tesz. És itt kezdődik a zűrzavar, mert az M.2 interfésszel rendelkező SSD-k valójában két különböző típusú meghajtó - SATA módban is működhetnek ugyanazokkal a sebességkorlátozásokkal (az ilyen kompakt meghajtókat, bővítőkártyák formájában eredetileg használták laptopok , de telepíthető a helyhez kötött PC-k alaplapjának megfelelő foglalataiba is), vagy közvetlenül is használhatja a PCI-E x4 buszt (PCI-E NVMe interfész) sokkal nagyobb sávszélességgel - ha SSD-t vásárol egy M.2 csatlakozót, azonnal tisztázza, hogy milyen módban fut a számítógépén. Például a MacBook Air 2012-ig M.2 SATA-t használt, majd az M.2 PCI-E NVMe-vel kezdett dolgozni. Külsőleg a kulcson lévő kivágások számából lehet megkülönböztetni őket: az M.2 SATA-ban kettő, a PCI-E NVMe-ben egy van.
Vannak azonban a piacon atipikus M.2 SSD-k is, amelyeket PCI-E x2 interfészhez terveztek, és ugyanazt a két kivágású kulcsot használják, mint az M.2 SATA. M.2-es csatlakozós alaplapokon könnyen működnek, amin SATA és PCI-E vonal is van, de a csak SATA-SSD-re tervezett lapokon hiábavalóak lesznek, bár megjelenésükben semmiben sem különböznek az M.2 SATA SSD-ktől. Ezért figyelembe kell venni a támogatott SSD-k típusát.
És végül vannak SSD-k, amelyeket az asztali alaplapok szabványos PCI-E foglalatába szerelnek be, mint ATX bővítőkártyákat - ez egy lehetőség azoknak, akiknek nagy sebességre van szükségük, de az alaplapon nincs M.2 slot.
Egyetlen SSD-meghajtó sem tart örökké – ezek a flash memória jellemzői, amely csak korlátozott számú írási ciklust tesz lehetővé. Ezért természetesen a legjobb, ha maximális TBW-vel (Total Bytes Written) rendelkező meghajtót választunk – de ne felejtsük el, hogy a Samsung SSD-k, amelyek versenytársaikhoz képest halványnak tűnnek, valójában jelentősen ellenállnak. nagyobb szám rögzítési ciklusokat, mint az útlevélben szerepel.
A memória típusa határozza meg az SSD erőforrását, sebességét és árát. A legolcsóbb meghajtók TLC-t vagy 3D-TLC-t használnak, amelyek alig több mint ezer írási ciklust bírnak. Érdemes ilyen SSD-t venni tisztességes kapacitástartalékkal - elegendő erőforrást biztosít. Az MLC memória drágább, de lehetővé teszi egy cella több ezerszeres átírását. A „legstrapabíróbb” memória az SLC, ami akár 100 ezer ciklust is kibír, egyben a leggyorsabb...és a legdrágább is. Kompromisszumos megoldás az SLC gyorsítótárazással ellátott MLC SSD: az ott lefoglalt hely nagysebességű gyorsítótárként működik, de az ilyen meghajtók érzékenyek a szabad területre, és ha az egy kritikus pont alá csökken, az adatcsere sebessége csökken.
Ami a gyártót illeti, minden SSD több lehetőség kombinációja a vezérlők és a memóriachipek számára, ezért helytelen a márkákat összehasonlítani: azok a gyártók, amelyek nem maguk gyártanak memóriát, ugyanazokat a chipeket fogják használni, mint a vezető gyártók (Samsung, Micron/Intel) SSD-i. , Toshiba , Hynix).
Ezek a legmodernebb és legnagyobb teljesítményű adattárolók számítógépes rendszerek számára. Sokkal nagyobb adatátviteli sebességet kínálnak, mint a hagyományos merevlemezek, miközben kevesebb energiát fogyasztanak, és nagyobb a megbízhatóságuk, mivel a készülék kialakításában nincsenek mozgó alkatrészek.
A piacon lévő különböző SSD-modellek jellemzői és teljesítménye meglehetősen eltérő lehet, ezért nagyon fontos, hogy minél többet megtudjunk a szilárdtestalapú meghajtókról, mielőtt a boltba megyünk eszközt vásárolni.
Ebben a cikkben megvizsgálunk néhány kulcsfontosságú funkciót, és azt, hogy ezek hogyan befolyásolhatják az SSD-meghajtók teljesítményét és költségeit – egyszerű, megfizethető és problémamentes. Nagyon remélem, hogy ez a tudás segít Önnek, amikor SSD-t választ a számítógépéhez.
Hangerő
Az SSD nem a legolcsóbb öröm, és a készülék költsége egyenes arányban nő a hangerővel. Egy jó, 480-512 GB kapacitású meghajtó körülbelül 200 dollárba kerül, egy „terabyte” meghajtó pedig körülbelül 500 dollárba kerül.
A felesleges kiadások megtakarítása érdekében a hozzáértő felhasználók egy elemi megoldással rukkoltak elő - használjon SSD-meghajtót a rendszer működtetéséhez, és hagyjon egy klasszikus merevlemezt - HDD-t - a filmek, zenék, fényképek és egyéb, oroszlánrészt kitevő tartalmak számára. lemezterület.

Így kiderül, hogy a rendszerindító SSD lemez gyorsabb működést biztosít a rendszer, a programok és számítógépes játékok. A második lemez, a HDD pedig egyfajta tárolóként fog szolgálni a megmaradt adatok számára.
De milyen méretű SSD-t érdemes választani? Íme a véleményem erről a témáról:
- 32 GB: egy nyúlással alkalmas operációs rendszer (a továbbiakban egyszerűen OS) és néhány alacsony igényű program telepítésére. Alkalmas irodai munkára, ahol a Word-en és az Excelen kívül mást nem használnak;
- 64 GB: jó az operációs rendszer és a munkához szükséges szoftverek nagy részének telepítésére. Ismét a meghajtó irodai változata;
- 120 GB: kiválóan alkalmas operációs rendszer telepítésére és szükséges programokat. Még néhány kedvenc játékát is telepítheti, hogy a legújabbakat gyorsabban betölthesse;
- 240 GB: nagyszerű operációs rendszer, szoftverek és játékok telepítéséhez. Valószínűleg sokáig nem lesz problémája a kevés memória miatt, hacsak természetesen nem kezdi el telezsúfolni a lemezt különféle multimédiás fájlokkal, például zenékkel és filmekkel. Ismétlem, ezekre a célokra jobb egy második lemezt használni - HDD;
- 480+ GB: remekül használható operációs rendszer, szoftverek, játékok telepítéséhez, és még egy kicsit szemtelenkedhet is, és multimédiát dobhat a lemezre.
Körülbelül így látom az SSD köteteket az Ön által követett különféle célokra. Az arany középút természetesen a 240 GB-os meghajtó. Hacsak nem vagy lelkes játékos, aki minden héten másik játékkal játszik, akkor érdemes jobb lehetőségeket fontolóra venni.
Flashmemória
A flash memória egy másik nagyon fontos paraméter, amely meghatározza az eszköz költségét, valamint teljesítményét, olvasási sebességét és tartósságát. És itt a legtöbb esetben a kétbites cellákkal - MLC-vel és hárombites cellákkal - TLC-vel rendelkező flash memória közül lehet választani, de hogy melyik memóriatípust válasszuk, az attól függ, hogy milyen feladatokhoz szükséges az SSD-t vásárolni.
Ha SSD-t vesz adattárolónak, akkor nyugodtan vásárolhat TLC flash memóriás meghajtót. Az ilyen SSD-k azonos áron sokkal több memóriával rendelkeznek, mint az MLC SSD-k, de kevesebb az újraírási ciklusuk.
Ennek megfelelően, ha SSD-t vesz a rendszer telepítéséhez, akkor jobb az MLC-t választani. A hangerő kisebb lesz, de az újraírási ciklusok száma nagyobb. És mivel a rendszerlemezen lévő adatok folyamatosan frissülnek, az MLC ideális választás a rendszerindító lemezhez.
Van még 3D V-NAND flash memória is, amelyet a SAMSUNG fejlesztett. A működés elve megegyezik az MLC és a TLC memória működésével, csak háromdimenziós modellben. A 32 rétegű kialakítást a SAMSUNG V-NAND marketingnéven népszerűsíti, az MLC V-NAND és a TLC V-NAND flash memóriát pedig megbízhatóbbnak tartják klasszikus társainál.
Felület
Ha SSD-t választ állandó használatra számítógépben vagy laptopban, a csatlakozási interfész valószínűleg Serial ATA (SATA) lesz, nem pedig USB vagy PCI Express. Miért? Mert az USB egy nagyságrenddel lassabb, mint a SATA, és csak külső meghajtónak alkalmas, a PCIe pedig egy nagyságrenddel drágább a SATA-nál, igaz, egy nagyságrenddel gyorsabb.

Ezért, ha kiváló sebesség és nem túl magas ár formájában szeretné megszerezni az „arany középutat”, akkor 6 Gbit/s sávszélességű „SATA III” interfészre lesz szüksége.

A régebbi "SATA I" és "SATA II" interfészek továbbra is kiváló teljesítményt nyújtanak, különösen a merevlemezekkel összehasonlítva, de nem nyújtják a legjobb teljesítményt.
Másrészt előfordulhat, hogy első vagy második generációs SATA interfésszel rendelkező SSD-t kell vásárolnia, ha a számítógépe meglehetősen elavult, és az alaplapon csak az első vagy a második verzió SATA csatlakozói vannak. Bár technikai szempontból meg lehet venni a „hármat”, mivel a SATA III interfész visszafelé kompatibilis és működik a korábbi verziókkal.
Annak ellenőrzéséhez, hogy melyik SATA verzióval rendelkezik, keresse meg a Google-ban az alaplap modelljét, és nézze meg a gyártó webhelyén található specifikációkat. Az alaplap modelljét magán az alaplapon lévő névből vagy szabvány használatával megtudhatja Windows eszközök. Ehhez nyissa meg parancs sor(WIN+R -> CMD), és ott írja be a „wmic baseboard get product” parancsot (idézőjelek nélkül).

Az interfész sebességét egyébként gigabit/másodpercben mérik, míg a lemez olvasási és írási idejét megabájt/másodpercben mérik. Az interfész korlátozások meghatározásához felsoroltam a különböző SATA-verziók konvertált értékeit:
- SATA III (6 Gb/s): 750 MB/s;
- SATA II (3 Gbps): 375 MB/s;
- SATA I (1,5 Gbps): 187,5 MB/s.
Ne feledje, hogy ez az elméleti maximális átviteli sebesség a különböző SATA interfész szabványokhoz. A valós teljesítmény valamivel alacsonyabb lesz, mint ezek a számok. Például a legtöbb SATA III SSD 500 és 600 MB/s között éri el a csúcsot, ami körülbelül 20-30%-kal a maximum alatt van.
Olvasási/írási sebesség
Olvasási sebesség – Meghatározza, hogy mennyi ideig tart a lemezen tárolt fájl megnyitása vagy beolvasása.
Az írási sebesség az, hogy mennyi ideig tart a lemezre mentés vagy írás.
Ezek a paraméterek a legfontosabbak közé tartoznak technikai sajátosságok szilárdtestalapú meghajtókban, lényegében az SSD-k teljesítményét mutatja. A nagy olvasási sebesség felgyorsítja a programok és játékok betöltését (valamint a teljes operációs rendszer egészét), az írási sebesség pedig hatással van a feladatokra, például a fájlok kicsomagolására a 7Zip használatával.
A legtöbb modern SSD olvasási sebessége 500-600 MB/s tartományba esik, de a nagyon olcsó/régi SSD-k nem büszkélkedhetnek ilyen sebességgel. Ezért azt tanácsolom, hogy olyan SSD-t válassz, amelynek olvasási sebessége ebben a tartományban van.
Ha összehasonlítja a merevlemezeket és a szilárdtestalapú meghajtókat, láthatja, hogy a merevlemezek többszörösen lassabbak, mint az SSD-k, olvasási sebességük 128 MB/s, írási sebességük pedig 120 MB/s. Ez az oka annak, hogy amikor HDD-ről SSD-re „váltunk”, a számítógép bekapcsolásakor azonnal érezni fogja a rendszer betöltési sebességének hihetetlen növekedését, azonban, ahogy fentebb említettük, sebességnövekedést is észlelni fog. játékok betöltésében, programok megnyitásában, fájlok mentésében és így tovább.
Szeretném megjegyezni, hogy az írási sebesség nem olyan fontos, mint az olvasási sebesség, ezért egy gyenge karakterisztikát fel lehet áldozni az erősebb paraméter érdekében, ha a lemez jó olvasási sebességgel rendelkezik, de sokkal kisebb az írási sebessége.
Forma tényező
Az alaktényező határozza meg a meghajtó alapterületének és rögzítésének méretét. A legtöbb rendszeregységben a lemezmeghajtó helye 3,5 hüvelykes méretű. Valószínűleg ide van telepítve a számítógép merevlemeze.
Mivel a gyártók fokozatosan felhagynak a 3,5 hüvelykes formátummal, az SSD-meghajtók túlnyomó többsége 2,5 hüvelykes formátumban készül. De ne ijedj meg és ne stresszeld magad, mert ha úgy adódik személyi számítógép, akkor a 3,5”-es HDD helyett vagy mellé könnyedén telepíthet egy vadonatúj SSD-t a rendszeregységbe. Ehhez mindössze egy speciális szerelőkeretet (vagy más szóval adaptert) kell vásárolni, egy 2,5 hüvelykes SSD-t belehelyezve ez utóbbit könnyedén beépíthetjük 3,5 hüvelykes kivitelű tartóba.

De ha tényleg nem bírja, vagy gondot okoz a szerelőkeret vásárlása, akkor négy csavarból kettőre rá lehet csavarni egy 2,5 hüvelykes szilárdtestalapú meghajtót. Az egyik barátom pontosan ezt csinálta, és boldog, mint egy elefánt :)
Ha azt tervezi, hogy SSD-t telepít laptopjába a merevlemez cseréje érdekében, akkor érdemes tisztában lennie a fizikai méretkorlátokkal is. Például a 2,5 hüvelykes felnik általában többféle magassági tartományban kaphatók, az 5 mm-es vékonytól a 9,5 mm-es magasakig.
Ha a laptopodba csak legfeljebb 7,5 mm-es meghajtó fér bele, és 9,5 mm-es SSD-t veszel, akkor ez a meghajtó természetesen nem fog működni. Ugyanez vonatkozik az mSATA és M.2 meghajtókra is, amelyeket kizárólag laptopokban, ultrabookokban és hibrid rendszerekben használnak.
Ezért legyen óvatos.
Gyártó
Az SSD meglehetősen nagy befektetés (a PC-összetevők szabványai szerint), és ha a vásárlás mellett dönt, jobb, ha minőségi, megbízható márkától csinálja. Kiváló választás lenne:
- A Samsung a szilárdtestalapú meghajtók fejlesztése, gyártása és értékesítése terén jár az élen, és a piac 44%-át nyerte el ezen eszközök piacán. És nincs itt semmi meglepő, mert a cég az elejétől a végéig fejleszti az SSD-ket, ami együttesen biztosítja a készülék stabil működését és a sok gyártót megelőző műszaki fejlődést ebben az irányban;
- Kingstone - a cég nem fejleszt minden szakaszban eszközöket, de nagyon hozzáértően dolgozik harmadik fél gyártókkal. Ennek a márkának a termékei a piaci fogyasztók számára meglehetősen rugalmas választást kínálnak a kiváló minőségű SSD-meghajtómodellek között, ami lehetővé tette a Kingstone-nak, hogy megvegye a lábát e szegmens piacán;
- A Crucial (Micron) és a SanDisk kiváló választás, mivel kiváló minőségű, megbízható termékeket kínálnak, amelyek jó sebességgel működnek.
A „no-name” gyártótól SSD-t vásárolni meglehetősen kockázatos lépés, különösen akkor, ha a termék ára gyanúsan alacsony a versenytársak hasonló meghajtóihoz képest. Egy ilyen termék használatakor súlyos égési sérüléseket szenvedhet, ha valami történik a rendszerrel vagy a személyes adatokkal.
Copyright "P.S.:"
Valószínűleg itt véget is érünk. Természetesen lehetne még egy tucat különböző paramétert megnevezni, amelyek némi rugalmasságot adnának abban a kérdésben, hogy melyik SSD-t válasszuk, de úgy gondolom, hogy a legfontosabbat ebben a cikkben már felvázoltam, minden más pedig egészen másodlagos jellemző. világos az átlagfelhasználó számára Nem fognak hozzájárulni, hanem csak – ahogy mondják – rendetlenséget okoznak a fejben.
Jó vásárlást, köszönöm, hogy a végéig elolvastad! Remélem tetszett ;)
Hozzászólások:
|
Konstantin 2018-03-06 19:34:32
Ami az SSHD meghajtókat illeti, mit tudtok ajánlani laptophoz??
|
Merevlemez szükséges az operációs rendszer, a programok telepítéséhez és a különféle felhasználói fájlok (dokumentumok, fényképek, zenék, filmek stb.) tárolásához.
A merevlemezek kapacitása, amely meghatározza a tárolható adatok mennyiségét, sebessége, amely meghatározza a teljes számítógép teljesítményét, és megbízhatóság, amely a gyártótól függ.
A hagyományos merevlemezek (HDD) nagy kapacitással, alacsony sebességgel és költséggel rendelkeznek. A leggyorsabbak a szilárdtestalapú meghajtók (SSD), de kis kapacitásúak és sokkal drágábbak. Köztes lehetőség közöttük a hibrid lemezek (SSHD), amelyek elegendő kapacitással rendelkeznek, gyorsabbak a hagyományos HDD-knél és valamivel drágábbak.
A Western Digital (WD) merevlemezeket tartják a legmegbízhatóbbnak. A legjobb SSD meghajtókat a Samsung, az Intel, a Crucial, a SanDisk, a Plextor gyártja. Mint több költségvetési lehetőségek jöhet szóba: A-DATA, Corsair, GoodRAM, WD, HyperX, mivel ezeknek van a legkevesebb problémájuk. A hibrid meghajtókat (SSHD) pedig főleg a Seagate gyártja.
Egy olyan irodai számítógéphez, amelyet elsősorban dokumentumokkal és internetezéssel dolgoznak, elegendő egy normál merevlemez az olcsó WD Blue sorozatból, legfeljebb 500 GB kapacitással. De az 1 TB-os lemezek ma optimálisak, mivel nem sokkal drágábbak.
Multimédiás számítógéphez (videó, egyszerű játékok) jobb, ha további 1 TB-os WD Blue meghajtót használ a fájlok tárolására, és főként egy 120-128 GB-os SSD-t telepít, ami jelentősen felgyorsítja a működést. a rendszerről és a programokról.
Játékos számítógéphez 240-256 GB kapacitású SSD-t érdemes venni, több játékot is telepíthetünk rá.
Merevlemez A-Data Ultimate SU650 240GB
Gazdaságosabb lehetőségként multimédiás vagy játék PC-hez vásárolhat egy 1 TB kapacitású Seagate hibrid meghajtót (SSHD), amely nem olyan gyors, mint egy SSD, de még mindig valamivel gyorsabb, mint egy normál HDD.
Merevlemez Seagate FireCuda ST1000DX002 1TB
Nos, egy nagy teljesítményű professzionális PC-hez az SSD (120-512 GB) mellé egy gyors és megbízható WD Black merevlemez is vihető a szükséges mennyiségben (1-4 GB).
Javaslom továbbá egy jó minőségű, USB 3.0 interfésszel rendelkező Transcend külső meghajtó beszerzését 1-2 TB-ig a rendszerhez és az Ön számára fontos fájlokhoz (dokumentumok, fotók, videók, projektek).
Merevlemez Transcend StoreJet 25M3 1 TB
2. Lemeztípusok
A modern számítógépek egyaránt használnak klasszikus merevlemezeket mágnestányérokon (HDD) és gyorsabb, memóriachipeken (SSD) alapuló szilárdtestalapú meghajtókat. Vannak hibrid meghajtók (SSHD) is, amelyek a HDD és az SSD szimbiózisát alkotják.
A merevlemez (HDD) nagy kapacitású (1000-8000 GB), de lassú (120-140 MB/s). Mind a rendszer telepítésére, mind a felhasználói fájlok tárolására használható, ami a leggazdaságosabb lehetőség.
A szilárdtestalapú meghajtók (SSD) viszonylag kis térfogattal (120-960 GB), de nagyon nagy sebességgel (450-550 MB/s) rendelkeznek. Ezek lényegesen drágábbak, és az operációs rendszer és néhány program telepítésére használják a számítógép sebességének növelésére.
A hibrid meghajtó (SSHD) egyszerűen egy merevlemez, amelyhez egy kis mennyiségű gyorsabb memória van hozzáadva. Ez például úgy nézhet ki, mint 1 TB HDD + 8 GB SSD.
3. HDD, SSD és SSHD meghajtók alkalmazása
Irodai számítógéphez (dokumentumok, internet) elegendő egy normál merevlemez (HDD) felszerelése.
Multimédiás számítógéphez (filmek, egyszerű játékok) a HDD mellé egy kis SSD-meghajtót is adhatunk, amivel sokkal gyorsabban és gyorsabban fog működni a rendszer. A sebesség és a kapacitás közötti kompromisszumként megfontolható egy SSHD-meghajtó telepítése, amely sokkal olcsóbb lesz.
Erőteljes játékhoz vagy professzionális számítógéphez a legjobb lehetőség két lemez telepítése - egy SSD az operációs rendszerhez, a programok, a játékok és egy normál merevlemez a felhasználói fájlok tárolására.
4. A lemezek fizikai méretei
Az asztali számítógépek merevlemezei 3,5 hüvelykesek.

A szilárdtestalapú meghajtók 2,5 hüvelykes méretűek, akárcsak a laptopok merevlemezei.

Az SSD-meghajtót egy normál számítógépbe kell telepíteni egy speciális tartó segítségével vagy egy további adapter segítségével.

Ne felejtse el megvásárolni, ha nem tartozéka a meghajtóhoz, és a házában nincs speciális rögzítés a 2,5 hüvelykes meghajtókhoz. De ma már szinte minden modern ház rendelkezik SSD-meghajtókkal, amelyek a leírásban belső 2,5 hüvelykes rekeszként szerepelnek.
5. Merevlemez csatlakozók
Minden merevlemez rendelkezik interfész csatlakozóval és tápcsatlakozóval.
5.1. Interfész csatlakozó
Az interfész csatlakozó egy olyan csatlakozó, amely egy meghajtót az alaplaphoz csatlakoztat egy speciális kábel (kábel) segítségével.

A modern merevlemezek (HDD) SATA3 csatlakozóval rendelkeznek, amely teljes mértékben kompatibilis a SATA2 és SATA1 régebbi verzióival. Ha az alaplapodon régi csatlakozók vannak, ne aggódj, új merevlemez csatlakoztatható hozzájuk, és működni fog.
De egy SSD meghajtóhoz kívánatos, hogy az alaplap SATA3 csatlakozókkal rendelkezzen. Ha az alaplapunkon SATA2 csatlakozók vannak, akkor az SSD meghajtó sebességének felével (kb. 280 MB/s) fog működni, ami azonban így is lényegesen gyorsabb, mint egy hagyományos HDD.
5.2. Konnektor
A modern merevlemezek (HDD) és a szilárdtestalapú meghajtók (SSD) ugyanazzal a 15 tűs SATA tápcsatlakozóval rendelkeznek. Ha a lemezt egy asztali számítógépbe telepítik, akkor a tápegységének ilyen csatlakozóval kell rendelkeznie. Ha nincs ott, használhat Molex-SATA hálózati adaptert.

6. Merevlemez kapacitások
Az egyes merevlemez-típusoknál, céljától függően, a tárolható adatmennyiség eltérő lesz.
6.1. Merevlemez kapacitás (HDD) számítógéphez
A gépelésre és internetezésre szánt számítógéphez elegendő a legkisebb modern merevlemez – 320-500 GB.
Multimédiás számítógéphez (videó, zene, fotók, egyszerű játékok) 1000 GB (1 TB) kapacitású merevlemez célszerű.
Egy nagy teljesítményű játék- vagy professzionális számítógéphez 2-4 TB-os meghajtóra lehet szükség (használja az igényeit).
Figyelembe kell venni, hogy a számítógép alaplapjának támogatnia kell az UEFI-t, különben az operációs rendszer nem fogja látni a 2 TB-nál nagyobb lemezkapacitást.
Ha növelni szeretné a rendszer sebességét, de nem hajlandó pénzt költeni egy további SSD meghajtóra, akkor alternatív lehetőségként fontolóra veheti egy 1-2 TB kapacitású hibrid SSHD meghajtó vásárlását.
6.2. Merevlemez kapacitás (HDD) laptophoz
Ha laptopot használnak a fő számítógép kiegészítéseként, akkor elegendő egy 320-500 GB kapacitású merevlemez. Ha egy laptopot használnak fő számítógépként, akkor 750-1000 GB kapacitású merevlemezre lehet szükség (a laptop használatától függően).
Merevlemez Hitachi Travelstar Z5K500 HTS545050A7E680 500GB
A laptopba SSD-meghajtót is telepíthet, amely jelentősen megnöveli a sebességét és a rendszer reakcióképességét, vagy egy hibrid SSHD-meghajtót, amely valamivel gyorsabb, mint egy hagyományos HDD.
Merevlemez Seagate Laptop SSHD ST500LM021 500GB
Fontos figyelembe venni, hogy a laptop milyen vastagságú lemezeket támogat. A 7 mm-es vastagságú lemezek bármelyik modellbe beleférnek, de a 9 mm-esek nem biztos, hogy mindenhol férnek el, bár már nem sok készül belőle.
6.3. Szilárdtestalapú meghajtó (SSD) kapacitása
Mivel az SSD meghajtókat nem használjuk adattárolásra, a szükséges kapacitás meghatározásakor abból kell kiindulni, hogy a rá telepített operációs rendszer mennyi helyet foglal el, illetve, hogy telepítünk-e rá egyéb nagyméretű programot, játékot.
A modern operációs rendszerek (Windows 7, 8, 10) körülbelül 40 GB tárterületet igényelnek a működéshez és a frissítésekkel való növekedéshez. Ezen kívül legalább az alapprogramokat fel kell telepíteni az SSD-re, különben nem sok haszna lesz. Nos, a normál működéshez mindig legyen 15-30% szabad hely az SSD-n.
Multimédiás számítógéphez (filmek, egyszerű játékok) a legjobb megoldás egy 120-128 GB kapacitású SSD, amely lehetővé teszi a rendszeren és az alapvető programokon kívül több egyszerű játék telepítését is. Mivel az SSD-re nem csak a mappák gyors megnyitásához van szükség, célszerű a legerősebb programokat és játékokat telepíteni rá, ami felgyorsítja a munkájukat.
A nehéz, modern játékok hatalmas helyet foglalnak el. Ezért egy nagy teljesítményű játékgéphez 240-512 GB-os SSD-re van szükség, a költségvetéstől függően.
Professzionális feladatokhoz, például kiváló minőségű videószerkesztéshez vagy egy tucat telepítéséhez modern játékok 480-1024 GB kapacitású SSD-re van szükséged, szintén költségvetéstől függően.
6.4. Adatmentés
A lemezterület kiválasztásakor célszerű azt is figyelembe venni, hogy biztonsági másolatot kell készíteni a rajta tárolt felhasználói fájlokról (videókról, fényképekről stb.). Ellenkező esetben azt kockáztatja, hogy azonnal elveszít mindent, amit az évek során felhalmozott. Ezért gyakran tanácsosabb nem egy hatalmas lemezt vásárolni, hanem két kisebb lemezt - az egyiket munkához, a másikat (esetleg külső) a fájlok biztonsági másolatához.
7. Alapvető lemezparaméterek
A lemezek fő paraméterei, amelyeket gyakran feltüntetnek az árlistákban, az orsó sebessége és a memória puffer mérete.
7.1. Orsó fordulatszám
Az orsó mágneses tányérokon (HDD, SSHD) alapuló kemény és hibrid lemezekkel rendelkezik. Mivel az SSD meghajtók memóriachipekre épülnek, nincs orsójuk. A merevlemez orsójának sebessége határozza meg a működési sebességét.
Az asztali számítógépek merevlemezeinek orsójának forgási sebessége általában 7200 ford./perc. Néha vannak 5400 ford./perc orsófordulatszámú modellek, amelyek lassabban működnek.
A laptopok merevlemezeinek orsósebessége általában 5400 ford./perc, ami lehetővé teszi, hogy csendesebbek, hűvösebben működjenek és kevesebb energiát fogyasztanak.
7.2. Memóriapuffer mérete
A puffer a merevlemez gyorsítótára, amely memóriachipeken alapul. Ez a puffer a merevlemez felgyorsítására szolgál, de nem nagy befolyást(kb. 5-10%).
A modern merevlemezek (HDD) puffermérete 32-128 MB. Elvileg elég 32 MB, de ha nem jelentős az árkülönbség, akkor lehet venni merevlemezt nagy méret puffer. A mai nap optimális mérete 64 MB.
8. Lemezsebesség jellemzői
A HDD-, SSHD- és SSD-meghajtókra jellemző sebességjellemzők közé tartozik a lineáris olvasási/írási sebesség és a véletlen hozzáférési idő.
8.1. Lineáris olvasási sebesség
A lineáris olvasási sebesség minden lemez fő paramétere, és drámai módon befolyásolja a működési sebességét.
A modern merevlemezek és hibrid meghajtók (HDD, SSHD) számára jó érték átlagsebesség olvasási sebessége megközelíti a 150 MB/s-ot. Ne vásároljon 100 MB/s vagy annál kisebb sebességű merevlemezt.
A szilárdtestalapú meghajtók (SSD) sokkal gyorsabbak, olvasási sebességük pedig modelltől függően 160-560 MB/s. Az optimális ár/sebesség arányt a 450-500 MB/s olvasási sebességű SSD meghajtók jelentik.
Ami a HDD-meghajtókat illeti, az árlistákban az eladók általában nem a sebesség paramétereiket, hanem csak a hangerőt tüntetik fel. A cikk későbbi részében elmondom, hogyan lehet megtudni ezeket a jellemzőket. Az SSD-meghajtókkal minden egyszerűbb, mivel sebességük jellemzőit mindig feltüntetik az árlistákban.
8.2. Lineáris írási sebesség
Ez egy másodlagos paraméter az olvasási sebesség után, amelyet általában együtt jeleznek. Merev- és hibrid meghajtók (HDD, SSHD) esetén az írási sebesség általában valamivel alacsonyabb, mint az olvasási sebesség, és nem veszik figyelembe a lemez kiválasztásakor, mivel elsősorban az olvasási sebességre összpontosítanak.
SSD-meghajtók esetén az írási sebesség kisebb vagy egyenlő lehet, mint az olvasási sebesség. Az árlistákban ezek a paraméterek perjellel vannak feltüntetve (például 510/430), ahol a nagyobb szám az olvasási, a kisebb szám pedig az írási sebességet jelenti.
A jó gyors SSD-knél körülbelül 550/550 MB/s. De általában az írási sebesség sokkal kisebb hatással van a számítógép sebességére, mint az olvasási sebesség. Költségvetési lehetőségként valamivel alacsonyabb sebesség megengedett, de nem alacsonyabb, mint 450/350 Mb/s.
8.3. Hozzáférési idő
A hozzáférési idő a második legfontosabb lemezparaméter az olvasási/írási sebesség után. A hozzáférési idő különösen erősen befolyásolja a kisméretű fájlok olvasási/másolási sebességét. Minél alacsonyabb ez a paraméter, annál jobb. Ezenkívül az alacsony hozzáférési idő közvetve jobb minőségű merevlemez-meghajtót (HDD) jelez.
A merevlemez-meghajtó (HDD) megfelelő elérési ideje 13-15 ezredmásodperc. A 16-20 ms-on belüli értékek rossz mutatónak minősülnek. Ebben a cikkben azt is elmondom, hogyan kell meghatározni ezt a paramétert.
Ami az SSD-meghajtókat illeti, hozzáférési idejük 100-szor rövidebb, mint a HDD-meghajtóké, ezért ezt a paramétert sehol nem jelzik, és nem is figyelnek rá.
A hibrid lemezek (SSHD) a további beépített flash memóriának köszönhetően alacsonyabb hozzáférési időt érnek el, mint a HDD-k, amelyek összehasonlíthatók az SSD-kkel. De a flash memória korlátozott kapacitása miatt alacsonyabb hozzáférési idő csak akkor érhető el, ha a leggyakrabban elért fájlokat éri el, amelyek az adott flash memóriába kerülnek. Általában ezek olyan rendszerfájlok, amelyek nagyobb számítógép-indítási sebességet és magas rendszer válaszkészséget biztosítanak, de alapvetően nem befolyásolják a nagy programok és játékok működését, mivel egyszerűen nem férnek el az SSHD-lemez korlátozott mennyiségű gyors memóriájába.
9. Merevlemezek (HDD, SSHD) gyártói
A legnépszerűbb merevlemez-gyártók a következők:
Seagate- a mai leggyorsabb meghajtókat gyártja, de nem tartják a legmegbízhatóbbnak.
Western Digital (WD)- a legmegbízhatóbbnak tekinthetők, és kényelmes szín szerinti osztályozással rendelkeznek.
- WD kék– költségvetési általános célú meghajtók
- W.D. Green– csendes és gazdaságos (gyakran kikapcsolt)
- WD fekete- gyors és megbízható
- WD Red- adattároló rendszerekhez (NAS)
- WD Purple– videó megfigyelő rendszerekhez
- W.D. Arany– szerverekhez
- W.D. Újra– RAID tömbökhöz
- W.D.Se– méretezhető vállalati rendszerekhez
A kékek a leggyakoribb meghajtók, amelyek alkalmasak olcsó irodai és multimédiás PC-khez. A feketék kombinálják a nagy sebességet és a megbízhatóságot. A többit konkrét feladatokra szánják.
Általában, ha olcsóbbat és gyorsabbat szeretne, válassza a Seagate-et. Ha olcsó és megbízható - Hitachi. Gyors és megbízható - Western Digital a fekete sorozatból.
A hibrid SSHD meghajtókat ma már főként a Seagete gyártja, és jó minőségűek.
Vannak akciósan más gyártók lemezei is, de azt javaslom, hogy korlátozzuk magunkat a feltüntetett márkákra, mert azokkal kevesebb probléma van.
10. A szilárdtestalapú meghajtók (SSD) gyártói
Az SSD-meghajtók gyártói közül a következők bizonyultak jól:
- Samsung
- Intel
- Alapvető
- SanDisk
- Plextor
Több költségvetési lehetőség is megfontolható:
- Kalóz
- GoodRAM
- A-DATA (Premier Pro)
- Kingston (HyperX)
11. Memóriatípus SSD
Az SSD meghajtók különféle típusú memóriákra építhetők:
- 3 D NAND- gyors és tartós
- MLC- jó forrás
- V-NAND– átlagos erőforrás
- TLC– alacsony erőforrás
12. Merevlemez sebessége (HDD, SSHD)
Az eladó árlistájából megtudhatjuk az SSD meghajtók összes szükséges paraméterét, például kapacitást, sebességet és gyártót, majd összehasonlíthatjuk őket ár szerint.
A HDD meghajtók paraméterei a gyártók weboldalain a modell vagy a tételszám alapján megtudhatók, de valójában ez elég nehézkes, hiszen ezek a katalógusok hatalmasak, sok az érthetetlen paraméter, amit gyártónként másként hívnak, és tovább is angol nyelv. Ezért egy másik módszert ajánlok, amelyet magam is használok.
Van egy program a HDTune merevlemezek tesztelésére. Lehetővé teszi olyan paraméterek meghatározását, mint a lineáris olvasási sebesség és a hozzáférési idő. Sok rajongó végzi ezeket a teszteket, és közzéteszi az eredményeket az interneten. Egy adott merevlemez-modell teszteredményeinek megtalálásához csak írja be a modellszámát a Google vagy a Yandex képkeresőbe, amely az eladó árlistájában vagy magán a meghajtón található az áruházban.

Így néz ki a keresésből származó lemezteszt kép.

Amint látja, ezen a képen az átlagos lineáris olvasási sebesség és a véletlen hozzáférési idő látható, ami minket érdekel. Csak győződjön meg arról, hogy a képen látható modellszám megegyezik a meghajtó típusszámával.

Ezenkívül a grafikon segítségével hozzávetőlegesen meghatározható a lemez minősége. A nagy ugrásokkal és magas hozzáférési időkkel rendelkező egyenetlen grafikon közvetetten pontatlan, gyenge minőségű lemezmechanikát jelez.

Egy gyönyörű ciklikus vagy egyszerűen egységes grafikon nagy ugrások nélkül, alacsony hozzáférési idővel kombinálva, precíz, kiváló minőségű lemezmechanikát jelez.

Egy ilyen lemez jobban, gyorsabban és hosszabb ideig fog működni.
13. Optimális lemez
Tehát melyik lemezt vagy lemezkonfigurációt válasszuk a számítógéphez, annak céljától függően. Véleményem szerint a következő konfigurációk lesznek a legoptimálisabbak.
- irodai PC – HDD (320-500 GB)
- belépő szintű multimédiás PC – HDD (1 TB)
- középszintű multimédiás PC – SSD (120-128 GB) + HDD (1 TB) vagy SSHD (1 TB)
- Belépő szintű játék PC – HDD (1 TB)
- Középkategóriás játék PC – SSHD (1 TB)
- játék pc magas szint– SSD (240-512 GB) + HDD (1-2 TB)
- professzionális PC – SSD (480-1024 GB) + HDD/SSHD (2-4 TB)
14. HDD és SSD meghajtók költsége
Befejezésül szeretnék egy kicsit beszélni Általános elvek választhat a drágább vagy olcsóbb lemezmodellek között.
A HDD lemezek ára leginkább a lemezkapacitástól és kismértékben a gyártótól függ (5-10%-kal). Ezért nem tanácsos spórolni a HDD-k minőségén. Vásároljon az ajánlott gyártók modelljeit, még akkor is, ha kicsit drágábbak, mert hosszabb ideig tartanak.
Az SSD meghajtók ára a kapacitáson és a sebességen túl nagyban függ a gyártótól is. Itt egy egyszerű ajánlást tudok adni - válassza ki az ajánlott gyártók listájából a legolcsóbb SSD-meghajtót, amely kapacitásban és sebességben megfelel Önnek.
15. Linkek
Merevlemez Western Digital Black WD1003FZEX 1TB
Merevlemez Western Digital Caviar Blue WD10EZEX 1 TB
Merevlemez A-Data Ultimate SU650 120GB