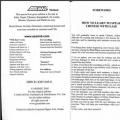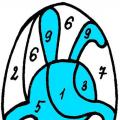Hogyan lehet blokkolni a számítógépet a távoli hozzáféréstől, megvédeni a számítógépet, tiltani a távoli hozzáférést a számítógéphez?
A számítógépvédelem az információbiztonsági terv megvalósításának legfontosabb része. Az Ön információi nem csak az amatőrök számára lehet ízletes falat, akik szórakozásból szeretnének bemenni a fájlrendszerbe, és valamilyen elvetemült formában beszámolnak magukról. De a szokásos információlopás is, főleg, ha tényleg megvan. Ezenkívül nem szabad kizárni a versenytársak bosszújának lehetőségét, amely korunkban a lopás és az információs károk fő mozgatórugója.
Természetesen, ha számítógépe nem csatlakozik a globális internethez, akkor nincs mitől tartania, csak be kell állítania egy jelszót a fiók eléréséhez, ami két kattintással megtörténik. De ha aktívan használja az internetet, előfordulhat, hogy valaki távoli hozzáférést szeretne elérni a számítógépéhez, nem pedig azért, hogy köszönjön, és virágcsokrot jelenítsen meg az asztalon. És itt csak a nagyobb biztonság érdekében van szüksége rá.
És így, zárja be a számítógépet távoli hozzáférés nagyon egyszerűen meg lehet csinálni. Ez a funkció magába a rendszerbe van programozva, de nem mindenki tud róla, vagy sokan figyelmen kívül hagyják.
Ehhez a következőket kell tennie: a „Start menü” gombon keresztül a „Sajátgép” mappába, vagy nyissa meg a „Sajátgép” mappát az „Asztal” parancsikonjával. Ezután kattintson a jobb gombbal, és a megjelenő ablakban válassza ki a „tulajdonságok” menüt, majd megnyílik egy ablak - "a rendszer tulajdonságai", amire szükségünk van, és lépjen a menübe - "távoli munkamenetek".
Itt a képen látható módon kell csinálni. Törölje a jelölőnégyzetek bejelölését a következő jelölőnégyzetekben: "A távoli segítségnyújtás meghívásának engedélyezése"és a ponton - "Távoli hozzáférés engedélyezése a számítógéphez" !!!
Ezzel az egyszerű módon megakadályozhatja, hogy valaki ellopja az Ön adatait az interneten keresztül, vagy kárt okozzon Önnek azzal, hogy ellopja vagy megrongálja fájljait. Ahogy mondani szokás, a biztonság önmagában kezdődik!
| Hétfő | W | Házasodik | Cs | Péntek | Ült | Nap |
|---|---|---|---|---|---|---|
| 1 | 2 | 3 | 4 | 5 | 6 | 7 |
| 8 | 9 | 10 | 11 | 12 | 13 | 14 |
| 15 | 16 | 17 | 18 | 19 | 20 | 21 |
| 22 | 23 | 24 | 25 | 26 | 27 | 28 |
| 29 | 30 | |||||
HIRDETŐ
PHP-ben az include utasítás, php-ben az include_once utasítás, include fájlok. Egy egyszerű dinamikus weboldal, vagy fejlettebb programok fejlesztése lehetetlen
A webhelymotor felépítése, miből áll a webhelymotor, a webhelyvezérlő panel, a sablonmotor. Az előző cikkben erről volt szó
Mi az a weboldalmotor, hogyan készítsünk weboldalmotort, weboldalkezelő rendszert PHP-ben. Hogy megértsük, mi az
Miből áll az oldal, hol található az oldal főkönyvtára, a weboldal általános felépítése, fájlrendszere. Megérteni, hogy - attól
Helló! Folytatjuk a szétszerelést operációs rendszer Windows 10! Ma megtudhatja, hogyan állíthat be távoli hozzáférést egy Windows 10 rendszerű számítógépen. Engedélyezheti vagy letilthatja a számítógép távvezérlését. Korlátozhatja a Távsegítség használatának idejét. A távoli hozzáférés beállításához nyissa meg a Start menüt a képernyő bal alsó sarkában. A megnyíló ablakban, az összes alkalmazás listájában, a lista alján nyissa meg a „Windows rendszer” lapot. A megnyíló listában kattintson a „Vezérlőpult” fülre.


Ezután megnyílik a „Rendszer tulajdonságai” ablak. Itt engedélyezheti vagy letilthatja a Távsegítség csatlakoztatását a számítógéphez. Kattintson a Speciális gombra a további lehetőségek megtekintéséhez.

A számítógép távvezérlésének engedélyezése vagy letiltása.
Beállíthat egy határidőt arra vonatkozóan, hogy mennyi ideig maradhat nyitva egy meghívó.
A meghívás generálását csak a Windows Vista vagy újabb rendszert futtató számítógépeken állíthatja be.
A paraméterek módosítása után kattintson az - OK gombra.

A távirányító elindítása Az utasítások itt olvashatók!!!
Van még kérdése? Írj hozzászólást! Sok szerencsét!
Távoli elérés beállítása Windows 10 frissítve: 2017. február 11., Ilya Zhuravlev
info-effect.ru
Az asztal távoli elérése Windows 10 rendszerben a Gyorssúgó alkalmazás segítségével
 A Microsoft fejleszti a Windows 10 operációs rendszert, nemcsak a különféle problémákat javítja, hanem új funkciókat is hozzáad. Az operációs rendszer „Anniversary” frissítésével (1607 feletti verzió) egy új alkalmazás került hozzáadásra - „Gyors súgó”. Ez megkönnyíti és gyors hozzáférést biztosít egy távoli felhasználónak a számítógéphez, ha a Windows 10 szükséges verzióját is futtatják.
A Microsoft fejleszti a Windows 10 operációs rendszert, nemcsak a különféle problémákat javítja, hanem új funkciókat is hozzáad. Az operációs rendszer „Anniversary” frissítésével (1607 feletti verzió) egy új alkalmazás került hozzáadásra - „Gyors súgó”. Ez megkönnyíti és gyors hozzáférést biztosít egy távoli felhasználónak a számítógéphez, ha a Windows 10 szükséges verzióját is futtatják.
Miért van szüksége a Gyors súgó segédprogramra a Windows 10 rendszeren?
A Gyors súgó program számos más alkalmazás beépített analógja, amelyek megközelítőleg hasonló funkcionalitást kínálnak, nevezetesen, hogy hozzáférést biztosítanak egy számítógéphez egy másik felhasználó számára az interneten keresztül. A leghíresebb hasonló funkciókkal rendelkező program a TeamViewer. Azonban nincs előre telepítve az operációs rendszerbe, és konfigurálást igényel, míg a Gyors súgó működéséhez egyszerű internetkapcsolat szükséges.
A Quick Help segédprogram hasznos lehet a számítógép-felhasználók számára:
- Amikor kapcsolatba lép az operációs rendszer támogatásával. A Microsoft alkalmazottai, ha a felhasználó rosszul ismeri a Windows 10 rendszert, távolról csatlakozhatnak a számítógépéhez, és megtehetik a szükséges lépéseket a hiba kijavításához, a számítógép diagnosztizálásához vagy konfigurálásához;
- A számítógép vezérlésének átadása egy másik felhasználónak. Például, ha egy alkalmazott otthon van, de munkaeszközökre van szüksége, egy másik személy bekapcsolhatja a számítógépét, és aktiválhatja a távoli elérési módot a Gyorssúgó alkalmazáson keresztül, amellyel nemcsak megtekintheti a fájlokat, hanem mindkét irányba továbbíthatja azokat.
Több tucat olyan helyzet is elképzelhető, amikor távoli hozzáférést kell elérnie számítógépéhez, és a Gyorssúgó alkalmazás segítségével ezt néhány kattintással megteheti.
A számítógép távoli elérése a Gyors súgó segítségével
Mivel ez a segédprogram be van építve a Windows 10 operációs rendszerbe, nem kell letöltenie semmit, hogy elkezdhesse dolgozni vele. Csak el kell indítania a "Start" - "Kiegészítők" - "Windows" - "Gyorssúgó" gombra kattintva, vagy a "Quick Assist" beírásával a keresésbe (a rendszer nem lokalizált verziójához).
A program elindításakor a következőket kell tennie:

A Gyors súgó használata Windows 10 rendszeren
Amikor a távoli felhasználó engedélyezi a hozzáférést a számítógépéhez, megnyílik a másik felhasználó „munkaterülete”. A Gyors súgó segédprogram ablakának közepén a távoli számítógépen jelenleg látható kép jelenik meg. Számos eszköz és szolgáltatási információ jelenik meg felül, többek között:

A jelzett és kézenfekvő funkciók mellett érdemes megjegyezni a fájlok átvitelének lehetőségét is. A távoli hozzáféréssel rendelkező felhasználó másolhat egy fájlt a számítógépén, majd átválthat a távoli számítógép képernyőjére, és beillesztheti a korábban másolt fájlt a kívánt könyvtárba.
Fontos megjegyezni, hogy a számítógépéhez távoli hozzáférést biztosító felhasználó bármikor bezárhatja a Gyorssúgó alkalmazást az adás kikapcsolásához.
OkeyGeek.ru
Gyors súgó funkció a számítógép távoli eléréséhez Windows 10 rendszerben
A Windows 10 lehetővé teszi az operációs rendszer ugyanazt a verzióját futtató számítógépek távoli vezérlését. Ez a funkció be van építve a rendszerbe, és könnyebben használható, mint a Windows korábbi verzióiban. Nincs szükség telepítésre további programokat, irányíthatjuk valaki más számítógépét, vagy megkérhetünk valakit az operációs rendszerünk távoli visszaállítására az interneten keresztül.
Beépített távirányító funkció a Windows 10 rendszerben
Más számítógépek távvezérlése sok esetben hasznos. Például, ha problémái vannak az operációs rendszerrel, és ezeket saját maga nem tudja megoldani, forduljon ismerőséhez, barátjához, akinek szintén nem kell otthonába jönnie. Elég, ha távoli hozzáférést ad neki az asztalhoz, hogy az interneten keresztül csatlakozhasson és kezelhesse.
Általában ilyen célokra a TeamViewer programot használják, amely lehetővé teszi egy távoli számítógép vezérlését. Azok a felhasználók azonban, akiknek a Windows 10-et az évfordulós frissítéssel telepítették, sokkal könnyebb lesz távoli hozzáférést szerezni további programok telepítése nélkül. A Remote Desktop be van építve az operációs rendszerbe, és a Windows 10 sokkal egyszerűbbé teszi a használatát, mint korábban a Gyorssúgó formájában.
Távoli hozzáférés beállítása a Windows 10 rendszerben
Mielőtt azonban elkezdenénk, figyeljünk a következőkre. Ehhez a szolgáltatáshoz mindkét felhasználónak telepítve kell lennie az évfordulós frissítéssel.
A Windows 10 rendszerben a csatlakozás egy kicsit másképp működik, mint a TeamViewerhez hasonló programokkal. A TeamViewer azon az elven működik, hogy a számítógépéhez hozzáférést biztosító felhasználónak regisztrálnia kell, és azonosítót és jelszót kell kapnia hozzá. Ezután elküldi a kapott adatokat egy barátjának, akinek távoli hozzáférést szeretne adni.
A Windows 10 rendszerben minden fordítva van – a távoli számítógéphez csatlakozni kívánó felhasználó megteszi az első lépést, regisztrálva segítő szolgáltatóként. Ily módon egyedi, 6 számjegyű kódot kap, amely 10 percig érvényes. Ezután az, akinek távtámogatásra van szüksége, maga írja be a kódot, és ezzel kapcsolatot létesít a két számítógép között. Lépésről lépésre nézzük meg a csatlakozási folyamatot.
1. lépés – Műveletek egy távoli számítógépet vezérelni kívánó felhasználó számára
A távoli számítógéphez való hozzáférést igénylő felhasználónak a Start menü - Tartozékok menüben kell kiválasztania a "Gyors súgó" opciót. A funkció engedélyezése után ki kell választania a „Segítségnyújtás” opciót, és be kell jelentkeznie az alatt fiókot Microsoft. Bejelentkezés után egy 6 számjegyű kód jelenik meg.

A kód 10 percig érvényes, és egy másik számítógéphez való csatlakozáshoz szükséges felhasználói azonosítóként szolgál. A kódot el kell küldeni valakinek, aki távoli hozzáférést szeretne biztosítani eszközéhez.

2. lépés – A számítógépéhez hozzáférést biztosító felhasználó műveletei
A számítógépéhez hozzáférést biztosító felhasználónak be kell szereznie és le kell másolnia egy 6 számjegyű kódot. Ezután lépjen a Start menü - Tartozékok menüpontra, és válassza a "Gyors súgó" lehetőséget. Az opció engedélyezése után ki kell választania a „Segítség kérése” lehetőséget.

Megjelenik egy ablak, ahol meg kell adnia a felhasználói azonosítót, akinek távoli hozzáférést kívánunk biztosítani. A 6 számjegyű kód megadása után megkezdődik a csatlakozási folyamat. Amikor megjelenik egy üzenet, amely megkérdezi, hogy engedélyezzük-e más felhasználóknak a számítógépünkhöz való csatlakozást, válassza az Engedélyezés lehetőséget.

Segítségnyújtás a Windows 10 rendszerben
Ha nem telt el 10 perc, és a kód még mindig érvényes, akkor a számítógépek közötti kapcsolat létrejön, és az első lépésben lévő felhasználó a képernyőjén a második lépésben szereplő személy asztalát fogja látni. Most már vezérelheti az egeret és a billentyűzetet, és bármilyen műveletet végrehajthat a távoli számítógépen.
Mint fentebb említettük, ez a funkció elsősorban a gyors segítség fogadására/nyújtására szolgál. Ha barátjának problémái vannak, például vírusokkal, Windows működés vagy valami nem megy neki, ahelyett, hogy Skype-on vagy más messengeren elmagyaráznád neki, egyszerűen kérj tőle távoli hozzáférést, és hajtsd végre neki a megfelelő műveleteket.
A távoli számítógéphez való csatlakozás legegyszerűbb módja
Ha Ön vagy valaki ismerőse a Windows más verziójával rendelkezik, vagy problémái vannak az Anniversary Update telepítése során, más csatlakozási lehetőségeket kell mérlegelnie.
Számos alkalmazás és program létezik a távoli asztali felügyelethez. Némelyik finomhangolást igényel, és nem túl világos a kezdő felhasználók számára. Van azonban egy program, ami nagyon egyszerű és elképesztően hatékony.
Szó lesz az AnyDeskről, amely nagyon népszerű és kiemelkedik a hasonló programok közül. Először is nagyon egyszerű a használata, a számítógépek közötti kapcsolat pedig a Skype-híváshoz hasonló. A program nem igényel semmilyen beállítást (csak tárcsázza annak a felhasználónak az egyedi számát, akinek a számítógépéhez csatlakozni szeretne). Ezenkívül a program hordozható, ami azt jelenti, hogy bármilyen számítógépen futtatható telepítés nélkül, például flash meghajtóról.
Az AnyDesk elindítása után megnyílik a főablak, amely két részre oszlik - az egyik a számítógépére vonatkozik, a második pedig egy másik számítógép vezérlésének átvételére szolgál.
Az „Adatok” részben munkahely» az Ön AnyDesk-címe. Lehetővé teszi más felhasználók számára, hogy csatlakozzanak az Ön számítógépéhez. Vagyis ahhoz, hogy valaki távolról hozzáférhessen a számítógépéhez, adja meg ezt a címet. Erre a címre akkor is szükség lehet, ha otthoni számítógépéhez kell csatlakoznia, például munkahelyéről.
Az „Egyéb munkahely” rész egy távoli számítógéppel való kapcsolat létrehozására szolgál. A kapcsolat létrehozásához egyszerűen írja be a távoli számítógép címét (azonosítóját), és kattintson a „Csatlakozás” gombra. Megjelenik egy ablak a távoli számítógépen, amely információkat tartalmaz arról, hogy valaki kapcsolatot próbál létesíteni vele. A felhasználónak engedélyeznie kell a csatlakozást az „Elfogadás” gombra kattintva.
A távoli asztal megjelenik az AnyDesk ablakban. Most már programokat futtathat rajta, megtekintheti a fájlokat és bármilyen műveletet végrehajthat.
Csatlakozás otthoni számítógéphez
Az otthoni számítógép távoli eléréséhez engedélyeznie kell az ellenőrizetlen hozzáférés funkciót. Ez a funkció lehetővé teszi a kapcsolat létrehozását anélkül, hogy a fogadó fél megerősítené a hívást.
Otthoni számítógépén lépjen a programbeállításokhoz, majd a „Biztonság” fülre. A „Hozzáférés távollétében” részben jelölje be az „Ellenőrzött hozzáférés engedélyezése” opciót, és írjon be egy erős jelszót a mezőbe.
Most, amikor megpróbál csatlakozni az otthoni számítógépéhez a munkaállomásról, a rendszer felkéri a jelszó megadására. Belépés után teljes hozzáférést kap otthoni számítógépéhez.
InstComputer.ru
Hogyan engedélyezheti a távoli hozzáférést a rendszergazdai megosztásokhoz a Windows 10 rendszerben
Azzal a problémával találkoztam, hogy nem tudok távolról csatlakozni az alapértelmezett adminisztrációs megosztásokhoz (azokhoz, amelyeken dollár van) egy Windows 10 operációs rendszert futtató számítógépen, amely a helyi rendszergazdák csoportjának tagja. Sőt, a beépített helyi rendszergazdai fiók alatt (alapértelmezés szerint le van tiltva) az ilyen hozzáférés működik.
Egy kicsit részletesebben a probléma megjelenéséről. Egy távoli számítógépről próbálok hozzáférni egy munkacsoportban lévő Windows 10 számítógép beépített adminisztrációs erőforrásaihoz (kikapcsolt tűzfal mellett) a következő módon:
- \\win10_pc\C$
- \\win10_pc\D$
- \\win10_pc\IPC$
- \\win10_pc\Admin$
Az engedélyezési ablakban megadom annak a fióknak a nevét és jelszavát, amely a Windows 10 helyi rendszergazdák csoportjának tagja, és amelyhez hozzáférési hiba jelenik meg (A hozzáférés megtagadva). A megosztott hálózati mappákhoz és nyomtatókhoz való hozzáférés azonban Windows 10 rendszeren jól működik. Az adminisztrációs erőforrásokhoz való hozzáférés a beépített rendszergazdai fiókon keresztül is működik. Ha ez a számítógép szerepel a tartományban Active Directory, akkor a rendszergazdai jogosultságokkal rendelkező domain fiókok alatt az adminisztrátori megosztásokhoz való hozzáférés sem blokkolva.
 A lényeg az UAC-ban megjelent biztonsági szabályzat egy másik aspektusa - az úgynevezett Remote UAC (User Account Control for remote connections), amely szűri a helyi fiókok és a Microsoft-fiókok hozzáférési tokenjeit, blokkolva az ilyen fiókokhoz való távoli adminisztrátori hozzáférést. Domainfiókkal való hozzáférés esetén ez a korlátozás nem érvényes.
A lényeg az UAC-ban megjelent biztonsági szabályzat egy másik aspektusa - az úgynevezett Remote UAC (User Account Control for remote connections), amely szűri a helyi fiókok és a Microsoft-fiókok hozzáférési tokenjeit, blokkolva az ilyen fiókokhoz való távoli adminisztrátori hozzáférést. Domainfiókkal való hozzáférés esetén ez a korlátozás nem érvényes.
A távoli UAC letiltásához hozza létre a LocalAccountTokenFilterPolicy paramétert a rendszerleíró adatbázisban.
Tanács. Ez a művelet némileg csökkenti a rendszer biztonsági szintjét. 
A letöltés után próbálja meg távolról megnyitni a C$ adminisztrációs könyvtárát a Windows 10 rendszerű számítógépén. Jelentkezzen be egy olyan fiókkal, amely a helyi rendszergazdák csoport tagja. Meg kell nyílnia egy Explorer ablaknak a C:\ meghajtó tartalmával.

Így kitaláltuk, hogyan használhatjuk a LocalAccountTokenFilterPolicy paramétert a rejtett rendszergazdai erőforrások távoli elérésére a Windows számítógépek összes helyi rendszergazdája számára. Ezek az utasítások a Windows 8.x, 7 és Vista rendszerre is vonatkoznak.
winitpro.ru
A Windows 10 távoli asztal beállítása
Nem minden felhasználó tudja, hogyan kell megfelelően csatlakoztatni a távoli asztalt, és elkezdeni vele dolgozni. Egy ilyen hasznos eszköz beállítása jelentősen megkönnyíti a számítógépen végzett munkát. Lehetséges, hogy nem a gép helyén tartózkodunk, hanem minden fontos funkciót távolról irányíthatunk. Ez különösen igaz a nagy szervezetekre és összetett szerkezetek otthoni hálózat.
Ezért az alábbi cikkben alaposabban megvizsgáljuk a kérdést. Természetesen használhatod is speciális programok, amelyek a távoli asztalt valósítják meg, de még mindig tudnia kell a szabványról Windows eszközök 10. Végül is a kiegészítő szoftverek extra terhelést jelentenek a tengely erőforrásai számára, és a natív segédprogramok használata már optimalizálva van. Az asztal beállítása nem túl bonyolult, és nagyon hasonlít a Windows 8 asztali munkaasztalának rendszerezéséhez. Ez természetes, mert a 10. generáció sok pozitívumot merít a korábbi verziókból.
Készítmény
Ennek a funkciónak a megvalósításához fontos az előzetes előkészítés. A sikeres kommunikációhoz fontos a számítógépek beállítása. Az asztalon belüli kapcsolat az RDP protokoll használatával történik egy helyi hálózaton keresztül. Otthon ez egyetlen router minden eszközhöz. Egyetlen tábla megvalósítása globális hálózaton keresztül is lehetséges. A közvetlen csatlakozáshoz csak a számítógép címét (IP-jét) kell megtudnia. Ismeretes, hogy otthoni környezetben egy ilyen cím folyamatosan változik, ezért érdemes először statikussá tenni:
- Mennie kell a vezérlőpultra.
- Nyissa meg a Hálózati és megosztási központot.
- Kattintson a jobb gombbal a kapcsolatra helyi hálózatés a helyi menüből válassza a Részletek lehetőséget.
- Itt megnézzük az IP-cím adatait.
- Kilépünk az ablakból, és megnyílik a Tulajdonságok.
Lásd még: Csempék beállítása Windows 10 rendszerben
- Megjelenik a kiválasztott kapcsolatot támogató összetevők listája. Válassza az Internet Protocol 4-es verzióját.
- Kattintson a Tulajdonságok gombra.
- Kattintson az OK gombra, majd ismét az OK gombra.
Ez az, egy statikus cím van hozzárendelve a számítógéphez. Ha ez nem történik meg, akkor minden alkalommal, amikor az IP-t visszaállítják, a kapcsolat megszakad.
Megpróbálhatja ezt megtenni egy routeren keresztül. Szinte minden modell lehetővé teszi egy adott cím hozzárendelését a berendezéshez. Természetesen ez a téma csak azoknak szól, akik képesek megbirkózni az ilyen berendezésekkel. Kereshet olyan cikkeket a globális hálózaton, amelyek választ adnak arra a kérdésre, hogy az IP-rögzítés hogyan valósul meg egy adott útválasztóban.
Engedély
Maga a távoli asztal nem indul el a Windows 10 operációs rendszeren, továbbra is engedélyezni kell az RDP protokollon keresztüli csatlakozást:
- Lépjen a vezérlőpultra, és kattintson a Rendszer elemre.
- A bal oldalon lesz egy lista, amelyben ki kell választania a Távoli hozzáférés beállítása lehetőséget.
Megnyílik a Beállítások ablak, amelyben kattintson a Távoli kapcsolatok engedélyezése ehhez a számítógéphez és a Távoli segítségnyújtási kapcsolatok engedélyezése ehhez a számítógéphez elemre. Jobb, ha kifejezetten regisztrálja azokat a felhasználókat, akik csatlakozni fognak a géphez. Lehetőség van olyan felhasználó létrehozására is, akinek az asztali beállításai relevánsak lesznek.
Kapcsolat
Most már nem kell további szoftvert telepítenie a távoli asztal használatához. Csak lépjen a Windows 10 vagy bármely más operációs rendszer keresésébe, és keresse meg a távoli asztali vezérlőt. Ezt követően elindul a csatlakozási segédprogram.
A Windows 7 és az operációs rendszer korábbi verziói beépített Távsegítő programmal rendelkeznek. Lehetővé teszi olyan felhasználó számítógépének vezérlését, akinek segítségre van szüksége egy másik számítógéptől helyi hálózaton vagy internetkapcsolaton keresztül.
Az asszisztens be- és kikapcsolása
A technikus közvetlenül a számítógépéről vezérelheti a javítandó számítógépet. Amikor a „Távsegítségen” keresztül csatlakozik, egy másik felhasználó számítógépéről származó kép jelenik meg a varázsló képernyőjén, és a varázsló által végrehajtott összes művelet átkerül a felhasználó számítógépére, és módosítja a beállításait.
Három módja van a biztonságos kapcsolat biztosításának:
- helyi hálózaton keresztül csatlakoztatott számítógépek esetén küldhet egy meghívófájlt, amelyet a segítségre szoruló felhasználó kap és továbbít a varázslónak;
- keresztül ugyanaz a biztonsági fájl küldhető el email ha a kapcsolat az interneten keresztül történik;
- Ha az IPv6-protokoll konfigurálva van, az egyszerű csatlakozás gombon keresztül közvetlen kapcsolatot használhat.
Csatlakozáskor először aktiválódik egy mód, amely lehetővé teszi a mester számára, hogy megfigyelje a másik felhasználó számítógépén végrehajtott műveleteket, de nem tudja befolyásolni a történéseket. Az ellenőrzés folytatásához további engedélyekre lesz szükség.
A Távsegítség használatának megkezdéséhez a következő lépéseket kell végrehajtania:
A Windows 7 rendszerben is lehetőség van a hangkapcsolat engedélyezésére, amely lehetővé teszi a mester és a felhasználó számára, hogy egy munkamenet során harmadik féltől származó programok nélkül kommunikáljon.
Videó: a távsegítő beállítása
Számítógépek csatlakoztatása
A számítógép konfigurálása után hajtsa végre a következő lépéseket rajta:
- Indítsa el a Távsegítséget a Start menü Maintenance mappájából.
 Nyissa meg a „Távsegítséget” a „Start” menüben
Nyissa meg a „Távsegítséget” a „Start” menüben - Jelezze, hogy a számítógépnek segítségre van szüksége.
 Válassza a „Hívjon meg valakit, akiben megbízik, hogy segítsen” módot
Válassza a „Hívjon meg valakit, akiben megbízik, hogy segítsen” módot - Válasszon egyet a mester meghívásának módjai közül. Például egy fájlon keresztül.
 A mester meghívásának módja
A mester meghívásának módja - Mentse el a megadott fájlt.
 Mentse a fájlt egy mappába, ahonnan a legkényelmesebb lesz letölteni
Mentse a fájlt egy mappába, ahonnan a legkényelmesebb lesz letölteni - Küldje el a kapott fájlt bármilyen kényelmes módon a mester számítógépére, és a beállított számítógépen megjelenik egy ablak a kapcsolathoz szükséges jelszóval, emlékezzen rá.
 A legjobb, ha felírod a csatlakozási jelszót
A legjobb, ha felírod a csatlakozási jelszót - Most lépjen a varázsló számítógépére. Már legyen rajta egy meghívófájl, nyissa meg.
 Nyissa meg a meghívót a mester számítógépén
Nyissa meg a meghívót a mester számítógépén - Írja be a korábban kapott jelszót a felhasználó számítógépén.
 Írja be a korábban kapott jelszót a mester számítógépén
Írja be a korábban kapott jelszót a mester számítógépén - Térjen vissza újra a felhasználó számítógépére, és erősítse meg, hogy engedélyezte a master csatlakozást.
 Az „Igen” gomb megnyomásával megerősítjük, hogy létrejön a kapcsolat
Az „Igen” gomb megnyomásával megerősítjük, hogy létrejön a kapcsolat - A kapcsolat létrejött, de a mester csak megfigyelheti. A felhasználó számítógépének vezérlésének megkezdéséhez rá kell kattintania az „Átveszi az irányítást” gombra.
 Kattintson a „Vegye át az irányítást” gombra egy másik felhasználó számítógépének vezérléséhez
Kattintson a „Vegye át az irányítást” gombra egy másik felhasználó számítógépének vezérléséhez - Ezt követően a felhasználónak ismét meg kell erősítenie, hogy megbízik a varázslóban.
 Jelezzük, hogy a mester vezérelheti a számítógépet
Jelezzük, hogy a mester vezérelheti a számítógépet - Szüntesse meg a kapcsolatot az egyik számítógépen található „Távirányító leállítása” gombbal. Hangkapcsolat létrehozásához kattintson a „Beszélgetés” gombra.
 A munkamenet befejezéséhez használja a „távirányító leállítása” gombot
A munkamenet befejezéséhez használja a „távirányító leállítása” gombot
Videó: Csatlakozás a Windows távoli asztalhoz
Kapcsolat létrehozása meghívás nélkül
Vannak esetek, amikor a kérés elküldése a felhasználó számítógépéről a mester számítógépére kényelmetlen vagy lehetetlen. Ezért van egy metódus, ami megváltoztatja a paramétereket, hogy a mester maga küldhesse el a kérést, vagyis ehhez nem kell meghívófájl.
Az ilyen kapcsolat előfeltétele, hogy a mesternek egy olyan fiókban kell lennie, amelynek neve és jelszava megegyezik azzal a fiókkal, amelyben a segítségre szoruló felhasználó jogosult. A mester fiókja az adminisztrátorok csoportban, a felhasználói fiók pedig a távoli asszisztensek csoportban legyen, amelyet a rendszer automatikusan létrehoz a súgó ajánlat módba lépése után.
- A fő számítógépen futtasson egy parancssort rendszergazdai jogokkal. Ehhez lépjen a Start menübe, és keresse meg a Parancssort.
 Nyissa meg a Parancssort rendszergazdaként a Start menüből
Nyissa meg a Parancssort rendszergazdaként a Start menüből - Használja a benne található mmc parancsot a konzol megnyitásához.
 Regisztrálunk parancs sor mmc, nyomja meg az Enter billentyűt
Regisztrálunk parancs sor mmc, nyomja meg az Enter billentyűt - Bontsa ki a „Fájl” menüt, és válassza a „Beépülő modul hozzáadása vagy eltávolítása” lehetőséget. A megnyíló ablakban kattintson a „Hozzáadás” gombra, és adjon hozzá egy objektumszerkesztőt csoportszabályzat. Mentse el a módosított beállításokat, és térjen vissza a konzolhoz.
 A Csoportházirend-szerkesztőt a „Hozzáadás” gombbal adhatja hozzá a felügyeleti konzolhoz
A Csoportházirend-szerkesztőt a „Hozzáadás” gombbal adhatja hozzá a felügyeleti konzolhoz - Nyissa meg a helyi számítógépes házirendet, és abban „Rendszerkonfiguráció” - „Felügyeleti sablonok” - „Rendszer” - „Távsegítség”. Az utolsó mappában bontsa ki a „Remote Help Request” fájlt.
 Nyissa meg a „Remote Help Request” fájlt
Nyissa meg a „Remote Help Request” fájlt - Aktiválja a funkciót az „Engedélyezés” bejelölésével a megnyíló ablakban.
 Engedélyezzük a „Request Remote Assistance” funkciót az „Engedélyezés” bejelölésével.
Engedélyezzük a „Request Remote Assistance” funkciót az „Engedélyezés” bejelölésével. - Térjen vissza a mappába, és nyissa meg a „Távoli segítségnyújtás felajánlása” funkciót. Aktiválja azt is, és a beállításokban jelezze, hogy az asszisztensek kezelhetik ezt a számítógépet. Kattintson a „Megjelenítés” gombra.
 Engedélyezzük a „Távoli segítségnyújtás felajánlása” funkciót, és jelezzük, hogy az asszisztensek irányíthatják ezt a számítógépet
Engedélyezzük a „Távoli segítségnyújtás felajánlása” funkciót, és jelezzük, hogy az asszisztensek irányíthatják ezt a számítógépet - Adja meg a főfiók nevét és jelszavát. Mentse el az összes változtatást.
 Adja meg a mestert, akinek hozzáférése lesz a felhasználó számítógépéhez
Adja meg a mestert, akinek hozzáférése lesz a felhasználó számítógépéhez - Lépjen a fő számítógépre, és indítsa el rajta a csatlakozási módot a C:\Windows\System32\msra.exe /offerra paranccsal, amelyet rendszergazdaként hajtottak végre.
 Hajtsa végre a C:\Windows\System32\msra.exe /offerra parancsot
Hajtsa végre a C:\Windows\System32\msra.exe /offerra parancsot - Adja meg annak a számítógépnek az IP-címét, amelyhez csatlakozni szeretne. Megtalálhatja az interneten a megfelelő kérés beírásával, vagy a "Start" - "Vezérlőpult" - "Hálózat és internet" - "Hálózati és megosztási központ" - "Hálózati állapot és feladatok megtekintése" - "" felirat alatt. hálózat hozzáférési típussal: Internet" kattintson az "IPv4 Address" sorban a kapcsolat típusával - "Részletek" - hivatkozásra, és megjelenik a keresett IP.
 Adja meg az IP-címet, amelyhez csatlakozni kell
Adja meg az IP-címet, amelyhez csatlakozni kell - Minden további művelet megegyezik a normál kapcsolatnál fent leírtakkal: a felhasználónak engedélyt kell adnia a kapcsolathoz, majd a vezérléshez. A leválasztás a szabványos módszerrel, a „Távirányító leállítása” gombbal történik.
 A „Távsegítség” használatának megkezdése
A „Távsegítség” használatának megkezdése
Videó: „Távsegítség” meghívás nélkül a tartományon kívül Windows 7 rendszeren
Csatlakozás engedélyek nélkül
Néha a varázslónak csatlakoznia kell a felhasználó számítógépéhez, amíg az távol van. De alapértelmezés szerint felhasználói engedélyre van szüksége egy másik számítógép megfigyeléséhez és vezérléséhez. A segítőkód megváltoztatásával megkerülheti ezeket a biztonsági lépéseket:

Kész, a mester mostantól a felhasználó megerősítése nélkül csatlakozhat a felhasználóhoz. A fent módosított fájlok végül így néznek ki:
- függvény LoadVariables()
{
;
próbáld ki
{
if(parent.gIsURA)
{
idNormal.className = "sys-font-body sys-color-body DisplayNone";
idUnSolicited.className = "sys-font-body sys-color-body kijelző";
if (parent.gHelperName)
{
idUnSolicHelper.innerText = parent.gHelperName;
idUnSolicHelper1.innerText = parent.gHelperName;
}
}
más
{
if (parent.gHelperName)
{
idHelperName.innerText = parent.gHelperName;
}
}
}
fogás (hiba)
{
parent.FatalError(parent.L_RCCTL_Text, error);
}
btnAccept.disabled = false;
btnDecline.disabled = false;
btnDecline.focus();
DoAccept();
;
}
függvény DoAccept() - függvény InitiateMsg()
{
var vArgs = window.dialogArguments;
próbáld ki
{
idExpert1.innerText = vArgs;
idExpert2.innerText = vArgs;
idExpert3.innerText = vArgs;
}
fogás (hiba)
{
idBody.style.visibility = "rejtett";
figyelmeztetés(L_ERRACCESSDENIED_Szöveg);
Visszatérés;
}
onClickHandler(0);
Visszatérés;
}
függvény onClickHandler(id)
Mi a teendő, ha az asszisztens nem működik
Csatlakozási vagy csatlakozási problémák esetén vannak utasítások.
Hozzáférés ellenőrzése
Ha az asszisztens nem található a rendszerben, vagy inaktív, ez azt jelenti, hogy blokkolva lehet. Ennek ellenőrzéséhez kövesse az alábbi lépéseket:

Tűzfal beállítása
A Windows 7 rendszerben a beépített tűzfal konfigurálása automatikusan történik, de ez továbbra is problémákat okozhat. Ennek elkerülése érdekében először is le kell tiltania a harmadik féltől származó víruskeresőket, másodszor pedig kövesse az alábbi lépéseket:
- Le kell tiltania a tűzfalat (vagy kivételes esetekben engedélyeznie kell a DCOM-hoz való hozzáférést) a számítógépén.
- XP SP2 és újabb rendszereken módosítania kell a biztonsági beállításokat (ezt megteheti a csoportházirend segítségével). A Számítógép konfigurációja/Windows-beállítások/Biztonsági beállítások/Helyi házirendek/Biztonsági beállítások/csomópontban módosítsa az engedélyeket az alábbiak szerint:
- DCOM esetében: Gépi hozzáférési korlátozások a Security Descriptor Definition Language (SDDL) szintaxisban megadjuk a Névtelen bejelentkezés és a Mindenki engedélyt Helyi és Távoli hozzáférés engedélyezése;
- a DCOM: Gépi indítási korlátozások SDDL szintaxisban esetén a Rendszergazdák csoportnak a Helyi indítás engedélyezése, Távoli indítás engedélyezése, Helyi aktiválás engedélyezése, Távoli aktiválás engedélyezése és a Mindenki csoport – Helyi indítás engedélyezése, Helyi aktiválás engedélyezése engedélyeket adunk.
Egy másik felhasználó számítógépét a saját számítógépéről vezérelheti, ha a beépített távoli asszisztensen keresztül csatlakozik. Mert szabványos csatlakozás a segítséget kérő felhasználó részéről meghívófájlra és megállapodásokra lesz szükség. De ezek a korlátozások megkerülhetők az asszisztensi kód és a csoportházirend-beállítások módosításával.
A számítógépes biztonság három alapelven nyugszik: a személyes adatok és fontos dokumentumok biztonságos tárolása, fegyelem az interneten való böngészés során és a legkorlátozottabb hozzáférés a számítógéphez kívülről. Egyes rendszerbeállítások sértik a harmadik elvet, mivel lehetővé teszik más hálózati felhasználók számára a számítógép vezérlését. Ebben a cikkben megtudjuk, hogyan tilthatjuk le a távoli hozzáférést a számítógéphez.
Mint fentebb említettük, csak olyan rendszerbeállításokat módosítunk, amelyek lehetővé teszik a külső felhasználók számára, hogy megtekintsék a lemezek tartalmát, módosítsák a paramétereket és más műveleteket hajtsanak végre a számítógépünkön. Ne feledje, ha távoli asztalokat használ, vagy a gép egy helyi hálózat része, megosztott eszközökkel és szoftver, akkor a következő műveletek megzavarhatják a teljes rendszer működését. Ugyanez vonatkozik azokra a helyzetekre, amikor távoli számítógépekhez vagy kiszolgálókhoz kell csatlakoznia.
A távoli hozzáférés letiltása több szakaszban vagy lépésben történik.
- A távirányító általános tilalma.
- Kapcsolja ki az asszisztenst.
- Kapcsolja ki a megfelelő rendszerszolgáltatásokat.
1. lépés: Általános tiltás
Ezzel a művelettel letiltjuk az asztalhoz való csatlakozás lehetőségét a Windows beépített funkciójával.

A hozzáférés le van tiltva, így a harmadik fél felhasználók nem hajthatnak végre műveleteket az Ön számítógépén, de megtekinthetik az eseményeket az asszisztens segítségével.
2. lépés: Az Asszisztens letiltása
A Remote Assistance segítségével passzívan megtekintheti az asztalt, vagy inkább az összes végrehajtott műveletet – fájlok és mappák megnyitását, programok indítását és beállítások módosítását. Ugyanabban az ablakban, ahol letiltottuk a megosztást, törölje a jelet a távoli asszisztens csatlakozását lehetővé tevő elem melletti négyzetből, és kattintson "Alkalmaz".

3. lépés: A szolgáltatások letiltása
Az előző szakaszokban megtiltottuk a műveletek végrehajtását és általában az asztalunk megtekintését, de ne rohanjon pihenni. A támadók, miután hozzáfértek a számítógéphez, módosíthatják ezeket a beállításokat. Tovább növelheti biztonsági szintjét bizonyos rendszerszolgáltatások letiltásával.

A fenti lépések mindegyike csak rendszergazdai fiókkal vagy a megfelelő jelszó megadásával hajtható végre. Éppen ezért a rendszerparaméterek kívülről történő megváltoztatásának megakadályozása érdekében csak normál jogosultságokkal rendelkező „fiókkal” kell dolgozni (nem „adminisztrátor”).
További részletek:
Új felhasználó létrehozása itt:
Következtetés
Most már tudja, hogyan lehet letiltani a számítógép távvezérlését a hálózaton keresztül. Az ebben a cikkben leírt lépések segítenek javítani a rendszer biztonságát, és elkerülni a hálózati támadásokkal és behatolásokkal kapcsolatos számos problémát. Igaz, nincs értelme a babérjain pihenni, hiszen még senki nem törölte az interneten keresztül PC-re kerülő vírusfertőzött fájlokat. Légy éber, és a bajok elmúlnak.
Elég bosszantó, ha valaki illetéktelenül hozzáfér a számítógépéhez. Ha úgy gondolja, hogy számítógépét feltörték, válassza le az internetről. Ezután keresse meg a biztonsági réseket, amelyeket a támadó kihasználva betört a rendszerbe, és javítsa ki azokat. Ezután tegyen lépéseket a hasonló behatolások elkerülése érdekében a jövőben.
Lépések
1. rész
Az illetéktelen hozzáférés blokkolása- A támadó távolról hozzáférhet a számítógéphez, de ez nem valószínű. Néhány intézkedés azonban megtehető magának a behatolási kísérletnek a megakadályozására.
-
Keresse a távoli hozzáférés nyilvánvaló jeleit. Ha a kurzor elmozdul, programok indulnak el és fájlok törlődnek az Ön részvétele nélkül, akkor valaki hozzáfért a számítógéphez. Ebben az esetben kapcsolja ki a számítógépet, és húzza ki az Ethernet-kábelt.
- Ha ismeretlen programokat talál, vagy az internetkapcsolat sebessége lecsökkent, ez nem jelenti azt, hogy számítógépét feltörték.
- A frissítési folyamat során számos program automatikusan felugró ablakokat nyit meg.
-
Válassza le a számítógépet az internetről. Tegye ezt, ha úgy gondolja, hogy számítógépét feltörték. A többi számítógéphez való jogosulatlan hozzáférés elkerülése érdekében ne csak az internetről válassza le a számítógépet, hanem a helyi hálózatról is.
- Kapcsolja ki az útválasztót vezetéknélküli hálózatés húzza ki az Ethernet kábelt a számítógépből.
-
Indítsa el a Feladatkezelőt vagy a Rendszerfigyelőt. Ezekkel a segédprogramokkal meghatározhatja az aktív folyamatokat.
- Windows rendszeren nyomja meg a Ctrl + billentyűket ⇧ Shift + Esc.
- Mac OS rendszeren nyissa meg az Alkalmazások - Segédprogramok mappát, és kattintson a Rendszerfigyelő elemre.
-
A futó programok listájában keresse meg a távoli eléréshez szükséges programokat. Keresse meg a listában az ismeretlen vagy gyanús programokat is. A következő programok népszerű távoli hozzáférési programok, amelyek a felhasználó tudta nélkül telepíthetők.
- VNC, RealVNC, TightVNC, UltraVNC, LogMeIn, GoToMyPC és TeamViewer
- Keressen ismeretlen vagy gyanús programokat is. Ha nem ismeri egy adott aktív folyamat célját, tájékozódjon róla az interneten.
-
Vegye figyelembe, hogy a CPU terhelése abnormálisan magas. Megjelenik a Feladatkezelőben vagy a Rendszerfigyelőben. A magas CPU-használat normális, és nem jelent számítógépes feltörést, de ha ez akkor történik, amikor senki sem használja a számítógépet, akkor valószínűleg sok folyamat fut a háttérben, ami nagyon gyanús. Ne feledje, hogy magas CPU-használat a háttérrendszer-frissítések vagy a nagyméretű fájlok letöltése során fordul elő (ezt elfelejtette).
Vizsgálja át rendszerét víruskereső programmal.Ügyeljen arra, hogy telepítsen egy víruskeresőt, vagy ne kapcsolja ki Windows Defender. Nyissa meg a víruskereső programot, és futtassa az operációs rendszer vizsgálatát. A teljes vizsgálat körülbelül egy órát vesz igénybe.
- Ha a számítógépén nincs vírusirtó, töltse le egy másik számítógépre, és másolja át a számítógépére egy USB-meghajtó segítségével. Telepítsen egy víruskeresőt, és ellenőrizze a rendszert.
-
Törölje a víruskereső által talált fájlokat. Ha a vírusirtó rosszindulatú programot észlel, távolítsa el vagy küldje „karanténba” (ez a vírusirtótól függ); ebben az esetben a talált programok többé nem károsítják a számítógépet.
Töltse le és telepítse a Malwarebytes Anti-Malware programot. Ez egy olyan program, amely észleli és semlegesíti azokat a rosszindulatú programokat, amelyeket a víruskereső nem talál meg. A Malwarebytes Anti-Malware ingyenesen letölthető a malwarebytes.org oldalról.
- Mivel számítógépe le van választva az internetről, töltse le a Malwarebytes Anti-Malware programot egy másik számítógépre, és másolja át a számítógépére egy USB-meghajtó segítségével.
-
Vizsgálja át rendszerét az Anti-Malware programmal. A teljes szkennelés körülbelül 30 percet vesz igénybe. Lehetséges, hogy az Anti-Malware olyan rosszindulatú programot észlel, amely a számítógépét irányítja.
Az észlelt rosszindulatú programokat küldje „karanténba”. Ebben az esetben a talált programok többé nem károsítják a számítógépet.
Töltse le és futtassa a Malwarebytes Anti-Rootkit Beta verziót. Ez a program ingyenesen letölthető a malwarebytes.org/antirootkit/ oldalról. Az Anti-Rootkit Beta felismeri és eltávolítja a rootkiteket, amelyek olyan rosszindulatú programok, amelyek lehetővé teszik a támadó számára, hogy megvegye a lábát a rendszerben, és elrejtse a belépési nyomokat. A teljes rendszervizsgálat eltart egy ideig.
Figyelje számítógépe viselkedését a rosszindulatú programok eltávolítása után. Még akkor is, ha víruskereső és/vagy kártevőirtó programja talált és eltávolított rosszindulatú programot, figyelje számítógépe viselkedését annak megállapítására, hogy van-e rejtett rosszindulatú program.
Módosítsa az összes jelszót. Ha számítógépét feltörték, a támadó valószínűleg egy keylogger segítségével szerezte meg jelszavait. Ebben az esetben módosítsa a különböző fiókok jelszavait. Ne használja ugyanazt a jelszót több fiókhoz.
Jelentkezzen ki az összes fiókból. Ezt a jelszavak megváltoztatása után tegye meg. Jelentkezzen ki fiókjaiból minden olyan eszközön, amelyen ezeket a fiókokat használja. Ebben az esetben a támadó nem fogja tudni használni a régi jelszavakat.
-
Telepítse újra az operációs rendszert, ha nem tudja megakadályozni a számítógéphez való jogosulatlan hozzáférést. Ez az egyetlen megbízható módszer a behatolás megelőzésére és az összes rosszindulatú fájl eltávolítására. A rendszer újratelepítése előtt készítsen biztonsági másolatot a fontos adatokról, mivel a rendszer újratelepítése során minden információ törlődik.
- Adatai biztonsági mentésekor minden fájlt átvizsgáljon, mert fennáll annak a veszélye, hogy a régi fájlok megfertőzhetik az újratelepített rendszert.
- Olvasson tovább a Windows vagy Mac OS rendszer újratelepítésével kapcsolatos további információkért.
2. rész
A jogosulatlan hozzáférés megakadályozása-
Állítsa be a víruskereső program automatikus frissítését. A modern vírusirtó azelőtt észleli a rosszindulatú programokat, hogy azok elérnék a számítógépet. A Windows előre telepítve van a Windows Defenderrel, amely egy jó vírusirtó, amely a háttérben fut és frissül. Letölthet egy kiváló és ingyenes vírusirtót is, mint például a BitDefender, az Avast! vagy AVG. Ne feledje, hogy csak egy víruskereső programot telepíthet a számítógépére.
- Olvassa el a Windows Defender engedélyezésével kapcsolatos további információkat.
- Olvas
Ne feledje, hogy számítógépe automatikusan bekapcsolhat a frissítések telepítéséhez. Többség legújabb verziói az operációs rendszerek automatikusan frissülnek; Ez általában éjszaka történik, amikor senki sem használja a számítógépet. Ha a számítógép az Ön tudta nélkül bekapcsol (vagyis amikor nem használja), akkor valószínűleg felébredt alvó módból, hogy frissítéseket telepítsen.