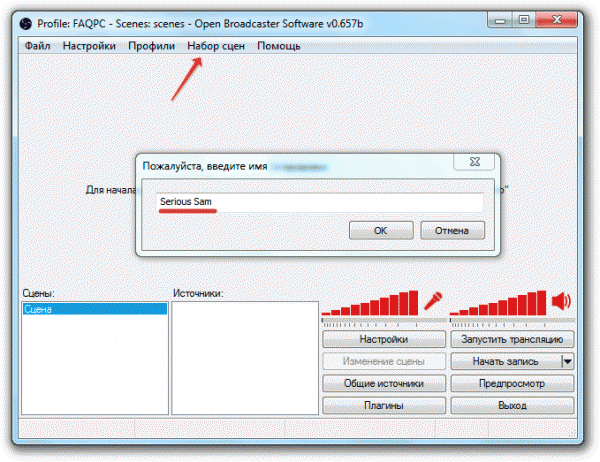สตรีมเมอร์บางคนต้องการใช้บริการหลายอย่างพร้อมกันเพื่อถ่ายทอดสด ในกรณีส่วนใหญ่ ชุดค่าผสมนี้คือ YouTube และ Twitch แน่นอน คุณสามารถตั้งค่าการออกอากาศพร้อมกันบนทั้งสองแพลตฟอร์มได้เพียงแค่ใช้งานสองโปรแกรมที่แตกต่างกัน แต่นี่เป็นสิ่งที่ไม่ถูกต้องและไม่มีเหตุผล ในบทความนี้ คุณจะได้เรียนรู้เกี่ยวกับวิธีการสตรีมบน YouTube และ Twitch ที่เหมาะสมยิ่งขึ้น
หากต้องการเริ่มการถ่ายทอดสดบนแหล่งข้อมูลหลายแห่งพร้อมกัน เราขอแนะนำให้ใช้เว็บไซต์ GoodGame ที่นั่น ฟังก์ชันนี้ถูกนำไปใช้ด้วยคุณภาพสูงสุดเท่าที่จะเป็นไปได้ และไม่ต้องใช้การตั้งค่าที่ซับซ้อน ต่อไป เราจะดูกระบวนการทั้งหมดในการเตรียมและการเปิดตัวสตรีมทีละขั้นตอน
ขั้นตอนที่ 1: ลงทะเบียนกับ GoodGame
GoodGame จะทำหน้าที่เป็นแพลตฟอร์มสำหรับการสร้างการสตรีมซ้ำ ดังนั้นการถ่ายทอดสดจะเปิดตัวบนเว็บไซต์นี้ แม้ว่ากระบวนการเตรียมการทั้งหมดจะไม่ซับซ้อน แต่ผู้ใช้จำเป็นต้องดำเนินการบางอย่าง:

ขั้นตอนที่ 2: ตั้งค่า OBS Studio
มีหลายโปรแกรมสำหรับการสตรีมและหนึ่งในโปรแกรมที่ดีที่สุดก็ถือว่ามี ในนั้น ผู้ใช้จะต้องกำหนดค่าพารามิเตอร์บางตัว ซึ่งถูกเลือกทีละรายการ เพื่อให้ได้การถ่ายทอดสดคุณภาพสูงสุดพร้อมการบันทึกหน้าต่าง การแจ้งเตือน และไม่มีข้อผิดพลาด มาดูกระบวนการตั้งค่า OBS สำหรับการสตรีมบน GoodGame กันดีกว่า:

ขั้นตอนที่ 3: เริ่มการสตรีมซ้ำ
ตอนนี้การถ่ายทอดสดจะเริ่มโดยอัตโนมัติบนบริการ GoodGame สิ่งที่คุณต้องทำคือตั้งค่าการถ่ายทอดสดพร้อมกันบน Twitch และ YouTube คุณสามารถทำได้ดังนี้:
- ไปที่เว็บไซต์ GoodGame อีกครั้งไปที่ช่องของคุณ คลิกที่เฟืองทางด้านขวาของปุ่ม "เริ่มการสตรีมซ้ำ". ตรงนี้ ทำเครื่องหมายรีสตรีมสองครั้งแล้ววางจุดไว้ข้างๆ "ยูทูป"และ "ชัก".
- ตอนนี้คุณต้องค้นหาคีย์สตรีม Twitch โดยคลิกที่รูปประจำตัวของคุณแล้วเลือก "แผงควบคุม".
- ในเมนูด้านซ้าย ไปที่ด้านล่างสุดแล้วไปที่ส่วนดังกล่าว "ช่อง".
- คลิกที่จารึก "คีย์การออกอากาศ".
- เลือก "แสดงกุญแจ".
- หน้าต่างแยกต่างหากจะปรากฏขึ้นตรงหน้าคุณพร้อมกับคีย์ออกอากาศที่มองเห็นได้ ฝ่ายบริหารเตือนว่าคุณไม่ควรแชร์กับใคร เพียงคัดลอกและวางลงในช่องที่เหมาะสมบนเว็บไซต์ GoodGame
- ตอนนี้สิ่งที่เหลืออยู่คือค้นหาคีย์สตรีมของ YouTube และป้อนลงใน GoodGame โดยคลิกที่อวตารของคุณแล้วไปที่ “ครีเอทีฟสตูดิโอ”.
- ค้นหาส่วน “ถ่ายทอดสด”.
- ที่นี่ในส่วน "การตั้งค่าตัวเข้ารหัสวิดีโอ"ค้นหารหัส คัดลอกและวางลงในบรรทัดที่เหมาะสมบน GoodGame
- สิ่งที่คุณต้องทำคือกดปุ่ม "เริ่มการสตรีมซ้ำ". การออกอากาศจะเริ่มทีละรายการโดยมีความล่าช้าประมาณสิบวินาที









ความสะดวกของวิธีการถ่ายทอดสดพร้อมกันนี้คือบนเว็บไซต์ GoodGame.ru คุณจะเห็นการแชทจากทุกสตรีมและสื่อสารกับผู้ชมทุกคน อย่างที่คุณเห็น ไม่มีอะไรซับซ้อนในการตั้งค่าและเปิดสตรีม และการตั้งค่าเสร็จสิ้นเพียงครั้งเดียว และเมื่อคุณเริ่มออกอากาศในอนาคต คุณเพียงแค่ต้องกดปุ่ม "เริ่มการสตรีมซ้ำ".
ปัจจุบันการดูสตรีมเป็นกิจกรรมยอดนิยมในหมู่ผู้ใช้อินเทอร์เน็ต พวกเขาสตรีมเกม เพลง รายการ และอื่นๆ หากคุณต้องการเริ่มการออกอากาศ คุณจำเป็นต้องมีรายการเดียวเท่านั้นและปฏิบัติตามคำแนะนำบางประการ ด้วยเหตุนี้ คุณสามารถสร้างการออกอากาศที่ใช้งานได้บน YouTube ได้โดยไม่มีปัญหาใดๆ
YouTube เป็นสถานที่ที่ดีในการเริ่มการสตรีม ง่ายพอที่จะเริ่มการถ่ายทอดสดผ่านมัน ไม่มีข้อขัดแย้งกับซอฟต์แวร์ที่ใช้ คุณสามารถย้อนกลับไปไม่กี่นาทีระหว่างการสตรีมเพื่อตรวจสอบช่วงเวลานั้น ในขณะที่บริการอื่นๆ เช่น Twitch คุณต้องรอจนกว่าการสตรีมจะสิ้นสุดและการบันทึกจะถูกบันทึกไว้ การเปิดตัวและการกำหนดค่านั้นดำเนินการในหลายขั้นตอน ลองดูที่:
ขั้นตอนที่ 1: เตรียมช่อง YouTube
หากคุณไม่เคยทำอะไรแบบนี้มาก่อน อาจเป็นไปได้ว่าคุณปิดใช้งานการสตรีมมิงแบบสดและไม่ได้กำหนดค่าไว้ ดังนั้นก่อนอื่นคุณต้องทำสิ่งนี้:

ในตอนนี้ คุณสามารถแยกไซต์ออกแล้วเปิด OBS ซึ่งคุณจะต้องทำการตั้งค่าบางอย่างด้วย
ขั้นตอนที่ 2: ตั้งค่า OBS Studio
คุณจะต้องมีโปรแกรมนี้เพื่อจัดการสตรีม ที่นี่คุณสามารถตั้งค่าการจับภาพหน้าจอและเพิ่มองค์ประกอบการออกอากาศต่างๆ


ตอนนี้คุณต้องตรวจสอบว่าการตั้งค่าถูกต้องเพื่อที่จะไม่มีปัญหาหรือข้อผิดพลาดในการสตรีมในภายหลัง
ขั้นตอนที่ 3: ตรวจสอบการดำเนินการออกอากาศ ดูตัวอย่าง
เหลือสิ่งสุดท้ายก่อนที่จะเริ่มสตรีม - การแสดงตัวอย่างเพื่อให้แน่ใจว่าระบบทั้งหมดทำงานอย่างถูกต้อง


หากมีบางอย่างใช้งานไม่ได้ ตรวจสอบอีกครั้งว่ามีการตั้งค่าพารามิเตอร์เดียวกันในสตูดิโอ OBS เช่นเดียวกับเมื่อสร้างสตรีมใหม่บน YouTube ตรวจสอบด้วยว่าคุณได้ใส่สตรีมคีย์ที่ถูกต้องในโปรแกรม เนื่องจากหากไม่มีสิ่งนี้ก็จะไม่มีอะไรทำงาน หากคุณสังเกตเห็นความหย่อนคล้อย ค้าง หรือบกพร่องของเสียงและภาพระหว่างการออกอากาศ ให้ลองลดคุณภาพที่กำหนดไว้ล่วงหน้าของการสตรีม เตารีดของคุณอาจไม่ดึงมากนัก
หากคุณแน่ใจว่าปัญหาไม่ได้อยู่ที่ฮาร์ดแวร์ ให้ลองอัปเดตไดรเวอร์การ์ดแสดงผลของคุณ
ขั้นตอนที่ 4: การตั้งค่า OBS Studio เพิ่มเติมสำหรับการสตรีม
แน่นอนว่าการแพร่ภาพคุณภาพสูงจะไม่ทำงานหากไม่มีการผสานรวมเพิ่มเติม และคุณต้องยอมรับว่าเมื่อออกอากาศเกม คุณไม่ต้องการให้หน้าต่างอื่นเข้าไปในเฟรม ดังนั้นคุณต้องเพิ่มองค์ประกอบเพิ่มเติม:


นี่คือทุกสิ่งที่คุณจำเป็นต้องรู้เกี่ยวกับการสตรีมบน YouTube การออกอากาศดังกล่าวค่อนข้างง่ายและใช้เวลาไม่นาน สิ่งที่คุณต้องมีคือความพยายามเพียงเล็กน้อย พีซีปกติที่มีประสิทธิภาพ และอินเทอร์เน็ตที่ดี
จะเริ่มสตรีมเกมบน Twitch ได้อย่างไร? คำถามนี้ถูกถามโดยนักเล่นเกมมือใหม่หลายคนที่ต้องการให้ "อาชีพการเล่นเกม" ของพวกเขาได้รับการติดตามไม่เพียงแต่โดยผู้ปกครองเท่านั้น แต่ยังรวมถึงคนแปลกหน้ากลุ่มหนึ่งด้วย นอกจากนี้ รายได้มหาศาลของสตรีมเมอร์ชั้นนำยังเป็นแรงจูงใจที่ดีเยี่ยมอีกด้วย โดยทั่วไป เราได้เตรียมคำแนะนำเล็กๆ น้อยๆ สำหรับสตรีมเมอร์มือใหม่ ซึ่งทุกคนจะพบเคล็ดลับที่เป็นประโยชน์สำหรับตนเอง
1. จัดระเบียบอุปกรณ์ของคุณ
สำหรับการสตรีม คุณจะต้องมีบางสิ่ง: พีซีที่ดี ชุดหูฟังพร้อมไมโครโฟน เว็บแคมและวิดีโอเกมหลาย ๆ เกม (อย่างน้อยหนึ่งเกม) อย่างน้อยที่สุดต้องมีการกำหนดค่าคอมพิวเตอร์ อินเทลคอร์ i5-4670 หรือ AMD เทียบเท่ากับ RAM 8GB (หรือมากกว่า) แน่นอนว่าคุณต้องมีการ์ดแสดงผลที่ดีและการเชื่อมต่ออินเทอร์เน็ตที่ดี
2. สร้างและตั้งค่าบัญชี Twitch ของคุณ
บนแพลตฟอร์มสตรีมมิ่ง วิธีที่ดีที่สุดคือใช้ชื่อเล่นในเกมของคุณเองและเลือกอวตารที่น่ารัก ทางที่ดีควรขอให้นักออกแบบที่คุณรู้จักวาดภาพที่ไม่ซ้ำใครสำหรับตัวคุณเอง สตรีมเมอร์จำนวนมากให้ข้อมูลบนหน้า Twitch เกี่ยวกับเกมโปรด อธิบายการกำหนดค่าพีซี และระบุผู้ติดต่อบนโซเชียลเน็ตเวิร์กที่คุณสามารถติดต่อได้
3. ดาวน์โหลดซอฟต์แวร์ออกอากาศ
ซอฟต์แวร์ Open Broadcaster (OBS) - ตัวเลือกที่ดีที่สุดของความเป็นไปได้ โปรแกรมนี้ฟรีและค่อนข้างเรียบง่าย นอกจากนี้ยังมี XSplit แต่คุณต้องจ่ายเงินและ Gameshow
4. ตั้งค่าโปรแกรม
หลังจากดาวน์โหลดซอฟต์แวร์แล้ว ให้ไปที่การตั้งค่า บนแท็บสตรีม ให้เลือก Twitch จากนั้นค้นหาและป้อนคีย์สตรีมเฉพาะของคุณ ซึ่งอยู่ในแถบเครื่องมือแพลตฟอร์ม ในเวลาเดียวกัน คุณสามารถตรวจสอบคำแนะนำบิตเรตวิดีโอของ Twitch และตรวจสอบการทำงานของกล้องและไมโครโฟนได้
สิ่งสำคัญคือต้องเข้าใจแหล่งที่มาและฉาก แหล่งที่มาคือสิ่งที่คุณเห็นและได้ยินในสตรีม เช่น วิดีโอเกม กล้อง รูปภาพ ฯลฯ ฉากคือสิ่งที่สตรีมเมอร์ใส่ไว้ระหว่างเกม ตัวอย่างเช่น คุณต้องการทำแซนด์วิชให้ตัวเอง และคุณสามารถแทรกฉากที่มีโลโก้และข้อความ: “ฉันจะกลับมาเร็วๆ นี้”
สำหรับการออกอากาศ เราจะติดตั้งฉากที่เรียกว่า Game Stream สำหรับ OBS เพิ่มไมโครโฟนและกล้องเป็นแหล่งบันทึกเสียงและวิดีโอ จากนั้นกำหนดค่าทุกอย่างให้เหมาะกับความต้องการของคุณ
5. ต้องการแผน
คุณจะสตรีมด้วยกล้องไหม? สระผม ดื่มเครื่องดื่ม และสวมเสื้อผ้าที่น่าดึงดูด ซ้อมหน้ากระจกและวางแผนการออกอากาศด้วย หากเป็นการวิ่งมาราธอนก็คุ้มค่าที่จะตุนอาหารไว้คำนวณ ถูกเวลา. เปลี่ยนชื่อสตรีมให้เหมาะกับเกมที่คุณกำลังจะเล่น ชุมชนจะไม่ชอบมันมากนักหากคุณเล่น CS:GO แต่แล้วตัดสินใจผ่อนคลายใน FIFA 18 และไม่เปลี่ยนเกมบน Twitch
6. บันทึกสตรีมทดสอบ
แม้แต่มือสมัครเล่นก็สามารถนำเสนอเนื้อหาที่มีคุณภาพและดีได้หากพวกเขาแก้ไขปัญหานี้อย่างชาญฉลาด บันทึกการสตรีมหลายๆ ครั้งด้วยตัวคุณเอง ทดสอบเสียงของไมโครโฟน กล้อง และกราฟิกเกม ทุกสิ่งสามารถพบได้โดยการบันทึกและสามารถเปลี่ยนแปลงได้ตามนั้น
คุณสามารถเริ่มต้นกับเพื่อน ๆ บน Facebook หรือ Twitter - ส่งจดหมายข่าวพร้อมประกาศการออกอากาศและยึดตามกำหนดการ นอกจากนี้ยังควรเน้นย้ำของคุณด้วย จุดแข็ง- ทักษะ อันดับ สถิติ ชื่อที่คลิกได้ ลองนึกถึงวิธีที่คุณสามารถทำให้การออกอากาศของคุณเองไม่เหมือนใครและอย่าพยายามสตรีมเนื้อหาสำหรับผู้ใหญ่ การมองความเป็นจริงไม่ใช่เรื่องเสียหาย - สำหรับสตรีมเมอร์มือใหม่และผู้ชมหลายสิบคน นี่ถือว่าประสบความสำเร็จแล้ว
8. อย่ากลัวการทดลองและการวิจารณ์
สตรีมเมอร์หน้าใหม่ต้องเข้าใจว่าผู้ดูชอบอะไรและไม่ชอบอะไร คุณไม่จำเป็นต้องทำตามคำสั่งของทุกคน แต่คุณก็ไม่สามารถเพิกเฉยต่อคำขอมากมายได้ พยายามหาจุดกึ่งกลางและไม่พาแม่ของคนอื่นไปดูหนังบ่อยเกินไป แม้ว่าคุณอยากจะไปจริงๆก็ตาม ขอให้โชคดี!
ฉันยินดีที่จะนำเสนอคู่มือที่ฉันจะบอกวิธีการสตรีมบน YouTube แก่คุณ
สตรีม YouTube คืออะไร
สตรีมต่อไปในระดับหนึ่ง YouTube คล้ายคลึงกับการถ่ายทอดสดทางโทรทัศน์ โดยทั่วไปแล้วบล็อกเกอร์และผู้ใช้ YouTube ต่างๆ ใช้เพื่อสื่อสารออนไลน์กับผู้ชมแบบสดๆ อีกด้วยสตรีมบน YouTube สามารถใช้เป็นแอนะล็อกของ Twitch.tv สำหรับการสตรีมเนื้อหาเกม
ข้อกำหนดของช่อง
ก่อนหน้านี้ เพื่อให้คุณสามารถเปิดใช้งานการออกอากาศออนไลน์ได้ ช่องของคุณต้องมีสมาชิกอย่างน้อย 100 คนและมีชื่อเสียงที่สะอาด (ไม่มีการประท้วง) ขณะนี้ไม่มีข้อจำกัดสำหรับสมาชิก และเพื่อที่จะเริ่มการสตรีมของคุณ คุณเพียงแค่ต้องทำตามขั้นตอนง่ายๆ ขั้นตอนการยืนยันทาง SMS.
การตั้งค่าล่วงหน้า
ถ้าคุณ ช่องยูทูปการแข่งขันด้านบนอยู่ในรายการ ข้อกำหนด - คุณสามารถไปยังการตั้งค่าและเชื่อมต่อสตรีมได้อย่างปลอดภัย
1 . การยืนยันบัญชี
ในการดำเนินการนี้ ในหน้าหลักของช่องของคุณ ให้คลิกที่รายการ " ผู้จัดการวิดีโอ» ตั้งอยู่ใกล้กับเคาน์เตอร์สมาชิก จากนั้นในเมนูด้านขวาให้เลือกรายการ “ ช่อง" และในเมนูแบบเลื่อนลงมีบรรทัด " สถานะและฟังก์ชั่น«.
ในแท็บที่เปิดขึ้น ให้ค้นหารายการ “ ถ่ายทอดสด" และคลิกที่ปุ่ม " เปิด«.
เรามาถึงหน้า” การยืนยันบัญชี". ก่อนอื่น เลือกวิธีที่สะดวกที่สุดในการรับรหัส (SMS หรือข้อความเสียง) ป้อนหมายเลขโทรศัพท์ของคุณแล้วกดปุ่มส่ง หลังจากนั้นไม่กี่วินาทีโทรศัพท์ของคุณจะได้รับข้อความพร้อมรหัสยืนยัน ให้ป้อนลงในช่องพิเศษ หากกรอกรหัสถูกต้องจะมีเครื่องหมายสีน้ำเงินกำกับว่า “ ยืนยันหมายเลขแล้ว"และปุ่ม" ดำเนินการต่อ“ คลิกที่มัน และในหน้าต่างถัดไป เราจะยอมรับข้อกำหนดการใช้งาน
2. การตั้งค่าหน้าเริ่มต้นการออกอากาศ
หลังจากเสร็จสิ้นขั้นตอนการยืนยันบัญชี คุณจะถูกนำไปยังหน้าสำหรับการถ่ายทอดสด
การตั้งค่าพื้นฐาน:
ชื่อ
คำอธิบายการออกอากาศ
ชื่อเกม
ในกรณีที่สตรีมของคุณมีเนื้อหาเกี่ยวกับเกม ขอแนะนำให้ระบุชื่อเกม การกระทำนี้สามารถช่วยดึงดูดผู้ชมของคุณจากการค้นหาของ YouTube
เปลี่ยนไอคอน
ปุ่มนี้อยู่ใต้เครื่องเล่นโดยตรง รูปภาพที่เลือกเป็นไอคอนจะแสดงในตัวอย่างวิดีโอ
โดยหลักการแล้วไม่จำเป็นต้องแตะต้องสิ่งอื่นใดที่นี่
3. วิธีการตั้งค่า OBS สำหรับ YouTube
สิ่งสุดท้ายที่ต้องกำหนดค่าก่อนออกอากาศบน YouTube คือโปรแกรม OBS
OBS สำหรับ Windows 7/8/10
OBS สำหรับ OSX 10.8+
ติดตั้งแล้ว โปรแกรมนี้ง่ายและรวดเร็ว และมักจะไม่ก่อให้เกิดปัญหาใดๆ เป็นพิเศษ ดังนั้น เราจะไม่เน้นไปที่ประเด็นนี้มากเกินไป และจะตรงไปที่การตั้งค่า
เมื่อการติดตั้งเสร็จสมบูรณ์ในหน้าต่าง OBS ที่เปิดอยู่ในเมนูแนวนอนด้านบนเราจะพบรายการ “ การตั้งค่า" คลิกที่มันในเมนูแบบเลื่อนลงและเลือกรายการ " การตั้งค่า«.
เป็นผลให้หน้าต่างที่มีการตั้งค่าพื้นฐานเปิดขึ้น
ไปที่แท็บทันที” การเข้ารหัส«.
1. CBR (บิตเรตคงที่)
หากคุณไม่มีคอมพิวเตอร์ที่ทรงพลังที่สุด คุณควรยกเลิกการเลือกช่องนี้
2. บิตเรตสูงสุด ( กิโลบิต/กับ)
บริการ SpeedTest.net จะช่วยเรากำหนดพารามิเตอร์นี้ . เราไปที่ไซต์นี้ที่มุมแนวนอนด้านบนเราจะพบรายการ “ การตั้งค่า"คลิกที่มันเราจะไปที่หน้าการตั้งค่าและที่ด้านล่างของหน้าจอในคอลัมน์" หน่วยความเร็ว" เลือก " กิโลบิต". จากนั้นกลับไปที่หน้าทดสอบแล้วคลิก “ เริ่มตรวจสอบ". จากค่าผลลัพธ์ทั้งสามนี้เราสนใจ " ความเร็วในการส่ง". เพียงกำหนดค่าวิทยาศาสตร์เพศในบรรทัด” บิตเรตสูงสุด (Kbit/กับ)" และคลิก " นำมาใช้«.
โหมด:สด
บริการออกอากาศ:ยูทูบ
URL เอฟเอ็มเอส:เซิร์ฟเวอร์นำเข้า YouTube หลัก
เส้นทางการเล่น/คีย์สตรีม:ฉันจะบอกคุณว่าจะรับคีย์การออกอากาศได้ที่ไหนด้านล่าง
เชื่อมต่อใหม่อัตโนมัติ:ใส่เห็บ
ความล่าช้าในการเชื่อมต่อใหม่อัตโนมัติ: 10
สำหรับคีย์การออกอากาศ เราจะต้องกลับไปที่บัญชี YouTube ของเรา ไปที่หน้าเปิดตัวสตรีมและค้นหารายการ “ การตั้งค่าตัวเข้ารหัสวิดีโอ» (อยู่ที่ด้านล่างของหน้า) คลิกปุ่ม " แสดง"ให้คัดลอกรหัสคีย์และวางลงในช่อง" เส้นทางการเล่น/สตรีมคีย์"
โดยพื้นฐานแล้วมันเป็น! คลิกใช้และปิดหน้าต่างการตั้งค่า
แต่หากคุณต้องการเข้าใจการตั้งค่า OBS สำหรับการสตรีม YouTube โดยละเอียด ฉันขอแนะนำให้คุณอ่านบทความบนเว็บไซต์ของฉัน: “การตั้งค่า OBS สำหรับการสตรีม Twitch” การตั้งค่า OBS สำหรับการสตรีมบน YouTube และ Twitch นั้นไม่แตกต่างกัน ดังนั้นคุณจึงสามารถรับข้อมูลจากที่นั่นได้อย่างปลอดภัย
4. ฉากและแหล่งที่มา
เราทำตามขั้นตอนการเตรียมการทั้งหมดสำเร็จแล้ว คุณสามารถลองเปิดตัวการออกอากาศครั้งแรกของเราได้
เมื่อต้องการทำสิ่งนี้ ใน OBS เราจะพบช่องสี่เหลี่ยม “ ฉาก", คลิกขวาที่บรรทัด" ฉาก"ในเมนูแบบเลื่อนลงคลิกที่รายการ" เปลี่ยนชื่อ” และคิดชื่อฉากในอนาคต
เวทีคืออะไรและมีไว้เพื่ออะไร? - คุณถาม! เพื่อความเข้าใจที่ดีขึ้น ต่อไปนี้เป็นตัวอย่างง่ายๆ: คิดว่าฉากใน OBS เป็นเวทีจากโรงละคร และ "แหล่งที่มา" ในฐานะนักแสดง การผลิตแต่ละครั้งใช้ชุดนักแสดงของตัวเอง ที่นี่จะเหมือนกันสำหรับแต่ละสตรีม (หากคุณสตรีม เกมที่แตกต่างกัน) ใช้ชุดแหล่งที่มาของตัวเอง และเพื่อขจัดความไม่สะดวกจากการเปลี่ยนแปลงแหล่งที่มาอย่างต่อเนื่อง จึงมีการใช้ฉากต่างๆ สำหรับเกมของตัวเอง
หลังจากเพิ่มฉากแล้ว คุณสามารถดำเนินการตั้งค่า "แหล่งที่มา" ได้ ก่อนอื่นในรายการ "แหล่งที่มา" คุณต้องเพิ่มเกมหรือเว็บแคม ขึ้นอยู่กับหัวข้อหรือวัตถุประสงค์ของสตรีม การเพิ่มแหล่งที่มาใหม่นั้นง่ายมาก: คลิกขวาที่ “ แหล่งที่มา"และในรายการที่ปรากฏขึ้น ให้เลือก "เกม" หรือ "หน้าต่าง" (หากคุณต้องการถ่ายทอดภาพจากเว็บแคมของคุณ) ก่อนที่คุณจะเริ่มเพิ่มแหล่งที่มา ตรวจสอบให้แน่ใจว่าเกมหรือเว็บแคมกำลังทำงานอยู่ หากคุณเลือกเกม หน้าต่างที่มีการเพิ่มการตั้งค่าจะปรากฏขึ้นต่อหน้าคุณ ในคอลัมน์ "แอปพลิเคชัน" ให้เลือกจากรายการที่ให้ไว้ เกมที่คุณต้องการ. ตรวจสอบให้แน่ใจว่าคุณได้ทำเครื่องหมายที่ช่องถัดจาก " ขยายภาพให้เต็มหน้าจอ" และ " ละเว้นอัตราส่วนภาพ«.
คลิกตกลง หากคุณต้องการภาพจากเว็บแคมให้เลือกรายการ "หน้าต่าง" ตั้งชื่อค้นหาและเพิ่มแอปพลิเคชันด้วยเว็บแคมจากรายการในคอลัมน์ "หน้าต่าง" คลิกตกลง
5. เริ่มสตรีม
การตั้งค่าพื้นฐานทั้งหมดเสร็จสมบูรณ์แล้ว และคุณสามารถลองเปิดการออกอากาศได้ สิ่งแรกที่คุณต้องทำคือเริ่มสตรีมใน " ดูตัวอย่าง“ และตรวจสอบให้แน่ใจว่าทุกอย่างได้รับการตั้งค่าตามที่ควรจะเป็นและภาพสุดท้ายตรงกับแนวคิดของคุณ ในการดำเนินการนี้เพียงกดปุ่ม “ ดูตัวอย่าง" อยู่ในคอลัมน์ที่มุมขวาล่างของหน้าต่าง OBS รูปภาพของเกมหรือรูปภาพจากเว็บแคมควรปรากฏบนหน้าจอ หากทุกอย่างทำงานตามปกติในโหมดนี้ คุณสามารถลองเปิดสตรีมแบบเต็มได้
ดังนั้นในหน้าต่าง OBS ให้คลิกปุ่ม “ เริ่มการออกอากาศ«.
หากทุกอย่างเรียบร้อยดีและเริ่มถ่ายโอนข้อมูลแล้ว สี่เหลี่ยมสีเขียวที่กะพริบเป็นครั้งคราวจะปรากฏขึ้นที่ด้านล่างของหน้าต่าง OBS ต่อไป เราจะกลับไปที่บัญชี YouTube ของเรา เพื่อไปที่หน้าเริ่มต้นการออกอากาศ และที่มุมขวาบนของหน้า เราจะพบวงกลมสีเทา B หากการตั้งค่าก่อนหน้านี้ทั้งหมดถูกต้อง วงกลมจะเปลี่ยนเป็นสีเขียว และภาพจาก OBS จะปรากฏในโปรแกรมเล่นออกอากาศ
6. วิธีหยุดการออกอากาศ
สิ้นสุดการออกอากาศคุณสามารถคลิกได้ ปุ่มโอบีเอส หยุดออกอากาศ«.
การออกอากาศที่เสร็จสิ้นจะถูกบันทึกโดยอัตโนมัติ ในกรณีที่คุณไม่ต้องการเผยแพร่การบันทึกสตรีมบนช่องของคุณ ในส่วน “ ตัวเลือก"อยู่ใต้เครื่องเล่นในคอลัมน์" ทำให้โพสต์ใช้งานได้ผ่านลิงก์เท่านั้น“ คุณต้องทำเครื่องหมายที่ช่อง
เพียงเท่านี้เพื่อนรัก!ขอให้โชคดีกับการสตรีมของคุณและขอให้โชคดี! คุณสามารถถามคำถามใด ๆ ที่คุณมีในความคิดเห็นใต้บทความหรือในกลุ่ม VK
เว็บไซต์สตรีมมิ่งวิดีโอ Twitch.tv เปิดตัวในปี 2554 และตลอดระยะเวลา 5 ปีที่ผ่านมาได้กลายเป็นหนึ่งในสถานที่สำคัญบนอินเทอร์เน็ตที่คุณสามารถรับชมการแข่งขัน e-sports หรือการเล่นของตัวละครที่มีเสน่ห์แต่ละตัวทางออนไลน์ ผู้ชม Twitch ต่างพากันที่องค์กรขนาดใหญ่อย่าง Microsoft นำเสนอโปรเจ็กต์เกมใหม่อย่างไม่เป็นทางการบนช่องของตน
แม้ว่าคุณจะไม่เข้าใจว่าคุณสามารถดูคนอื่นเล่นได้อย่างไร แต่การรู้วิธีสตรีมบน Twitch จะมีประโยชน์สำหรับคุณหากเพียงเพราะบริการนี้ทำให้ผู้คนโด่งดังหรือมีชื่อเสียงซึ่งในทางกลับกันก็นำรายได้ที่ดีมาให้ ที่ผู้เขียนช่องได้รับจากผู้ใช้ที่สมัครสมาชิกแบบชำระเงิน
วิธีการสตรีมบน Twitch
การลงทะเบียนในการให้บริการ
หากคุณสนใจคำถามเกี่ยวกับวิธีเริ่มสตรีมบน Twitch TV สิ่งแรกที่คุณต้องทำคือสร้าง บัญชีบนเว็บไซต์สตรีมมิ่งวิดีโอนี้
ไปยังที่อยู่ที่ระบุ อีเมลคุณจะได้รับอีเมลขอให้คุณยืนยันอีเมลของคุณ คลิกที่ปุ่ม “ยืนยันอีเมลของคุณ” 
เบราว์เซอร์ของคุณจะเปิดหน้า Twitch พร้อมเกมที่เล่นโดยผู้สร้างซึ่งมีช่องที่คุณสามารถติดตามได้ แต่เรากำลังเรียนรู้วิธีการสตรีมบน Twitch ด้วยตัวเอง ดังนั้นการสมัครรับข้อมูลช่องอื่น ๆ ต้องรอสักครู่
การตั้งค่าการออกอากาศ
สำหรับการสตรีมบน Twitch โดยปกติจะใช้สองโปรแกรม: XSplit และ Open Broadcaster Software (OBS) แอปพลิเคชันแรกได้รับการชำระแล้ว แต่มีคุณสมบัติเพิ่มเติม อย่างไรก็ตาม สำหรับมือใหม่ ฟีเจอร์ OBS ก็เพียงพอแล้ว
หากช่องดังกล่าวได้รับความนิยมและสร้างรายได้ คุณสามารถเปลี่ยนไปใช้ XSplit ได้

ตรวจสอบให้แน่ใจว่าได้ตรวจสอบ "CBR (บิตเรตคงที่)" และ "การเติม CBR" ในการตั้งค่าแล้ว ตั้งค่าบิตเรตสูงสุดเป็นไม่สูงกว่า 2300 รูปภาพจะถูกส่งด้วยคุณภาพ 1280x720 โดยไม่มีความล่าช้า โดยมีเงื่อนไขว่าคุณต้องมี ตั้งค่าเสียงดังต่อไปนี้: ตัวแปลงสัญญาณ AAC, บิตเรต 128, รูปแบบ 48 kHz, ช่องสเตอริโอ คลิกนำไปใช้เพื่อบันทึกการตั้งค่า 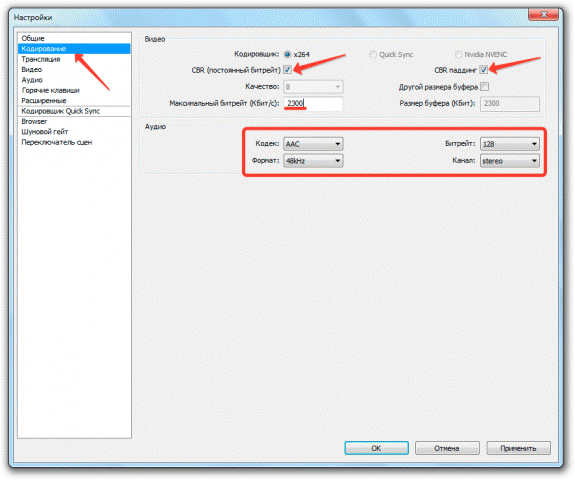
ไปที่แท็บ “ออกอากาศ” และระบุตัวเลือกการสตรีม ไปตามลำดับ:

หากคุณเห็นข้อความด้านล่างว่ามีการตั้งค่าพารามิเตอร์ไม่ถูกต้อง ให้คลิกปุ่ม "เพิ่มประสิทธิภาพ" โปรแกรมจะเลือกการตั้งค่าสำหรับการทำงานกับ Twitch อย่างอิสระ
วิดีโอและเสียง
ไปที่แท็บ "วิดีโอ" และตั้งค่าความละเอียดเป็น 1920x1080 อัตราส่วนภาพจะเปลี่ยนเป็น 16:9 โดยอัตโนมัติ ตั้งค่า FPS เป็น 30 เฟรมต่อวินาที บันทึกการกำหนดค่าโดยคลิก "ใช้" 
เปิดแท็บ "เสียง" เลือกอุปกรณ์เล่นและไมโครโฟนที่คุณจะใช้ระหว่างการสตรีมเพื่อสื่อสารกับผู้ชมช่องของคุณ 
การตั้งค่าเสียงที่เหลือสามารถปล่อยไว้ไม่เปลี่ยนแปลงได้ คลิกนำไปใช้เพื่อบันทึกการกำหนดค่าใหม่
ปุ่มลัดและการตั้งค่าขั้นสูง
บนแท็บปุ่มลัด คุณสามารถกำหนดปุ่มเฉพาะบนแป้นพิมพ์ของคุณซึ่งเมื่อกดแล้วจะเรียกใช้ฟังก์ชันเฉพาะ ตัวอย่างเช่น คุณไม่ต้องการให้ผู้ดูได้ยินว่าเกิดอะไรขึ้นในห้องที่คุณกำลังสตรีม เปิดใช้งาน Push to Talk และมอบหมาย ปุ่มลัดเมื่อคุณคลิก คุณจะสามารถควบคุมสิ่งที่สมาชิกของคุณจะได้ยินได้ 
เช่นเดียวกับการออกอากาศ: ปุ่มลัดจะช่วยประหยัดเวลาในการจัดการการถ่ายทอดสดและทำงานกับการเล่นซ้ำ
สำหรับแท็บ "การตั้งค่าขั้นสูง" การเพิ่มการเข้ารหัสแบบเต็มสเปกตรัมในพารามิเตอร์ที่มีอยู่แล้ว การปรับเวลาเสียงเป็นวิดีโอ และการซิงโครไนซ์ไมโครโฟนที่ได้รับการปรับปรุง 
การสร้างฉากและแหล่งที่มา
กลับไปที่หน้าต่าง OBS หลัก ที่ด้านล่างมีสองช่อง: "ฉาก" และ "แหล่งที่มา" มาทำความเข้าใจแนวคิดเหล่านี้กันดีกว่า
- ฉากนี้มีหลายแหล่ง
- โดยพื้นฐานแล้ว ฉากคือเกมที่คุณสตรีมการเล่นเกม ตัวอย่างเช่น ฉันต้องการสตรีมการเล่นเกม Serious Sam ชื่อของฉากจะเป็นชื่อของเกม
- ฉาก "Serious Sam" จะมีแหล่งที่มา 2 แหล่ง ได้แก่ การเล่นเกมและเว็บแคมของฉัน เพื่อให้สมาชิกได้เห็นว่าฉันมีหน้าตาเป็นอย่างไร ไปที่ช่องใดก็ได้บน Twitch แล้วคุณจะเข้าใจได้ทันทีว่ามันเป็นอย่างไร
- แหล่งที่มาจะถูกซ้อนทับเป็นเลเยอร์ แหล่งที่มาที่สูงกว่าในรายการจะอยู่เบื้องหน้า
ตอนนี้เราจบทฤษฎีแล้ว มาสร้างการออกอากาศครั้งแรกกันดีกว่า ขยายเมนูชุดฉากแล้วคลิกสร้าง ระบุชื่อฉาก ฉันเขียน "Serious Sam" เพราะฉันต้องการสตรีมสิ่งนี้ เกมในตำนาน 2544.