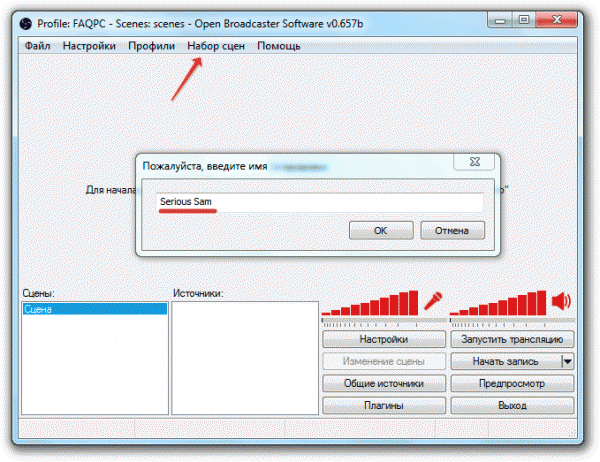Mõned striimijad eelistavad otseülekandeks kasutada mitut teenust korraga. Enamasti on selleks kombinatsiooniks YouTube ja Twitch. Muidugi saate nendel kahel platvormil seadistada samaaegse leviedastuse, käivitades lihtsalt kahte erinevat programmi, kuid see on vale ja irratsionaalne. Sellest artiklist saate teada sobivama viisi kohta YouTube'is ja Twitchis voogesitamiseks.
Mitme ressursi samaaegseks otseülekande käivitamiseks soovitame kasutada GoodGame'i veebisaiti. Seal rakendatakse seda funktsiooni võimalikult kvaliteetselt ja see ei nõua keerulisi seadistusi. Järgmisena vaatleme samm-sammult kogu voo ettevalmistamise ja käivitamise protsessi.
1. samm: registreeruge GoodGame'is
GoodGame toimib platvormina taasvoogesituse loomiseks, nii et otseülekanne käivitatakse sellel saidil. Kuigi kogu ettevalmistusprotsess pole keeruline, nõuab see kasutajalt teatud toimingute tegemist:

2. samm: seadistage OBS Studio
Voogesitusprogramme on palju ja peetakse üheks parimaks. Selles peab kasutaja konfigureerima teatud parameetrid, mis valitakse individuaalselt, et saada kõrgeima kvaliteediga otseülekannet koos akna jäädvustamise, märguannete ja vigadeta. Vaatame lähemalt OBS-i seadistamise protsessi GoodGame'i voogesituse jaoks:

3. samm: alustage uuesti voogesitust
Nüüd hakkab ülekanne GoodGame teenuses automaatselt käima, pole vaja teha muud, kui seadistada samaaegne ülekanne Twitchis ja YouTube'is. Seda saate teha järgmisel viisil.
- Minge uuesti GoodGame'i veebisaidile oma kanalile, klõpsake nupust paremal oleval hammasrattal "Alusta taasvoogesitust". Siin märgistage kaks taasvoogu ja pange nende lähedale punktid Youtube Ja Tõmblused.
- Nüüd peate leidma Twitchi vooklahvi. Selleks klõpsake oma profiilipildil ja valige "Kontrollpaneel".
- Kerige vasakpoolses menüüs alla ja minge jaotisse "Kanal".
- Klõpsake pealdisel "Edastamise võti".
- Valige "Näita klahvi".
- Näete eraldi akent nähtava tõlkevõtmega. Administratsioon hoiatab, et te ei tohiks seda kellegagi jagada, vaid kopeerige ja kleepige see GoodGame'i veebisaidi vastavale väljale.
- Nüüd jääb üle vaid leida YouTube'i voovõti ja sisestada see GoodGame'i. Selleks klõpsake oma avataril ja minge lehele "Loomestuudio".
- Leidke jaotis "Otsesaated".
- Siin jaotises "Videokodeerija seaded" leidke võti, kopeerige see ja kleepige see GoodGame'i vastavale reale.
- Kõik, mida pead tegema, on vajutada nuppu "Alusta taasvoogesitust". Saated käivitatakse ükshaaval ligikaudu kümnesekundilise hilinemisega.









Selle samaaegsete ülekannete läbiviimise meetodi mugavus seisneb selles, et veebisaidil GoodGame.ru näete kõigi voogude vestlusi ja suhtlete kõigi vaatajatega. Nagu näha, ei ole voo seadistamises ja käivitamises midagi keerulist ning seadistamine toimub ühe korra ning edasi saateid alustades tuleb lihtsalt nuppu vajutada "Alusta taasvoogesitust".
Tänapäeval on voogesituste vaatamine Interneti-kasutajate seas populaarne tegevus. Nad voogesitavad mänge, muusikat, saateid ja palju muud. Kui soovite edastust alustada, peab teil olema saadaval ainult üks saade ja järgige mõningaid juhiseid. Selle tulemusel saate YouTube'is ilma probleemideta luua toimiva ülekande.
YouTube on väga hea koht voogesituse alustamiseks. Selle kaudu piisab vaid otseülekande käivitamisest, konflikte kasutatava tarkvaraga ei teki. Saate hetke ülevaatamiseks otse voogu ajal mõne minuti tagasi minna, samas kui teistes teenustes, näiteks Twitchis, peate ootama, kuni voog lõpeb ja salvestis salvestatakse. Käivitamine ja konfigureerimine toimub mitme sammuna, vaatame neid:
1. samm: YouTube'i kanali ettevalmistamine
Kui te pole kunagi midagi sellist teinud, on teil tõenäoliselt otseülekanded välja lülitatud ja konfigureerimata. Seetõttu peate kõigepealt tegema järgmist:

Praegu saate saidi edasi lükata ja käivitada OBS-i, kus peate ka mõned seaded tegema.
2. samm: seadistage OBS Studio
Seda programmi vajate voo haldamiseks. Siin saate seadistada ekraanipildi ja lisada erinevaid saateelemente.


Nüüd peate kontrollima seadete õigsust, et hiljem ei tekiks voos probleeme ja tõrkeid.
3. samm: saate kontrollimine, eelvaade
Viimane hetk enne voo algust on eelvaade veendumaks, et kogu süsteem töötab õigesti.


Kui midagi ei tööta, siis veenduge veel kord, et OBS-i stuudios on seatud samad parameetrid, mis YouTube'is uue voo loomisel. Samuti kontrollige, kas olete programmi sisestanud õige voovõtme, sest ilma selleta ei tööta midagi. Kui märkate edastuse ajal hääle ja pildi longust, hangumist või tõrkeid, proovige vähendada voo eelseadistatud kvaliteeti. Teie raud ei pruugi nii palju tõmmata.
Kui olete kindel, et probleem pole riistvaras, proovige värskendada videokaardi draivereid.
4. toiming: OBS Studio täiendavad sätted voogesituse jaoks
Loomulikult ei tööta kvaliteetne ringhääling ilma täiendavate integratsioonideta. Ja peate tunnistama, et mängu edastamisel ei taha te, et teised aknad kaadrisse satuksid. Seetõttu peate lisama täiendavaid elemente:


See on kõik, mida peate YouTube'i voogesituse kohta teadma. Sellise saate tegemine on üsna lihtne ega võta palju aega. Kõik, mida vajate, on veidi pingutust, tavalist tootlikku arvutit ja head Internetti.
Kuidas alustada mängude voogesitust Twitchis? Seda küsimust küsivad paljud algajad mängijad, kes soovivad, et nende "mängukarjääri" järgiks mitte ainult nende vanemad, vaid ka hulk võõraid inimesi. Lisaks on tippstriibutajate kosmiline sissetulek suurepärane motivatsioon. Üldiselt oleme algajatele striimijatele koostanud väikese juhendi, kust igaüks leiab enda jaoks kasulikke näpunäiteid.
1. Korraldage oma varustus
Voogedastuseks vajate mõnda asja: head arvutit, mikrofoniga peakomplekti, võib-olla veebikaamerat ja mitut videomängu (vähemalt ühte). Arvuti konfiguratsioon peab sisaldama vähemalt Intel Core i5-4670 või AMD ekvivalent 8 GB RAM-iga (või rohkem). Ilmselgelt on vaja head videokaarti ja head internetiühendust.
2. Looge ja seadistage oma Twitchi konto
Voogesitusplatvormil on kõige parem kasutada oma mängu hüüdnime ja valida armas avatar. Parim on paluda mõnel tuttaval disaineril endale ainulaadne pilt joonistada. Paljud striimijad pakuvad oma Twitchi lehel teavet oma lemmikmängude kohta, kirjeldavad oma arvuti konfiguratsiooni ja näitavad sotsiaalvõrgustikes kontakte, kus saate nendega ühendust võtta.
3. Laadige alla saatetarkvara
Open Broadcaster Software (OBS) – parim variant võimalikust. Programm on tasuta ja üsna lihtne. On ka XSplit, aga selle eest tuleb maksta, ja Gameshow.
4. Seadistage programm
Pärast tarkvara allalaadimist avage seaded. Vahekaardil Voog valige Twitch, seejärel leidke ja sisestage oma ainulaadne voovõti, mis asub platvormi tööriistaribal. Samal ajal saate kontrollida Twitchi video bitikiiruse soovitusi ning kontrollida kaamera ja mikrofoni tööd.
Oluline on mõista allikaid ja stseene. Allikas on see, mida näete ja kuulete voos, näiteks videomängud, kaamera, pildid jne. Stseenid on see, mida striimijad mängude vahele panevad. Näiteks tahtsite teha endale võileiva ja saate lisada stseeni logo ja tekstiga: "Ma tulen varsti tagasi."
Ringhäälingu jaoks installime stseeni nimega Game Stream for OBS. Lisage heli- ja videosalvestusallikateks mikrofon ja kaamera ning seejärel konfigureerige kõik vastavalt oma vajadustele.
5. Vajad plaani
Kas kavatsete kaameraga voogesitada? Peske juukseid, hankige endale juua ja pange selga midagi atraktiivset. Tehke peegli ees proovi ja planeerige kindlasti ülekanne. Kui on maraton, siis tasub varuda toitu, arvutada õige aeg. Muutke voogude nimesid, et need sobiksid mängudega, mida kavatsete mängida. Kogukonnale ei meeldi see väga, kui mängisite CS:GO-d, kuid otsustasite seejärel FIFA 18-s lõõgastuda ega muutnud mängu Twitchis.
6. Salvestage testvoog
Ka amatöörid suudavad pakkuda kvaliteetset ja head sisu, kui nad sellele küsimusele targalt lähenevad. Salvestage enda jaoks mitu voogu, testige mikrofoni, kaamera ja mängugraafika heli. Salvestades saab kõik teada ja vastavalt sellele muudatusi teha.
Võite alustada sõpradega Facebookis või Twitteris – saata välja uudiskiri ülekannete teadaannetega ja pidada kinni ajakavast. Samuti tasub esile tõsta oma tugevused- oskus, auaste, statistika, klikitav pealkiri. Mõelge, kuidas saate muuta oma saate ainulaadseks ja ärge proovige täiskasvanutele mõeldud sisu voogesitada. Samuti ei tee paha olla realist – algaja striimija ja tosina vaataja jaoks on see juba edu.
8. Ära karda eksperimente ja kriitikat
Uus striimija peab aru saama, mis tema vaatajatele meeldib ja mis mitte. Te ei pea järgima kõigi eeskuju, kuid te ei saa ka arvukaid taotlusi ignoreerida. Püüdke leida kuldne kesktee ja ärge viige teiste emasid nii sageli kinno, isegi kui soovite. Edu!
Mul on hea meel tutvustada teie tähelepanu juhendile, milles räägin teile, kuidas YouTube'is voogesitada.
Mis on YouTube'i voogesitus.
Mingil määral voogesitage YouTube on analoogne otsetelevisiooniga. Tavaliselt kasutavad erinevad ajaveebipidajad ja YouTube'i kasutajad oma vaatajaskonnaga reaalajas veebis suhtlemiseks. Samutiojad edasi YouTube'i saab kasutada mängusisu voogesitamiseks Twitch.tv analoogina.
Kanali nõuded
Varem pidi võrguülekannete lubamiseks teie kanalil olema vähemalt 100 tellijat ja puhas maine (ei mingeid rikkumisi). Nüüd pole tellijatele piiranguid ja voo käivitamiseks peate lihtsalt läbima lihtsa SMS-iga kinnitamise protseduur.
Eelseadistus
Kui sinu YouTube'i kanal vasted eespool loetletud nõuded - saate turvaliselt liikuda seadete ja voo ühendamise juurde.
1 . Konto kinnitus.
Selleks klõpsake oma kanali avalehel üksusel " Videohaldur» asub abonentide loenduri lähedal. Seejärel valige parempoolses menüüs üksus " KANAL" ja rippmenüüs rida " Olek ja funktsioonid«.
Avanenud vahekaardilt leidke üksus " Otsesaated"ja klõpsake nuppu" Lülitage sisse«.
Jõuame lehele " Konto kinnitus". Kõigepealt vali endale kõige mugavam viis koodi kättesaamiseks (SMS või häälsõnum), sisesta oma telefoninumber ja vajuta saatmisnuppu. Mõne sekundi pärast saab teie telefon kinnituskoodiga sõnumi, sisestage see spetsiaalsele väljale. Kui kood on õigesti sisestatud, sinine märk pealkirjaga " Number kinnitatud"ja nupp" Jätka“, klõpsake sellel ja järgmises aknas nõustume kasutustingimustega.
2. Saate käivitamise lehe seadistamine.
Pärast konto kinnitamise protseduuri lõpetamist suunatakse teid avaldamise lehele.
Põhiseaded:
Nimi
Saate kirjeldus
Mängu nimi
Kui teie voog on mänguteemaline, on soovitatav märkida mängu nimi. See toiming võib aidata teie vaatajaskonda YouTube'i otsingust meelitada.
Muuda ikooni
See nupp asub otse pleieri all. Ikoonina valitud pilt kuvatakse video eelvaates.
Põhimõtteliselt pole siin vaja midagi muud puudutada.
3. Kuidas seadistada OBS-i YouTube'i jaoks.
Viimane asi, mida tuleb enne YouTube'i edastamist konfigureerida, on OBS-programm.
OBS Windows 7/8/10 jaoks
OBS operatsioonisüsteemile OSX 10.8+
Paigaldatud see programm lihtne ja kiire ning tavaliselt ei tekita see erilisi raskusi. Nii et me ei keskendu sellele punktile liiga palju ja läheme otse seadistamise juurde.
Kui installimine on lõppenud, leiame avatud OBS-i aknas ülemisest horisontaalsest menüüst üksuse " Seaded", klõpsake seda rippmenüüs ja valige üksus " Seaded«.
Selle tulemusena avaneb põhiseadetega aken.
Minge kohe vahekaardile " Kodeerimine«.
1 . CBR (konstantne bitikiirus)
Kui teil pole kõige võimsamat arvutit, eemaldage see ruut.
2. Maksimaalne bitikiirus ( kbit/Koos)
Teenus SpeedTest.net aitab meil selle parameetri määrata. . Läheme sellele saidile, ülemisest horisontaalnurgast leiame üksuse " SEADED"klõpsake sellel, jõuame seadete lehele ja ekraani allservas olevasse veergu" Kiirusühikud» vali « kilobitti". Seejärel minge tagasi testimislehele ja klõpsake " Alusta kontrollimist". Kolmest saadud väärtusest huvitab meid " Edastamise kiirus". Lihtsalt määrake reale sooline teaduslik väärtus Maksimaalne bitikiirus (Kbit/Koos)" ja klõpsake nuppu " Rakenda«.
Režiim: Otse
Saateteenus: Youtube
FMS-i URL: Peamine YouTube'i sisestusserver
Esitustee/voo võti: Allpool ütlen teile, kust saate edastusvõtit hankida.
Automaatne taasühendamine: Pane linnuke
Automaatse taasühendamise viivitus: 10
Edastusvõtme jaoks peame naasma oma YouTube'i kontole, voo käivitamise lehele ja leidma üksuse " VIDEOKODODERI SEADISTUS” (see asub lehe allosas). Klõpsake nuppu " Näita", kopeerige võtmekood ja kleepige see väljale" Esitustee/ Voo võti".
See on põhimõtteliselt kõik! Klõpsake nuppu Rakenda ja sulgege seadete aken.
Kuid kui soovite YouTube'i voo OBS-i seadeid üksikasjalikumalt mõista, soovitan teil lugeda minu veebisaidi artiklit: "OBS-i seadistamine Twitchi voogu jaoks". OBS-i seadistamisel YouTube'is ja Twitchis voogesituse jaoks pole vahet, nii et saate sealt turvaliselt teavet hankida.
4 . Stseenid ja allikad.
Lõpetasime edukalt kõik ettevalmistavad protseduurid. Võite proovida käivitada meie esimene saade.
Selleks leiame OBS-is ruuduvälja " stseenid", paremklõpsake real" Stseen", klõpsake rippmenüüs üksusel " Nimeta ümber” ja mõtle tulevasele stseenile nimi.
Mis üldse on lava ja milleks see on? - te küsite! Parema mõistmise huvides on siin lihtne näide: mõelge OBS-i stseenile kui teatrilavale ja filmile "Allikad" kui näitlejatele. Igas lavastuses on kasutatud oma näitlejate komplekti. Siin on see iga voo puhul sama (kui voogesitate erinevaid mänge) kasutab oma allikate komplekti ning pidevalt muutuvatest allikatest tulenevate ebamugavuste välistamiseks kasutatakse erinevaid stseene, igaüks oma mängu jaoks.
Pärast stseeni lisamist saate jätkata "Allikate" seadistamist. Esiteks peate loendisse "Allikad" lisama mängu või veebikaamera, olenevalt voo teemast või eesmärgist. Uue allika lisamine on väga lihtne: paremklõpsake " Allikad"Ja kuvatavast loendist valige "Mäng" või "Aken" (kui soovite pilti oma veebikaamerast edastada). Enne allikate lisamise alustamist veenduge, et mäng või veebikaamera töötab. Kui valisite mängu, ilmub teie ette seadete lisamise aken. Valige veerus „Rakendus” pakutavast loendist mäng, mida sa tahad. Veenduge ka, et olete märkinud kasti " Venitage pilt täisekraanile"Ja" Ignoreeri kuvasuhet«.
Klõpsake nuppu OK. Kui vajate pilti veebikaamerast, valige üksus "Aken", leidke nimi, leidke ja lisage veerus "Aken" olevast loendist veebikaameraga rakendus. Klõpsake nuppu OK.
5 . Alusta voogu.
Kõik põhiseaded on tehtud ja võite proovida edastust sisse lülitada. Esimene asi, mida peate tegema, on voogesituse käivitamine " Eelvaade“ ja veenduge, et kõik on seadistatud nii, nagu peab ja lõplik pilt vastaks teie ideedele. Selleks vajutage lihtsalt nuppu " Eelvaade", mis asub OBS-i akna paremas alanurgas veerus. Ekraanile peaks ilmuma pilt mängust või pilt veebikaamerast. Kui kõik töötab selles režiimis nii, nagu peaks, võite proovida käivitada täisvoo.
Niisiis klõpsake OBS-i aknas nuppu " Alustage saadet«.
Kui kõik on korras ja andmeedastus on alanud, peaks OBS-i akna allossa ilmuma aeg-ajalt vilkuv roheline ruut. Järgmisena naaseme oma YouTube'i kontole ülekande käivitamise lehele. Ja lehe ülemisest paremast nurgast leiame halli ringi B. Kui kõik eelmised seadistused on õigesti täidetud, peaks ring muutuma roheliseks ja saatepleierisse ilmub pilt OBS-ist.
6. Kuidas saadet peatada.
Saate lõpp võite klõpsata OBS nupp Peata saade«.
Lõpetatud saated salvestatakse automaatselt. Kui te ei soovi oma kanalil voo salvestist avaldada, siis jaotises " VALIKUD"asub mängija all, veerus" Tee postitus kättesaadavaks ainult lingi kaudu", peate märkima kasti.
See on kõik, kallid sõbrad! Edu teile voogesitusel ja kõike paremat! Kõiki küsimusi saate esitada artikli all olevates kommentaarides või VK grupis.
Video voogedastussait Twitch.tv sai alguse 2011. aastal ning sellest on 5 tegevusaasta jooksul saanud üks peamisi kohti internetis, kus saab veebis jälgida e-sporditurniire või üksikute karismaatiliste tegelaste mängu. Twitchi vaatajaskond on selline, et suured ettevõtted, nagu Microsoft, korraldavad oma kanalitel uute mänguprojektide mitteametlikke esitlusi.
Isegi kui te ei saa aru, kuidas saate teiste mängimist vaadata, on teile kasulik teadmine, kuidas Twitchis voogesitada, kasvõi sel põhjusel, et see teenus muudab inimesed populaarseks või kurikuulsaks, mis omakorda toob head sissetulekut mille kanali autor saab kasutajatelt, kes on tellinud tasulise tellimuse.
Kuidas Twitchis voogesitada
Registreerimine teenuses
Kui teid huvitab küsimus, kuidas alustada Twitch TV-s voogesitust, siis peate kõigepealt looma konto sellel video voogesituse saidil.
Määratud aadressile Meil Saate meili, milles palutakse teil oma e-posti aadress kinnitada. Klõpsake nuppu "Kinnita oma e-posti aadress". 
Teie brauser avab Twitchi lehe mängudega, mida mängivad loojad, kelle kanaleid saate tellida. Kuid me õpime ise Twitchis voogesitama, nii et teiste kanalite tellimused peavad praegu ootama.
Saate seadistamine
Twitchis voogesitamiseks kasutatakse tavaliselt kahte programmi: XSplit ja Open Broadcaster Software (OBS). Esimene rakendus on tasuline, kuid pakub rohkem funktsioone. Algajale on aga OBS-i funktsioonid täiesti piisavad.
Kui kanal on populaarne ja teenib tulu, saate lülituda XSpliti.

Veenduge, et seadetes on märgitud "CBR (konstantne bitikiirus)" ja "CBR polster". Määrake maksimaalne bitikiirus mitte kõrgemale kui 2300. Pilt edastatakse 1280x720 kvaliteediga ilma viivitusteta, eeldusel, et teil on . Seadistage heliseaded järgmistele: AAC-koodek, bitikiirus 128, formaat 48 kHz, stereokanal. Seadete salvestamiseks klõpsake nuppu Rakenda. 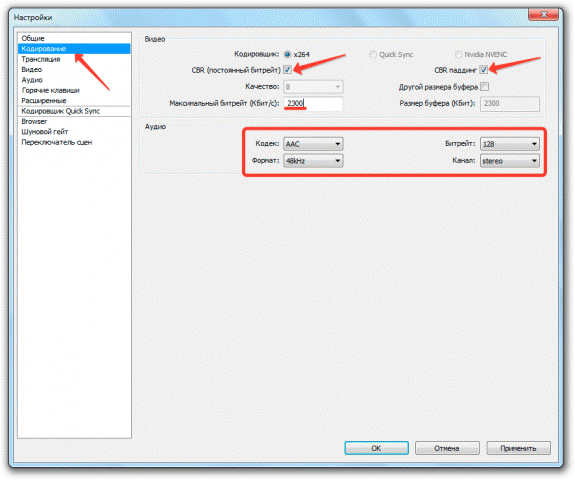
Minge vahekaardile "Edastamine" ja määrake voogesituse valikud. Läheme järjekorras:

Kui näete allpool teadet, et parameetrid on valesti seadistatud, klõpsake nuppu "Optimeeri". Programm valib iseseisvalt seaded Twitchiga töötamiseks.
Video ja heli
Minge vahekaardile "Video" ja määrake eraldusvõime 1920x1080. Kuvasuhe muutub automaatselt 16:9-le. Määrake FPS-i väärtuseks 30 kaadrit sekundis. Salvestage konfiguratsioon, klõpsates nuppu "Rakenda". 
Avage vahekaart "Heli". Valige taasesitusseade ja mikrofon, mida kasutate voogu ajal oma kanali vaatajatega suhtlemiseks. 
Ülejäänud heliseaded võib jätta muutmata. Uue konfiguratsiooni salvestamiseks klõpsake nuppu Rakenda.
Kiirklahvid ja täpsemad seaded
Vahekaardil Kiirklahvid saate määrata oma klaviatuuril kindlad klahvid, mis vajutamisel käivitavad konkreetse funktsiooni. Näiteks ei taha te, et vaatajad kuuleksid, mis toimub ruumis, kust voogesitate. Aktiveerige Push to Talk ja määrake kiirklahv, kui klõpsate sellel, saate kontrollida, mida teie tellijad kuulevad. 
Sama kehtib ka ülekande kohta: kiirklahvid aitavad säästa aega otseülekannete haldamisel ja kordustega töötamisel.
Mis puutub vahekaardile "Täpsemad sätted", siis lisage juba olemasolevatele parameetritele täisspektri kodeering, heli kohandamine video ajastusega ja täiustatud mikrofoni sünkroonimine. 
Stseenide ja allikate loomine
Naaske OBS-i põhiaknasse. Allosas on kaks välja: "Stseenid" ja "Allikad". Mõistame neid mõisteid.
- Stseen sisaldab mitmeid allikaid.
- Põhimõtteliselt on stseen mäng, mille mängimist te voogesitate. Näiteks tahan voogesitada Serious Sami mängu. Stseeni nimeks saab mängu nimi.
- Stseenil "Serious Sam" on kaks allikat – mäng ja minu veebikaamera, et tellijad näeksid, milline ma välja näen. Minge Twitchis mis tahes kanalile ja saate kohe aru, kuidas see välja näeb.
- Allikad asetsevad kihtidena. Esiplaanil on loendis kõrgemal olev allikas.
Nüüd, kui oleme teooriaga lõpetanud, loome esimese saate. Laiendage menüüd Stseenikomplekt ja klõpsake nuppu Loo. Sisestage stseeni nimi. Kirjutan "Serious Sami", sest tahan seda voogesitada legendaarne mäng 2001.