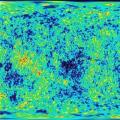Správca WordPress slúži na správu stránky. V administračnom paneli môžete pridávať nové príspevky, stránky alebo upravovať WordPress.
Video tutoriál. Zoznámenie sa s administrátorom WordPress
Prihlásenie správcu WordPress
Prihlásenie do oblasti správcu WordPress sa zvyčajne vykonáva na adrese http://www.your-site.ru/wp-admin/. Ak sa chcete prihlásiť do oblasti správcu, musíte zadať prihlasovacie meno a heslo správcu.
Ako vyzerá administračný panel WordPress?
Externe vyzerá administračný panel takto:
Dôležité oblasti administračného panela sú zvýraznené červenou farbou a číslami.
- Panel s nástrojmi je panel, ktorý obsahuje karty a odkazy, pomocou ktorých môže administrátor prechádzať sekciami panela.
- Administrátorská lišta, kde sa nachádzajú tlačidlá na rýchlu správu stránky.
- Nastavenia obrazovky – umožňuje konfigurovať režim zobrazenia administračného panela. Pomocník – obsahuje tipy a základné návody na WordPress pre začínajúcich používateľov.
- Hlavná pracovná oblasť pre správu stránky, vytváranie a úpravu príspevkov a stránok.
Podieľajte sa na rozvoji blogu a komunity

Páči sa vám blog? - Prečítajte si VKontakte
Prihláste sa na odber a dostávajte užitočné články e-mailom!
Ďalšie skvelé články na našom blogu
- Partnerský materiál! - Chcete zverejniť svoj článok? Pre mnohých majiteľov webových stránok sa SEO optimalizácia javí ako veľmi náročná úloha. V skutočnosti to nie je pravda. Prilákanie vysokokvalifikovaných odborníkov na propagáciu môže byť veľmi...
- Ahoj! Odstránime prvú otázku: "Prečo bez technických špecifikácií?" - pretože ide o zbytočné ťažkosti v našej komunikácii s vami. Sme presvedčení, že technické špecifikácie vyžadujú od klienta programátori, ktorí sú schopní vykonávať len...
- Som si istý, že už viete, že na propagáciu webovej stránky potrebujete výrazné odkazy. Tučné písmo – to znamená, že darcovské stránky by mali mať vysoký TIC, dôveryhodnosť a nízky spam. Práve takéto odkazy sú pozitívne...
- Partnerský materiál! Vďaka neustálemu zameraniu vyhľadávačov priamo na samotného užívateľa internetu a ukazovatele najnovšie aktualizácie Algoritmy Google, je pre majiteľov webových stránok ešte dôležitejšie, aby venovali pozornosť rýchlosti načítania...
Ak ste už pracovali alebo pracujete vo WordPresse, môj dnešný príspevok vás pravdepodobne nebude zaujímať. Pretože sa pravdepodobne nič nové nedozviete. Príspevok je zameraný skôr na tých, ktorí ešte uvažujú alebo len plánujú prejsť na WordPress.
Často som požiadaný, aby som predviedol panel správcu WordPress, aby som ukázal, ako to vyzerá, ako vyzerá proces správy webových stránok. V štatistike vyhľadávacích dopytov na mojom blogu vidím veľa podobných otázok. Keďže je to tak, myslím si, že to treba povedať a ukázať Ako vyzerá administračný panel WordPress?.
Ako sa dostať do oblasti správy WordPress
Kde doména.com- Webová adresa.
Prejdem si hlavných 10 sekcií administračného panela WordPress a krátko porozprávam o hlavných ovládacích prvkoch.
1. Konzola
Domov
Konzola na správu stránok je prvá vec, ktorú vidíme, keď sa dostaneme do oblasti správy WordPress. V bloku" Náhľad» zobrazí sa verzia nainštalovaný WordPress, názov aktívnej témy, počet uverejnených príspevkov, stránok a komentárov. V bloku" Aktivita» na stránke vidíme najnovšie zmeny. " Rýchly návrh» umožňuje rýchlo zachytiť myšlienku, potom sa k nej vrátiť a zverejniť ju neskôr. Názov bloku " Novinky WordPress"Hovorí samo za seba. Poznamenám len, že správy sú vysielané v angličtine.

Aktualizácie
Tu sa zobrazujú všetky dostupné aktualizácie jadra WordPress, doplnkov, tém a prekladov. Upozornenia na dostupné aktualizácie sa zobrazujú aj pre neaktívne témy a doplnky. Kritické aktualizácie jadra sa štandardne inštalujú automaticky a administrátora o tom informujú e-mailom. Tu môžete preinštalovať WordPress, ak sa niečo pokazí. Preinštalovanie pozostáva z jednoduchého nahradenia všetkých súborov jadra so všetkými používateľskými údajmi v adresári Obsah WP A DB bude zachránený.

2. Záznamy
Všetky záznamy
Možno najfunkčnejšia časť panela správcu WordPress. Tu sa spravujú príspevky – bojová jednotka WordPressu.

Pridať nové
Takto vyzerá predvolený vizuálny editor po inštalácii WordPress. Ako vidíte, je tu celkom známy panel formátovania textu a bloky, v ktorých sa nastavuje názov a štandardné atribúty príspevku: stav, viditeľnosť, dátum zverejnenia, formát, kategórie, značky, miniatúra, úryvok, vlastné polia a nastavenia diskusie . Čokoľvek nepotrebné je možné skryť v nastaveniach obrazovky. Dôležité veci, ktoré si treba všimnúť, sú tlačidlo na sťahovanie mediálnych súborov a tlačidlo na zmenu trvalého odkazu nahrávky.

Kategórie

Tagy

3. Mediálne súbory
Knižnica
WordPress má pomerne výkonný systém správy obsahu médií. Vrátane jednoduchého editora obrázkov, v ktorom môžete vykonať všetky potrebné úpravy bez toho, aby ste sa uchýlili k pomoci editorov tretích strán.

Pridať nové
Nahrávanie viacerých súborov WordPress je veľmi jednoduché a neuveriteľne rýchle. Pre staršie prehliadače je možné použiť natívne nakladače.

4. Stránky
Všetky strany
Začiatočníci sú často zmätení a nevidia rozdiel medzi stránkami WordPress a príspevkami. Ale existuje a je to veľmi dôležité. Stránky na rozdiel od príspevkov predstavujú úplne iný typ údajov s vlastnou hierarchiou a štrukturálne nesúvisia s príspevkami. Stránky štandardne nie sú nijako viazané na čas, nemajú žiadne taxonómie a sú vhodné len na publikovanie statického obsahu.

Pridať nové
Editor stránok vo WordPress je úplne rovnaký ako editor príspevkov. Len namiesto blokov taxonómie vidíme blok atribútov stránky, ktorý špecifikuje nadradenú stránku a poradie výstupu v cykle.

5. Komentáre
Centrum správy komentárov, sem smerujú úplne všetky komentáre z webu. V závislosti od nastavení diskusie tu môžete komentáre odmietať, odpovedať na ne, v prípade potreby ich upravovať a tiež ich mazať alebo označovať ako spam. Predvolený antispamový systém vo WordPress je veľmi slabý. Ak plánujete mať veľký tok komentárov, budete musieť použiť ochranné nástroje tretích strán. Nakonfigurujte napríklad nainštalovaný s WordPress plugin Akismet.

6. Vzhľad
Témy
Tu si môžete stiahnuť a zmeniť tému stránky. Pripomínam, že pre WordPress existuje obrovské množstvo bezplatných a komerčných. Okrem toho si môžete vždy objednať a nainštalovať.

Naladiť
Prispôsobovač WordPress vám umožňuje nastaviť niektoré parametre stránky a prispôsobiť zobrazenie niektorých prvkov: pozadie, logo, ikony atď. Úroveň prispôsobenia závisí od možností aktívnej témy. Napríklad bezplatné témy majú často najviac minimálne množstvo nastavenia, zatiaľ čo tie komerčné umožňujú prispôsobiť takmer akýkoľvek prvok.

Miniaplikácie
Teraz je veľmi ťažké nájsť tému WordPress, ktorá nepodporuje dynamické miniaplikácie, ale prednedávnom ich bola väčšina. Widgety vám umožňujú zobraziť rôzne užitočné prvky: kalendár, vyhľadávací formulár, značky, kategórie, komentáre a oveľa viac. Zoznam dostupných widgetov sa rozširuje pomocou pluginov. V závislosti od možností témy môžu byť miniaplikácie umiestnené na bočné panely, päty a iné určené oblasti lokality. Opäť podotýkam, že bezplatné témy majú najčastejšie jeden alebo dva bloky na umiestnenie widgetov, kým komerčné majú tucet alebo aj viac.

Ponuka
WordPress má v predvolenom nastavení veľmi pohodlný systém správy navigačnej ponuky. Rovnako ako v prípade miniaplikácií, počet navigačných blokov úplne závisí od možností témy, ktorú používate. Môže ich byť niekoľko, no vo voľných témach je ich málokedy viac.

Hlavička, pozadie
Editor
Editor tém vám umožňuje vykonávať zmeny priamo v jeho kóde. Začiatočníkom by som neodporúčal v týchto súboroch čokoľvek meniť. A pokročilí používatelia si musia zapamätať, že ak sa použije stock motív, skôr či neskôr dostane aktualizáciu a všetky vykonané zmeny sa stratia. Preto v týchto prípadoch nie je nič lepšie detské motívy(detské motívy). Všetky zmeny v nich budú uložené aj po aktualizácii hlavnej témy. Treba poznamenať, že editor kódu webovej témy je obrovskou bezpečnostnou dierou na stránke. Je lepšie ho úplne zakázať a na úpravy používať zabezpečené pripojenia cez zabezpečené protokoly SSH a SFTP.

Zakázanie editora kódu sa vykonáva v konfiguračnom súbore wp-config.php nasledujúcim spôsobom:
Define("DISALLOW_FILE_EDIT", true);
7. Pluginy
Nainštalované
Pluginy vo WordPress sú dodatočne nainštalované softvérové moduly na rozšírenie funkčnosti stránky. Zoznam nainštalovaných pluginov nájdete v sekcii správcu WordPress s rovnakým názvom.

Pridať nové
Doplnky si môžete stiahnuť z oficiálneho adresára WordPress, ktorý je k dispozícii priamo na paneli správcu. Okrem toho je možné manuálne stiahnuť archív pluginov. Napríklad zakúpené od špecializovaných akcií (napríklad na) alebo od vývojárov tretích strán. Ešte raz vás varujem, nepoužívajte pluginy stiahnuté z pochybných a warez zdrojov.

Editor
Editor doplnkov, podobne ako editor tém, má veľmi pochybné výhody, výrazne zvyšuje riziko hacknutia a veľmi sa neodporúča používať. Ak ste zakázali editor tém, zakáže sa aj editor doplnkov.
8. Používatelia
Všetci používatelia
Zoznam všetkých registrovaných užívateľov na stránke. Tu môžeme prezerať, filtrovať a meniť používateľské roly a nájsť záznamy každého z autorov.

Pridať nové
Tvorba účtu nový užívateľ.

Tvoj profil
Nastavenie profilu aktuálneho používateľa. Ako vidíte, predvolený profil obsahuje minimálne množstvo údajov. V prípade potreby sa dá výrazne rozšíriť pomocou doplnkov tretích strán.

9. Nástroje
Všetky nástroje
Predvolených nástrojov nie je toľko. Zobrazia sa tu po nainštalovaní niektorých doplnkov.

Importovať
WordPress má vlastný importný systém, ktorý vám umožňuje importovať dáta exportované z iných blogov. Vrátane príspevkov, stránok, kategórií, vlastných polí, značiek atď. Vo WordPresse je dostupných niekoľko typov importu z iných systémov: Blogger, LiveJournal, Movable Type a TypePad, RSS a Tumblr. Nechýba ani import odkazov vo formáte OPML.

Export
Ak existuje dovoz, musí existovať aj vývoz. Všetky údaje môžete exportovať naraz alebo po častiach. Napríklad iba stránky alebo iba príspevky.

10. Nastavenia
Sú bežné
Základné nastavenia stránky, ktoré sa nastavujú počas fázy inštalácie WordPress a väčšinou nevyžadujú žiadne ďalšie zmeny.

Písanie
To isté platí pre nastavenia publikovania - zvyčajne všetko zostane tak, ako je. Myslím si, že je nepravdepodobné, že by priemerný používateľ WordPressu musel niečo zverejniť e-mailom.

Čítanie
Každý si prispôsobuje nastavenia čítania pre seba. V prípade blogov môžete ponechať predvolené nastavenia. Ale pre bežné stránky by bolo logické zobraziť nejakú statickú stránku na hlavnej stránke. Tiež stojí za to venovať pozornosť začiarkavaciemu políčku " Opýtať sa vyhľadávače neindexujte stránku" Nezabudnite ho odstrániť, ak ste ho zapli počas vývoja webu. Počas práce by som radšej použil nejakú informačnú zásuvku. Čo by bolo oveľa užitočnejšie. A po spustení by ste nemuseli čakať, kým sa vyhľadávacie pavúky opäť vrátia na stránku.

Diskusia
Nastavenia diskusie priamo závisia od informačnej politiky lokality a miery záujmu o spamovacie roboty. Diskusie môžu byť uzavreté pre všetky nové príspevky, môžu byť nastavené časové limity pre komentáre, môže byť nastavené úplné predmoderovanie, povinná registrácia alebo skôr schválené komentáre. Ak sa komentáre generujú vo vysokej miere, bolo by rozumné zaviesť diskusie na nejaký druh služby tretej strany alebo na sociálnych sieťach. To výrazne zníži zaťaženie servera.

Mediálne súbory
Pri nahrávaní obrázkov WordPress automaticky vygeneruje niekoľko verzií: veľký, priemer A miniatúrne. Deje sa tak preto, aby vývojári mohli optimálne a efektívnejšie využívať obrázky v témach. V nastaveniach mediálnych súborov môžete nastaviť všetky veľkosti a tiež určiť, ako sa budú ukladať. Zvyčajne sa používajú štandardné hodnoty.

Trvalé odkazy
Veľmi dôležité nastavenie, ktoré zvyčajne začína nastavovať nový WordPress.

To je všetko.
Ako vyzerá panel správcu bojovej stránky na WordPress?
Je potrebné poznamenať, že panel správcu bojovej lokality sa môže značne líšiť od predvoleného stavu. Nainštalovaná aktívna téma a doplnky k nej spravidla pridávajú množstvo ďalších sekcií a nastavení. Napríklad admin panel s aktívnou témou TruckPress a nainštalovanými obľúbenými pluginmi
Prepustili sme nová kniha„Obsahový marketing v v sociálnych sieťach: Ako sa dostať do hláv svojich predplatiteľov a prinútiť ich, aby sa zamilovali do vašej značky.“

Administrátorský panel je ovládací panel stránky, ktorý môže používať každý používateľ, ktorý nemá znalosti programovania.
Viac videí na našom kanáli - naučte sa internetový marketing so SEMANTICOU
![]()
Všetky materiály sú súčasťou moderných webových stránok pomocou redakčného systému (CMS).
Uveďme príklad, aby sme pochopili, čo znamená panel správcu pre web. Pred kapitánom vesmírnej lode je diaľkové ovládanie s rôznymi tlačidlami, páčkami a obrazovkami. A vie, ktoré tlačidlo má stlačiť, aby počítač poskytol informácie o situácii na palube a loď išla doľava, alebo napríklad urobila skok do hyperpriestoru. Admin panel je ovládací panel vesmírnej lode.
Rozdiely medzi stránkami s a bez CMS
Hlavným rozdielom medzi webovými zdrojmi na CMS je, že práca s textovými, grafickými a inými súbormi prebieha prostredníctvom správy pomocou zrozumiteľného systému.
Stránka bez administračného panela môže pracovať aj s databázou a všetkými vyššie uvedenými komponentmi. Ale napríklad, ak chcete nainštalovať obrázok na stránku v CMS, musíte urobiť iba jednu akciu: kliknite na príslušnú ikonu v vstavanom editore a potom postupujte podľa pokynov. Riziko chyby je eliminované na 99,9 %.
Ak však chcete nainštalovať obrázok na stránku v kóde (bez panela správcu), budete musieť urobiť veľa krokov:
- Nahrajte obrázok na server.
- Nájdite príslušnú sekciu v databáze alebo v html kóde na stránke, kde sa chystáte umiestniť obrázok.
- Pomocou značky napíšte kód na zobrazenie obrázka bez toho, aby ste urobili chybu.
- Otvorte stránku a skontrolujte, ako sa obrázok zobrazuje.
- Vráťte sa na stranu kódu a podľa potreby opravte chyby.
Ako vidíte, používanie admin panela výrazne zjednodušuje život manažérom obsahu aj vývojárom webových projektov.
Ako sa prihlásiť do administračného panela stránky
V súčasnosti existuje veľa redakčných systémov:
WordPress, Joomla, Modx, Drupal, DLE - univerzálne; ShopScript, PrestaShop, Opencart – pre internetové obchody; PHPbb, IPB - pre fóra a mnoho ďalších. Prístup k administračnému panelu každého systému sa vykonáva zadaním špecifickej adresy (každý CMS má svoju vlastnú) do adresného riadku prehliadača ako: Vaša stránka/cesta k administračnému panelu.
Pozrime sa na to, čo je správca webovej stránky, ako príklad použijeme CMS MODx.
Ak chcete vstúpiť do administračného panela, zadajte adresu: site/manažér a prejdite na formulár pozvánky na zadanie prihlasovacieho mena a hesla:

Teraz vidíme, čo hľadáme - ovládací panel stránky alebo panel správcu.
Pozrime sa, čo môžete robiť v tomto administratívnom paneli:
- Tu môžeme pracovať so stromom lokality (položkami): aktualizovať, vymazať, pridať, skryť atď.

Ak chcete zmeniť obsah ktorejkoľvek stránky, musíte upraviť príslušnú časť stromu kategórií:

- Môžete meniť metaznačky, pracovať s publikovaním dokumentu a tiež meniť obsah stránky. Na prácu s obsahom je k dispozícii textový editor, s funkciami podobnými práci s bežným Wordom.

- Navyše, okrem bežných textových stránok je možné pripojiť ďalšie hotové moduly ako fotogalérie, nástenky, formuláre spätnej väzby, knihy hostí, blogy, news feedy atď. V MODx je to implementované v časti „Aplikácie“ a časť „Médiá“ je určená na prácu s mediálnym obsahom. Práca s právami (povolenie pracovať pre iných – nie administrátora, zmena hesiel a pod.) je implementovaná v sekcii „Správa“.

- Pre skúsených programátorov je tu možnosť pripojenia vlastných modulov v sekcii „Prvky“. Napríklad pre realitný web si môžete nakonfigurovať zobrazovanie adresných bodov bytov na mape, pokročilé vyhľadávanie objektov, rôzne triedenie dokumentov atď.
- Karta „Súbory“ otvára adresárovú a súborovú štruktúru na webovom serveri na úpravu a sťahovanie.
Každý administračný panel je jedinečný. Ak celý život pracujete s WordPress, nebudete môcť okamžite prejsť na ShopScript alebo MODx. Niektoré veci sú v admin paneloch spoločné, ale niektoré sú zásadne odlišné. V každom prípade si budete musieť naštudovať každý admin panel. Ale ak máte schopnosti pracovať aspoň s jedným z nich, potom bude tento proces jednoduchší.
Admin panely majú tiež vlastnú gradáciu zložitosti. Napríklad Joomla, DLE a WordPress sa považujú za „ľahké“ správcovské systémy. Stredná náročnosť- na MODx. Zvýšená zložitosť - 1C Bitrix, Drupal.
Ako vidíme na príklade, panel správy stránok je dôležitým nástrojom na správu, bez ktorého sa v súčasnosti nezaobíde ani jeden renomovaný zdroj. A s kompetentným a zručným prístupom je možné panel správcu nakonfigurovať tak, aby sa váš web zmenil na spoľahlivý vesmírna loď, s istotou križuje internet.
Pozrel som si veľa admin panelov... jeden je dobrý v tomto a v druhom tamto... ktorý je lepší alebo ako urobiť super-admin panel?
Moje požiadavky na správcu:
- jednoduchosť
- funkčnosť
- pohodlie
- krása
Pozrime sa na niektoré riešenia:
1. Koncepcia administračného panelu v symfony 1.2
Všetko je veľmi krásne, jednoduché, ale len koncept... v reálnom živote tak všetko nevyzerá :-)
2. Administratívny panel CMS Catapulta
Všetko sa zdá byť krásne, ale niečo nie je v poriadku... Nepoužil som systém a neviem, ako funguje.
3. Administratívny panel CMF Energine
Je veľmi výhodné, že veľa akcií s textom sa vykonáva priamo na stránke... má to však niekoľko nevýhod: texty a admin. panely sú oddelené.
Riešení je samozrejme oveľa viac, ale všetky majú svoje nevýhody...
Mám veľa otázok ohľadom admin panelov, aby som ich vylepšil. Môžete mi pomôcť odpovedať na ne?
čo používaš?
Ako vyzerá váš administračný panel?
Aká je vaša admin adresa?
Čo vám chýba vo vašej administračnej oblasti?
ZY
Z nejakého dôvodu naozaj chcem vidieť admina. panel stránky vyvinutý v štúdiu Artemyho Lebedeva. Ak je niekto klientom jeho štúdia, zdieľajte prosím snímku obrazovky (môžete ju použiť na mydlo).
Táto príručka je primárne určená pre tých, ktorí s WordPress len začínajú. Ale nielen začiatočníci, ale dokonca aj skúsení používatelia WordPress sú veľmi často privedení do stuporov to isté - admin panel. Tí, ktorí začínajú pracovať s týmto zdrojom, sú často zmätení v džungli všetkých informácií, ktoré tam existujú. Preto sa dnes pozrieme na to, ako okamžite nastaviť admin panel tak, aby ste sa v budúcnosti cítili ako ryba vo vode.
Ako vyzerá administračný panel na WordPress?
Všeobecný obrázok administračného panela po inštalácii WordPress vyzerá asi takto:

Niektoré hostingové spoločnosti môžu po nainštalovaní WordPress poskytnúť vášmu webu ďalšie doplnky. Avšak štandardné vzhľad stránka vyzerá presne takto.
Konzola obsahuje päť hlavných sekcií:
- Vitajte vo wordpresse
- Náhľad
- Aktivita
- Rýchly návrh
- Novinky WordPress
V závislosti od nastavení WordPress sú používatelia upozornení, keď je stránka aktualizovaná Najnovšia verzia a môžete ho nainštalovať:
Na čo slúži každá sekcia?
1. Vitajte vo wordpresse
Ihneď po inštalácii WordPress uvidíte informačný blok „Vitajte vo WordPresse“ v oblasti správy stránky. Obsahuje užitočné odkazy s informáciami pre začiatočníkov. Napríklad „Ako napísať nový príspevok“, „Ako vytvoriť nová stránka“, iné.

Po niekoľkých dňoch používania zdroja môžete bezpečne kliknúť na krížik v pravom hornom rohu „Zavrieť“ a tento blok zmizne. V budúcnosti ho môžete vrátiť, ak chcete:

2. Na očiach
Táto sekcia zobrazuje informácie o počte príspevkov (príspevkov), stránok a komentárov na vašej stránke v súčasnosti. Rovnako ako nainštalovaná verzia a motív, ktorý používate. Tu však neuvidíte počet návrhov, iba zverejnené príspevky.

3. Aktivita

4. Rýchly ťah
Názov tejto časti hovorí sám za seba. Umožňuje vám rýchlo a jednoducho vytvoriť a uložiť nový príspevok. Jediné polia, ktoré sú v ňom k dispozícii, sú názov a pole pre samotný príspevok. Nie je možné to zverejniť. K tomu slúži hlavný editor na vytváranie príspevkov, do ktorého môžete skopírovať informácie uložené v rýchlom koncepte.

5. Novinky WordPress
A posledná sekcia administračného panela obsahuje zoznam najnovších správ týkajúcich sa WordPress. Ide hlavne o informácie o nových vydaniach softvér alebo aktualizácie hlavných doplnkov.

Ako správne nakonfigurovať panel správcu WordPress?
Samozrejme je len na vás, či túto metódu využijete alebo nie. Väčšine používateľov však môže uľahčiť prácu na WordPress.
Krok 1.
Zbavme sa nepotrebných vecí. Ako už bolo spomenuté vyššie, už po niekoľkých dňoch od začiatku práce s WordPress je potrebné zatvoriť úvodný informačný blok “ Vitajte vo wordpresse" Uvoľníte veľa miesta v admin paneli aj na obrazovke.

Krok 2.
Meníme umiestnenie dôležitejších sekcií. Presuňte sekciu " Aktivita"na miesto, kde sa pôvodne nachádzal" Rýchly návrh" Informácie o nových komentároch tak budete mať stále na očiach.

Krok 3.
Potom zmeňte umiestnenie sekcie " Rýchly návrh", ktorý sa, ako ukazuje prax, nepoužíva príliš často, a presuňte ho pod sekciu " Náhľad" Jediná vec, na ktorú možno potrebujete návrh, je vytvoriť obrysy pre nový príspevok alebo písať možné možnosti hlavičky.
Krok 4.
Možno budete chcieť presunúť „ Novinky WordPress“, keďže obsahuje množstvo informácií, ktoré pre vás nemusia byť až také dôležité, najmä ak nie ste vývojár a napríklad vôbec nemáte záujem vedieť o aktualizáciách novej beta verzie WordPress.
Ak chcete túto sekciu zakázať, kliknite na „ Nastavenia obrazovky" v pravom hornom rohu a zrušte začiarknutie políčka vedľa " Novinky WordPress».
Ako aktivovať sekciu, ktorú ste zakázali?
Ak zmeníte názor na deaktiváciu sekcie alebo ste to urobili náhodou, potom nie je nič ťažké opraviť. Robí sa to rovnakým spôsobom ako pri zakázaní viditeľnosti sekcie (ako sme diskutovali vyššie), len musíte začiarknuť políčko vedľa sekcie, ktorú potrebujete.
Záver
Teraz viete o všetkých sekciách v oblasti správy WordPress a v akom poradí by mali byť umiestnené pre pohodlnejšie používanie. Väčšina používateľov používa toto konkrétne rozloženie oddielov. Ale opäť to robíte pre seba, pracujete v administračnom paneli svojej stránky, takže si rozloženie sekcií nakonfigurujte výlučne podľa svojich predstáv.
V komentároch navrhnite svoje možnosti prispôsobenia administračného panela a pomôžte ostatným zlepšiť ich skúsenosti s WordPress.