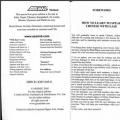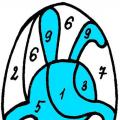Адмінка WordPressслужить для керування сайтом. У панелі адміністратора можна додати нові записи, сторінки, або налаштувати WordPress.
Відеоурок. Знайомство з адмінкою WordPress
Вхід до адмінки WordPress
Вхід до адмінки WordPress зазвичай здійснюється за адресою http://www.ваш-сайт.ru/wp-admin/. Щоб увійти до адмінки, необхідно ввести логін та пароль адміністратора.
Як виглядає адмін панель wordpress
Зовні адмін панель виглядає так:
Червоним кольором та цифрами підсвічені важливі області адмін панелі.
- Панель інструментів - це панель, де розміщені вкладки та посилання для адміністратора, за допомогою яких можна переміщатися розділами панелі.
- Адмін бар, де розміщуються кнопки для швидкого керування сайтом.
- Настроювання екрана - дозволяє настроїти режим відображення адмін панелі. Допомога - містить підказки та основні інструкції з WordPress для користувачів-початківців.
- Основна робоча область для керування сайтом, створення та редагування записів, сторінок.
Бери участь у розвитку блогу та спільноти

Подобається блог? - Читайте ВКонтакте
Підписуйтесь та отримуйте корисні статті на пошту!
Інші круті статті на нашому блозі
- Партнерський матеріал! - Чи хочеш опублікувати свою статтю? Багатьом власникам сайтів SEO-оптимізація здається дуже складним завданням. Насправді це не зовсім так. Залучення до просування висококваліфікованих фахівців може бути дуже…
- Вітання! Знімаємо перше запитання: "Чому без ТЗ?" - тому що це зайві складності у наших з Вами комунікаціях. Ми переконані, що ТЗ від клієнта вимагають програмісти, які здатні виконувати лише...
- Ви вже знаєте, що для просування сайту потрібні жирні посилання. Жирні – це означає, що сайти донори повинні мати високий ТІЦ, траст та низьку заспамленість. Саме такі посилання позитивно...
- Партнерський матеріал! Завдяки постійному зосередженню пошукових систем безпосередньо на самому користувачі інтернету та показниках останніх оновленьалгоритмів Google, власникам сайтів стало ще важливіше звернути увагу на швидкість завантаження їх…
Якщо ви вже працювали або працюєте в WordPress, навряд чи вам буде цікавим мій сьогоднішній пост. Тому що нічого нового ви швидше за все не впізнаєте. Пост орієнтований більше на тих, хто ще тільки думає або планує перейти на WordPress.
До мене часто звертаються з проханням продемонструвати адмінку WordPress, показати як вона виглядає, як виглядає процес керування сайтом. Багато подібних питань я бачу і в статистиці пошукових запитів мого блогу. Якщо така справа, я думаю, треба розповісти і показати як виглядає адмінка WordPress.
Як потрапити до адмінки WordPress
Де domain.com- адреса сайту.
Я пробіжуся по основних 10-ти розділах адмінки WordPress і коротко розповім про основні елементи управління.
1. Консоль
Головна
Консоль управління сайтом – це перше, що ми бачимо, потрапляючи в адмінку WordPress. У блоці « На видноті» виводиться версія встановленого WordPress, назва активної теми, кількість опублікованих записів, сторінок та коментарів. У блоці « Активністьбачимо останні зміни на сайті. « Швидка чернетка» дозволяє швидко зафіксувати якусь думку, потім повернутися до неї і опублікувати. Назва блоку « Новини WordPress» каже саме за себе. Відзначу лише, що новини транслюються англійською мовою.

Оновлення
Тут з'являються всі доступні оновлення ядра WordPress, плагінів, тем та перекладів. Попередження про доступні оновлення відображаються навіть для неактивних тем і плагінів. Критичні оновлення ядра за замовчуванням встановлюються автоматично, повідомляючи про це адміністратора електронною поштою. Тут можна перевстановити WordPress, якщо щось піде не так. Переустановка полягає в простій заміні всіх файлів ядра, при цьому всі дані користувача в директорії WP-Contentі БДбудуть збережені.

2. Записи
Усі записи
Мабуть, найбільш робочий розділ адмінки WordPress. Саме тут здійснюється керування записами - бойовою одиницею WordPress.

Додати нову
Так виглядає стандартний візуальний редактор за умовчанням після встановлення WordPress. Як бачимо, є цілком звична панель форматування тексту та блоки, в яких задаються заголовок та стандартні атрибути запису: статус, видимість, дата публікації, формат, рубрики, мітки, мініатюра, уривок, довільні поля та налаштування обговорення. Все зайве можна приховати у налаштуваннях екрана. З важливого можна відзначити кнопку завантаження медіафайлів та кнопку зміни постійного посилання запису.

Рубрики

Мітки

3. Медіафайли
Бібліотека
WordPress має досить потужну систему керування медіа-контентом. Включаючи простий редактор зображень, в якому можна внести всі необхідні корективи, вдаючись до допомоги сторонніх редакторів.

Додати новий
Багатофайловий завантажувач WordPress дуже простий і неймовірно швидкий. Для старих браузерів є можливість використання нативних завантажувачів.

4. Сторінки
Усі сторінки
Новачки часто плутають і не бачать різниці між сторінками та записами WordPress. Але вона є і дуже суттєва. Сторінки на відміну записів - це зовсім інший тип даних зі своєю ієрархією і структурно ніяк не пов'язані з записами. Сторінки за замовчуванням не прив'язані до часу, не мають жодних таксономій і придатні для публікації хіба що статичного контенту.

Додати нову
Редактор сторінок WordPress абсолютно такий же як у записів. Тільки замість блоків таксономій бачимо блок атрибутів сторінок, у якому визначається батьківська сторінка і порядок виведення в циклі.

5. Коментарі
Центр управління коментарями саме сюди потрапляють абсолютно всі коментарі з сайту. Залежно від налаштувань обговорення, тут можна відхиляти коментарі, відповідати на них, редагувати у разі потреби, а також видаляти або позначати як спам. Дефолтна система захисту від спаму в WordPress дуже слабка. Якщо планується великий потік коментарів, доведеться скористатися сторонніми засобами захисту. Наприклад, налаштувати встановлюваний разом з WordPress плагін Akismet.

6. Зовнішній вигляд
Теми
Тут можна завантажити та змінити тему оформлення сайту. Нагадаю, для WordPress існує величезна кількість безкоштовних та комерційних. Крім того, завжди можна замовити та встановити .

Налаштувати
Кастомайзер WordPress дозволяє задати деякі параметри сайту та налаштувати відображення деяких елементів: тло, логотип, іконки тощо. Рівень кастомізації залежить від можливостей активної теми. Наприклад, безкоштовні теми найчастіше мають саме мінімальна кількістьналаштувань, а комерційні дозволяють кастомізувати практично будь-який елемент.

Віджети
Зараз вже дуже складно знайти тему WordPress без підтримки динамічних віджетів, а ще нещодавно таких була більшість. Віджети дозволяють виводити різні корисні елементи: календар, форму пошуку, мітки, рубрики, коментарі та багато іншого. Список доступних віджетів розширюється за допомогою плагінів. Залежно від можливостей теми, віджети можна розмістити у сайдбарах, футері та інших відведених для цього місцях сайту. Знову ж таки зазначу, безкоштовні теми найчастіше мають один або два блоки для розміщення віджетів, у комерційних їх буває десяток, а то й більше.

Меню
WordPress за замовчуванням має дуже зручну систему керування навігаційними меню. Як і у випадку з віджетами, кількість навігаційних блоків повністю залежить від можливостей теми, що використовується. Їх може бути кілька, у безкоштовних темах рідко більше одного.

Заголовок, Фон
Редактор
Редактор тем дозволяє вносити зміни у її код. Я б не рекомендував новачкам щось змінювати в цих файлах. І просунутим користувачам потрібно пам'ятати, що якщо використовується тема стоку, вона рано чи пізно отримає оновлення і всі внесені зміни будуть втрачені. Тому, в цих випадках немає нічого кращого дочірніх тем(Child themes). Вони зміниться навіть після оновлення основної теми. Потрібно відзначити, веб-редактор коду теми - це величезний пролом у безпеці сайту. Краще взагалі його відключити, а для редагування використовувати безпечні з'єднання із захищеними протоколами SSH та SFTP.

Вимкнення редактора коду здійснюється у конфігураційному файлі wp-config.phpнаступним чином:
Define("DISALLOW_FILE_EDIT", true);
7. Плагіни
Встановлені
Плагіни в WordPress - це програмні модулі, що додатково встановлюються, для розширення функціоналу сайту. Список встановлених плагінів можна побачити в однойменному розділі адмінки WordPress.

Додати новий
Завантажити плагіни можна з офіційної директорії WordPress, яка доступна прямо всередині адмінки. Крім того, є можливість ручного завантаження архіву плагіна. Наприклад, придбаних на спеціалізованих стоках (наприклад, на ) або сторонніх розробників. Вкотре попереджаю, не використовуйте плагіни, завантажені із сумнівних та варезних ресурсів.

Редактор
Редактор плагінів аналогічно редактору тим несе дуже сумнівну користь, суттєво підвищує ризик злому та вкрай не рекомендований до використання. Якщо ви відключили редактор тем, редактор плагінів теж відключиться.
8. Користувачі
Всі користувачі
Список усіх зареєстрованих користувачів на сайті. Тут можемо подивитися, відфільтрувати та змінити ролі користувачів, знайти записи кожного з авторів.

Додати нового
створення облікового записунового користувача.

Ваш профіль
Налаштування профілю поточного користувача. Як бачимо, дефолтний профіль містить мінімальну кількість даних. При необхідності його можна суттєво розширити за допомогою сторонніх плагінів.

9. Інструменти
Усі інструменти
Інструментів за замовчуванням не так вже й багато. Вони з'являтимуться тут у міру встановлення деяких плагінів.

Імпорт
WordPress має власну систему імпорту, що дозволяє імпортувати дані, експортовані з інших блогів. Включно з записами, сторінками, рубриками, довільними полями, мітками тощо. У WordPress доступні кілька видів імпорту з інших систем: Blogger, LiveJournal, Movable Type та TypePad, RSS та Tumblr. Також є імпорт посилань у форматі OPML.

Експорт
Якщо є імпорт, то має бути і експорт. Можна експортувати як усі дані відразу, і частинами. Наприклад, тільки сторінки або записи.

10. Налаштування
Загальні
Основні налаштування сайту, які задаються на етапі встановлення WordPress і найчастіше не потребують додаткових змін.

Написання
Те саме стосується й налаштування публікації – зазвичай все залишається як є. Я думаю, навряд чи середньостатистичного користувача WordPress знадобиться якась публікація через e-mail.

Читання
Налаштування читання кожен налаштовує під себе. Для блогів можна залишити дефолтні налаштування. А ось для звичайних сайтів логічно відображатиме на головній сторінці якусь статичну сторінку. Ще варто звернути увагу на галочку. Попросити пошукові системине індексувати сайт». Не забудьте зняти її, якщо включали на час розробки сайту. На час робіт я замість неї краще використав би якусь інформаційну заглушку. Що було б набагато корисніше. І після запуску не довелося б чекати, коли пошукові павуки знову повернуться на сайт.

Обговорення
Налаштування обговорень безпосередньо залежать від інформаційної політики сайту та ступеня зацікавленості ним спам-ботами. Обговорення можна закрити для всіх нових записів, можна встановити тимчасові обмеження на коментування, можна поставити повну передмодерацію, обов'язкову реєстрацію або схвалені раніше коментарі. Якщо створення коментарів відбувається з високою швидкістю, буде розумно винести обговорення на який-небудь сторонній сервісчи соціальні мережі. Що значно знизить навантаження на сервер.

Медіафайли
При завантаженні зображень WordPress автоматично генерує кілька версій: велику, середнюі мініатюру. Це робиться для того, щоб розробники могли більш оптимально та доцільно використовувати зображення у темах. У налаштуваннях медіафайлів можна задати всі розміри, а також вказати, яким чином вони зберігатимуться. Як правило, використовуються стандартні значення.

Постійні посилання
Дуже важливе налаштування, з якого зазвичай починається налаштування нового WordPress.

От і все.
Як виглядає адмінка бойового сайту на WordPress
Слід зазначити, адмінка бойового сайту може сильно відрізнятися від дефолтного стану. Встановлена активна тема та плагіни, як правило, додають до неї цілий ряд додаткових розділів та налаштувань. Наприклад, адмінка з активною темою TruckPress, встановленими популярними плагінами
Ми випустили нову книгу«Контент-маркетинг у соціальних мережах: Як засісти в голову передплатників і закохати їх у свій бренд»

Адмінка - це панель управління сайтом, з якою може працювати будь-який користувач, який не має навичок програмування.
Більше відео на нашому каналі - вивчайте інтернет-маркетинг із SEMANTICA
![]()
Усі матеріали вносяться на сучасні сайти за допомогою системи керування контентом (CMS).
Наведемо приклад, щоб розібратися, що означає адмінка для сайту. Перед капітаном космічного корабля - пульт із різними кнопками, важелями та екранами. І він знає, яку кнопку натиснути, щоб комп'ютер видав інформацію про обстановку на борту, а корабель пішов ліворуч, чи, наприклад, зробив стрибок у гіперпростір. Адмінка – це пульт управління космічним кораблем.
Відмінності сайтів з CMS та без неї
Головна відмінність веб-ресурсів на CMS полягає в тому, що робота з текстовими, графічними та іншими файлами відбувається за допомогою управління за допомогою зрозумілої системи.
Сайт без адмінки також може працювати з базою даних та всіма перерахованими компонентами. Але, наприклад, для того щоб у CMS на сторінку встановити картинку, потрібно зробити лише одну дію: натиснути на відповідну іконку у вбудованому редакторі, а далі дотримуватися вказівок. Ризик помилки виключено на 99,9%.
А ось для встановлення зображення на сторінку в коді (без адмін-панелі) доведеться зробити безліч кроків:
- Завантажити картинку на сервер.
- Знайти відповідний розділ у базі даних або html-коді на сторінці, куди ви збираєтеся розмістити картинку.
- За допомогою тега прописати код відображення картинки, при цьому ніде не помилитись.
- Відкрити сторінку та перевірити, як відображається зображення.
- Повернутися до кодової частини та виправити помилки в міру необхідності.
Як бачите, використання адмін-панеллю значно полегшує життя як контент-менеджерів, так і розробників веб-проектів.
Як зайти в адмінку сайту
В даний час існує безліч систем керування сайтом:
WordPress, Joomla, Modx, Drupal, DLE – універсальні; ShopScript, PrestaShop, Opencart – для інтернет-магазинів; PHPbb, IPB - для форумів та багато інших. Доступ до адмінки кожної системи здійснюється за допомогою введення певної адреси (для кожної CMS він свій) в адресному рядку браузера типу: Ваш сайт/шлях до адмінки.
Розглянемо, що таке адмінка сайту на прикладі CMS MODx
Для входу в адмінку вводимо адресу: сайт/manager та потрапляємо на форму-запрошення введення логіну та паролю:

Тепер ми бачимо шукане - панель управління сайтом або адмінку.
Розглянемо, що ж можна робити у цій адміністративній панелі:
- Тут ми можемо працювати з деревом сайту (пункти): оновлювати, видаляти, додавати, приховувати і т.п.

Для зміни вмісту будь-якої сторінки необхідно редагувати відповідний розділ дерева категорій:

- Можна змінювати мета-теги, працювати з публікацією документа та змінювати контент сторінки. Для роботи з контентом передбачено текстовий редактор, з функціями, схожими працювати зі звичним Word.

- Крім того, окрім звичайних текстових сторінок існує можливість підключати додаткові готові модулі типу фотогалереї, дошки оголошень, форми зворотного зв'язку, гостьових книг, блогів, стрічок новин тощо. У MODx це реалізовано у розділі “Програми”, а розділ “Медіа” призначений для роботи з медійним контентом. Робота з правами (дозвіл на роботу для інших – не адміністратора, зміна паролів тощо) реалізована у розділі “Управління”.

- Для досвідчених програмістів є можливість підключення власних модулів у розділі “Елементи”. Наприклад, для сайту з продажу нерухомості можна налаштувати відображення адресних точок квартир на карті, розширений пошук об'єктів, різноманітні сортування документів тощо.
- Вкладка “Файли” відкриває структуру каталогів та файлів на веб-сервері для їхнього редагування та завантаження.
Кожна адмін-панель є унікальною. Якщо ви все життя працювали з WordPress, то не зможете миттєво перейти на ShopScript або MODx. Щось в адмін-панелях є спільне, а щось докорінно відрізняється. У будь-якому разі, кожну адмінку доведеться вивчати. Але якщо ви маєте навички роботи хоча б з однією з них, то цей процес проходитиме простіше.
Серед адмін-панелей також є своя градація складності. Наприклад, "легкими" адмінками вважаються Joomla, DLE, WordPress. Середня складність- у MODx. Підвищена складність – 1C Бітрікс, Drupal.
Як ми бачимо з прикладу, адмінка сайту – важливий інструмент управління, без якого нині не може обійтися жоден солідний ресурс. А при грамотному та вмілому підході адмінку можна налаштувати так, що ваш сайт перетвориться на надійний космічний корабель, що впевнено курсує просторами Інтернету.
Переглянуло багато адмінок… в одній добре те, а в іншій це… а яка краще чи як зробити супер-адмінку?
Мої вимоги до адмінки:
- простота
- функціональність
- зручність
- краса
Розглянемо деякі рішення:
1. Концепт панелі адміністрування в symfony 1.2
Все дуже красиво, просто, але лише концепт… у реалі все виглядає не так:-)
2. Адміністративна панель CMS Catapulta
Начебто все красиво, але щось не те… системою не користувався і не знаю, як вона в дії.
3. Адміністративна панель CMF Energine
Дуже зручно, що багато дій по тексту проводяться безпосередньо на сторінці… але є свої мінуси: тексти та адмін. панель розділені.
Є ще багато рішень, звичайно, але у всіх є недоліки…
У мене є багато питань щодо адмінок з метою покращення цих. Може, допоможете відповісти на них?
А чим ви користуєтесь?
Як виглядає ваша адмінка?
Яка у вас адреса адмінки?
Чого вам не вистачає у вашій адмінці?
З.И.
Дуже хочеться чомусь побачити адмін. панель сайту розробленого у студії Артемія Лебедєва. Якщо хтось клієнт його студії поділіться скріншотом будь ласка (можна на мило).
Цей посібник в першу чергу призначений для тих, хто тільки починає своє знайомство з WordPress. Але не тільки новачків, а навіть досвідчених користувачів WordPress дуже часто вганяє в ступор одна й та сама річ – адмінка. Ті, хто починає роботу з цим ресурсом, часто плутаються в нетрях всієї існуючої там інформації. Тому сьогодні ми розглянемо, як одразу налаштувати адмінку таким чином, щоби надалі почуватися в ній, як риба у воді.
Як виглядає адмінка на WordPress?
Загальна картина адмінки після встановлення WordPress виглядає приблизно так:

Деякі хостинг компанії можуть забезпечити ваш сайт додатковими плагінами після того, як ви встановите WordPress. Тим не менш, стандартний зовнішній виглядсторінки виглядає саме так.
Консоль включає в себе п'ять основних розділів:
- Ласкаво просимо до wordpress
- На видноті
- Активність
- Швидка чернетка
- Новини WordPress
Залежно від налаштувань WordPress, користувачі повідомляють про оновлення сайту до останньої версіїі можуть її встановити:
Навіщо призначений кожен розділ?
1. Ласкаво просимо до wordpress
Відразу після встановлення WordPress в адмінці сайту ви побачите інформаційний блок «Ласкаво просимо до wordpress». Він містить корисні посилання з інформацією для новачків. Наприклад, «Як написати новий пост», «Як створити нову сторінку», Інше.

Вже через кілька днів користування ресурсом ви можете сміливо натиснути на хрестик у верхньому правому кутку «Закрити» і цей блок зникне. Надалі ви зможете повернути його назад, якщо захочете:

2. На увазі
У цьому розділі відображається інформація про кількість постів (записів), сторінок та коментарів на вашому сайті на даний момент. А також встановлена версія та тема, яку ви використовуєте. Але тут ви не побачите кількість чернеток, лише опубліковані записи.

3. Активність

4. Швидка чернетка
Назва цього розділу говорить сама за себе. У ньому можна швидко та легко створити та зберегти новий пост. Єдині доступні в ньому поля – це заголовок та поле для самого посту. Опублікувати його неможливо. Для цього існує основний редактор для створення постів, у який ви можете скопіювати збережену в швидкій чернетці інформацію.

5. Новини WordPress
І останній розділ адмінки містить список останніх новин, пов'язаних із WordPress. В основному це інформація про нові релізи програмного забезпеченняабо оновлення основних плагінів.

Як правильно налаштувати адмінку WordPress?
Звичайно ж, вирішувати лише вам, скористатися цим методом чи ні. Але для більшості користувачів він може зробити роботу на WordPress більш комфортною.
Крок 1.
Позбавляємось зайвого. Як уже згадувалося вище, буквально через кілька днів початку роботи з WordPress необхідно закрити вступний інформаційний блок. Ласкаво просимо до wordpress». Ви звільните багато місця як в адмінці, так і на екрані.

Крок 2
Змінюємо розташування важливих розділів. Перетягніть розділ « Активність» на місце, де спочатку розташовано « Швидка чернетка». Таким чином, інформація про нові коментарі завжди буде у вас на увазі.

Крок 3
Потім змінюємо розташування розділу « Швидка чернетка», який, як показує практика, не використовується дуже часто, і переміщуємо його під розділ « На видноті». Єдине, для чого вам може знадобитися чернетка – це щоб зробити начерки для нового посту або записати можливі варіантизаголовків.
Крок 4.
У вас може з'явитися бажання перемістити і розділ « Новини WordPress», оскільки він містить багато інформації, яка може бути не настільки важливою для вас, особливо якщо ви не розробник і вам, наприклад, зовсім нецікаво знати про оновлення нової версії бета WordPress.
Для того, щоб вимкнути цей розділ, клацніть на « Налаштування екрана» у правому верхньому кутку та приберіть галочку біля розділу « Новини WordPress».
Як активувати розділ, який ви вимкнули?
Якщо ви передумали відключати якийсь розділ або зробили це випадково, то немає нічого складного, щоб це виправити. Це робиться таким же способом, як і відключення видимості розділу (про що ми говорили вище), тільки потрібно поставити галочку назад біля потрібного розділу.
Висновок
Тепер ви знаєте про всі розділи в адмінці WordPress, і в порядку їх краще розмістити для зручнішого користування. Більшість користувачів використовують саме таку розкладку розділів. Але знову ж таки, ви робите це для себе, вам працювати в адмінці свого сайту, тому і розташування розділів налаштовуйте виключно за своїм бажанням.
Пропонуйте свої варіанти налаштування адмінки в коментарях та допомагайте іншим покращити роботу з WordPress.