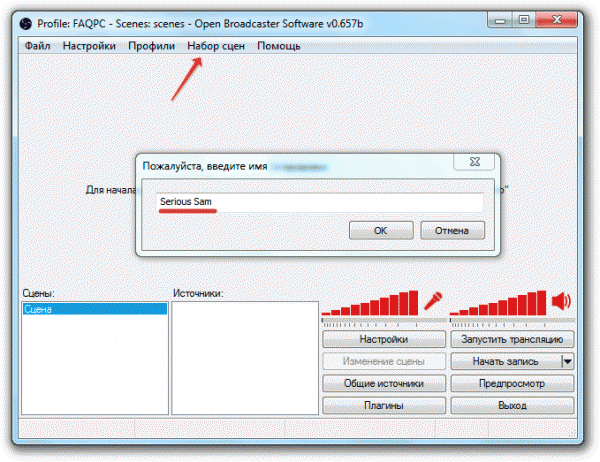Some streamers prefer to use several services at once to broadcast live. In most cases, this combination is YouTube and Twitch. Of course, you can set up simultaneous broadcasting on these two platforms by simply running two different programs, but this is incorrect and irrational. In this article, you will learn about a more suitable way to stream on YouTube and Twitch.
To simultaneously launch a live broadcast on several resources, we recommend using the GoodGame website. There, this function is implemented with the highest quality possible and does not require complex settings. Next, we will look at the entire process of preparing and launching a stream step by step.
Step 1: Register on GoodGame
GoodGame will act as a platform for creating restreaming, so the live broadcast will be launched on this site. Although the entire preparation process is not complicated, it does require the user to perform certain actions:

Step 2: Set up OBS Studio
There are many programs for streaming, and one of the best is considered. In it, the user will need to configure certain parameters, which are selected individually, in order to get the highest quality live broadcast with window capture, notifications and without errors. Let's take a closer look at the process of setting up OBS for streaming on GoodGame:

Step 3: Start restreaming
Now the broadcast will start automatically on the GoodGame service, all you have to do is set up simultaneous broadcasting on Twitch and YouTube. You can do this as follows:
- Go to the GoodGame website again to your channel, click on the gear to the right of the button "Start restreaming". Here, tick two restreams and put dots next to "YouTube" And "Twitch".
- Now you need to find the Twitch stream key. To do this, click on your avatar and select "Control Panel".
- In the menu on the left, go to the very bottom and go to the section "Channel".
- Click on the inscription "Broadcast Key".
- Select "Show key".
- A separate window will appear in front of you with a visible broadcast key. The administration warns that you should not share it with anyone, just copy and paste it into the appropriate field on the GoodGame website.
- Now all that remains is to find the YouTube stream key and enter it on GoodGame. To do this, click on your avatar and go to "Creative Studio".
- Find a section "Live broadcasts".
- Here in the section "Video encoder settings" find the key, copy it and paste it into the appropriate line on GoodGame.
- All you have to do is press the button "Start restreaming". The broadcasts will be launched one by one with a delay of approximately ten seconds.









The convenience of this method of conducting simultaneous broadcasts is that on the GoodGame.ru website you will see chats from all streams and communicate with all viewers. As you can see, there is nothing complicated in setting up and launching a stream, and the setup is done once and when you start broadcasts in the future, you just need to press the button "Start restreaming".
Nowadays, watching streams is a popular activity among Internet users. They stream games, music, shows and more. If you want to start your broadcast, then you only need to have one program available and follow some instructions. As a result, you can create a working broadcast on YouTube without any problems.
YouTube is a very good place to start streaming. It’s easy enough to start a live broadcast through it; there are no conflicts with the software used. You can go back a few minutes right during the stream to review the moment, while on other services, Twitch for example, you need to wait until the stream ends and the recording is saved. Launch and configuration is carried out in several steps, let's look at them:
Step 1: Preparing a YouTube Channel
If you've never done anything like this before, chances are you have live streaming disabled and not configured. Therefore, first of all, you need to do this:

For now, you can put the site aside and launch OBS, where you also need to make some settings.
Step 2: Set up OBS Studio
You will need this program to manage the stream. Here you can set up screen capture and add various broadcast elements.


Now you need to check that the settings are correct so that there are no problems or glitches on the stream later.
Step 3: Checking the broadcast operation, preview
There is one last thing left before starting the stream - a preview to make sure the entire system is working correctly.


If something doesn’t work, then make sure once again that the same parameters are set in the OBS studio as when creating a new stream on YouTube. Also check that you have inserted the correct stream key in the program, as without this nothing will work. If you observe sagging, freezes or glitches in voice and picture during the broadcast, then try reducing the preset quality of the stream. Your iron may not be pulling as much.
If you are sure that the problem is not hardware, try updating your video card drivers.
Step 4: Additional OBS Studio Settings for Streaming
Of course, high-quality broadcasting will not work without additional integrations. And, you must admit that when broadcasting a game, you don’t want other windows to get into the frame. Therefore, you need to add additional elements:


This is everything you need to know about streaming on YouTube. Making such a broadcast is quite simple and does not take much time. All you need is a little effort, a normal, productive PC and good Internet.
How to start streaming games on Twitch? This question is asked by many novice gamers who want their “gaming career” to be followed not only by their parents, but also by a bunch of strangers. In addition, the cosmic earnings of top streamers are an excellent motivation. In general, we have prepared a small guide for novice streamers, where everyone will find some useful tips for themselves.
1. Organize your equipment
For streaming you will need a few things: a good PC, a headset with a microphone, perhaps a webcam and several video games (at least one). At a minimum, the computer configuration must contain Intel Core i5-4670 or AMD equivalent with 8GB RAM (or more). Obviously, you need a good video card and a good Internet connection.
2. Create and set up your Twitch account
On the streaming platform, it is best to use your own gaming nickname and choose a cute avatar. It’s best to ask a designer you know to draw a unique image for yourself. Many streamers provide information on their Twitch page about their favorite games, describe their PC configuration, and indicate contacts on social networks where you can contact them.
3. Download broadcast software
Open Broadcaster Software (OBS) - the best option of the possible. The program is free and quite simple. There is also XSplit, but you have to pay for it, and Gameshow.
4. Set up the program
After downloading the software, go to settings. On the Stream tab, select Twitch, then find and enter your unique stream key, which is located in the platform toolbar. At the same time, you can check Twitch’s video bitrate recommendations and check the operation of the camera and microphone.
It is important to understand the sources and scenes. The source is what you see and hear on the stream, such as video games, camera, images, etc. Scenes are what streamers put in between games. For example, you wanted to make yourself a sandwich and you can insert a scene with a logo and the text: “I’ll be back soon.”
For broadcasting, we install a scene called Game Stream for OBS. Add a microphone and camera as audio and video capture sources, and then configure everything to suit your needs.
5. Need a plan
Are you going to stream with a camera? Wash your hair, get yourself a drink, and put on something attractive. Rehearse in front of the mirror and be sure to plan the broadcast. If it's a marathon, it's worth stocking up on food, calculating right time. Change the name of the streams to suit the games you are going to play. The community won't like it very much if you played CS:GO, but then decided to relax in FIFA 18 and didn't change the game on Twitch.
6. Record a test stream
Even amateurs can provide high-quality and good content if they approach this issue wisely. Record several streams for yourself, test the sound of the microphone, camera, and game graphics. Everything can be found out by recording and changes can be made accordingly.
You can start with friends on Facebook or Twitter - send out a newsletter with announcements of broadcasts and stick to the schedule. It is also worth highlighting your strengths- skill, rank, statistics, clickable title. Think about how you can make your own broadcast unique and don't try to stream adult content. It also doesn’t hurt to be realistic - for a novice streamer and a dozen viewers this is already success.
8. Don't be afraid of experiments and criticism
A new streamer must understand what his viewers like and what they don’t. You don’t have to follow everyone’s lead, but you also can’t ignore numerous requests. Try to find a middle ground and not take other people’s mothers to the movies so often, even if you really want to. Good luck!
I am glad to present to your attention a manual in which I will tell you how to stream on YouTube.
What is a YouTube stream?
To some extent, stream on YouTube is analogous to live television. Typically used by various bloggers and YouTubers to communicate online with their audience live. Alsostreams on YouTube can be used as an analogue of Twitch.tv for streaming gaming content.
Channel requirements
Previously, in order for you to be able to enable online broadcasts, your channel had to have at least 100 subscribers and a clean reputation (no strikes). Now there are no restrictions on subscribers, and in order to start your stream, you just need to go through a simple SMS verification procedure.
Pre-setting
If your YouTube channel matches above listed requirements - you can safely move on to settings and connecting the stream.
1 . Account confirmation.
To do this, on the main page of your channel, click on the item “ Video manager» located near the subscriber counter. Then, in the right side menu, select the item “ CHANNEL", and in the drop-down menu the line " Status and functions«.
In the tab that opens, find the item “ Live broadcasts" and click on the button " Turn on«.
We get to the page “ Account confirmation". First of all, choose the most convenient way for you to receive the code (SMS or Voice message), enter your phone number and press the send button. After a few seconds, your phone will receive a message with a confirmation code, enter it in a special field. If the code was entered correctly, a blue sign with the heading “ Number confirmed" and the button " Continue“, click on it, and in the next window we accept the terms of use.
2. Setting up the broadcast launch page.
After completing the account verification procedure, you will be redirected to the page for going live.
Basic settings:
Name
Description of the broadcast
Name of the game
In the event that your stream is gaming-themed, it is advisable to indicate the name of the game. This action can help attract your audience from YouTube search.
Change icon
This button is located directly below the player. The picture selected as an icon will be displayed in the video preview.
In principle, there is no need to touch anything else here.
3. How to set up OBS for YouTube.
The last thing that needs to be configured before broadcasting to YouTube is the OBS program.
OBS For Windows 7/8/10
OBS For OSX 10.8+
Installed this program easy and quick, and usually does not cause any particular difficulties. So we won’t focus too much on this point, and will go straight to the setup.
Once the installation is complete, in the open OBS window, in the top horizontal menu we find the item “ Settings", click on it in the drop-down menu and select the item " Settings«.
As a result, a window with basic settings will open.
Immediately go to the tab “ Coding«.
1 . CBR (constant bitrate)
If you do not have the most powerful computer, you should uncheck this box.
2. Maximum bitrate ( Kbit/With)
The SpeedTest.net service will help us determine this parameter. . We go to this site, in the upper horizontal corner we find the item “ SETTINGS"click on it, we get to the settings page, and at the bottom of the screen, in the column " Speed units» select « kilobits". Then go back to the testing page and click “ Start checking". Of the three resulting values, we are interested in “ Transmission speed". Simply set the gender scientific value in the line “ Maximum bitrate (Kbit/With)" and click " Apply«.
Mode: Live
Broadcast service: YouTube
FMS URL: Primary YouTube ingest server
Play Path/Stream Key: I’ll tell you where to get the broadcast key below.
Auto reconnect: Put a tick
Auto reconnection delay: 10
For the broadcast key, we will need to return to our YouTube account, to the stream launch page and find the item “ VIDEO ECODER SETTING» (it is located at the bottom of the page). Click the button " Show", copy the key code and paste it into the field " Play Path/ Stream Key".
That's basically it! Click apply and close the settings window.
But if you want to understand OBS settings for a YouTube stream in more detail, I advise you to read the article on my website: “Setting up OBS for a Twitch stream.” There is no difference in setting up OBS for streaming on YouTube and Twitch, so you can safely get information from there.
4 . Scenes and sources.
We successfully completed all the preparatory procedures. You can try to launch our first broadcast.
To do this, in OBS we find the square field “ Scenes", right-click on the line " Scene", in the drop-down menu click on the item " Rename” and come up with a name for the future scene.
What is a stage anyway and what is it for? - you ask! For better understanding, here's a simple example: Think of a scene in OBS as a stage from a theater, and "Sources" as actors. Each production uses its own set of actors. It’s the same here, for each stream (if you stream different games) uses its own set of sources, and in order to eliminate the inconvenience of constantly changing sources, different scenes are used, each for its own game.
After adding a scene, you can proceed to setting up “Sources”. First of all, in the “Sources” list you need to add a game or webcam, depending on the topic or purpose of the stream. Adding a new source is very simple: right-click on the “ Sources"And in the list that appears, select "Game" or "Window" (if you want to broadcast the image from your webcam). Before you start adding sources, make sure that the game or webcam is running. If you selected the game, a window with adding settings will appear in front of you. In the “Application” column, select from the list provided the game you want. Also make sure that you have checked the box next to “ Stretch image to full screen" And " Ignore Aspect Ratio«.
Click OK. If you need an image from a webcam, select the “Window” item, come up with a name, find and add an application with a webcam from the list in the “Window” column. Click OK.
5 . Start the stream.
All basic settings are completed, and you can try to turn on the broadcast. The first thing you need to do is start the stream in " Preview“, and make sure that everything is set up as it should and the final picture matches your ideas. To do this, simply press the button “ Preview" located in the column in the lower right corner of the OBS window. An image of the game or an image from the webcam should appear on the screen. If everything works as it should in this mode, you can try to launch a full stream.
So, in the OBS window, click the button “ Start the broadcast«.
If everything is fine and data transfer has started, an occasionally flashing green square should appear at the bottom of the OBS window. Next, we return to our YouTube account, to the broadcast launch page. And in the upper right corner of the page we find a gray circle B. If all previous settings were completed correctly, the circle should turn green, and an image from OBS will appear in the broadcast player.
6. How to stop the broadcast.
End broadcast you can click on OBS button Stop broadcast«.
Completed broadcasts are saved automatically. In the event that you do not want to publish a recording of the stream on your channel, in the “ OPTIONS"located under the player, in the column " Make the post available only via link“, you need to check the box.
That's all, dear friends! Good luck with your streams and all the best! You can ask any questions you have in the comments under the article or in the VK group.
The video streaming site Twitch.tv was launched in 2011 and over the 5 years of operation has become one of the main places on the Internet where you can watch e-sports tournaments or the play of individual charismatic characters online. The Twitch audience is such that large corporations like Microsoft hold unofficial presentations of new gaming projects on their channels.
Even if you don't understand how you can watch others play, then knowing how to stream on Twitch will be useful for you, if only for the reason that this service makes people popular or notorious, which, in turn, brings good the income that the channel author receives from users who have subscribed to a paid subscription.
How to stream on Twitch
Registration on the service
If you are interested in the question of how to start streaming on Twitch TV, then the first thing you need to do is create account on this video streaming site.
To the specified address Email You will receive an email asking you to confirm your email. Click on the “Verify your e-mail” button. 
Your browser will open a Twitch page with games played by creators whose channels you can subscribe to. But we’re learning how to stream on Twitch ourselves, so subscriptions to other channels will have to wait for now.
Setting up the broadcast
For streaming on Twitch, two programs are usually used: XSplit and Open Broadcaster Software (OBS). The first application is paid, but provides more features. However, for a beginner, the OBS features are quite sufficient.
If the channel is popular and generates income, then you can switch to XSplit.

Make sure that “CBR (constant bitrate)” and “CBR padding” are checked in the settings. Set the maximum bitrate to no higher than 2300. The picture will be transmitted in 1280x720 quality without lags, provided that you have . Set the audio settings to the following: AAC codec, bitrate 128, format 48 kHz, stereo channel. Click Apply to save the settings. 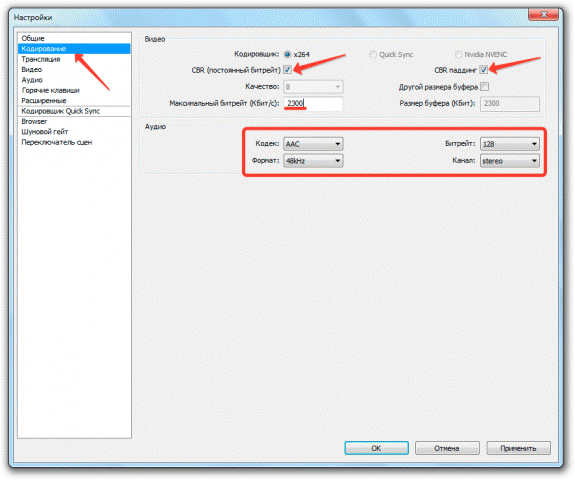
Go to the “Broadcast” tab and specify the streaming options. Let's go in order:

If you see a message below that any parameters are set incorrectly, click the "Optimize" button. The program will independently select settings for working with Twitch.
Video and audio
Go to the "Video" tab and set the resolution to 1920x1080. The aspect ratio will automatically change to 16:9. Set the FPS value to 30 frames per second. Save the configuration by clicking "Apply". 
Open the "Audio" tab. Select the playback device and microphone you'll use during your stream to communicate with your channel's viewers. 
The rest of the audio settings can be left unchanged. Click Apply to save the new configuration.
Hotkeys and advanced settings
On the Hot Keys tab, you can assign specific keys on your keyboard that, when pressed, will trigger a specific function. For example, you don't want viewers to hear what's going on in the room you're streaming from. Activate Push to Talk and assign hotkey, when you click on it, you can control what your subscribers hear. 
The same goes for broadcasting: hotkeys will help save time when managing live broadcasts and working with replays.
As for the “Advanced Settings” tab, to the already existing parameters add full-spectrum encoding, adjusting audio to video timing and improved microphone synchronization. 
Creating Scenes and Sources
Return to the main OBS window. At the bottom there are two fields: “Scenes” and “Sources”. Let's understand these concepts.
- The scene includes several sources.
- Essentially, a scene is a game whose gameplay you stream. For example, I want to stream Serious Sam gameplay. The name of the scene will be the name of the game.
- The "Serious Sam" scene will have two sources - gameplay and my webcam, so that subscribers can see what I look like. Go to any channel on Twitch and you'll immediately understand what it looks like.
- Sources are superimposed as layers. The source that is higher in the list is in the foreground.
Now that we're done with the theory, let's create the first broadcast. Expand the Scene Set menu and click Create. Provide a scene name. I'm writing "Serious Sam" because I want to stream this legendary game 2001.