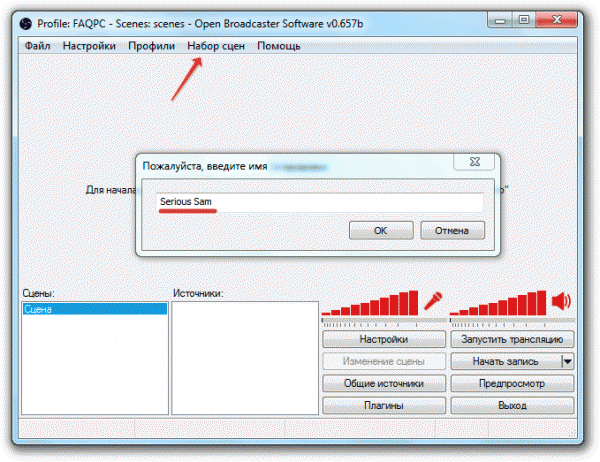Niektorí streameri radšej využívajú na živé vysielanie viacero služieb naraz. Vo väčšine prípadov ide o kombináciu YouTube a Twitch. Samozrejme, simultánne vysielanie na týchto dvoch platformách môžete nastaviť jednoduchým spustením dvoch rôznych programov, čo je však nesprávne a iracionálne. V tomto článku sa dozviete o vhodnejšom spôsobe streamovania na YouTube a Twitchi.
Ak chcete súčasne spustiť živé vysielanie na viacerých zdrojoch, odporúčame použiť webovú stránku GoodGame. Tam je táto funkcia implementovaná v najvyššej možnej kvalite a nevyžaduje zložité nastavenia. Ďalej sa pozrieme na celý proces prípravy a spustenia streamu krok za krokom.
Krok 1: Zaregistrujte sa na GoodGame
GoodGame bude fungovať ako platforma na vytváranie restreamingu, takže živé vysielanie bude spustené na tejto stránke. Hoci celý proces prípravy nie je komplikovaný, vyžaduje od používateľa vykonanie určitých akcií:

Krok 2: Nastavte OBS Studio
Existuje veľa programov na streamovanie a jeden z najlepších sa považuje za jeden. V ňom bude musieť používateľ nakonfigurovať určité parametre, ktoré sa vyberajú individuálne, aby získal živé vysielanie najvyššej kvality so snímaním okien, upozorneniami a bez chýb. Pozrime sa bližšie na proces nastavenia OBS na streamovanie na GoodGame:

Krok 3: Spustite opätovné vysielanie
Teraz sa vysielanie spustí automaticky na službe GoodGame, stačí si nastaviť simultánne vysielanie na Twitchi a YouTube. Môžete to urobiť takto:
- Znova prejdite na webovú stránku GoodGame do svojho kanála a kliknite na ozubené koliesko napravo od tlačidla "Začať opätovné vysielanie". Tu začiarknite dva restreamy a dajte vedľa nich bodky "YouTube" A "šklbnutie".
- Teraz musíte nájsť kľúč streamu Twitch. Ak to chcete urobiť, kliknite na svoj avatar a vyberte "Ovládací panel".
- V ponuke vľavo prejdite úplne dole a prejdite do sekcie "kanál".
- Kliknite na nápis "Vysielací kľúč".
- Vyberte "Zobraziť kľúč".
- Pred vami sa objaví samostatné okno s viditeľným vysielacím kľúčom. Administrácia upozorňuje, že by ste ho nemali s nikým zdieľať, stačí ho skopírovať a vložiť do príslušného poľa na webovej stránke GoodGame.
- Teraz už zostáva len nájsť kľúč streamu YouTube a zadať ho na GoodGame. Ak to chcete urobiť, kliknite na svoj avatar a prejdite na "Kreatívne štúdio".
- Nájdite sekciu "Priame prenosy".
- Tu v sekcii "Nastavenia kódovača videa" nájdite kľúč, skopírujte ho a vložte do príslušného riadku na GoodGame.
- Jediné, čo musíte urobiť, je stlačiť tlačidlo "Začať opätovné vysielanie". Vysielania budú spúšťané jedno po druhom s približne desaťsekundovým oneskorením.









Výhodou tejto metódy simultánneho vysielania je, že na webovej stránke GoodGame.ru uvidíte rozhovory zo všetkých streamov a budete komunikovať so všetkými divákmi. Ako vidíte, nastavenie a spustenie streamu nie je nič zložité a nastavenie sa vykoná raz a pri spustení vysielania v budúcnosti stačí stlačiť tlačidlo "Začať opätovné vysielanie".
V súčasnosti je sledovanie streamov obľúbenou činnosťou medzi používateľmi internetu. Streamujú hry, hudbu, relácie a ďalšie. Ak chcete spustiť svoje vysielanie, potom vám stačí mať k dispozícii jeden program a postupovať podľa niektorých pokynov. Vďaka tomu si na YouTube vytvoríte fungujúce vysielanie bez problémov.
YouTube je veľmi dobré miesto na začatie streamovania. Spustenie živého vysielania prostredníctvom neho je dosť jednoduché; neexistujú žiadne konflikty s použitým softvérom. Priamo počas streamu sa môžete vrátiť o niekoľko minút späť, aby ste si prezreli moment, zatiaľ čo v iných službách, napríklad Twitch, musíte počkať, kým sa stream skončí a záznam sa uloží. Spustenie a konfigurácia sa vykonáva v niekoľkých krokoch, pozrime sa na ne:
Krok 1: Príprava kanála YouTube
Ak ste nikdy predtým nič podobné nerobili, je pravdepodobné, že máte vypnuté živé vysielanie a nie je nakonfigurované. Preto musíte v prvom rade urobiť toto:

Zatiaľ môžete stránku odložiť a spustiť OBS, kde je tiež potrebné vykonať nejaké nastavenia.
Krok 2: Nastavte OBS Studio
Tento program budete potrebovať na správu streamu. Tu môžete nastaviť snímanie obrazovky a pridať rôzne prvky vysielania.


Teraz musíte skontrolovať, či sú nastavenia správne, aby sa neskôr v streame nevyskytli žiadne problémy alebo závady.
Krok 3: Kontrola prevádzky vysielania, ukážka
Pred spustením streamu zostáva posledná vec – náhľad, aby ste sa uistili, že celý systém funguje správne.


Ak niečo nefunguje, potom sa ešte raz uistite, že v štúdiu OBS sú nastavené rovnaké parametre ako pri vytváraní nového streamu na YouTube. Skontrolujte tiež, či ste do programu vložili správny kľúč streamu, pretože bez neho nebude nič fungovať. Ak počas vysielania spozorujete pokles, zamrznutie alebo poruchy hlasu a obrazu, skúste znížiť prednastavenú kvalitu streamu. Vaša žehlička nemusí toľko ťahať.
Ak ste si istí, že problém nie je v hardvéri, skúste aktualizovať ovládače grafickej karty.
Krok 4: Ďalšie nastavenia OBS Studio pre streamovanie
Samozrejme, bez dodatočných integrácií nebude fungovať kvalitné vysielanie. A musíte priznať, že pri vysielaní hry nechcete, aby sa do záberu dostali ďalšie okná. Preto musíte pridať ďalšie prvky:


Toto je všetko, čo potrebujete vedieť o streamovaní na YouTube. Vytvorenie takéhoto vysielania je pomerne jednoduché a nezaberie veľa času. Všetko, čo potrebujete, je trochu úsilia, normálny, produktívny počítač a dobrý internet.
Ako začať streamovať hry na Twitchi? Túto otázku si kladie mnoho začínajúcich hráčov, ktorí chcú, aby ich „hernú kariéru“ nasledovali nielen ich rodičia, ale aj kopa cudzincov. Navyše, kozmické zárobky špičkových streamerov sú výbornou motiváciou. Vo všeobecnosti sme pre začínajúcich streamerov pripravili malého sprievodcu, kde si každý nájde zopár užitočných rád pre seba.
1. Usporiadajte si vybavenie
Na streamovanie budete potrebovať niekoľko vecí: dobrý počítač, náhlavnú súpravu s mikrofónom, možno webovú kameru a niekoľko videohier (aspoň jednu). Minimálne musí konfigurácia počítača obsahovať Intel Core i5-4670 alebo ekvivalent AMD s 8 GB RAM (alebo viac). Je zrejmé, že potrebujete dobrú grafickú kartu a dobré internetové pripojenie.
2. Vytvorte a nastavte svoj účet Twitch
Na streamovacej platforme je najlepšie použiť vlastnú hernú prezývku a vybrať si roztomilého avatara. Najlepšie je požiadať dizajnéra, ktorého poznáte, aby vám nakreslil jedinečný obrázok. Mnoho streamerov poskytuje na svojej stránke Twitch informácie o svojich obľúbených hrách, opisuje svoju konfiguráciu počítača a uvádza kontakty na sociálnych sieťach, kde ich môžete kontaktovať.
3. Stiahnite si vysielací softvér
Open Broadcaster Software (OBS) - najlepšia možnosť z možných. Program je bezplatný a celkom jednoduchý. Existuje aj XSplit, ale za ten si musíte zaplatiť, a Gameshow.
4. Nastavte program
Po stiahnutí softvéru prejdite na nastavenia. Na karte Stream vyberte Twitch a potom nájdite a zadajte svoj jedinečný kľúč streamu, ktorý sa nachádza na paneli s nástrojmi platformy. Súčasne môžete skontrolovať odporúčania Twitch pre bitovú rýchlosť videa a skontrolovať fungovanie kamery a mikrofónu.
Je dôležité porozumieť zdrojom a scénam. Zdroj je to, čo vidíte a počujete v streame, napríklad videohry, fotoaparát, obrázky atď. Scény sú to, čo streameri vkladajú medzi hry. Napríklad ste si chceli pripraviť sendvič a môžete vložiť scénu s logom a textom: „Čoskoro sa vrátim.“
Pre vysielanie inštalujeme scénu s názvom Game Stream pre OBS. Pridajte mikrofón a kameru ako zdroje záznamu zvuku a videa a potom nakonfigurujte všetko tak, aby vyhovovalo vašim potrebám.
5. Potrebujete plán
Chystáte sa streamovať s kamerou? Umyte si vlasy, dajte si drink a oblečte si niečo atraktívne. Cvičte pred zrkadlom a určite si naplánujte vysielanie. Ak ide o maratón, oplatí sa zásobiť sa jedlom, kalkulovať správny čas. Zmeňte názvy streamov tak, aby vyhovovali hrám, ktoré budete hrať. Komunite sa nebude veľmi páčiť, ak ste hrali CS:GO, no potom ste sa rozhodli relaxovať vo FIFA 18 a hru na Twitchi nemenili.
6. Nahrajte testovací stream
Aj amatéri môžu poskytnúť kvalitný a dobrý obsah, ak k tejto problematike pristúpia rozumne. Nahrajte si niekoľko streamov, vyskúšajte zvuk mikrofónu, kamery a hernej grafiky. Všetko sa dá zistiť nahrávaním a podľa toho sa dajú robiť zmeny.
Môžete začať s priateľmi na Facebooku alebo Twitteri – posielajte newsletter s oznámeniami o vysielaní a držte sa harmonogramu. Tiež stojí za to vyzdvihnúť vaše silné stránky- zručnosť, hodnosť, štatistiky, klikateľný názov. Premýšľajte o tom, ako môžete urobiť svoje vlastné vysielanie jedinečným a nesnažte sa streamovať obsah pre dospelých. Tiež nezaškodí byť realistický – pre začínajúceho streamera a tucet divákov je to už úspech.
8. Nebojte sa experimentov a kritiky
Nový streamer musí pochopiť, čo sa jeho divákom páči a čo nie. Nemusíte nasledovať každého, ale tiež nemôžete ignorovať početné žiadosti. Pokúste sa nájsť strednú cestu a nebrať matky iných ľudí do kina tak často, aj keď veľmi chcete. Veľa štastia!
Som rád, že vám môžem predstaviť manuál, v ktorom vám poviem, ako streamovať na YouTube.
Čo je to stream YouTube?
Do istej miery streamujte ďalej YouTube je obdobou živého televízneho vysielania. Zvyčajne ho používajú rôzni blogeri a YouTuberi na online komunikáciu so svojím publikom naživo. Tiežstreamy na YouTube možno použiť ako analóg Twitch.tv na streamovanie herného obsahu.
Požiadavky na kanál
Predtým, aby ste mohli povoliť online vysielanie, váš kanál musel mať aspoň 100 odberateľov a čistú povesť (bez sankcií). Teraz neexistujú žiadne obmedzenia na predplatiteľov a na spustenie streamu stačí prejsť jednoduchým Postup overenia SMS.
Prednastavenie
Ak tvoj kanál YouTube zápasy vyššie uvedené požiadavky - môžete bezpečne prejsť na nastavenia a pripojenie streamu.
1 . Potvrdenie účtu.
Ak to chcete urobiť, na hlavnej stránke svojho kanála kliknite na položku „ Video manažér» umiestnený v blízkosti pultu predplatiteľov. Potom v ponuke na pravej strane vyberte položku „ CHANNEL" a v rozbaľovacej ponuke riadok " Stav a funkcie«.
Na karte, ktorá sa otvorí, nájdite položku „ Živé prenosy"a kliknite na tlačidlo" Zapnúť«.
Dostávame sa na stránku " Potvrdenie účtu". Najprv si vyberte najpohodlnejší spôsob prijatia kódu (SMS alebo hlasová správa), zadajte svoje telefónne číslo a stlačte tlačidlo odoslať. Po niekoľkých sekundách váš telefón dostane správu s potvrdzovacím kódom, zadajte ho do špeciálneho poľa. Ak bol kód zadaný správne, zobrazí sa modrý znak s nadpisom „ Číslo potvrdené"a tlačidlo" ďalej“, kliknite naň a v ďalšom okne súhlasíme s podmienkami používania.
2. Nastavenie stránky spustenia vysielania.
Po dokončení postupu overenia účtu budete presmerovaní na stránku, na ktorej môžete začať pracovať.
Základné nastavenia:
názov
Popis vysielania
Názov hry
V prípade, že váš stream je s hernou tematikou, je vhodné uviesť názov hry. Táto akcia vám môže pomôcť prilákať vaše publikum z vyhľadávania na YouTube.
Zmeniť ikonu
Toto tlačidlo sa nachádza priamo pod prehrávačom. Obrázok vybraný ako ikona sa zobrazí v ukážke videa.
V zásade sa tu nie je potrebné dotýkať ničoho iného.
3. Ako nastaviť OBS pre YouTube.
Posledná vec, ktorú treba pred vysielaním na YouTube nakonfigurovať, je program OBS.
OBS pre Windows 7/8/10
OBS pre OSX 10.8+
Nainštalované tento program jednoduché a rýchle a zvyčajne nespôsobuje žiadne zvláštne ťažkosti. Na tento bod sa teda príliš nezameriame a prejdeme rovno k nastaveniu.
Po dokončení inštalácie v otvorenom okne OBS v hornom horizontálnom menu nájdeme položku „ nastavenie", kliknite naň v rozbaľovacej ponuke a vyberte položku " nastavenie«.
V dôsledku toho sa otvorí okno so základnými nastaveniami.
Okamžite prejdite na kartu „ Kódovanie«.
1. CBR (konštantná bitová rýchlosť)
Ak nemáte najvýkonnejší počítač, mali by ste zrušiť začiarknutie tohto políčka.
2. Maximálna bitová rýchlosť ( kbit/s)
Tento parameter nám pomôže určiť služba SpeedTest.net. . Ideme na túto stránku, v hornom vodorovnom rohu nájdeme položku „ NASTAVENIE"kliknite na to, dostaneme sa na stránku nastavení a v spodnej časti obrazovky do stĺpca " Jednotky rýchlosti» vybrať « kilobitov". Potom sa vráťte na testovaciu stránku a kliknite na „ Začnite kontrolovať". Z troch výsledných hodnôt nás zaujíma „ Prenosová rýchlosť". Jednoducho nastavte rodovú vedeckú hodnotu v riadku „ Maximálna bitová rýchlosť (Kbit/s)“ a kliknite na „ Použiť«.
režim: Naživo
Vysielacia služba: YouTube
URL FMS: Primárny server na príjem na YouTube
Kľúč prehrávania cesty/streamu: Nižšie vám poviem, kde získať vysielací kľúč.
Automatické opätovné pripojenie: Dajte kliešť
Oneskorenie automatického opätovného pripojenia: 10
Pre kľúč vysielania sa budeme musieť vrátiť na náš účet YouTube, na stránku spustenia streamu a nájsť položku „ NASTAVENIE VIDEO EKODÉRA» (nachádza sa v spodnej časti stránky). Kliknite na tlačidlo " Šou", skopírujte kód kľúča a vložte ho do poľa " Play Path/ Stream Key".
To je v podstate všetko! Kliknite na použiť a zatvorte okno nastavení.
Ak však chcete podrobnejšie porozumieť nastaveniam OBS pre stream YouTube, odporúčam vám prečítať si článok na mojej webovej stránke: „Nastavenie OBS pre stream Twitch“. Nie je žiadny rozdiel v nastavení OBS na streamovanie na YouTube a Twitch, takže odtiaľ môžete bezpečne získavať informácie.
4. Scény a zdroje.
Úspešne sme dokončili všetky prípravné postupy. Môžete skúsiť spustiť naše prvé vysielanie.
Aby sme to dosiahli, v OBS nájdeme štvorcové pole „ Scény", kliknite pravým tlačidlom myši na riadok " Scéna", v rozbaľovacej ponuke kliknite na položku " Premenovať“ a vymyslite názov budúcej scény.
Čo je vôbec javisko a na čo slúži? - pýtaš sa! Pre lepšie pochopenie uvádzame jednoduchý príklad: Predstavte si scénu v OBS ako scénu z divadla a „Zdroje“ ako hercov. Každá inscenácia využíva vlastnú zostavu hercov. Tu je to rovnaké pre každý stream (ak streamujete rôzne hry) používa vlastnú sadu zdrojov a aby sa eliminovali nepríjemnosti s neustále sa meniacimi zdrojmi, používajú sa rôzne scény, každá pre svoju vlastnú hru.
Po pridaní scény môžete pristúpiť k nastaveniu „Zdroje“. Najprv musíte do zoznamu „Zdroje“ pridať hru alebo webovú kameru v závislosti od témy alebo účelu streamu. Pridanie nového zdroja je veľmi jednoduché: kliknite pravým tlačidlom myši na „ Zdroje"A v zozname, ktorý sa zobrazí, vyberte "Hra" alebo "Okno" (ak chcete vysielať obraz z webovej kamery). Skôr ako začnete pridávať zdroje, uistite sa, že je spustená hra alebo webkamera Ak ste hru vybrali, zobrazí sa pred vami okno s pridávaním nastavení. V stĺpci „Aplikácia“ vyberte z poskytnutého zoznamu hru, ktorú chcete. Tiež sa uistite, že ste zaškrtli políčko vedľa „ Roztiahnuť obrázok na celú obrazovku"A" Ignorovať pomer strán«.
Kliknite na tlačidlo OK. Ak potrebujete obrázok z webovej kamery, vyberte položku „Window“, vymyslite názov, nájdite a pridajte aplikáciu s webovou kamerou zo zoznamu v stĺpci „Window“. Kliknite na tlačidlo OK.
5. Spustite stream.
Všetky základné nastavenia sú dokončené a môžete skúsiť zapnúť vysielanie. Prvá vec, ktorú musíte urobiť, je spustiť stream v " Náhľad“, a uistite sa, že je všetko nastavené tak, ako má, a konečný obrázok zodpovedá vašim predstavám. Ak to chcete urobiť, jednoducho stlačte tlačidlo „ Náhľad sa nachádza v stĺpci v pravom dolnom rohu okna OBS. Na obrazovke by sa mal objaviť obrázok hry alebo obrázok z webovej kamery. Ak v tomto režime všetko funguje ako má, môžete skúsiť spustiť plný stream.
Takže v okne OBS kliknite na tlačidlo „ Spustite vysielanie«.
Ak je všetko v poriadku a prenos dát začal, v spodnej časti okna OBS by sa mal objaviť občas blikajúci zelený štvorec. Ďalej sa vrátime na náš účet YouTube, na stránku spustenia vysielania. A v pravom hornom rohu stránky nájdeme sivý kruh B, ak boli všetky predchádzajúce nastavenia dokončené správne, kruh by sa mal zmeniť na zelený a v prehrávači vysielania sa objaví obrázok z OBS.
6. Ako zastaviť vysielanie.
Ukončiť vysielanie môžete kliknúť na tlačidlo OBS Zastaviť vysielanie«.
Dokončené vysielania sa ukladajú automaticky. V prípade, že si neželáte zverejniť záznam streamu na svojom kanáli, v časti „ MOŽNOSTI"umiestnený pod prehrávačom, v stĺpci " Sprístupnite príspevok iba prostredníctvom odkazu“, musíte zaškrtnúť políčko.
To je všetko, milí priatelia! Veľa šťastia s vašimi streammi a všetko dobré! Akékoľvek otázky môžete položiť v komentároch pod článkom alebo v skupine VK.
Stránka na streamovanie videa Twitch.tv bola spustená v roku 2011 a za 5 rokov fungovania sa stala jedným z hlavných miest na internete, kde môžete online sledovať e-športové turnaje či hru jednotlivých charizmatických postáv. Publikum Twitch je také, že veľké korporácie ako Microsoft organizujú na svojich kanáloch neoficiálne prezentácie nových herných projektov.
Aj keď nerozumiete, ako môžete sledovať ostatných, ako hrajú, potom vedieť, ako streamovať na Twitchi, bude pre vás užitočné, už len z toho dôvodu, že táto služba robí ľudí populárnymi alebo notoricky známymi, čo zase prináša dobrý príjem. ktoré autor kanála dostane od používateľov, ktorí sa prihlásili na odber plateného odberu.
Ako streamovať na Twitchi
Registrácia v službe
Ak vás zaujíma otázka, ako začať streamovať na Twitch TV, potom prvá vec, ktorú musíte urobiť, je vytvoriť účtu na tejto stránke na streamovanie videa.
Na uvedenú adresu Email Dostanete e-mail so žiadosťou o potvrdenie vášho e-mailu. Kliknite na tlačidlo „Overiť svoj e-mail“. 
Váš prehliadač otvorí stránku Twitch s hrami, ktoré hrajú tvorcovia, ktorých kanály sa môžete prihlásiť na odber. Ale učíme sa, ako streamovať na Twitchi sami, takže odbery iných kanálov budú musieť zatiaľ počkať.
Nastavenie vysielania
Na streamovanie na Twitchi sa zvyčajne používajú dva programy: XSplit a Open Broadcaster Software (OBS). Prvá aplikácia je platená, no poskytuje viac funkcií. Pre začiatočníka sú však funkcie OBS úplne postačujúce.
Ak je kanál populárny a generuje príjem, môžete prejsť na XSplit.

Uistite sa, že sú v nastaveniach začiarknuté položky „CBR (konštantná bitová rýchlosť)“ a „CBR padding“. Nastavte maximálnu bitovú rýchlosť nie vyššiu ako 2300. Obraz sa bude prenášať v kvalite 1280x720 bez oneskorení, ak máte . Nastavte audio nastavenia na nasledovné: kodek AAC, bitová rýchlosť 128, formát 48 kHz, stereo kanál. Kliknutím na tlačidlo Použiť uložíte nastavenia. 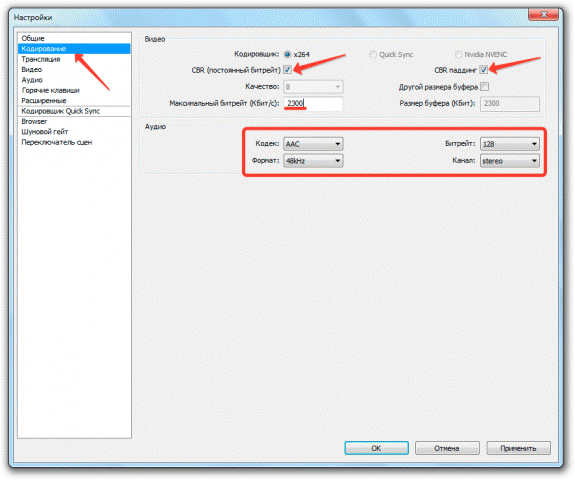
Prejdite na kartu „Vysielanie“ a zadajte možnosti streamovania. Poďme po poriadku:

Ak sa nižšie zobrazí hlásenie, že niektoré parametre sú nastavené nesprávne, kliknite na tlačidlo „Optimalizovať“. Program nezávisle vyberie nastavenia pre prácu s Twitch.
Video a audio
Prejdite na kartu „Video“ a nastavte rozlíšenie na 1920 x 1080. Pomer strán sa automaticky zmení na 16:9. Nastavte hodnotu FPS na 30 snímok za sekundu. Uložte konfiguráciu kliknutím na „Použiť“. 
Otvorte kartu „Zvuk“. Vyberte prehrávacie zariadenie a mikrofón, ktoré budete počas streamovania používať na komunikáciu s divákmi vášho kanála. 
Ostatné nastavenia zvuku možno ponechať nezmenené. Kliknutím na tlačidlo Použiť uložíte novú konfiguráciu.
Klávesové skratky a pokročilé nastavenia
Na karte Klávesové skratky môžete priradiť konkrétne klávesy na klávesnici, ktoré po stlačení spustia konkrétnu funkciu. Napríklad nechcete, aby diváci počuli, čo sa deje v miestnosti, z ktorej streamujete. Aktivujte funkciu Push to Talk a priraďte klávesová skratka, keď naň kliknete, môžete ovládať, čo vaši odberatelia počujú. 
To isté platí pre vysielanie: klávesové skratky vám pomôžu ušetriť čas pri správe živého vysielania a práci s prehrávkami.
Pokiaľ ide o kartu „Rozšírené nastavenia“, k už existujúcim parametrom pridajte kódovanie celého spektra, prispôsobenie časovania zvuku a videa a vylepšenú synchronizáciu mikrofónu. 
Vytváranie scén a zdrojov
Vráťte sa do hlavného okna OBS. V spodnej časti sú dve polia: „Scény“ a „Zdroje“. Poďme pochopiť tieto pojmy.
- Scéna obsahuje viacero zdrojov.
- Scéna je v podstate hra, ktorej hrateľnosť streamujete. Napríklad chcem streamovať hru Serious Sam. Názov scény bude názvom hry.
- Scéna „Serious Sam“ bude mať dva zdroje – hru a moju webovú kameru, aby predplatitelia videli, ako vyzerám. Prejdite na ktorýkoľvek kanál na Twitchi a okamžite pochopíte, ako to vyzerá.
- Zdroje sa prekrývajú ako vrstvy. Zdroj, ktorý je v zozname vyššie, je v popredí.
Teraz, keď sme skončili s teóriou, poďme vytvoriť prvé vysielanie. Rozbaľte ponuku Scene Set a kliknite na Create. Zadajte názov scény. Píšem "Serious Sam", pretože to chcem streamovať legendárna hra 2001.