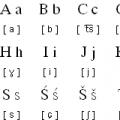WordPress admin serves to manage the site. In the admin panel you can add new posts, pages, or customize WordPress.
Video tutorial. Getting to know the WordPress admin
WordPress Admin Login
Login to the WordPress admin area is usually done at http://www.your-site.ru/wp-admin/. To log into the admin area, you must enter the administrator login and password.
What does the WordPress admin panel look like?
Externally, the admin panel looks like this:
Important areas of the admin panel are highlighted in red and numbers.
- The toolbar is a panel that contains tabs and links for the administrator to navigate through sections of the panel.
- Admin bar, where buttons for quickly managing the site are located.
- Screen settings - allows you to configure the display mode of the admin panel. Help - contains tips and basic instructions on WordPress for beginner users.
- The main work area for managing the site, creating and editing posts and pages.
Participate in the development of the blog and community

Do you like the blog? - Read VKontakte
Subscribe and receive useful articles by email!
Other cool articles on our blog
- Affiliate Material! - Do you want to publish your article? For many website owners, SEO optimization seems like a very difficult task. Actually this is not true. Attracting highly qualified specialists to promote can be very...
- Hello! Let’s remove the first question: “Why without technical specifications?” - because these are unnecessary difficulties in our communications with you. We are convinced that technical specifications are required from the client by programmers who are only capable of performing...
- I'm sure you already know that to promote a website you need bold links. Bold - this means that donor sites should have a high TIC, trust and low spam. It is precisely such links that are positive...
- Affiliate Material! Thanks to the constant focus of search engines directly on the Internet user himself and the indicators latest updates Google algorithms, it has become even more important for website owners to pay attention to their loading speed...
If you have already worked or are working in WordPress, you are unlikely to be interested in my post today. Because you most likely won’t learn anything new. The post is aimed more at those who are still thinking or just planning to switch to WordPress.
I am often asked to demonstrate the WordPress admin panel, to show what it looks like, what the website management process looks like. I see many similar questions in the statistics of search queries on my blog. Since this is the case, I think it needs to be told and shown what does the WordPress admin panel look like?.
How to get into the WordPress admin area
Where domain.com- Website address.
I will go over the main 10 sections of the WordPress admin panel and briefly talk about the main controls.
1. Console
home
The site management console is the first thing we see when we get into the WordPress admin area. In the block " In sight» version is displayed installed WordPress, name of the active topic, number of published posts, pages and comments. In the block " Activity» we see the latest changes on the site. " Quick draft» allows you to quickly capture a thought, then return to it and publish it later. Block name " WordPress News"Speaks for itself. I will only note that the news is broadcast in English.

Updates
All available updates to WordPress core, plugins, themes and translations appear here. Warnings about available updates are also displayed for inactive themes and plugins. Critical kernel updates are installed automatically by default, notifying the administrator by e-mail. Here you can reinstall WordPress if something goes wrong. Reinstallation consists of simply replacing all kernel files, with all user data in the directory WP-Content And DB will be saved.

2. Records
All entries
Perhaps the most working section of the WordPress admin panel. This is where posts - the fighting unit of WordPress - are managed.

Add new
This is what the default visual editor looks like after installing WordPress. As you can see, there is a quite familiar text formatting panel and blocks in which the title and standard attributes of the post are set: status, visibility, publication date, format, categories, tags, thumbnail, excerpt, custom fields and discussion settings. Anything unnecessary can be hidden in the screen settings. Important things to note are the button for downloading media files and the button for changing the permanent link of the recording.

Categories

Tags

3. Media files
Library
WordPress has a fairly powerful media content management system. Including a simple image editor in which you can make all the necessary adjustments without resorting to the help of third-party editors.

Add new
The WordPress multi-file uploader is very simple and incredibly fast. For older browsers, it is possible to use native loaders.

4. Pages
All pages
Beginners often get confused and fail to see the difference between WordPress pages and posts. But it exists, and it is very significant. Pages, unlike posts, are a completely different type of data with their own hierarchy and are not structurally related to posts. By default, pages are not tied to time in any way, do not have any taxonomies and are only suitable for publishing static content.

Add new
The page editor in WordPress is exactly the same as the post editor. Only instead of taxonomy blocks we see a page attributes block, which specifies the parent page and the order of output in the cycle.

5. Comments
Comment Management Center, this is where absolutely all comments from the site go. Depending on the discussion settings, here you can reject comments, reply to them, edit them if necessary, and also delete or mark them as spam. The default anti-spam system in WordPress is very weak. If you plan to have a large flow of comments, you will have to use third-party protection tools. For example, configure the one installed with WordPress plugin Akismet.

6. Appearance
Themes
Here you can download and change the theme of the site. Let me remind you that there are a huge number of free and commercial ones for WordPress. In addition, you can always order and install.

Tune
The WordPress customizer allows you to set some site parameters and customize the display of some elements: background, logo, icons, etc. The level of customization depends on the capabilities of the active theme. For example, free themes often have the most minimal amount settings, while commercial ones allow you to customize almost any element.

Widgets
It’s now very difficult to find a WordPress theme that doesn’t support dynamic widgets, but not long ago there were a majority of them. Widgets allow you to display various useful elements: calendar, search form, tags, categories, comments and much more. The list of available widgets is expanded with the help of plugins. Depending on the theme’s capabilities, widgets can be placed in sidebars, footers, and other designated areas of the site. Again, I note that free themes most often have one or two blocks for placing widgets, while commercial ones have a dozen or even more.

Menu
WordPress by default has a very convenient navigation menu management system. As with widgets, the number of navigation blocks depends entirely on the capabilities of the theme you are using. There may be several of them, but in free themes there is rarely more than one.

Header, Background
Editor
The theme editor allows you to make changes directly to its code. I would not recommend beginners to change anything in these files. And advanced users need to remember that if a stock theme is used, it will sooner or later receive an update and all changes made will be lost. Therefore, in these cases there is nothing better child themes(child themes). All changes in them will be saved even after updating the main theme. It should be noted that the web theme code editor is a huge security hole in the site. It’s better to disable it altogether and use secure connections via secure SSH and SFTP protocols for editing.

Disabling the code editor is done in the configuration file wp-config.php in the following way:
Define("DISALLOW_FILE_EDIT", true);
7. Plugins
Installed
Plugins in WordPress are additionally installed software modules to expand the functionality of the site. The list of installed plugins can be seen in the WordPress admin section of the same name.

Add new
You can download plugins from the official WordPress directory, which is available right inside the admin panel. In addition, it is possible to manually download the plugin archive. For example, purchased from specialized stocks (for example, on) or from third-party developers. Once again I warn you, do not use plugins downloaded from dubious and warez resources.

Editor
The plugin editor, similar to the theme editor, has very dubious benefits, significantly increases the risk of hacking and is highly not recommended for use. If you disabled the theme editor, the plugin editor will also be disabled.
8. Users
All users
List of all registered users on the site. Here we can look, filter and change user roles, and find records of each of the authors.

Add new
Creation account new user.

Your profile
Setting up the current user's profile. As you can see, the default profile contains a minimal amount of data. If necessary, it can be significantly expanded using third-party plugins.

9. Tools
All instruments
There are not so many default tools. They will appear here as some plugins are installed.

Import
WordPress has its own import system that allows you to import data exported from other blogs. Including posts, pages, categories, custom fields, tags, etc. Several types of import from other systems are available in WordPress: Blogger, LiveJournal, Movable Type and TypePad, RSS and Tumblr. There is also an import of links in OPML format.

Export
If there is import, then there must be export. You can export all the data at once or in parts. For example, only pages or only posts.

10. Settings
Are common
Basic site settings that are set during the WordPress installation stage and most often do not require any additional changes.

Writing
The same applies to publishing settings - usually everything remains as is. I think it's unlikely that the average WordPress user will need to publish anything via email.

Reading
Everyone customizes reading settings for themselves. For blogs, you can leave the default settings. But for ordinary sites it would be logical to display some kind of static page on the main page. It’s also worth paying attention to the checkbox “ Ask search engines do not index the site" Don’t forget to remove it if you turned it on while the site was being developed. During the work, I would rather use some kind of information plug instead. Which would be much more useful. And after launch, you wouldn’t have to wait for search spiders to return to the site again.

Discussion
Discussion settings directly depend on the site’s information policy and the degree of interest in spambots. Discussions can be closed to all new entries, time limits on comments can be set, full pre-moderation, mandatory registration, or previously approved comments can be set. If comments are generated at a high rate, it would be wise to take the discussions to some kind of third party service or on social networks. This will significantly reduce the load on the server.

Media files
When uploading images, WordPress automatically generates several versions: large, average And miniature. This is done so that developers can use images in themes more optimally and efficiently. In the media file settings, you can set all sizes, as well as specify how they will be stored. Typically, standard values are used.

Permalinks
A very important setting that usually starts setting up a new WordPress.

That's all.
What does the admin panel of a combat site look like on WordPress?
It should be noted that the admin panel of a combat site may differ greatly from the default state. An installed active theme and plugins, as a rule, add a number of additional sections and settings to it. For example, an admin panel with an active TruckPress theme and popular plugins installed
We released new book"Content marketing in in social networks: How to get into your subscribers’ heads and make them fall in love with your brand.”

The admin panel is a site control panel that can be used by any user who does not have programming skills.
More videos on our channel - learn internet marketing with SEMANTICA
![]()
All materials are included on modern websites using a content management system (CMS).
Let's give an example to understand what the admin panel means for a site. In front of the spaceship captain is a remote control with different buttons, levers and screens. And he knows which button to press so that the computer provides information about the situation on board, and the ship goes to the left, or, for example, makes a jump into hyperspace. The admin panel is the control panel of the spaceship.
Differences between sites with and without a CMS
The main difference between web resources on a CMS is that work with text, graphic and other files occurs through management using an understandable system.
A site without an admin panel can also work with a database and all of the above components. But, for example, in order to install an image on a page in a CMS, you need to do only one action: click on the corresponding icon in the built-in editor, and then follow the instructions. The risk of error is eliminated by 99.9%.
But to install an image on a page in code (without an admin panel), you will have to do a lot of steps:
- Upload the image to the server.
- Find the corresponding section in the database or in the html code on the page where you are going to place the picture.
- Using a tag, write the code for displaying the image, without making any mistakes.
- Open the page and check how the picture is displayed.
- Return to the code side and fix errors as needed.
As you can see, using the admin panel greatly simplifies the life of both content managers and web project developers.
How to log into the site admin panel
Currently, there are many content management systems:
WordPress, Joomla, Modx, Drupal, DLE - universal; ShopScript, PrestaShop, Opencart - for online stores; PHPbb, IPB - for forums and many others. Access to the admin panel of each system is carried out by entering a specific address (each CMS has its own) in the address bar of the browser like: Your site/path to the admin panel.
Let's look at what a website admin is, using CMS MODx as an example.
To enter the admin panel, enter the address: site/manager and get to the invitation form for entering your login and password:

Now we see what we are looking for - the site control panel or admin panel.
Let's look at what you can do in this administrative panel:
- Here we can work with the site tree (items): update, delete, add, hide, etc.

To change the content of any page, you need to edit the corresponding section of the category tree:

- You can change meta tags, work with document publication, and also change page content. For working with content it is provided text editor, with functions similar to working with the usual Word.

- In addition, in addition to regular text pages, it is possible to connect additional ready-made modules such as photo galleries, bulletin boards, feedback forms, guest books, blogs, news feeds, etc. In MODx, this is implemented in the “Applications” section, and the “Media” section is intended for working with media content. Working with rights (permission to work for others - not the administrator, changing passwords, etc.) is implemented in the “Management” section.

- For experienced programmers, there is the opportunity to connect their own modules in the “Elements” section. For example, for a real estate website, you can configure the display of address points of apartments on a map, an advanced search for objects, various sorting of documents, etc.
- The “Files” tab opens the directory and file structure on the web server for editing and downloading.
Each admin panel is unique. If you've been working with WordPress your whole life, you won't be able to switch to ShopScript or MODx instantly. There are some things in common in the admin panels, but some things are fundamentally different. In any case, you will have to study each admin panel. But if you have the skills to work with at least one of them, then this process will be easier.
Admin panels also have their own gradation of complexity. For example, Joomla, DLE, and WordPress are considered “light” admin systems. Medium difficulty- at MODx. Increased complexity - 1C Bitrix, Drupal.
As we can see from the example, the site admin panel is an important management tool, without which not a single reputable resource can currently do. And with a competent and skillful approach, the admin panel can be configured so that your site turns into a reliable one spaceship, confidently cruising the Internet.
I looked through a lot of admin panels... one is good at this, and in the other that... which is better or how to make a super-admin panel?
My admin requirements:
- simplicity
- functionality
- convenience
- beauty
Let's look at some solutions:
1. Concept of the administration panel in symfony 1.2
Everything is very beautiful, simple, but just a concept... in real life everything doesn’t look like that :-)
2. Administrative panel CMS Catapulta
Everything seems to be beautiful, but something is wrong... I haven’t used the system and don’t know how it works.
3. Administrative panel CMF Energine
It is very convenient that many actions on the text are carried out directly on the page... but there are some disadvantages: texts and admin. panels are separated.
There are many more solutions, of course, but they all have drawbacks...
I have a lot of questions about admin panels in order to improve them. Can you help me answer them?
What do you use?
What does your admin panel look like?
What is your admin address?
What are you missing in your admin area?
ZY
For some reason I really want to see the admin. panel of the site developed in the studio of Artemy Lebedev. If anyone is a client of his studio, please share a screenshot (you can use it for soap).
This guide is primarily intended for those who are just getting started with WordPress. But not only beginners, but even experienced WordPress users are very often driven into a stupor by the same thing - the admin panel. Those starting to work with this resource often get confused in the jungle of all the information that exists there. Therefore, today we will look at how to immediately set up the admin panel in such a way that in the future you will feel like a fish in water.
What does the admin panel look like on WordPress?
The general picture of the admin panel after installing WordPress looks something like this:

Some hosting companies may provide your site with additional plugins after you install WordPress. However, standard appearance page looks exactly like this.
Console includes five main sections:
- Welcome to wordpress
- In sight
- Activity
- Quick draft
- WordPress News
Depending on WordPress settings, users are notified when the site is updated to latest version and can install it:
What is each section for?
1. Welcome to wordpress
Immediately after installing WordPress, you will see the “Welcome to WordPress” information block in the site admin area. It contains useful links with information for beginners. For example, “How to write a new post”, “How to create new page", other.

After just a few days of using the resource, you can safely click on the cross in the upper right corner “Close” and this block will disappear. In the future, you can return it back if you want:

2. In plain sight
This section displays information about the number of Posts (Posts), Pages and Comments on your site at the moment. As well as the installed version and theme you are using. But here you won't see the number of drafts, only the published posts.

3. Activity

4. Quick draft
The title of this section speaks for itself. It allows you to quickly and easily create and save a new post. The only fields available in it are the title and the field for the post itself. It is impossible to publish it. To do this, there is a main editor for creating posts, into which you can copy the information saved in the quick draft.

5. WordPress News
And the last section of the admin panel contains a list of the latest news related to WordPress. This is mainly information about new releases software or updates to major plugins.

How to properly configure the WordPress admin panel?
Of course, it’s up to you to decide whether to use this method or not. But for most users, it can make working on WordPress more comfortable.
Step 1.
Let's get rid of unnecessary things. As mentioned above, after just a few days of starting to work with WordPress, you need to close the introductory information block “ Welcome to wordpress" You will free up a lot of space, both in the admin panel and on the screen.

Step 2.
We change the location of more important sections. Drag the section " Activity" to the place where it was originally located " Quick draft" Thus, information about new comments will always be in your sight.

Step 3.
Then change the location of the section " Quick draft", which, as practice shows, is not used very often, and move it under the section " In sight" The only thing you might need a draft for is to make outlines for a new post or write possible options headers.
Step 4.
You may want to move the “ WordPress News”, as it contains a lot of information that may not be so important to you, especially if you are not a developer and, for example, you are not at all interested in knowing about the updates to the new beta version of WordPress.
To disable this section, click on “ Screen Settings" in the upper right corner and uncheck the box next to the " WordPress News».
How to activate a section that you have disabled?
If you change your mind about disabling a section or did it by accident, then there is nothing difficult in fixing it. This is done in the same way as disabling the visibility of a section (as we discussed above), only you need to check the box back next to the section you need.
Conclusion
Now you know about all the sections in the WordPress admin area, and in what order they should be placed for more convenient use. Most users use this particular partition layout. But again, you are doing this for yourself, you work in the admin panel of your site, so configure the layout of the sections solely according to your wishes.
Suggest your options for customizing the admin panel in the comments and help others improve their experience with WordPress.